在工作中,经常会遇到因数据不规范而导致后续处理事倍功半。规范数据的一种办法就是利用下拉菜单提供数据选择。现以三级下拉菜单为例,与大家一起学习多级下拉菜单的制作办法。
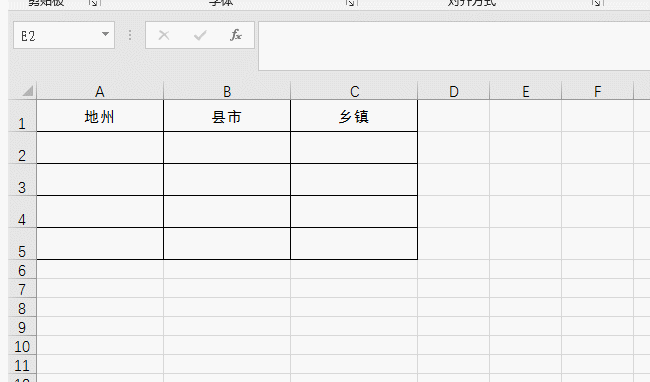
(图1)
如要达到图1的效果,可以参考以下步骤来实施。
一、制作数据源。
这步最为关键。数据源的制作直接决定多级下拉菜单的制作效果。(可以设置一张单独的隐藏的sheet里)如sheet2。
如图2所示,这是一个三级菜单的数据源。

(图2)
橙色底纹的是第一级下拉菜单内容、绿色底纹的是第二级下拉菜单内容、黄色底纹的是第三级下拉菜单内容。依次类推,如果要四级、五级下拉菜单,也可以按照制作。
【备注】
1.这样设计是为了第二步“自定义名称”而设计的,这样设计可以更好地对数据进行“自定义名称”。
2.蓝色底纹区域(A7:L7的单元格区域)是绿色区域(A2:C5单元格区域)一维化的结果。如果要设置四级下拉菜单,也要将黄色区域(A8:L13单元格区域)一维化。
二、自定义名称。
选择A1:C5区域→点击【公式】选项卡→找到【定义的名称】→【根据内容创建】→在弹出的对话框中取消【最左列】,只保留【首行】。
同理,选择A7:L13区域进行同样的操作。
如图3所示。
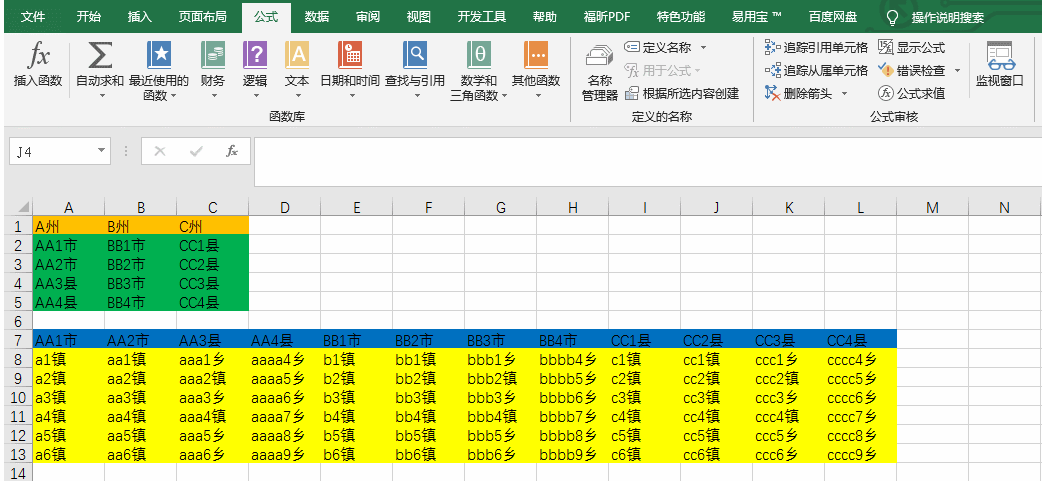
(图3)
这样,“名称”就创建好了。如图4所示。(按Ctrl+F3)可以出来,或者单击【名称管理器】。
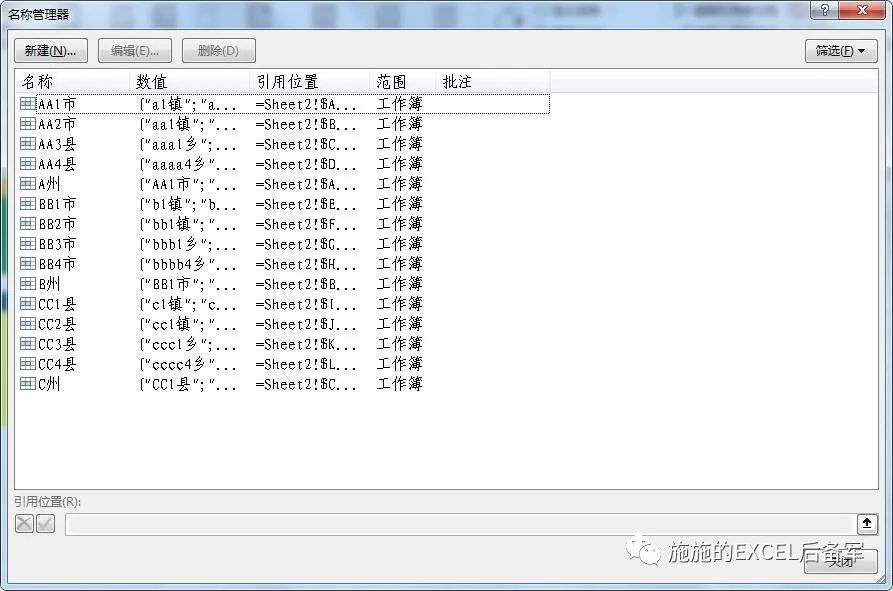
(图4)
三、数据有效性+indirect函数来实现下拉菜单。
选中A2:A5单元格区域→选择【数据】选项卡→【数据工具】→单击【数据验证】→在弹出的对话框中选择【序列】→在【来源】处选取sheet2的A1:C1单元格区域。如图5所示。
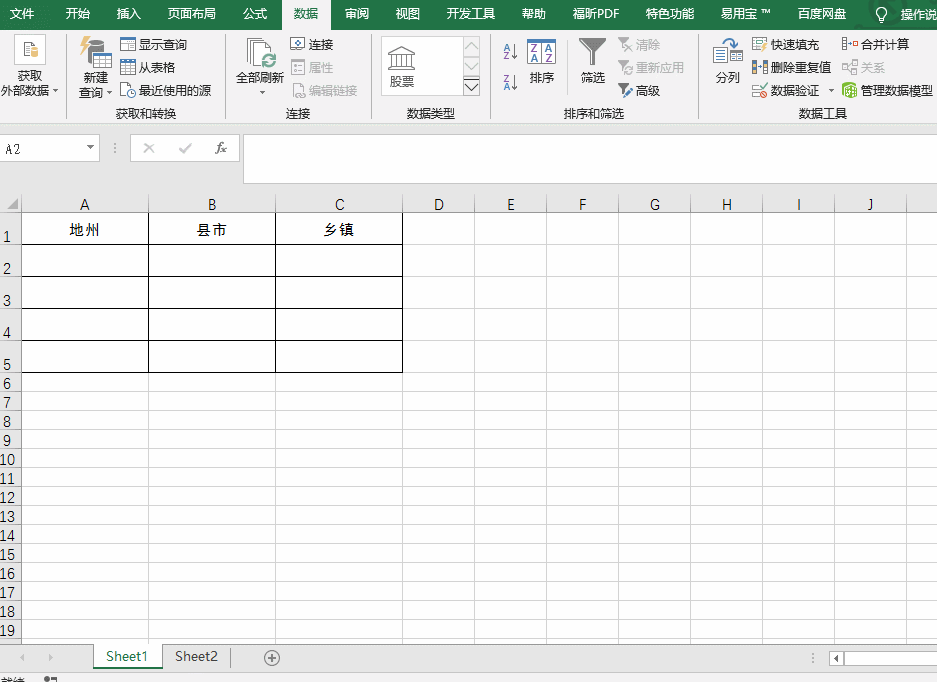
(图5)
选中B2:B5单元格区域,调出【序列】,然后在【来源】处输入如下函数:
=indirect($A2)
【备注2】
单击【确定】,对于弹出来的【源当前包含错误,是否继续】的对话框,单击【是】就可以。
同理,选中C2:C5单元格区域,在【来源】处输入函数:
=indirect($B2)
如图6所示。
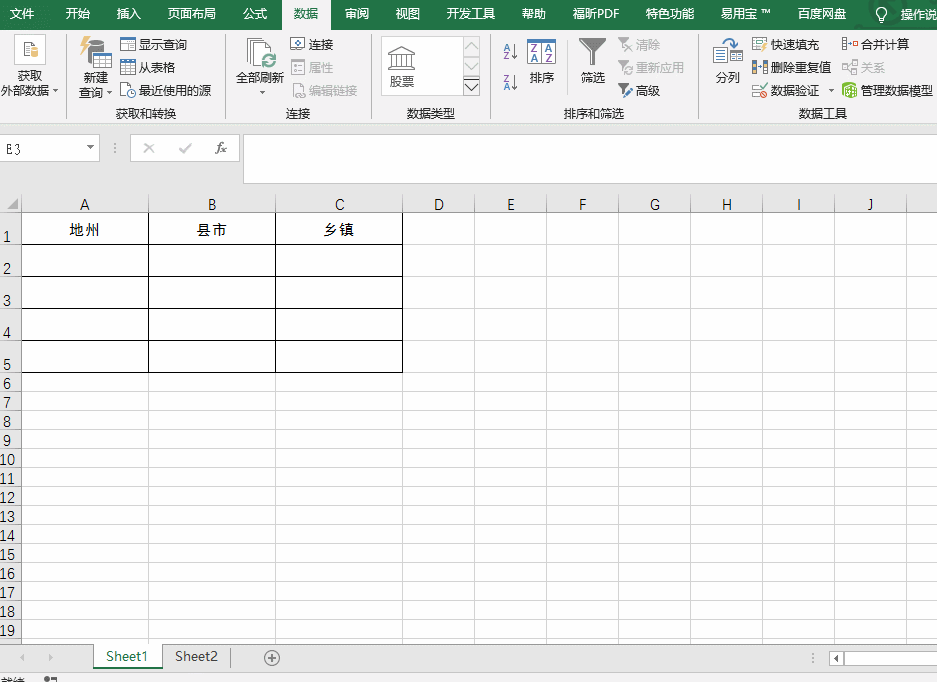
这样设置好之后,就是三级下拉菜单了。
对于更多层次的下拉菜单设置也可以按照这种办法拓展。
Tips1:此操作是基于Excel2016,对于其他版本的Excel也是大同小异的。
Tips2:如果其中有什么不对的地方,还请多多指正,谢谢您。
Tips3:万丈高楼平地而起。






