本教程以Visual Studio 2010开发环境为例。
1.如果想用VS2010自带的SQL功能打开数据库,首先,需要将存放数据库的文件夹命名为App_Data,(如果文件夹名称是其他名称,请先将文件夹重命名为App_Data)。
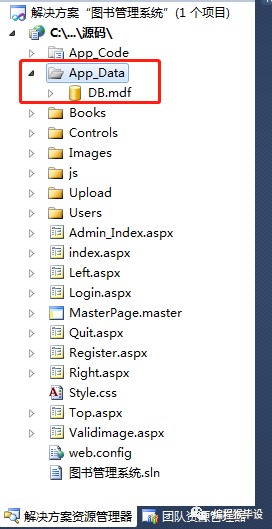
2.双击.mdf格式的数据库,例如本教程中的DB.mdf,双击后,在VS开发环境的左侧会弹出“服务器资源管理器”,下图中的DB.mdf就是访问到的数据库文件。
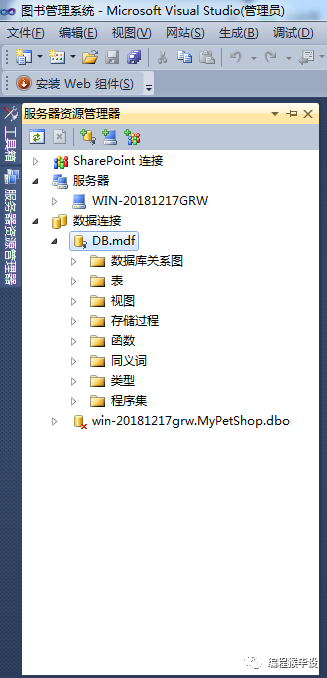
3.展开“表”,可看到本数据库中有两张表,分别为Books、Users
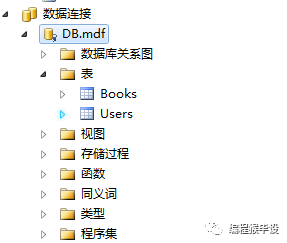
4.在Books表上右键-打开表定义,可查看Books表的字段设计,显示表数据,可查看Books表中的数据。如果想要创建新表,可点击“添加新表”,想要使用SQL命令,点击“新建查询”。
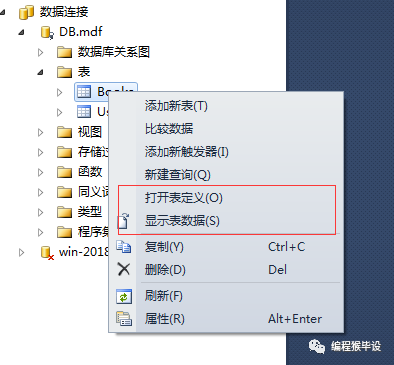
下图为打开表定义:
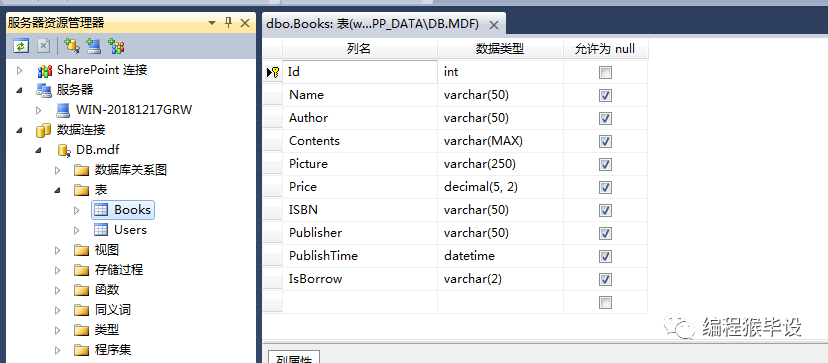
下图为显示表数据:
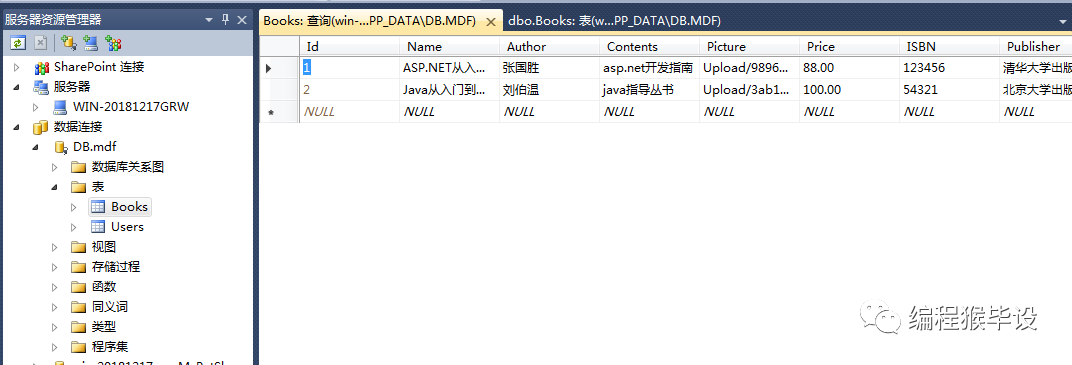
5.关于如何查看和设置VS2010自带的SQL数据库连接字符串。
(1)在DB.mdf上右键-属性,在VS2010右侧的属性窗口中,找到连接字符串,选中相应属性后,按ctrl+c将数据库连接字符串复制出来。
如下为本程序复制出来的数据库连接字符串,复制出来的数据库连接字符串默认为使用本机的数据库存放的绝对路径:
Data Source=.\SQLEXPRESS;AttachDbFilename=C:\Users\Administrator\Desktop\图书管理系统\源码\App_Data\DB.mdf;Integrated Security=True;User Instance=True
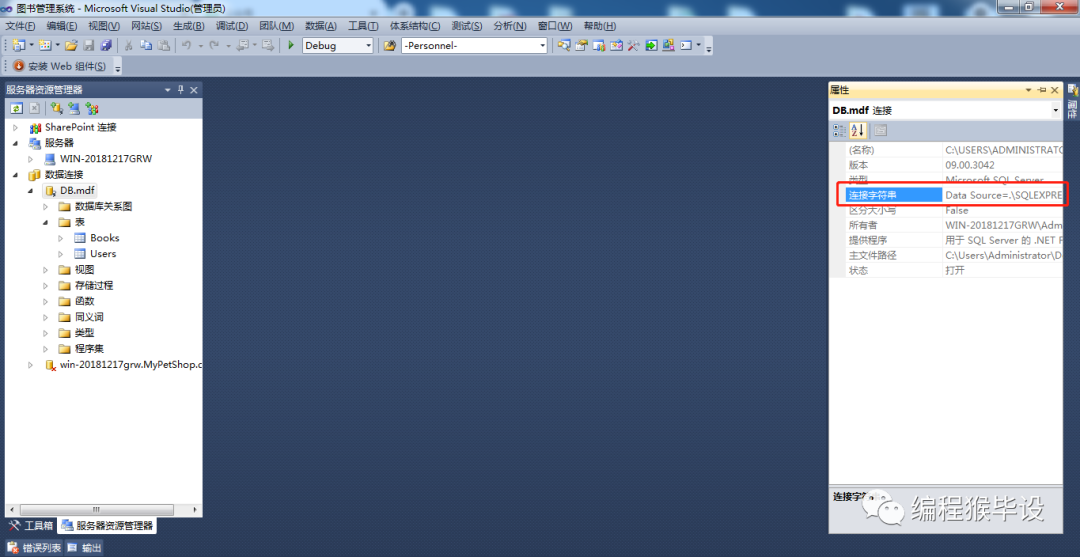
(2)为了方便使用,并且在任意路径或其他安装了VS2010的电脑直接使用,可将数据库的绝对路径修改成网站的相对路径:
例如:只需将
AttachDbFilename=C:\Users\Administrator\Desktop\图书管理系统\源码\App_Data\DB.mdf
修改为:
AttachDbFilename=|DataDirectory|\DB.mdf
(3)将原来的数据库连接字符串修改为VS2010自带的数据库连接字符串。
找到Web.config中的数据库连接字符串写法:
原数据库连接字符串为独立安装版的SQL数据库连接字符串:
将其修改为:
Data Source=.\SQLEXPRESS;AttachDbFilename=|DataDirectory|\DB.mdf;Integrated Security=True;User Instance=True
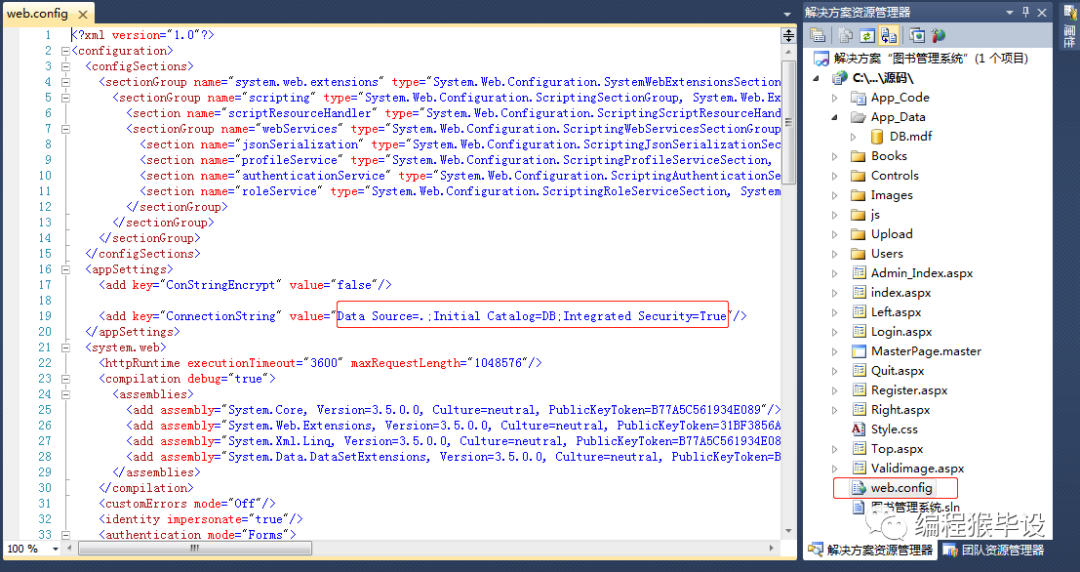
(4)点击VS2010的启动调试按钮,测试一下网站是否能正常运行,如果打开没有SQL SERVER报错的相关提示,那么就表示数据库连接字符串正确修改成VS2010的了。
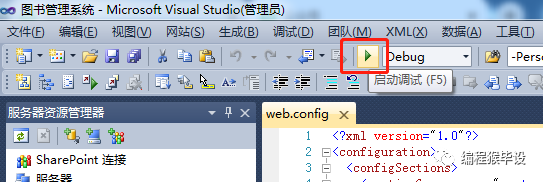
注意事项:
不同版本的Visual Studio的自带SQL数据库连接字符串写法不同,但是查看看和修改的操作都是一样的。






