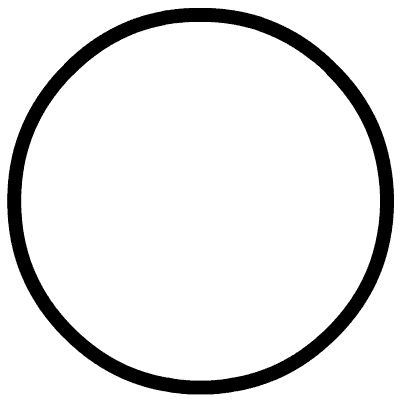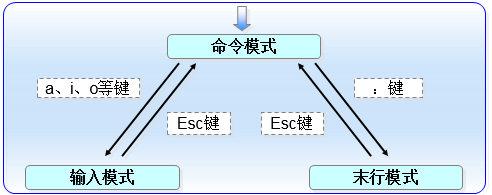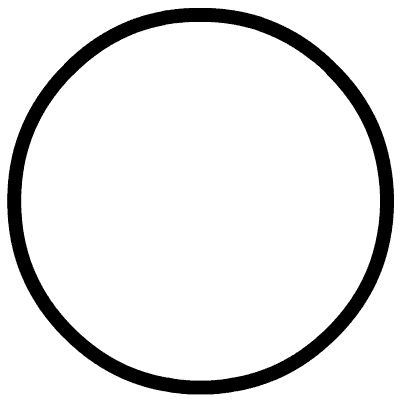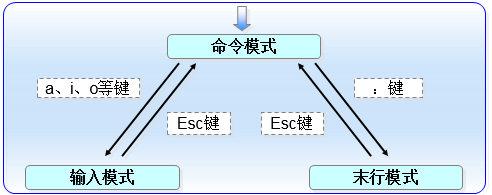命令模式: 控制光标移动, 可对文本进行复制、粘贴、删除等工作。
使用vim filename 编辑一个文件时,一进入该文件就是命令模式了。
在这个模式下,可以进行光标移动、复制、删除、粘贴操作。
编辑模式: 正常的文本写入。
从命令模式进入编辑模式,只需你按一个键即可(i, I, a, A, o, O, r, R)。
当进入编辑模式时,会在屏幕的最下一行出现“INSERT的字样。
从编辑模式回到命令模式只需要按键盘左上方的 ESC 键即可。
末行模式: 保存或退出文档,以及设置编辑环境
在命令模式下,输入 “:” 或者 “/“ 即可进入末行模式。
在该模式下,可以进行的操作有,显示行号、搜索、替换、保存、退出。
vim编辑器配置文件整体流程如下:
默认打开文件处于命令模式
需要从命令模式切换至编辑模式
编辑模式修改配置文件, 然后返回命令行模式.
最后通过命令模式进入末行模式,保存和退出操作.
注意:在vim中,无法直接从编辑模式切换到末行模式。