学习Excel技术,关注微信公众号:
excelperfect
有时候,我们想要在自己的图表中使用与参照图表完全一样的颜色,但参照图表是以图片形式保存的,这就需要我们得到其准确的RGB值。然而,Excel的主要功能集中于数据处理,其检测对象颜色的能力有所欠缺。此时,PowerPoint就派上用场了,它非常擅长计算对象的确切颜色,因为它有一种称为“取色器”的功能。
1. 选择图表图片并复制。
2. 打开PowerPoint。
3. 粘贴图表,或者直接插入图表图片。
4. 在幻灯片中插入任意大小的任意形状,如下图1所示。
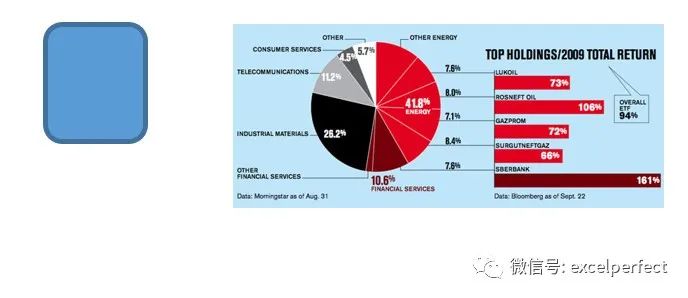
图1
我们现在要确定右侧条形图所使用的两种颜色。
5. 选择形状,单击“绘图工具”选项卡“形状样式”组中的“形状填充—取色器”,如下图2所示。
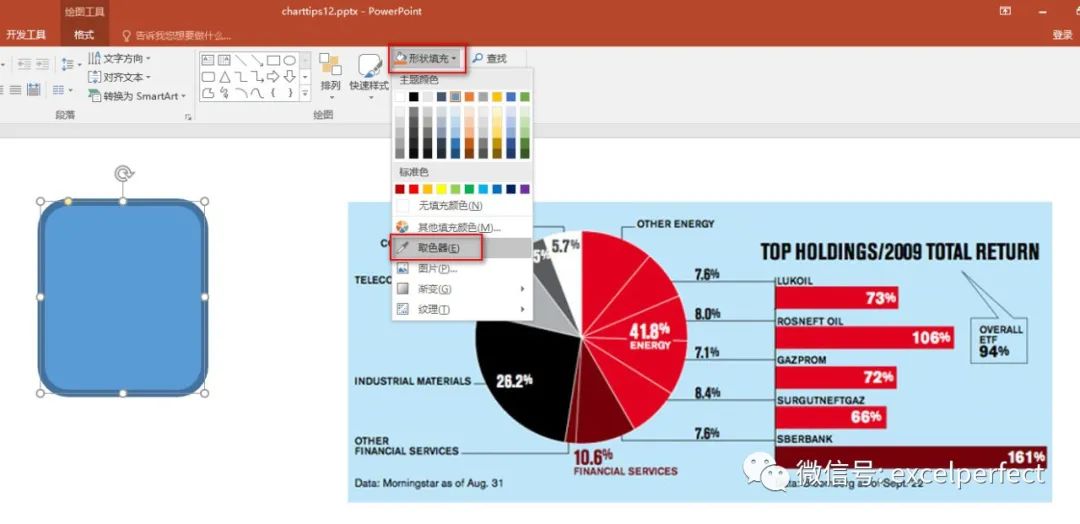
图2
6. 单击图表图片右侧条形图中上方红色的条形,如下图3所示。
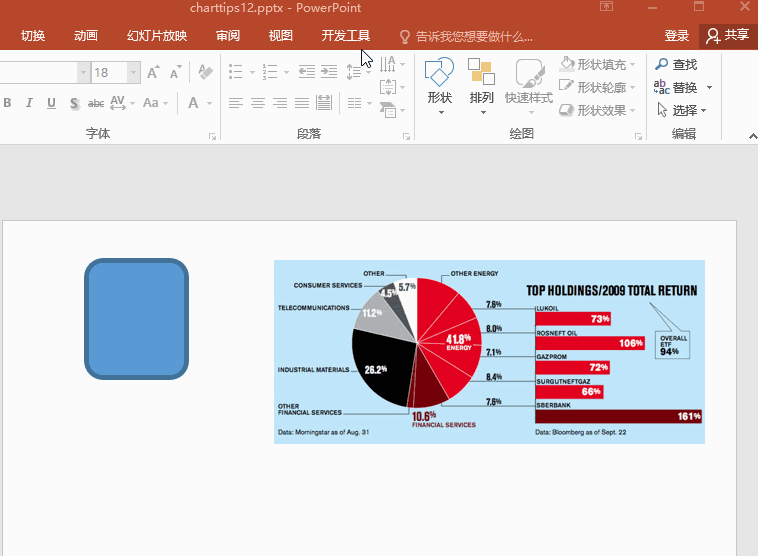
图3
7. 选择形状,单击“绘图工具”选项卡“形状样式”组中的“形状轮廓—取色器”。
8. 单击图表图片右侧条形图中下方深色的条形,如下图4所示。
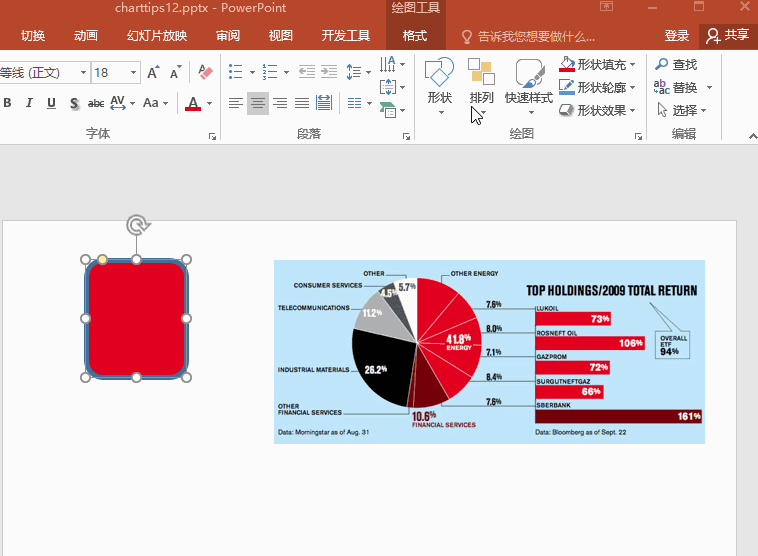
图4
此时,形状的结果如下图5所示。
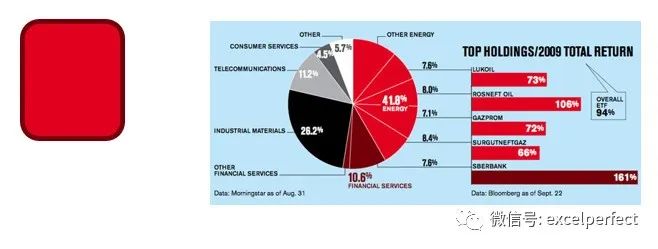
图5
现在,我们已经确定了形状的颜色,我们可以检查形状的设置以查看填充和边框颜色的颜色代码。
9. 选择形状,单击“形状填充——其它填充颜色”。在“颜色”对话框中,单击“自定义”选项卡,可以查看所设置的填充色的RGB颜色码,如下图6所示。
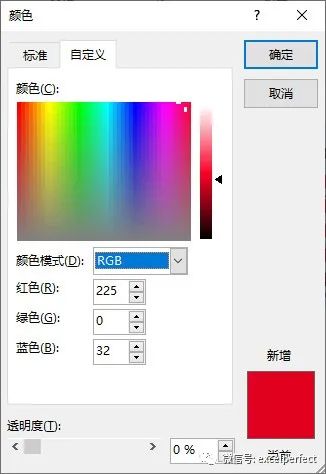
图6
10. 选择形状,单击“形状轮廓——其它轮廓颜色”。在“颜色”对话框中,单击“自定义”选项卡,执行同样的操作,可以查看形状轮廓的颜色,如图7所示。
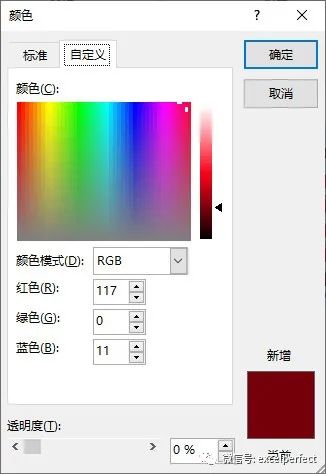
图7
上述步骤完成后,我们就可以将这些颜色应用到自己的图表中了。如下图8所示的图表,我们需要将两个柱形系列分别应用上面的两种颜色。
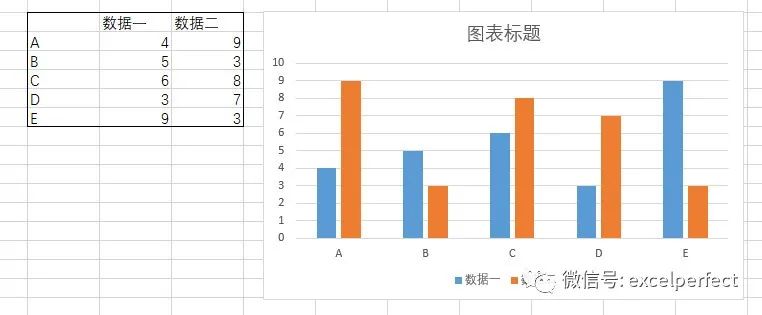
图8
首先,选取“数据一”系列,单击“格式——形状填充——其它填充颜色”,在“颜色”对话框中选择“自定义”选项卡,在下面的RGB框中输入上面获取的颜色值,如下图9所示。
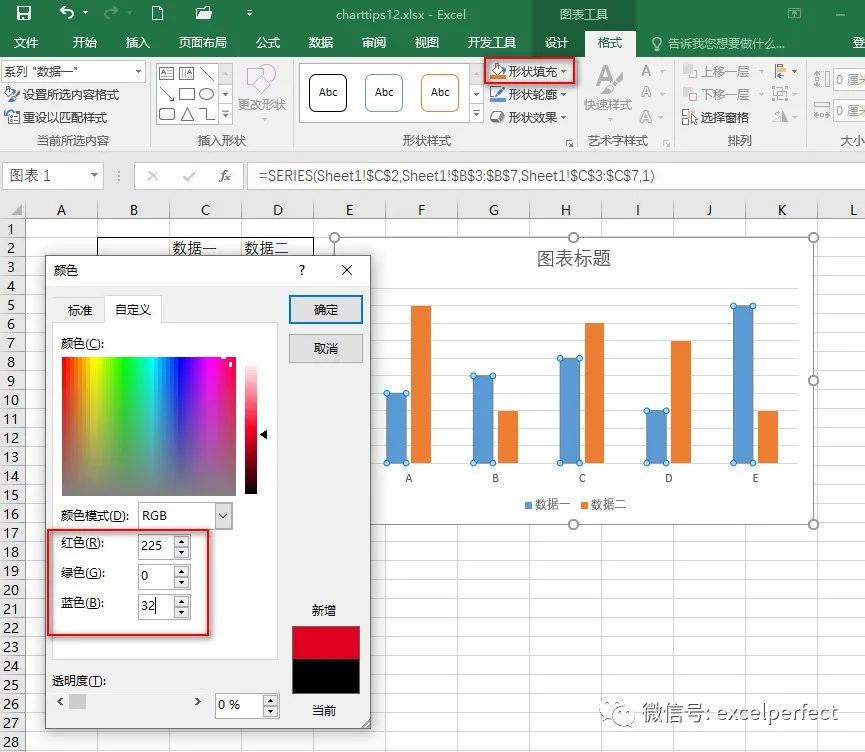
图9
同样,对“数据二”系列应用相同的操作,如下图10所示。
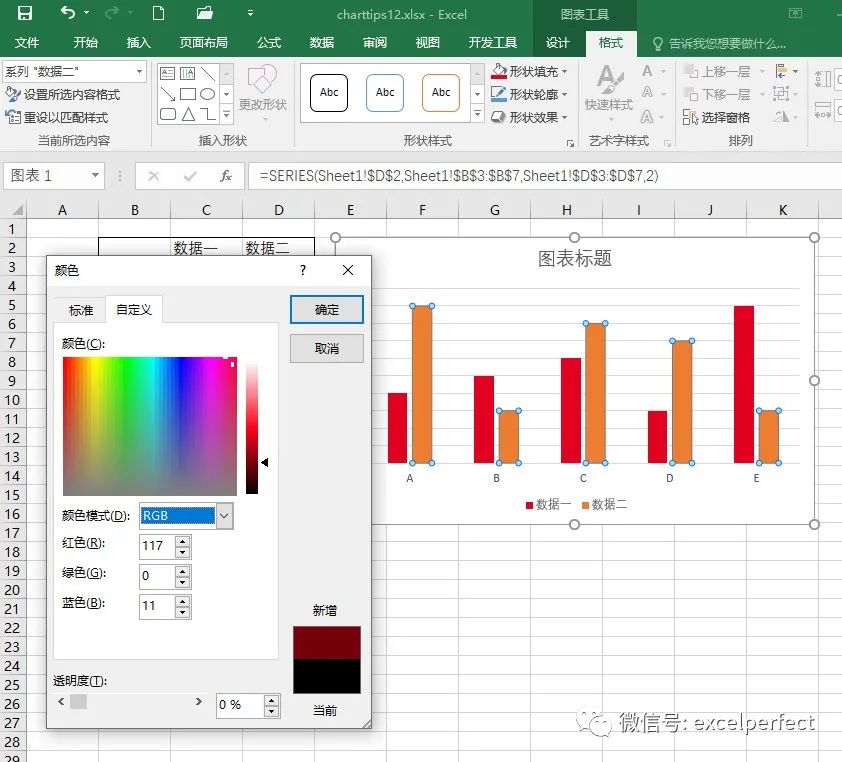
图10
最终的结果如下图11所示。
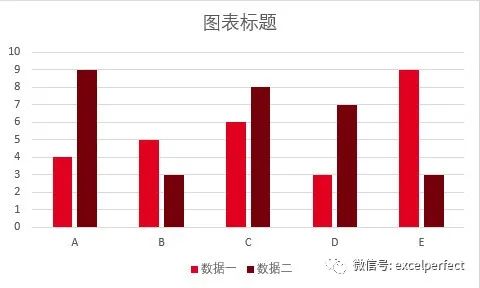
图11
欢迎到知识星球:完美Excel社群,进行技术交流和提问,获取更多电子资料。







