前言
哈喽,大家好,我是知道。
今天给大家分享如何将VSCode编辑器打造成为Python开发环境,希望可以对刚开始接触Python的人能有所帮助。
VS Code是我特别喜欢的一个编辑器,它具有强大的扩展性以及兼容性,对于经常需要进行多技术栈开发的人员来说,更换不同的IDE在使用上非常不方便,同时也会增加系统负担。想要一个IDE适用大部分变成语言开发,它将是不二的选择,本文将介绍如何在VS Code中配置Python开发环境。
VS Code本身功能是非常强大的,本文抛砖引玉,主要会从软件安装、常用插件、代码语法检查、格式化以及工作区配置几个方面介绍一下,如何打造一个Python开发环境。
闲话少叙,跟我一起踏上旅程吧。
下载安装与配置
1.下载安装VS Code和Python
VS Code可以在微软官网免费下载,上面提供了不同系统(Windows、Linux、Mac)的安装程序,以及Windows下的免安装可执行程序。
Python在官网可以免费下载,有一点需要注意,就是Python的版本,目前最新的版本是2022年6月份推出的Python 3.10.5版本,推荐使用最新版本的Python开发新代码,但是有一些比较老的系统使用的可能是Python 2.x的版本,需要特别注意这两个大版本之间语法有些不同而且是不兼容的。
验证是否安装成功,可以在VS Code中使用终端查看Python版本,操作如下:
在Terminal
菜单中选择New Terminal
或者使用快捷键Ctrl+Shift+`,调出终端。
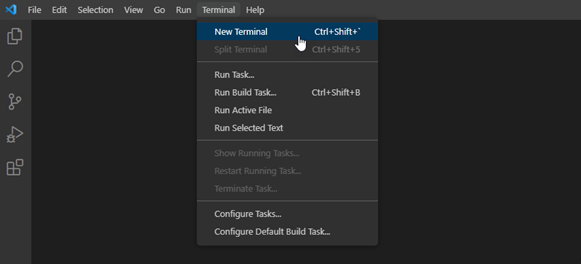
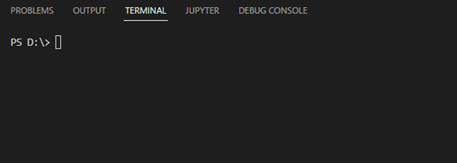
输入命令pythong -V
,如果python安装成功,会显示出python的版本。
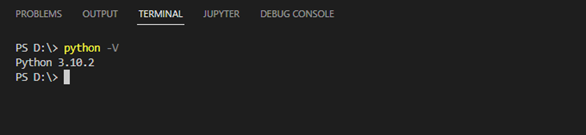
2.安装扩展插件
首选扩展一定是微软出品的Python扩展,毕竟跟VS Code同出一门,都是自家兄弟,相互照应一下(笑)。
在扩展市场中直接搜索Python,下载量第一位的扩展就是我们要找的:
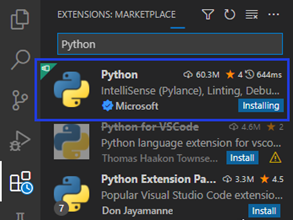
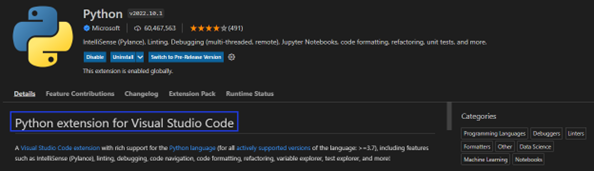
安装上这个扩展之后,我们就可以通过按F5直接debug程序,默认如果在代码里面不设置断点的话程序会直接执行完。
可以通过设置运行配置文件launch.json
中的stopOnEntry
为true
来实现在没有设置断点的情况下按F5仍然会停在代码第一个可执行语句。关于配置launch.json
文件,会在后面再进行说明。
安装Python Extension以后会连带安装一个名为Pylance
的扩展,它还有另一个被人熟知的名字:IntelliSense
。现在我们再进行Python开发的时候,编辑器会根据输入的代码进行语法提示,节省了coding的时间。
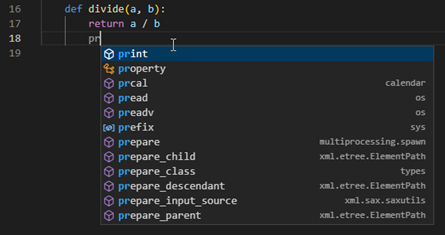
3.配置语法检查、代码格式化
一个好的编辑器一定要有语法检查、代码格式化这些可以简化开发工作的功能,那么VS Code是怎么实现的呢?
非常简单,首先,需要先安装两个python包:flake8
和yapf
。
Flake8
是由Python官方发布的一款辅助检测Python代码是否规范的工具,包含三个工具:
PyFlakes:静态检查Python代码逻辑错误的工具。 Pep8:静态检查PEP8编码风格的工具。 NedBatchelder’s McCabe script:静态分析Python代码复杂度的工具。
Yapf
是谷歌开源的一个用于格式化 Python 代码的工具,可以一键美化代码。支持两种规范:PEP8
和 Google Style
。
在VS Code中通过快捷键Ctrl+Shift+`或者在界面上点击“New terminal”调出终端控制台:

在控制台通过pip install命令安装flake8和yapf


安装完成之后在VS Code里面还需要再做一下设置,点击左下角的齿轮图标或者使用快捷键Ctrl+,打开Settings
界面,再点击右上角打开配置文件settings.json
。
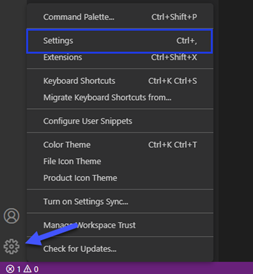
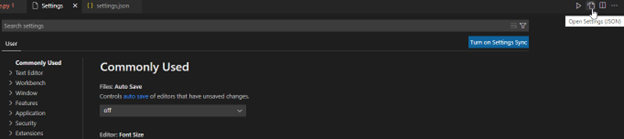
在settings.json
中维护如下两条配置,用于开启flake8
语法检查以及用yapf
进行代码格式化:
"python.linting.flake8Enabled": true
"python.formatting.provider": "yapf"
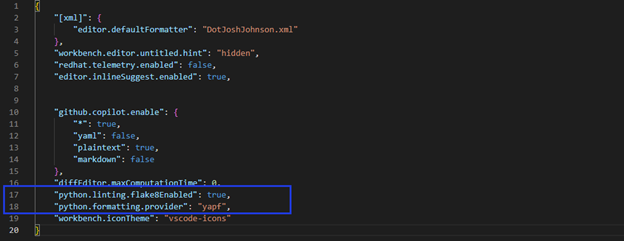
配置完成后,再回到代码编辑的地方就可以实现flake8
自动语法检查的效果了
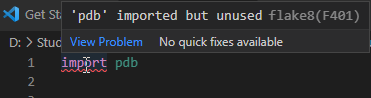
同时,使用快捷键Alt+Shift+F 可以对代码进行格式化,简直不要太方便。
4.工作区配置
VS Code中有一个工作区的概念,通过工作区可以实现Python项目的个性化配置。
比如前文提到的launch.json
文件,就可以通过在工作区里面来进行配置,具体操作步骤如下:
打开Python项目所在文件夹
可以通过菜单打开文件夹
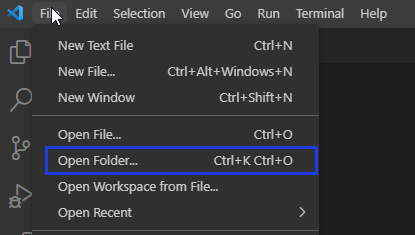
或者使用终端输入命令
code %path%
在终端输入命令打开文件夹有三点需要注意:
确保VS Code的执行文件目录(通常为
bin
文件夹)已经在环境变量中配置。如果使用相对目录,路径中用两个点来代表上一级目录,用一个点来代表当前目录。

如果目录名称中包含空格,需要用单引号括起来。

创建
launch.json
文件在左侧面板点击
Run and Debug
图标,选择创建一个launch.json
文件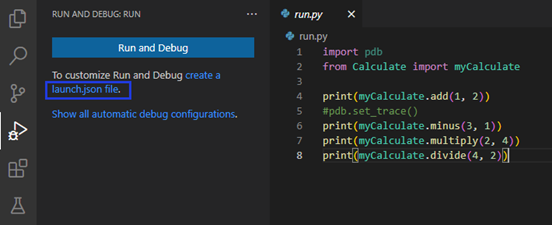
前面提到,实现在不设置断点时按F5后也能进入debug模式,就是通过在
launch.json
文件中设置属性stopOnEntry
值为true
(默认是false
)来完成。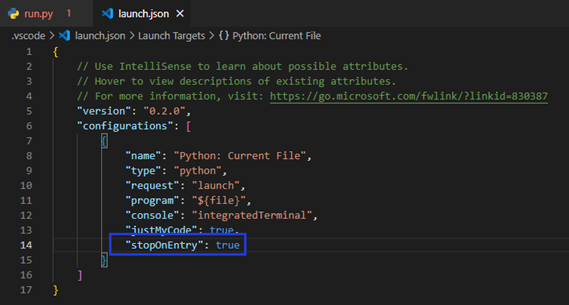
关于
launch.json
的更多配置选项,可以参考这个链接。除了
launch.json
,在工作区中还可以创建独立的settings.json文件。首先,进入
settings
配置界面。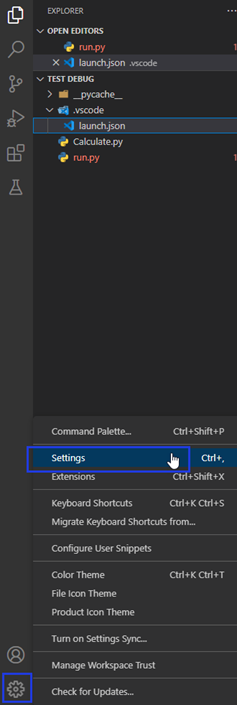
与之前不同,可以看到这里现在多了一个
Workspace
页签,选择这个页签后再点击右上角的文件按钮,打开工作区中的settings.json
文件,如果之前工作区中没有settings.json
文件会直接在工作区的配置文件夹.vscode
中创建一个。在这个
settings.json
文件里面的设定只会在当前工作区有效,不会影响到全局(User)的设置。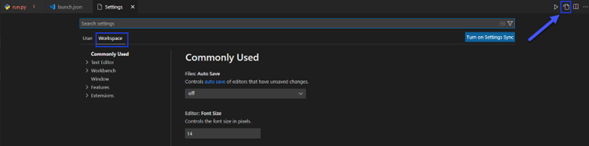
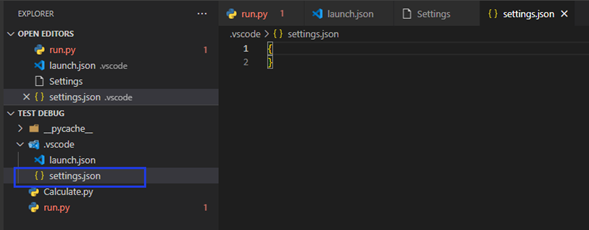
尾声
好了,我们的旅程到此就接近尾声了,感谢你的阅读。相信你对于如何将VS Code打造成一个Python IDE有了初步的了解,VS Code和Python都提供了很多实用的扩展,本文介绍仅仅是冰山一角,接下来就由你来继续挖掘了,Enjoy!
我是知道,如果大家觉得文章还不错的话,欢迎大家三连(点赞+在看+收藏),您的鼓励将是我们更新的动力(^▽^)






