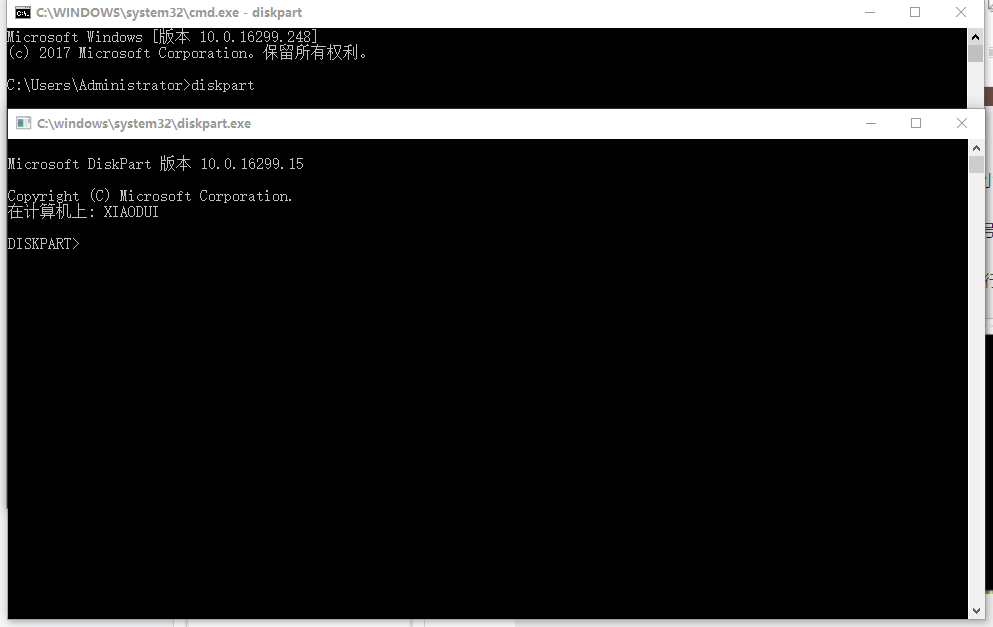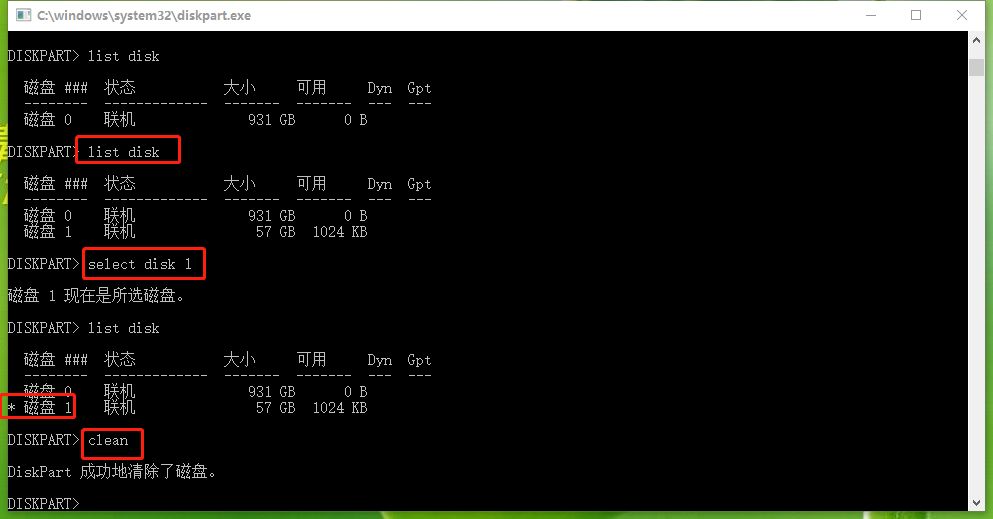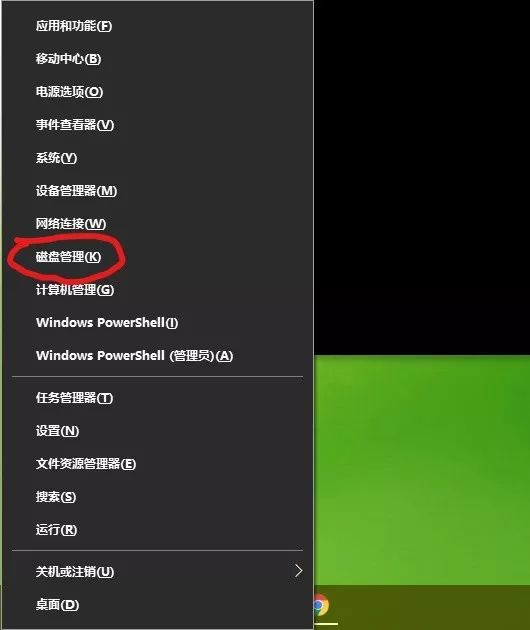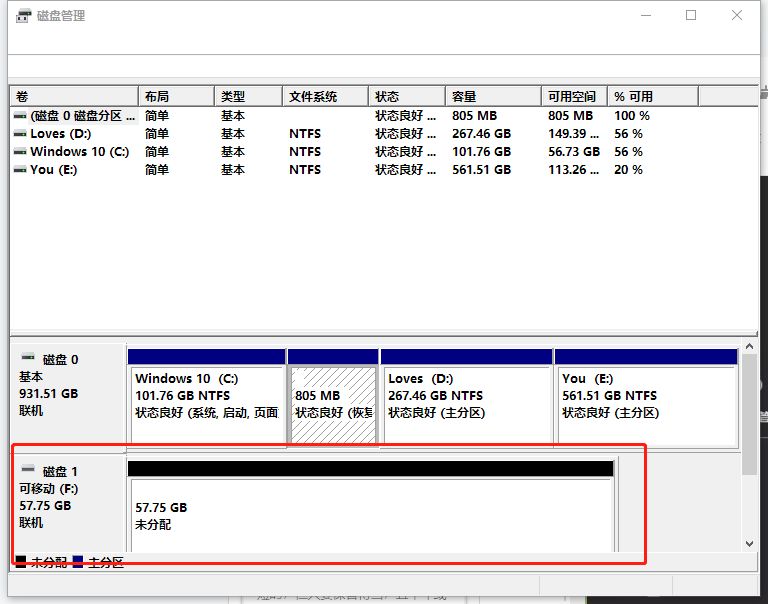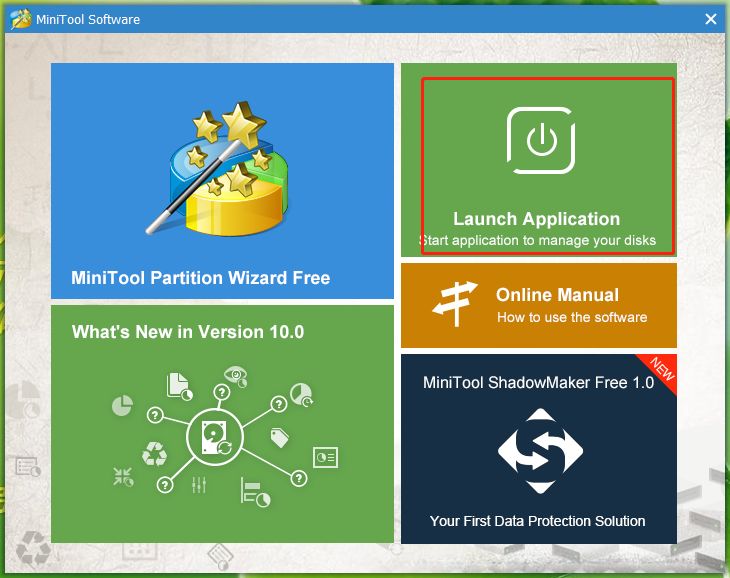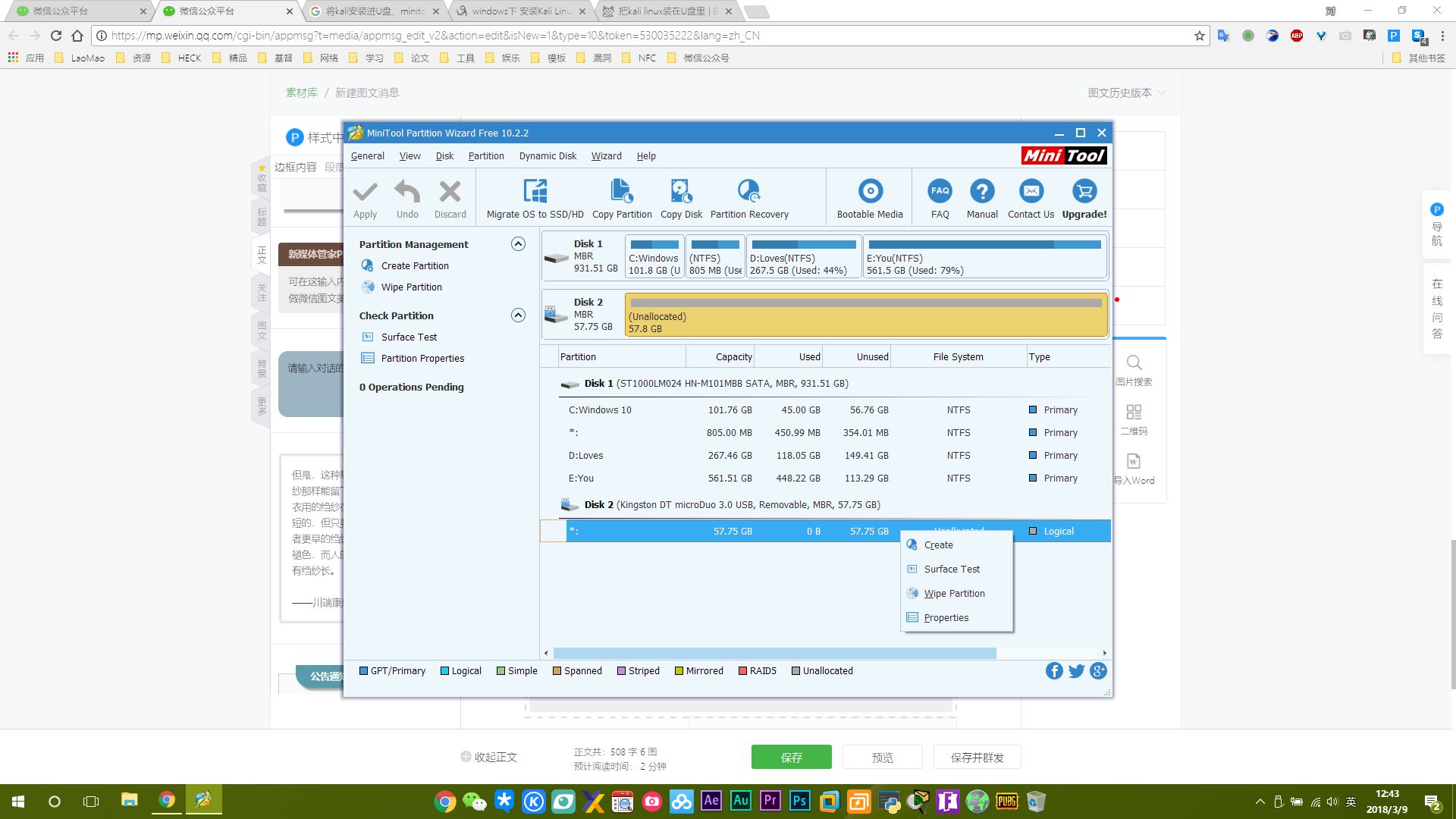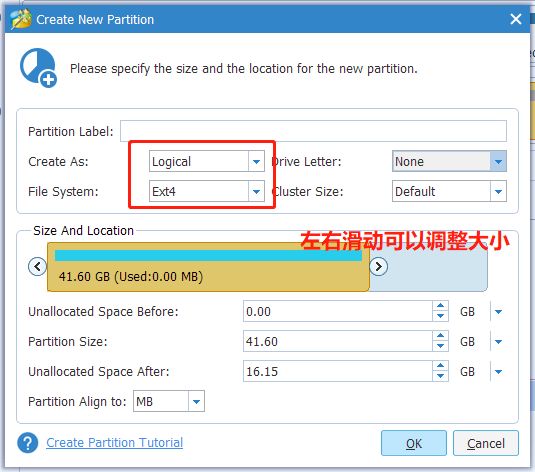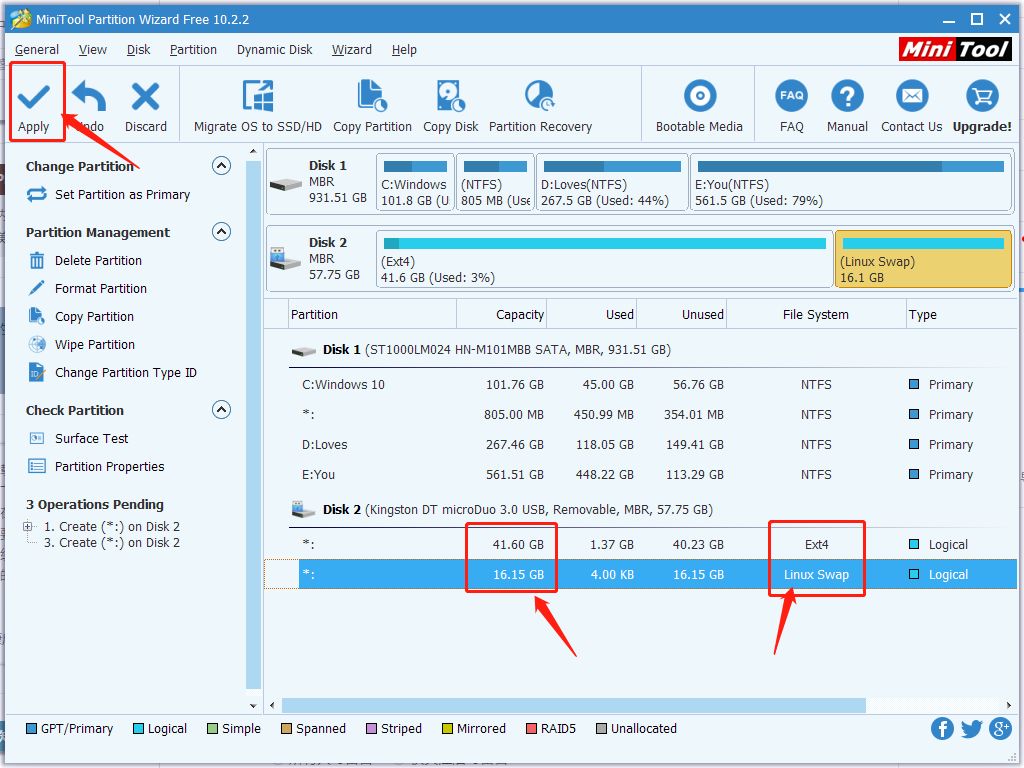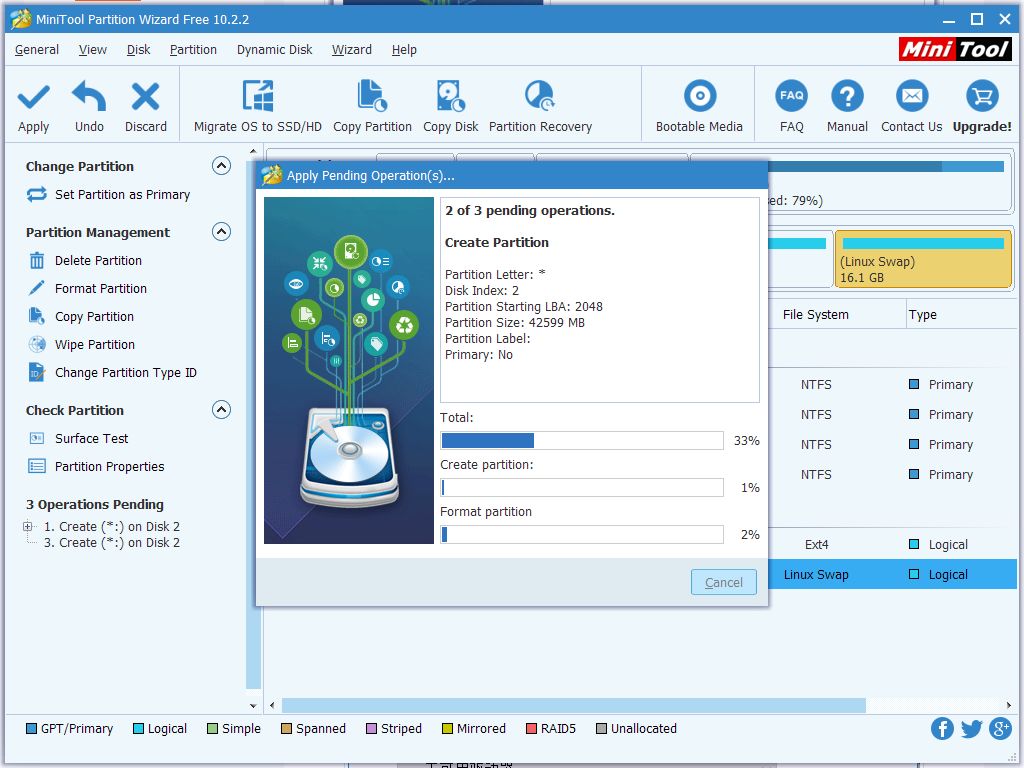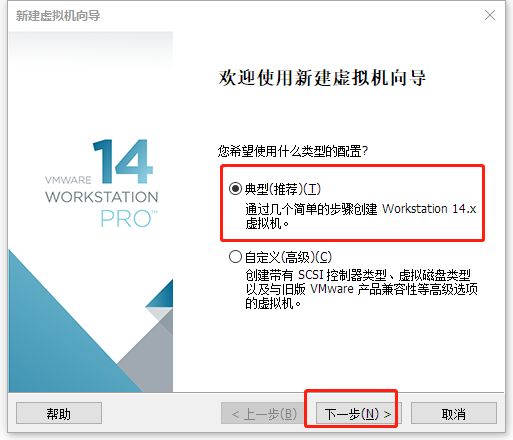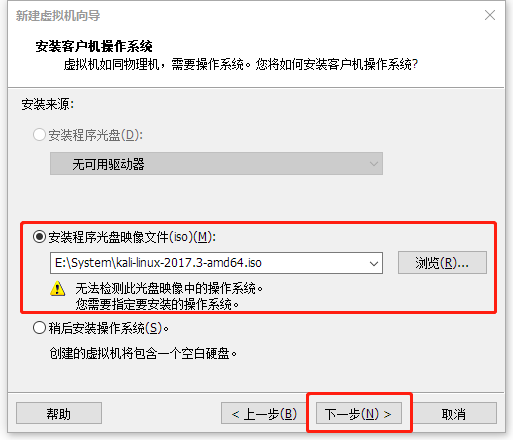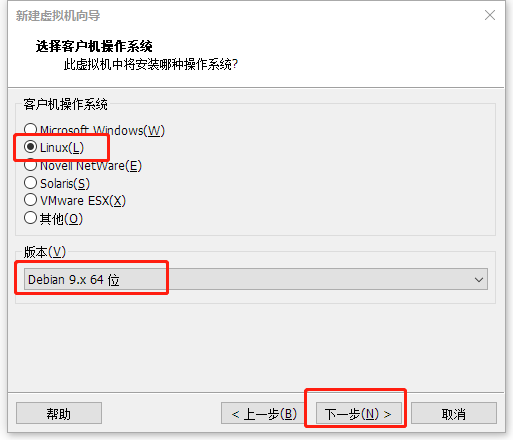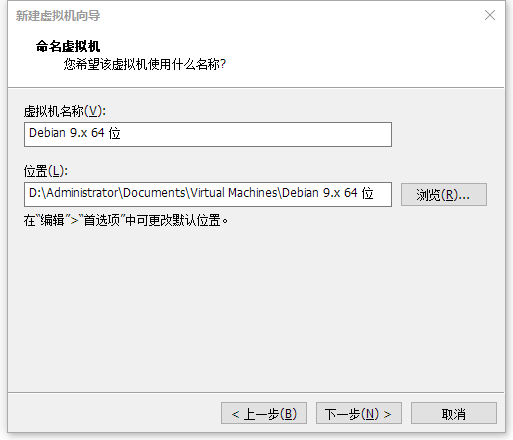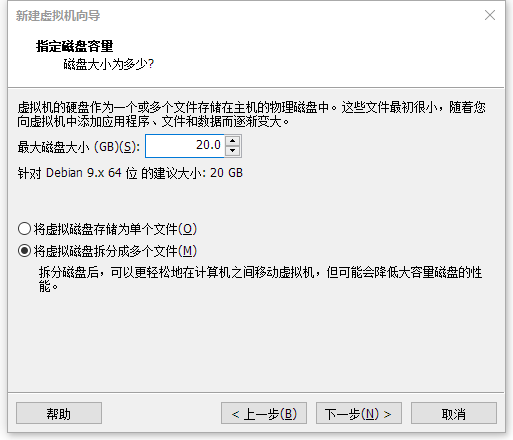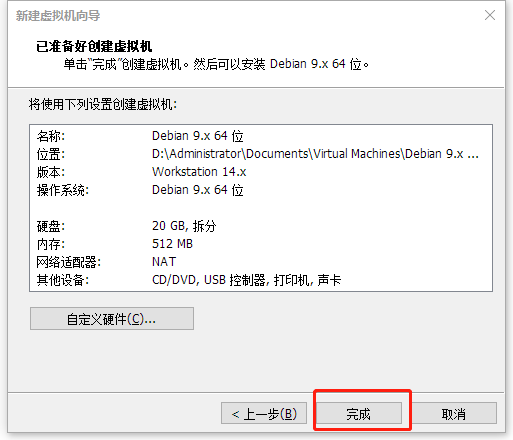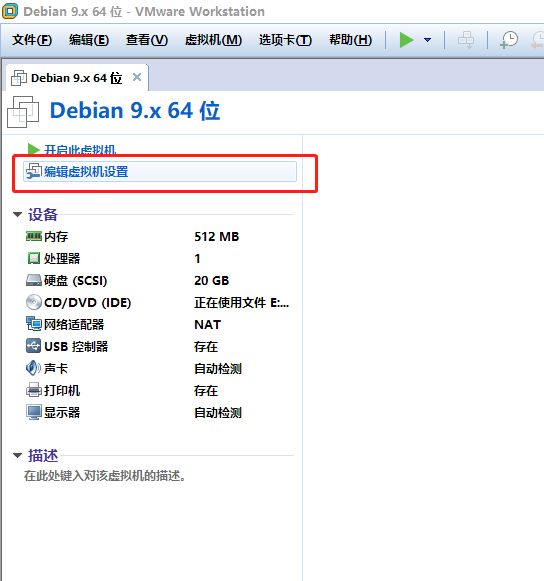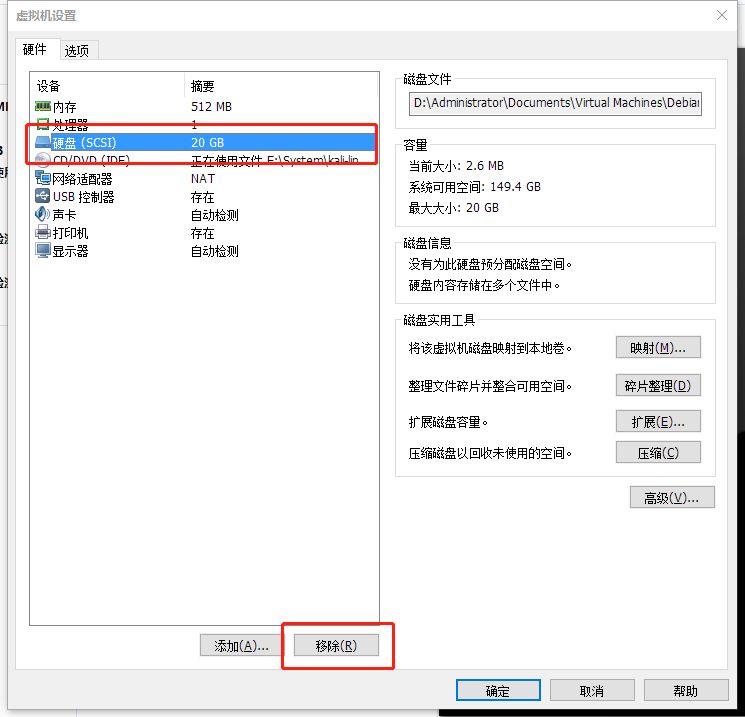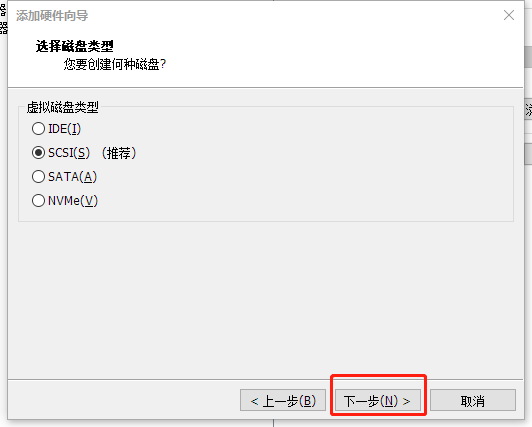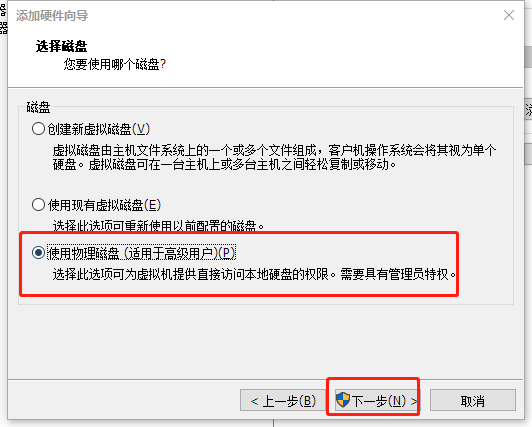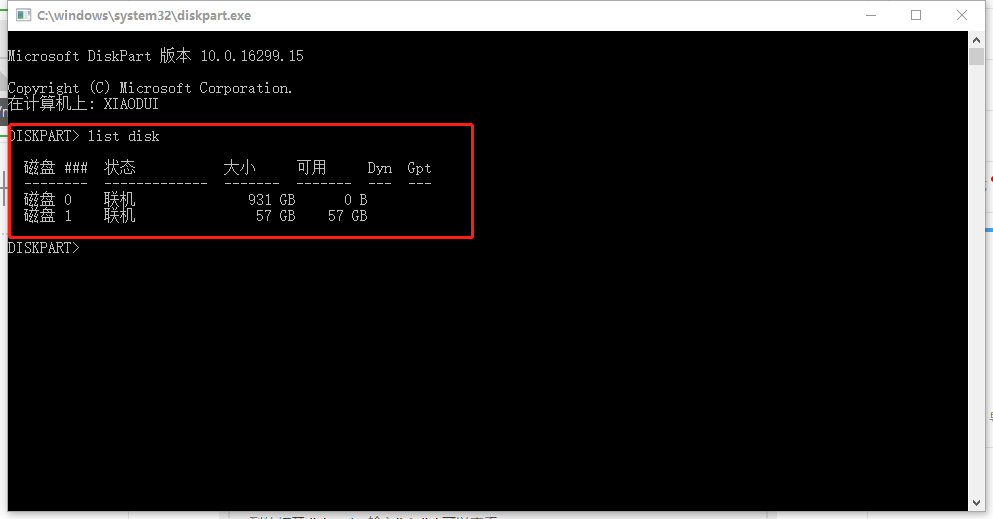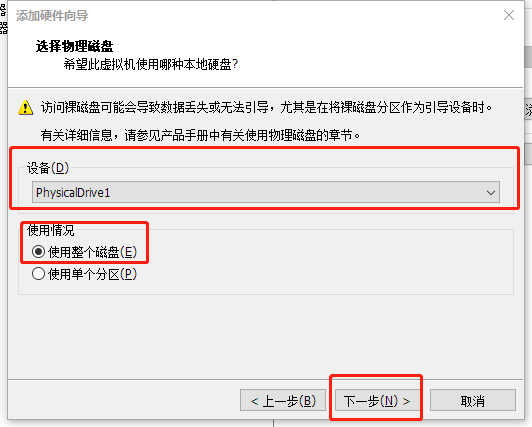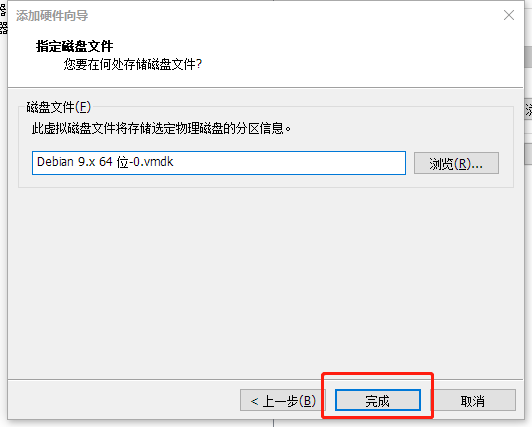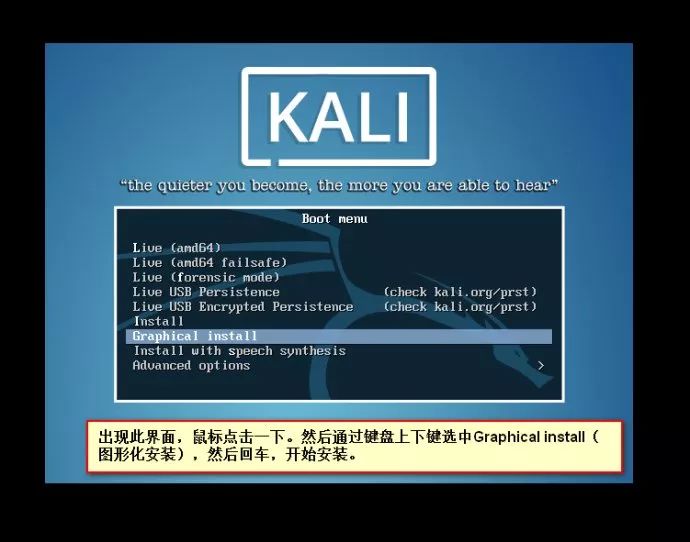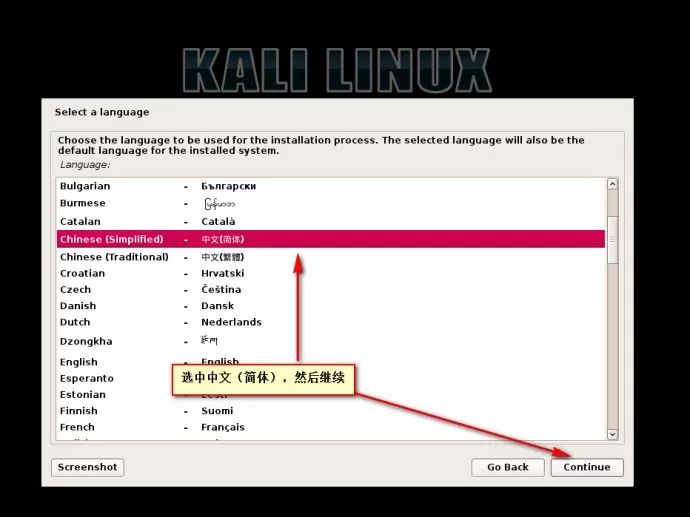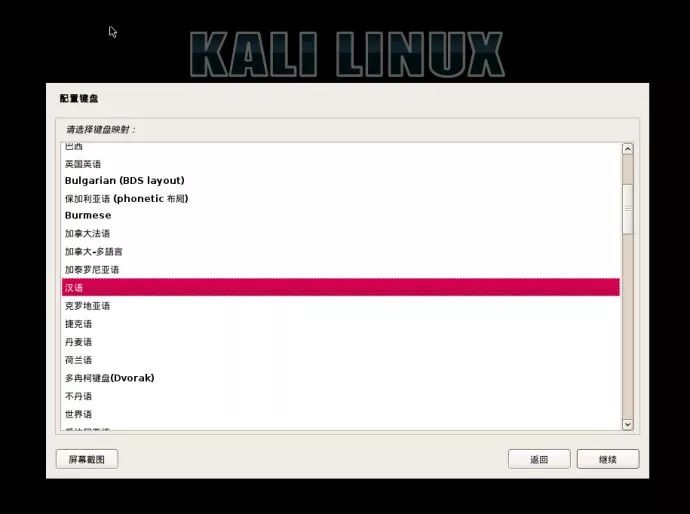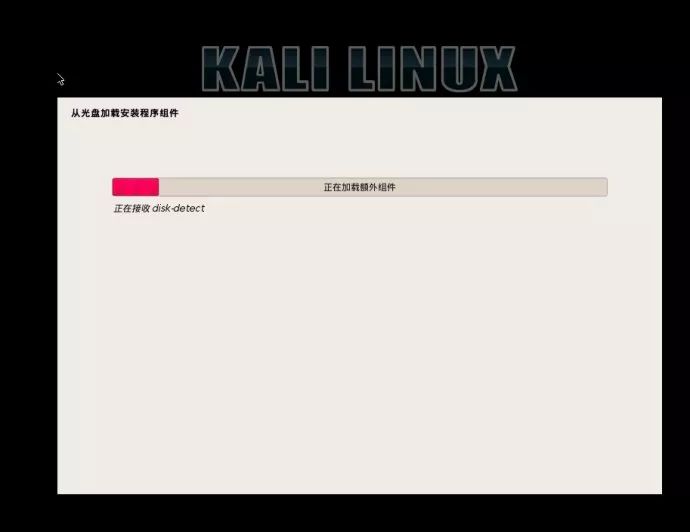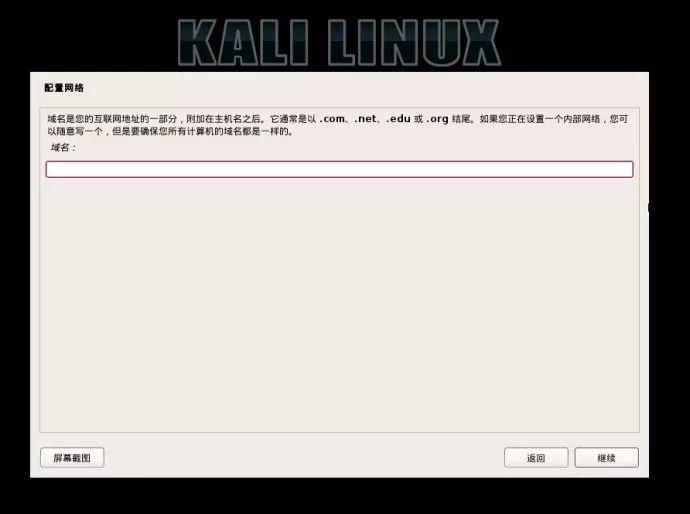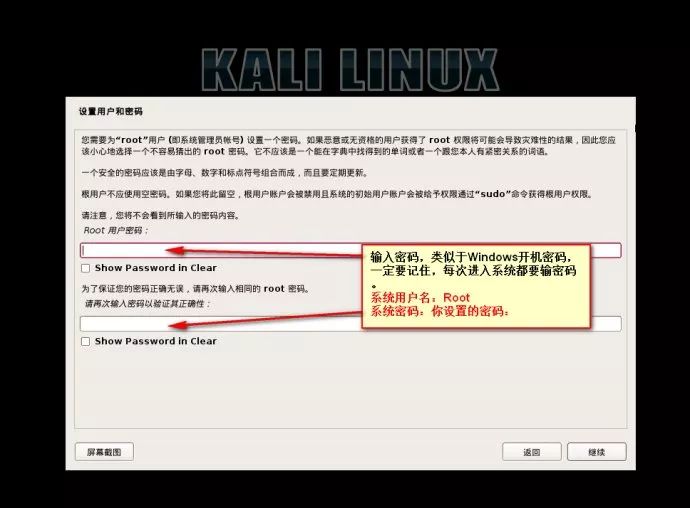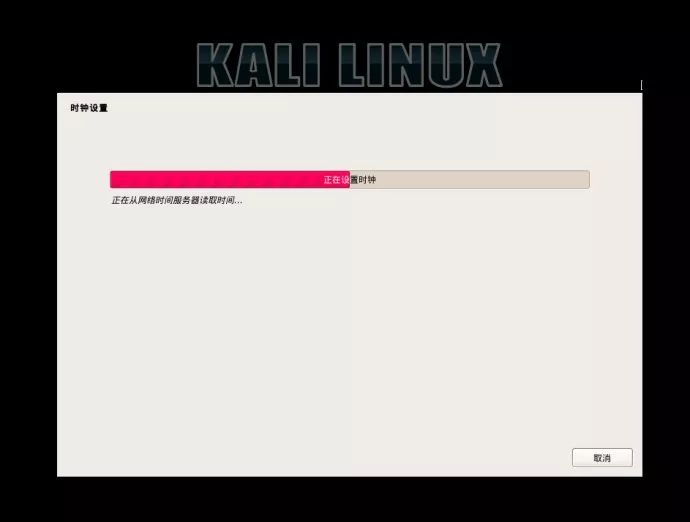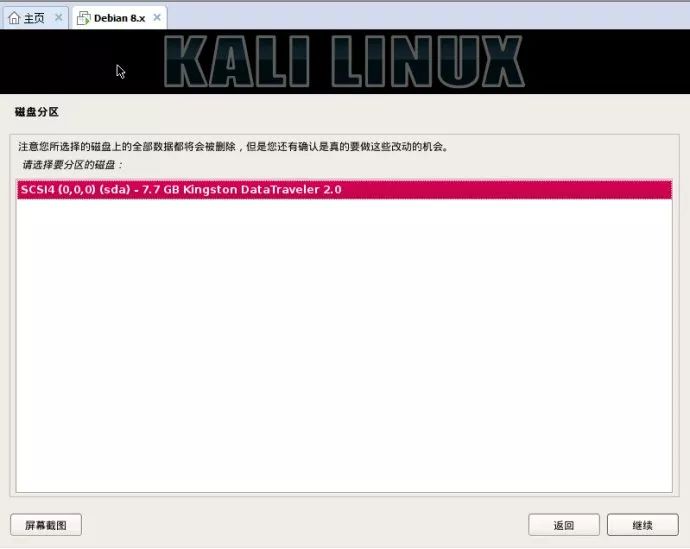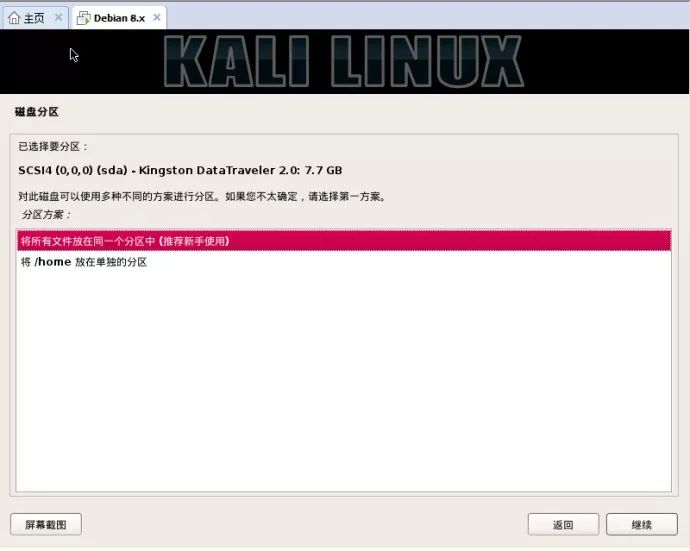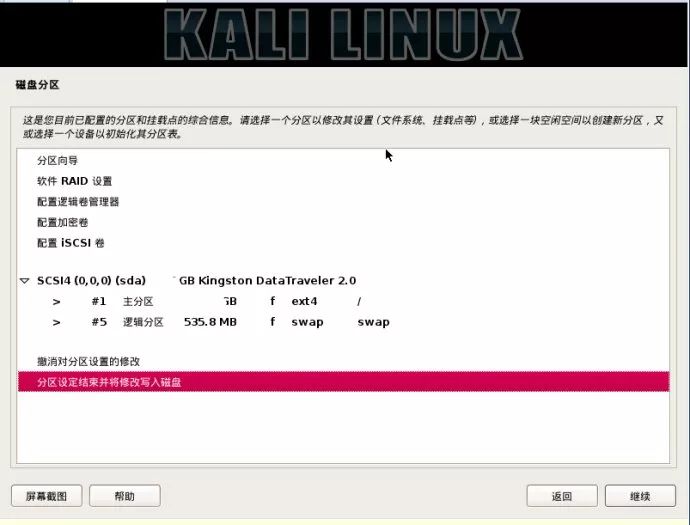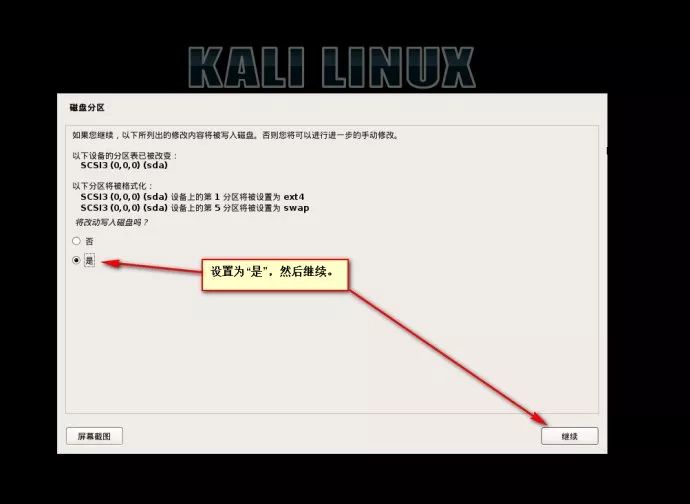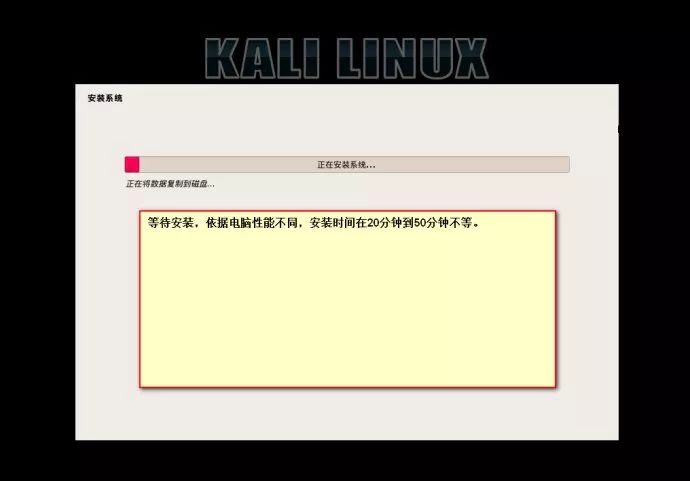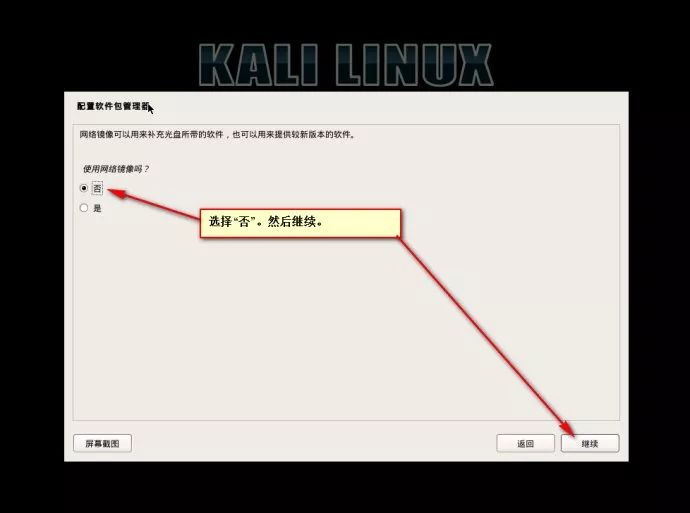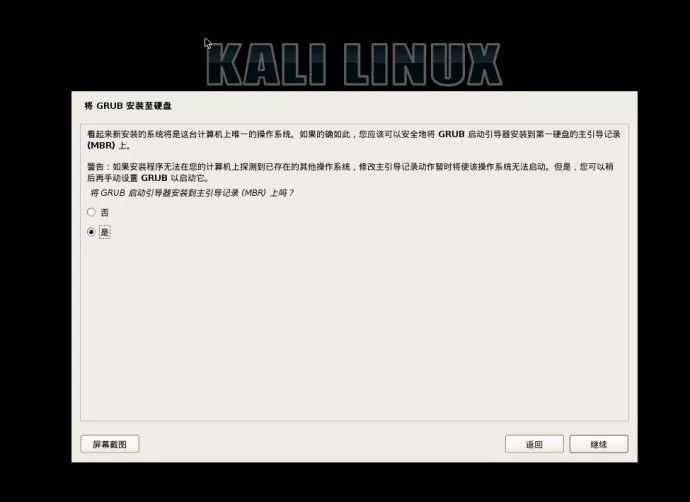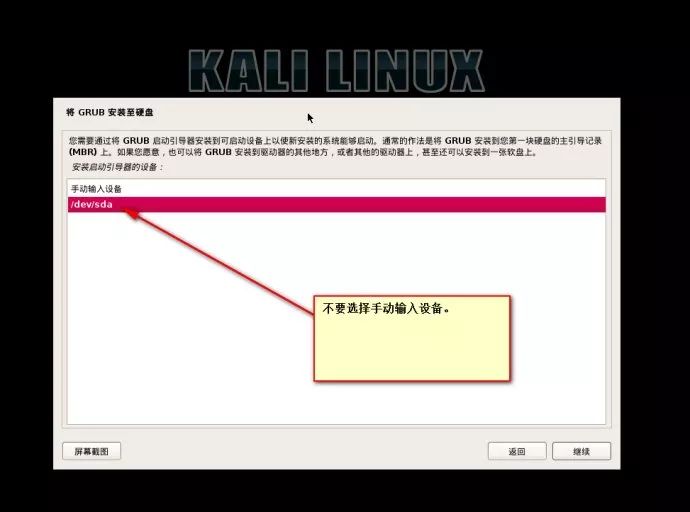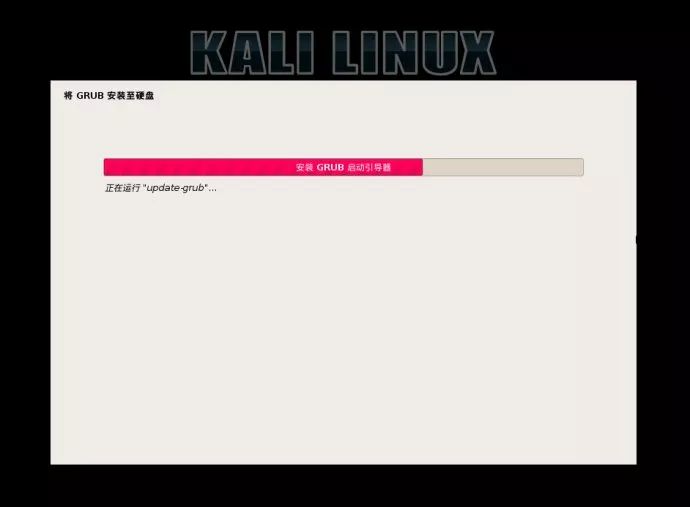本文1664字46图
预计阅读5分钟
将Kali安装进U盘可以减少电脑磁盘占用,同时U盘可以随身携带,很是方便。
在U盘里安装Kali,可以使用软件将系统写入U盘,也可以使用VMware安装,这里我使用VMware,相对而言更方便。
准备材料
1、8G以上的U盘
2、Kali IOS 映像文件
3、软件:VMware虚拟机、MiniTool磁盘分区工具
一、U盘准备
1、清理U盘
插入U盘,建议将U盘插入3.0接口,可以大大提高速度。
打开CMD,输入diskpart,弹出如下界面。
输入list disk,可以看到电脑上所有的存储设备,根据硬盘大小可以区别出那个是自己的U盘。
输入select disk 1,选择自己的U盘,再list disk,硬盘前有*号标志即为已选择硬盘,一定要确认无误后,再输入clean进行格式化U盘。
注意,clean会清空U盘文件,请确认U盘内文件已经备份再执行clean操作。
这时,U盘就会进入未分配状态。
右击开始键找到磁盘管理可以找到自己的U盘。
2、U盘分区
为了后期方便安装,我们先给U盘分好区,避免安装过程中出现的各种意外。
打开MiniTool,单击Launch Application进入主界面。
首先,把U盘清空,右击U盘单击create创建
接着划分大小选择格式,格式选择Etx4,8GU盘要留出至少2G空间,这里我留出16G的空间当做交换空间。
接下来,同样的方式创建一个交换空间,剩下空间都分配为Linux Swap格式。
最后点击应用,弹窗选择Yes,即可。
等MiniTool完成U盘便就设置好了, 这一步可能需要半小时甚至更长的时间,这段时间可以进行VMware的设置。
打开VMware Workstation,ctrl+n新建虚拟机,选择典型,下一步。
选择安装程序光盘映像文件,选择自己下载好的kali ios文件,下一步。
因为我安装的ios文件是64位的,并且kali基于debian,因此版本选择debian 64位,下一步。
接下来,选择安装路径、分配磁盘大小等等,这都无所谓,因为马上需要把硬盘删除,换成U盘。
这里我就直接默认了,选择完成后,打开编辑虚拟机设置。
选中硬盘,点击移除。
接下来,选择添加,选中硬盘,点击下一步。
这里直接默认,接下来选择使用物理磁盘。
接下来选择我们的U盘,那么那个才是我们的U盘呢,这时可以通过上面说到的打开diskpart,输入list disk可以查看。
可以看到我的U盘是磁盘 1,因此这里选择dirve 1,使用整个磁盘,下一步。
这个默认就好,选择完成,VMware的准备工作就完成了。
我们还可以再次打开设置,如果没有问题,我们就可以ctrl+b启动虚拟机了。
因为我的U盘已经安装好了,所以这一步的图片就使用从网上的了,还是很简单的,按照图片提示操作就行了。
启动电源后,一般我们选择图形安装。
接下来选择语言,对于四级成绩都不会去查的我(因为知道不会过),立马选择中文压压惊(吃手手)。
这个主机名可以自己更改,后期进入系统修改也可以。
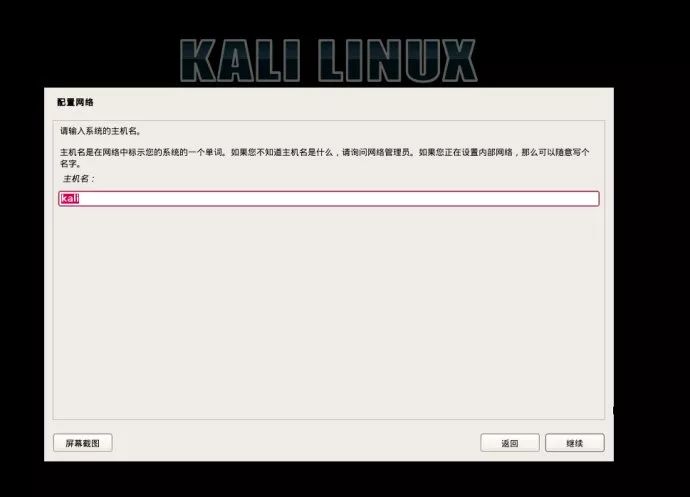
域名一般用不到,直接继续。
用户名需要牢记,不然马上进不入系统。
磁盘分区这一步非常重要!!!
因为我们是把系统装入U盘中,因此选择整个磁盘。
这里可以根据硬盘大小来判断是否为自己的U盘。
一定要确认写入的磁盘是不是自己的U盘,确认之后再选择“是”,然后选择继续。
接下来按照图片一步步来就行了。
到这里基本就算完成了。
接下来,开机,输入用户名密码,进入系统。
刚安装的系统自然要更换系统源了,更换系统源的方法。
传送门——>>>kali下更新源的替换
然后就是安装中文输入法。
传送门——>>>Kali下安装中文输入法
但是可能有的人开机可能还是会碰到各种问题,后续将会推出我在安装过程中碰到问题的解决办法。
猜你喜欢
每天One Linux 命令 | sort:将文本文件内容加以排序
教程 | kali 使用apt-get update报错GPG error的解决办法