上一篇文章说过,Vcenter有Windows版和Linux版,Linux版的是 vCenter Server Virtual Appliance简称(vCSA)。
1.首先在官网下载镜像VMware-VCSA-all-6.0.0-3634788.iso(3634788是具体型号,不一定要下载这个版本),解压之后进入找到VCSA文件夹,点击进入;
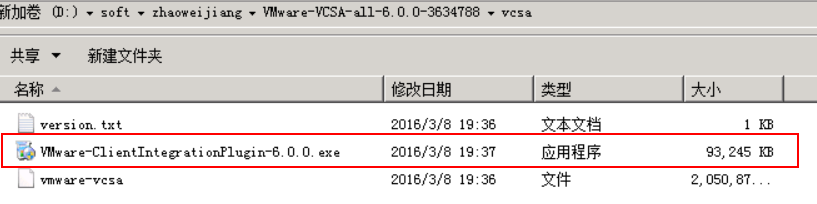
2.上图执行VMware-ClientIntegrationPlugin-6.0.0.exe文件,提示要关闭浏览器(需要在没有浏览器运行的环境下安装);
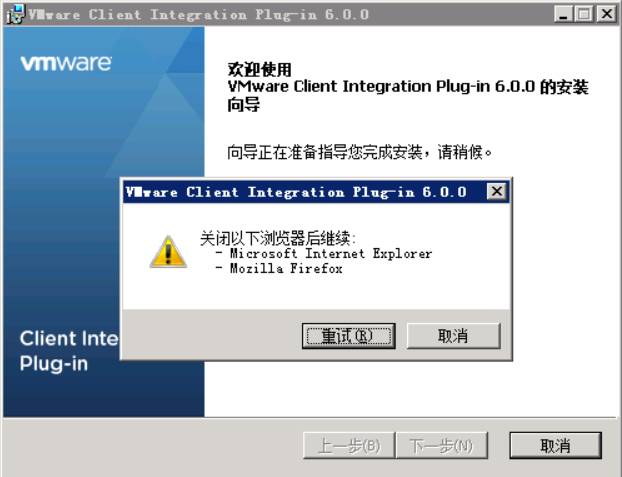
3.关闭所有浏览器之后,显示正常的安装页面,接下来几步就是简单的看图操作;
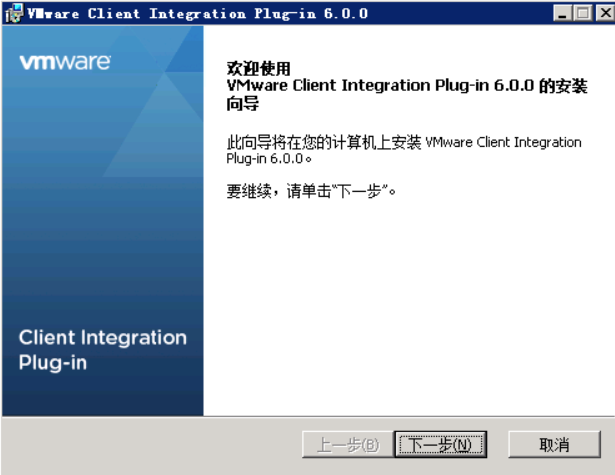
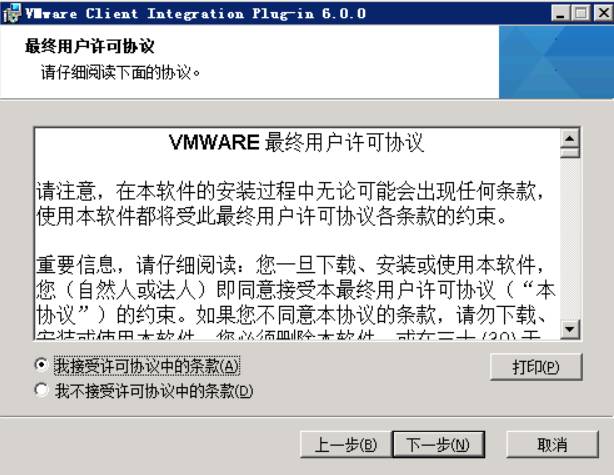
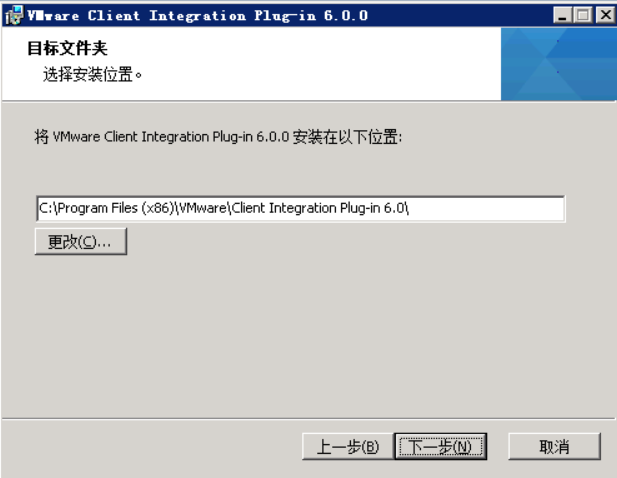
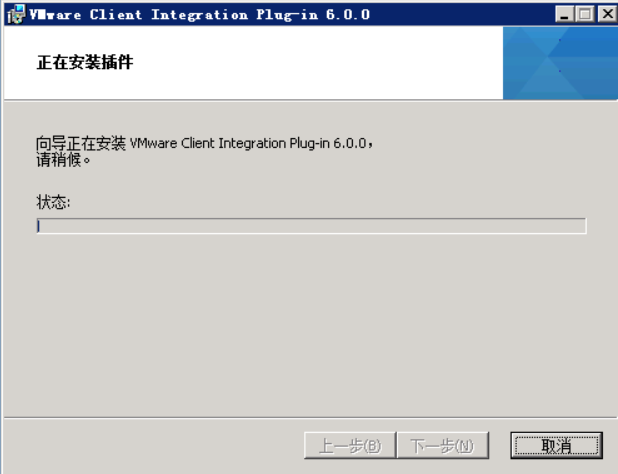
4.上图安装完成之后,回到原来解压的文件夹,找到vcsa-setup.html文件运行(就在解压文件夹第一层目录下);
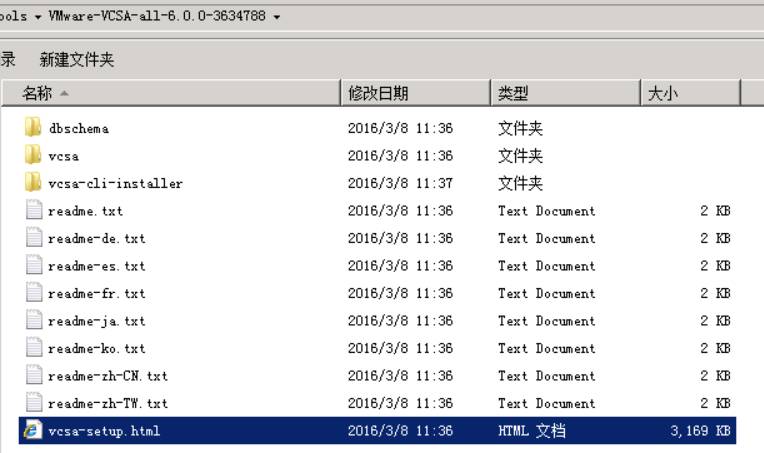
5.打开之后收到告警,无法打开安装程序;
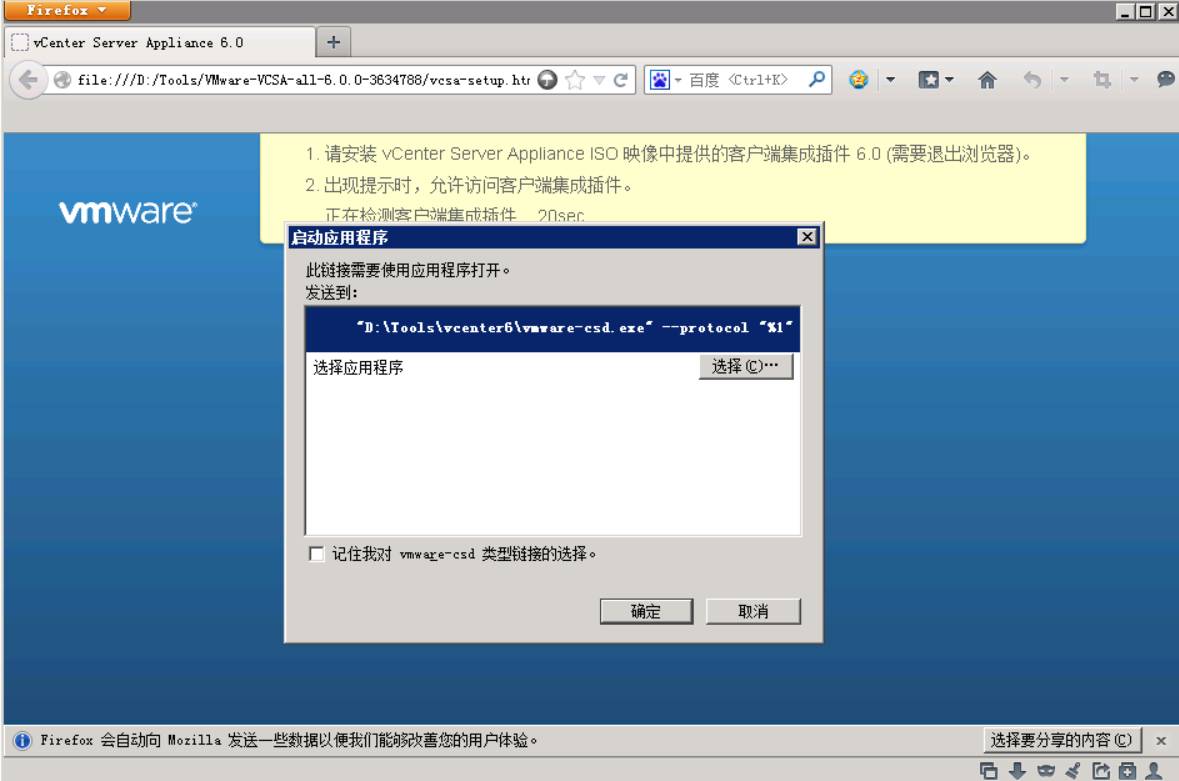
6.打开IE浏览器的internet选项,找到“隐私”禁用“弹出窗口阻止程序”和“inprivate”选项;
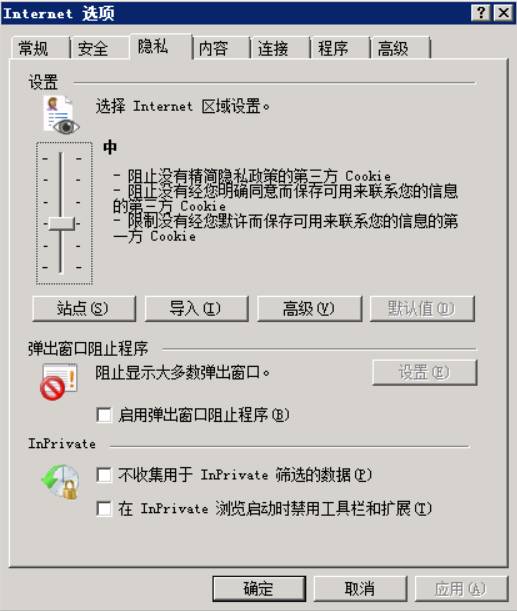
7.刷新页面或者重新打开vcsa-setup.html文件,点击ALLOW进行下一步;
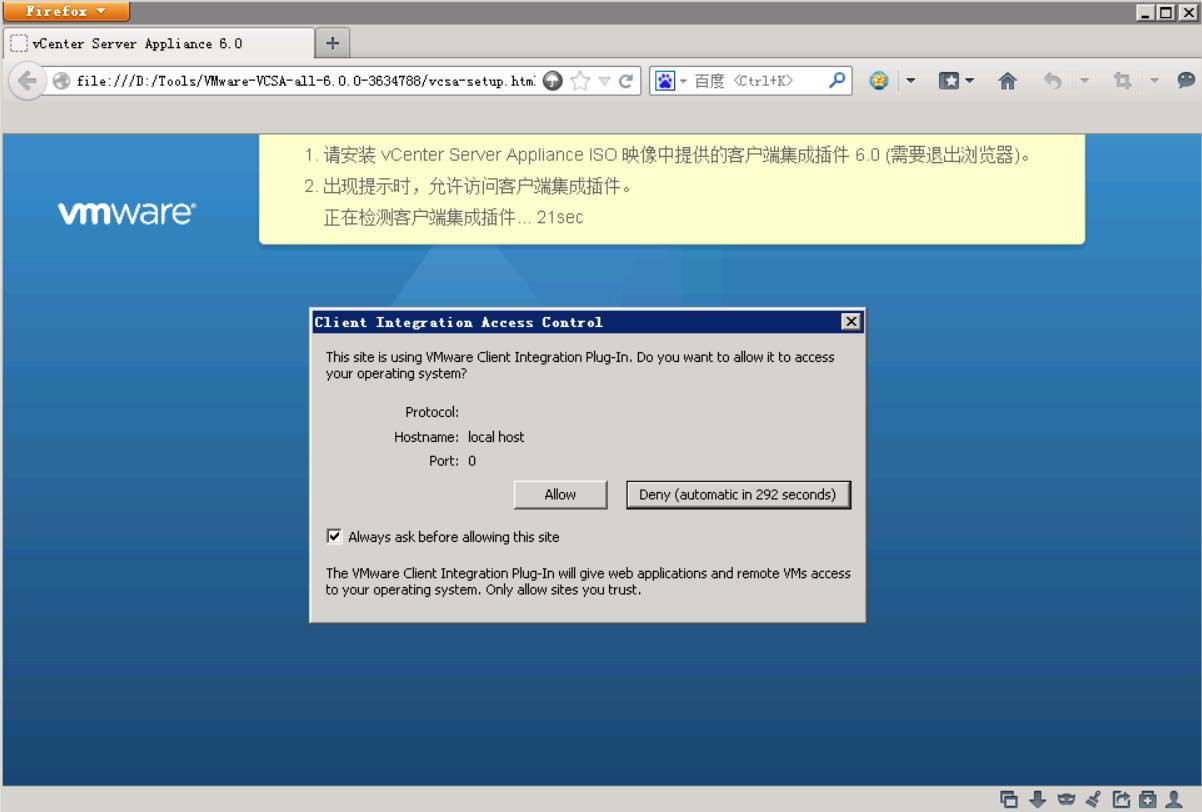
8.接受协议;
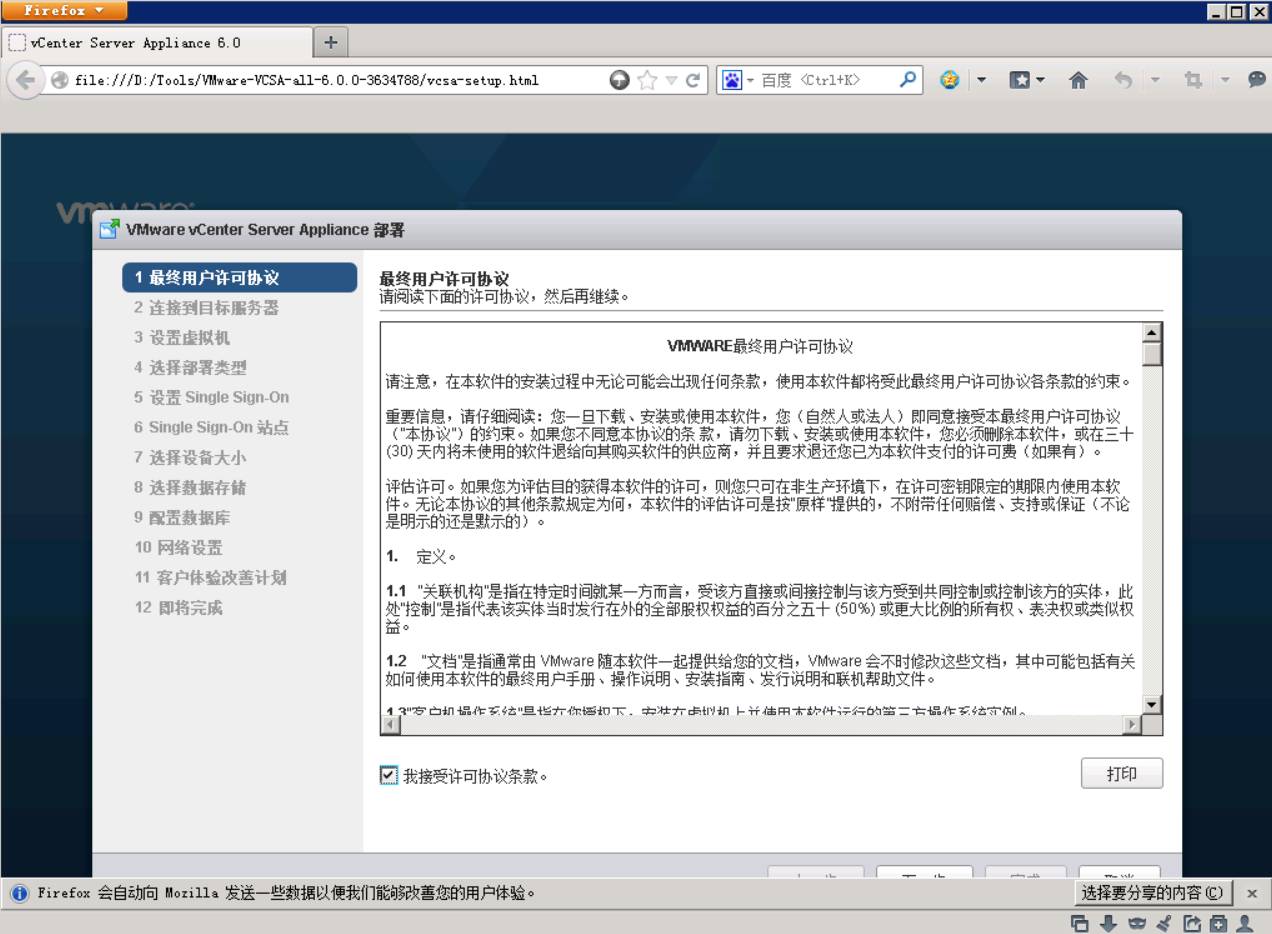
9.填写运行VCSA的ESXI主机信息;
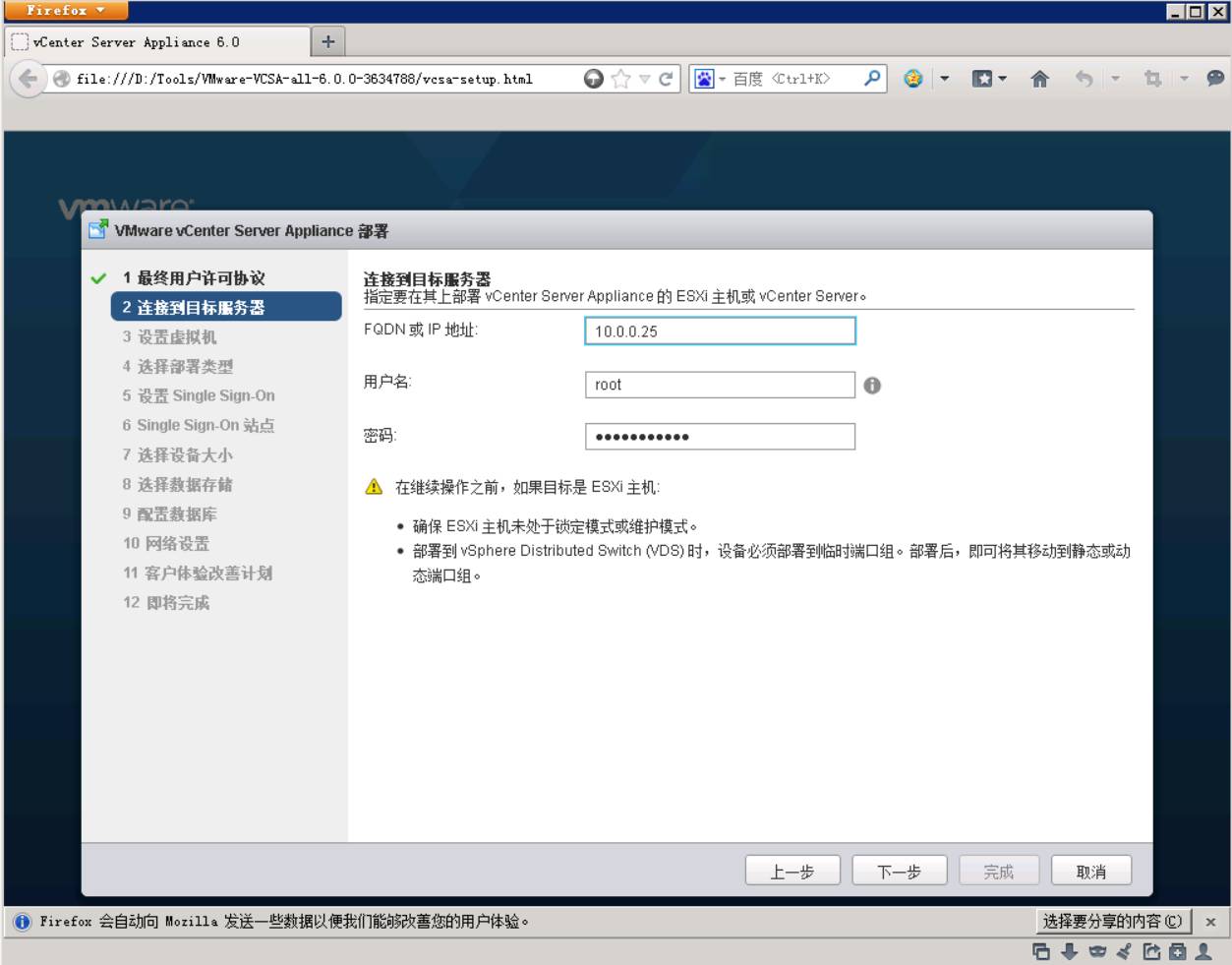
10.有证书警告时,按“是”;
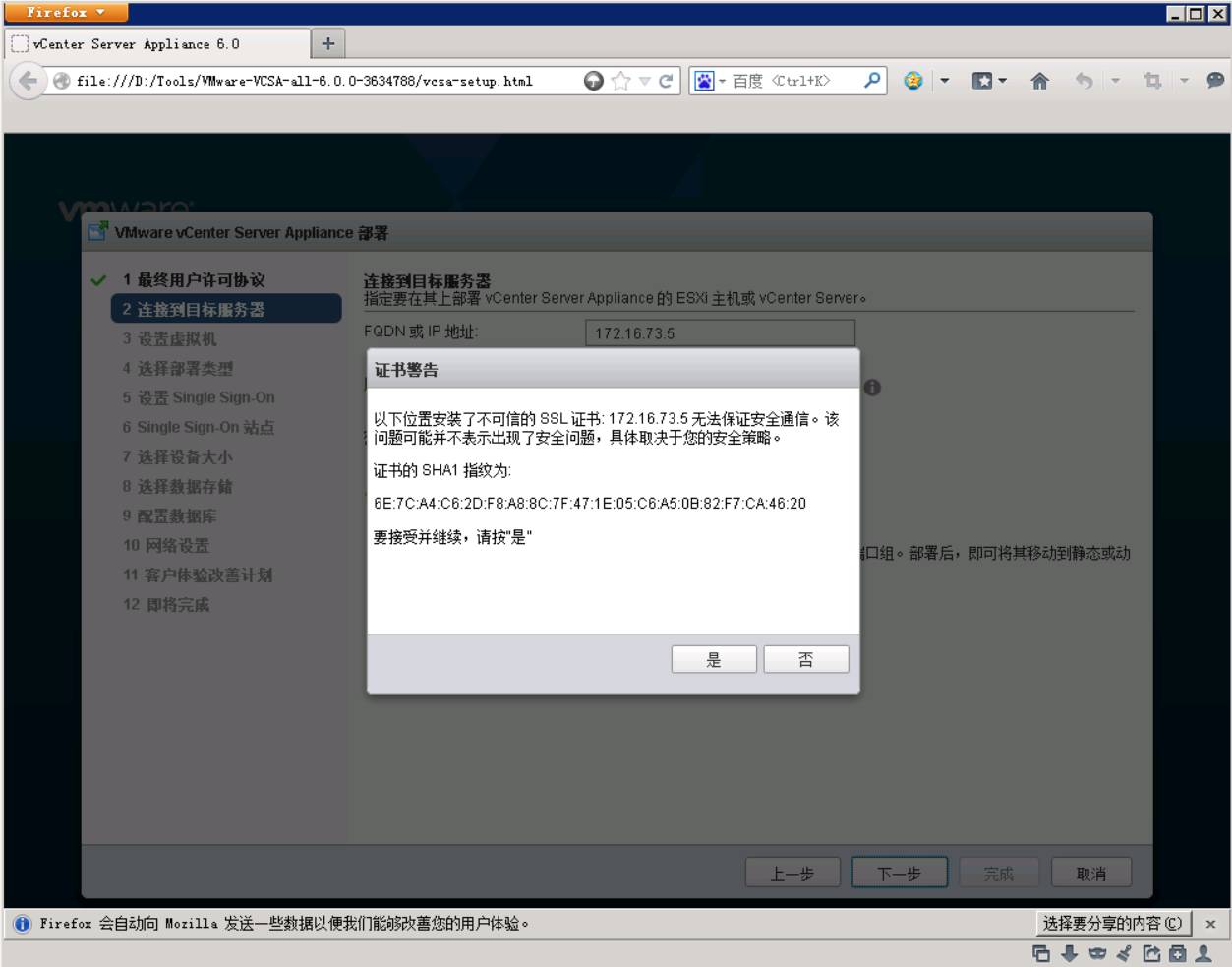
11.在6.0版本中,SSO、许可证管理等集中在Platform Service Controller中,如果是大型的数据中心,一个Platform Service Controller可以管理多个vCenter,但实验环境或小型数据中心,可以将两者部署在一台服务器上;
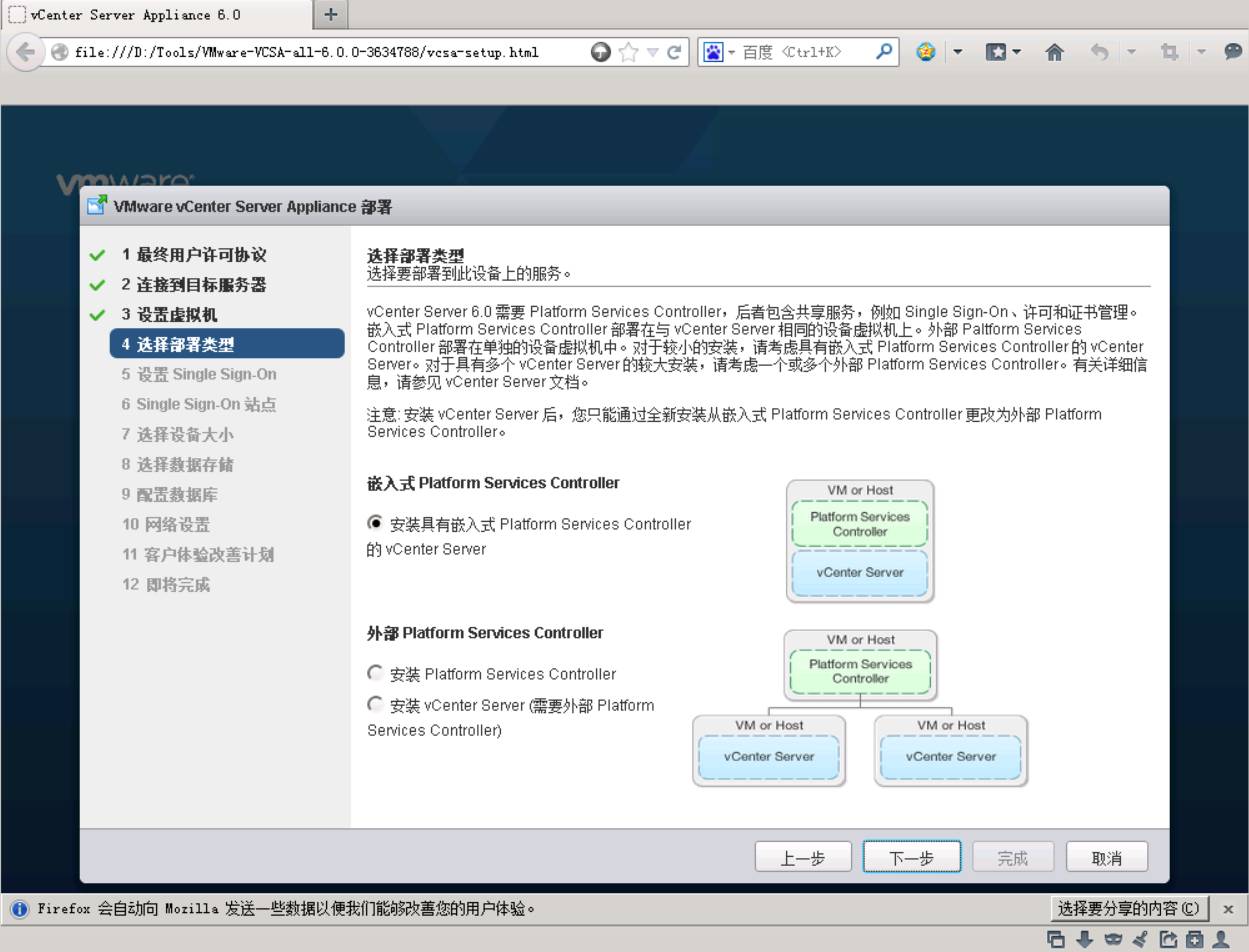
12.设置单点登录,这里设置的信息就是之后登录客户端的用户密码;
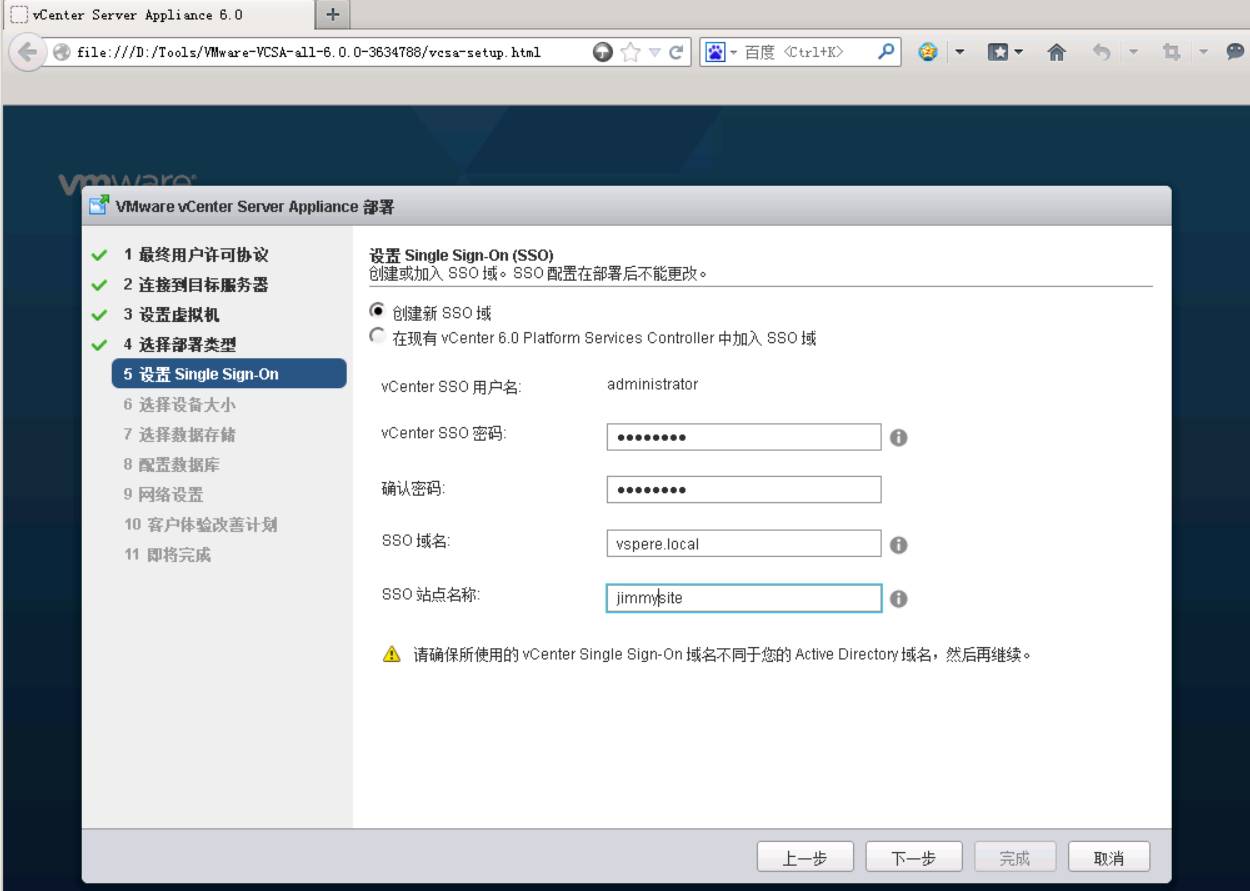
13.设置数据中心的规模,每种规模管理主机、虚拟机数量不一样,当然其需要的资源也不一样。 微型:2CPU+8GB内存+120G磁盘 小型:4CPU+16GB内存+150G磁盘 中型:8CPU+24GB内存+300G磁盘 大型:16CPU+32GB内存+450G磁盘
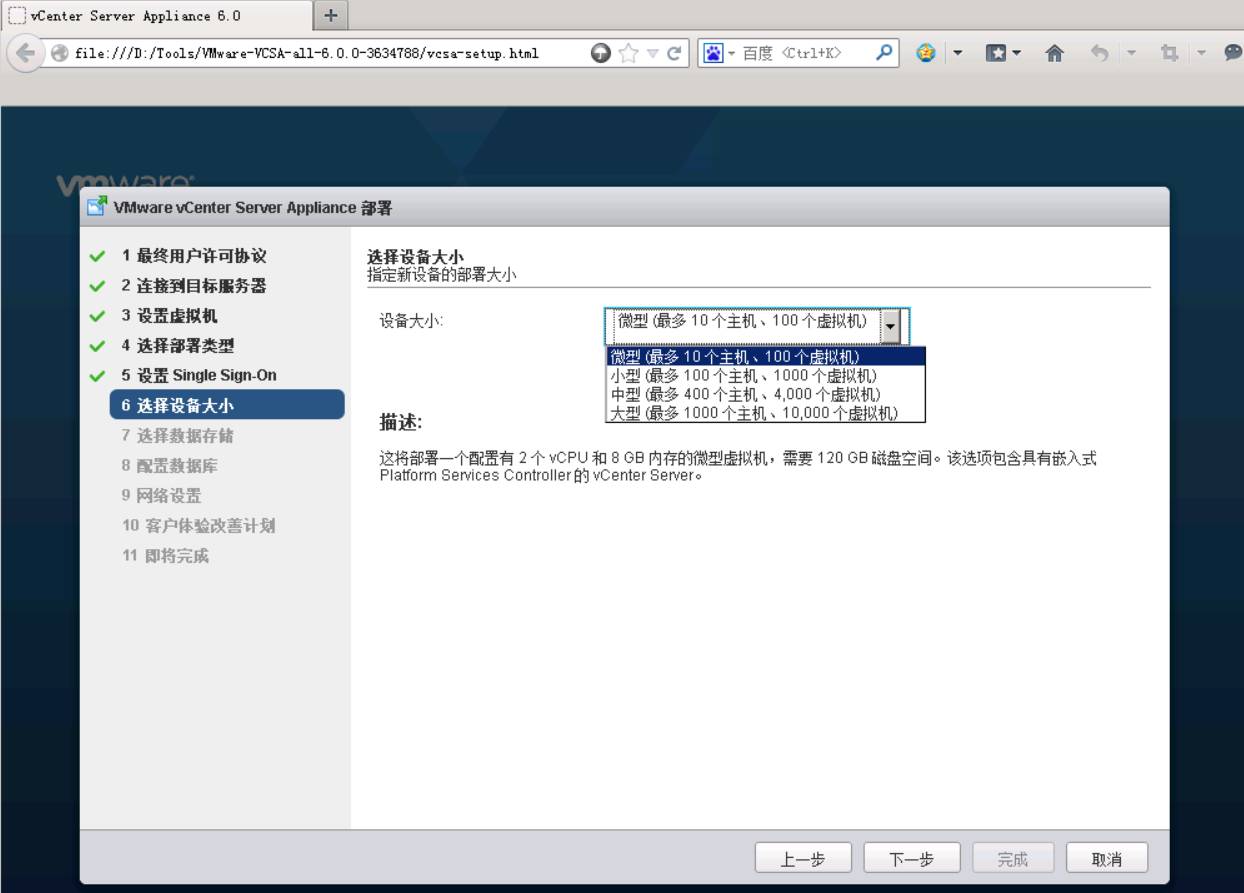
14.VCSA磁盘的存储位置及模式,精简模式是根据虚拟机实际空间占用大小向ESXi主机申请磁盘空间。
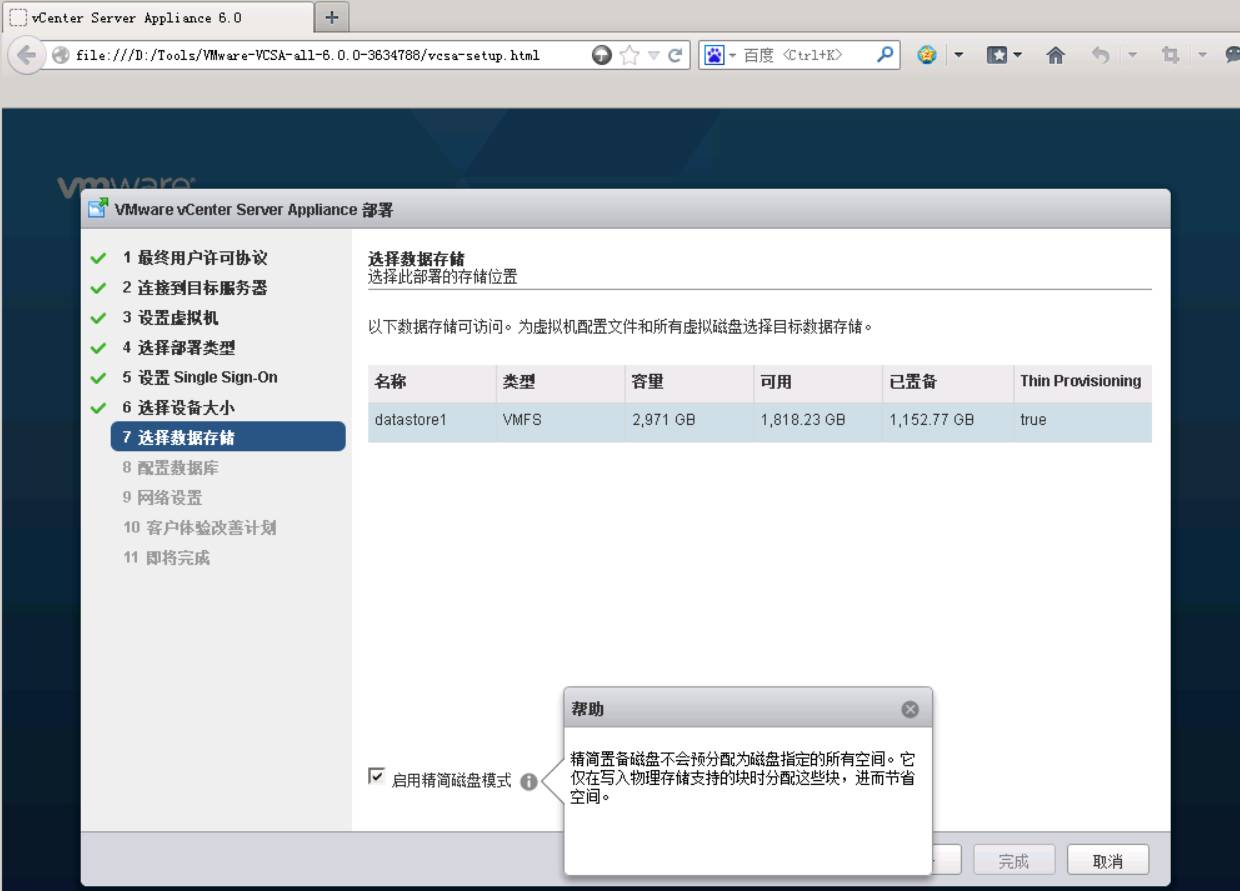
15.VCSA使用的数据库,小规模时可以选择嵌入式数据库,大规模时通常选择Oracle数据库;
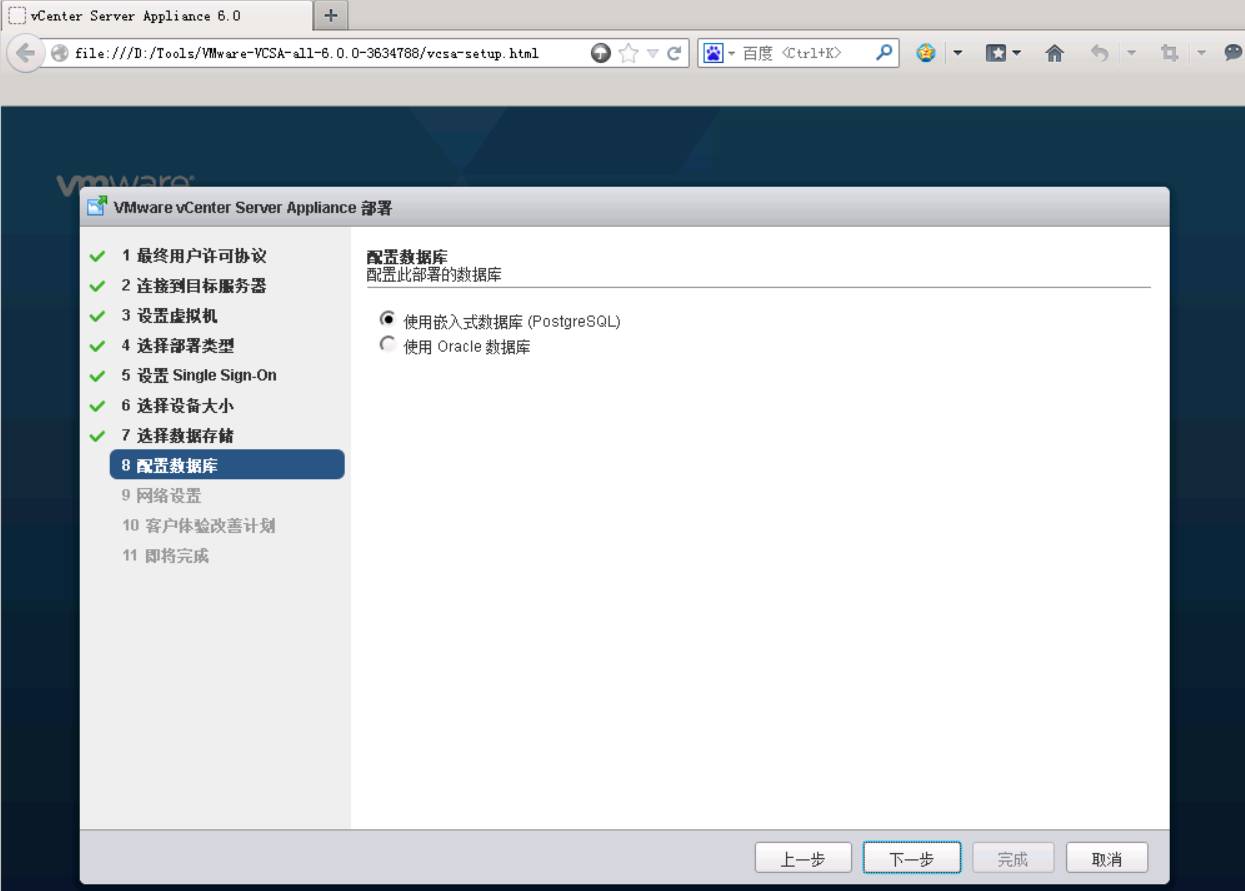
16.VCSA网络设置,需要全部填完才能下一步;

17.安装信息;
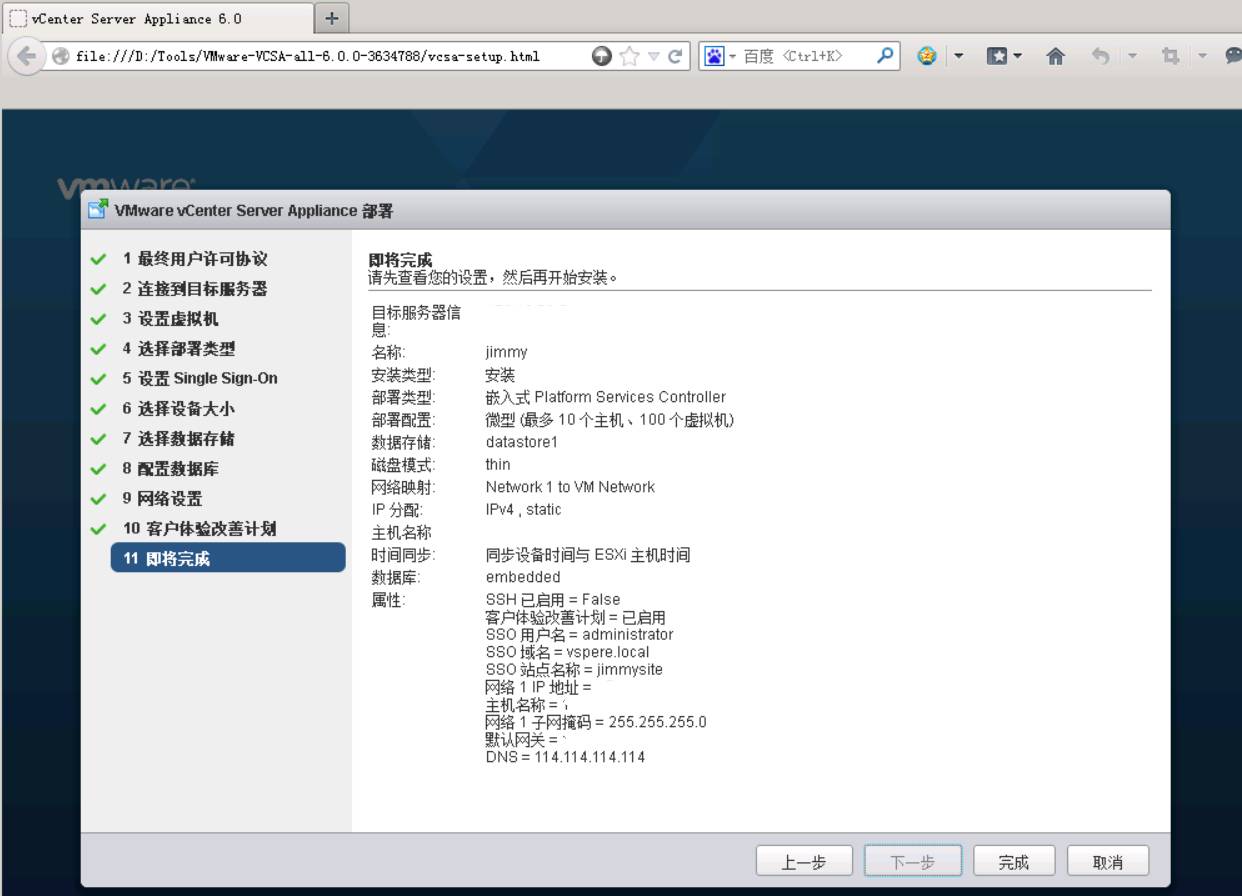
18.安装过程大概需要半个小时,根据页面提示信息登录;
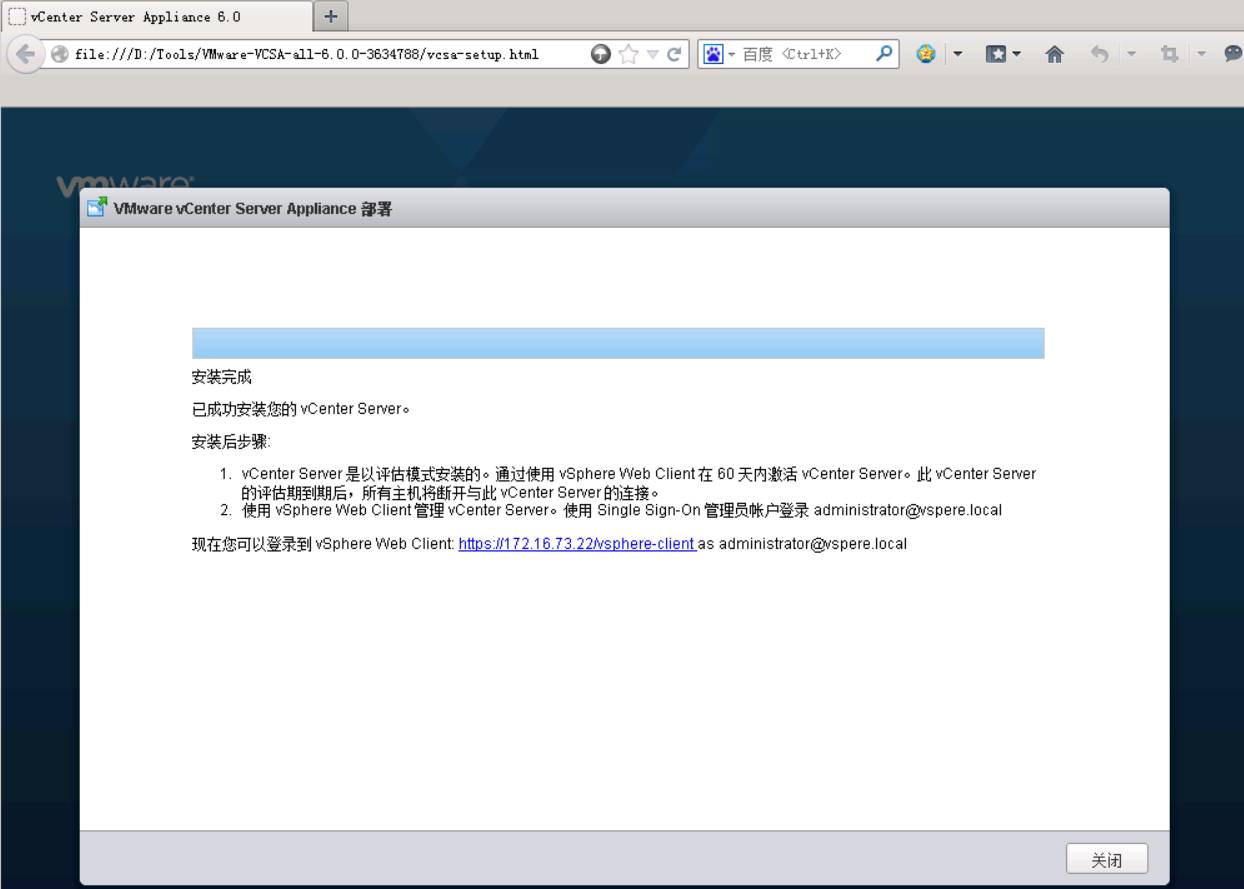
19.打开上图提示的网址;
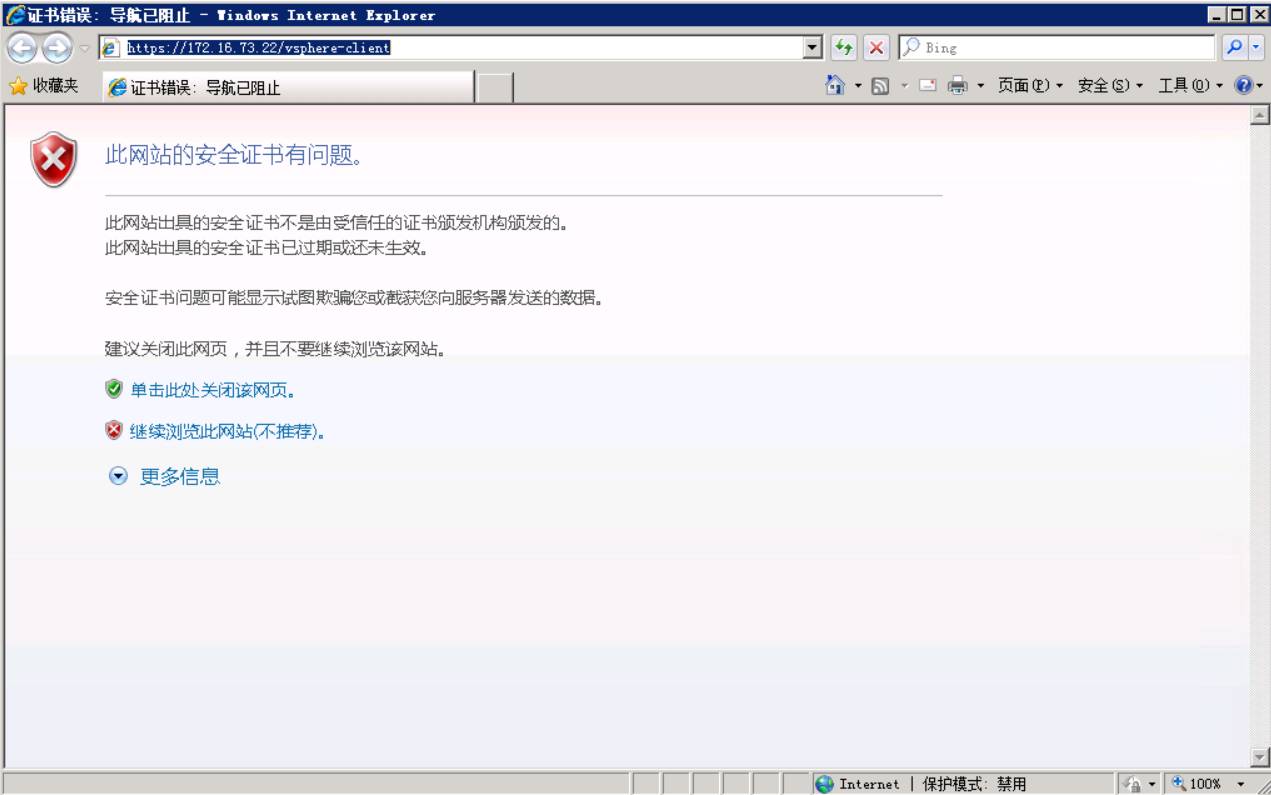
20.也可以自己输入https://加上vcsa所在的ip,根据提示登录;
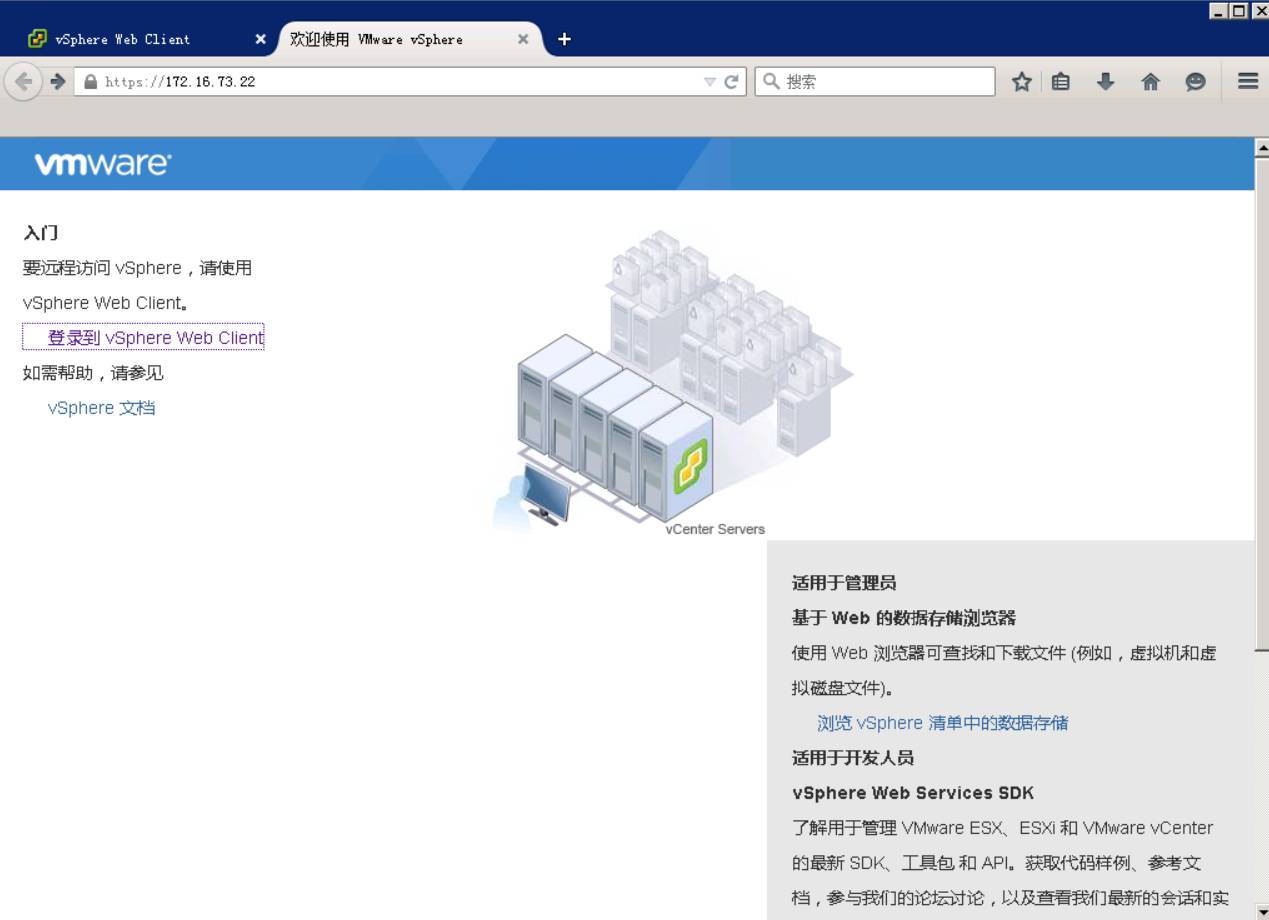
21.根据在上面设置的用户密码登录;
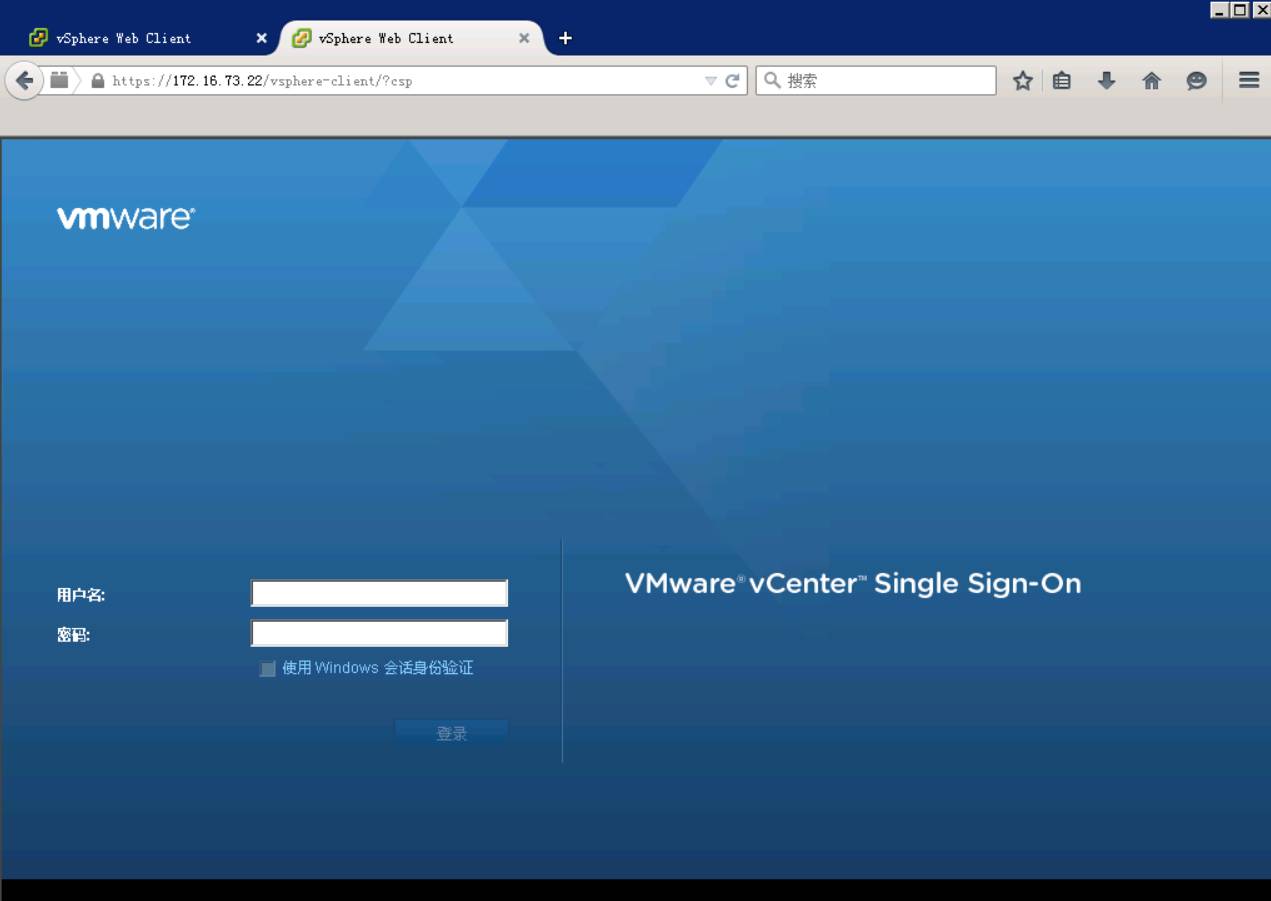
22.登录进去之后的页面,能进行到这里已经安装完成;
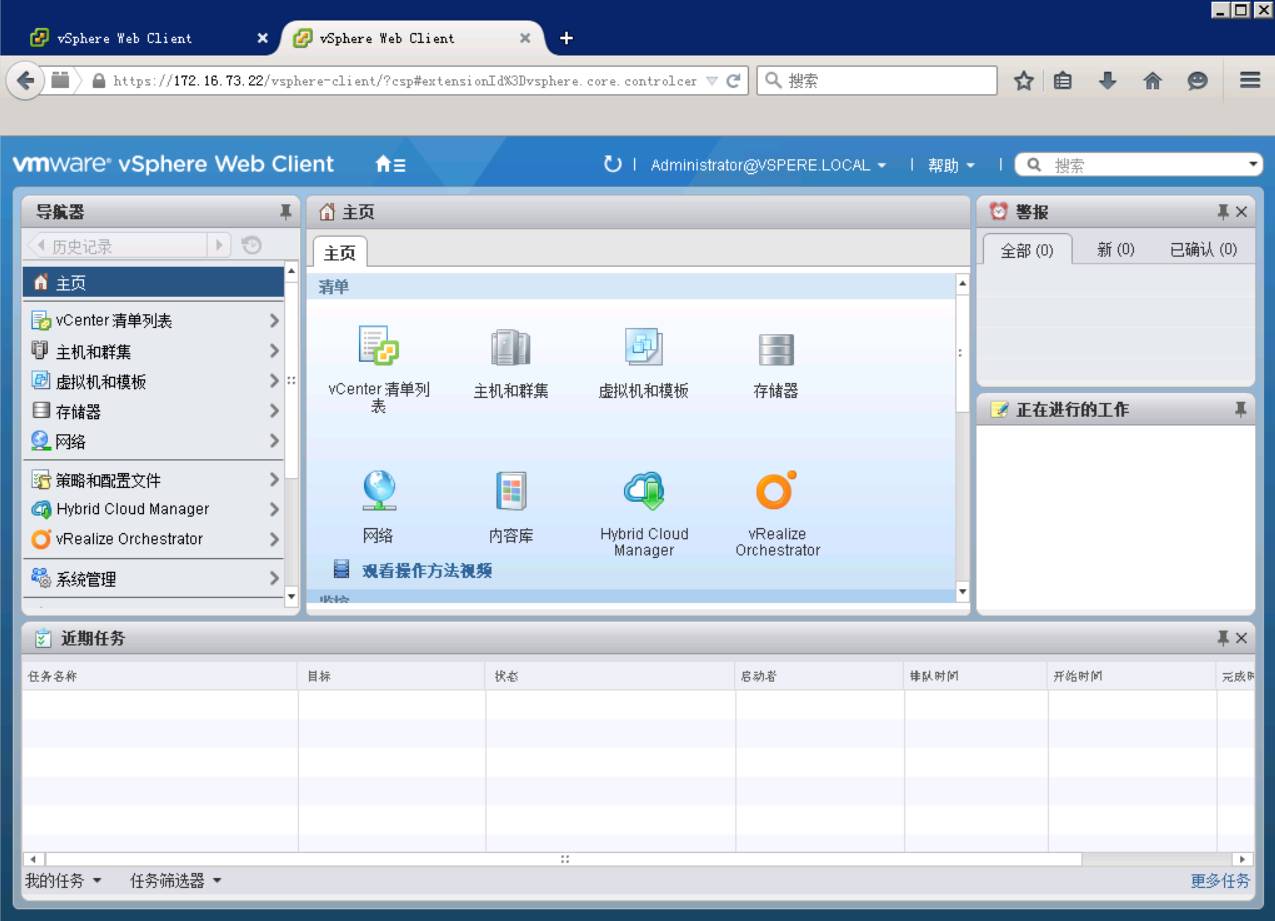
下面看一下一些额外的信息,VCSA6.0的控制台,打开之后跟ESXI一样的操作界面,跟VCSA5.5不一样;

查看主机信息还是suse;
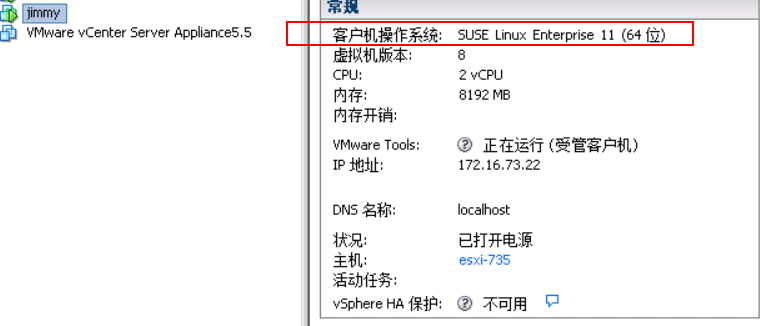
按F2登录进去;

开启ssh功能;

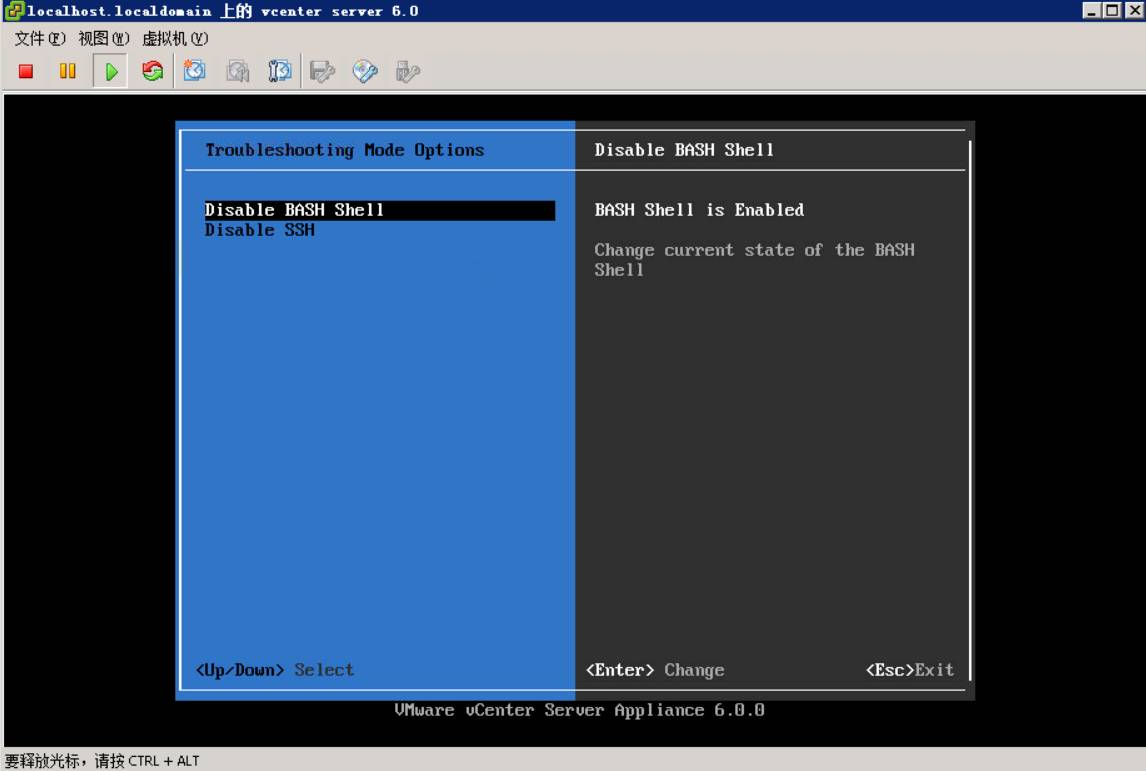
重启网络;
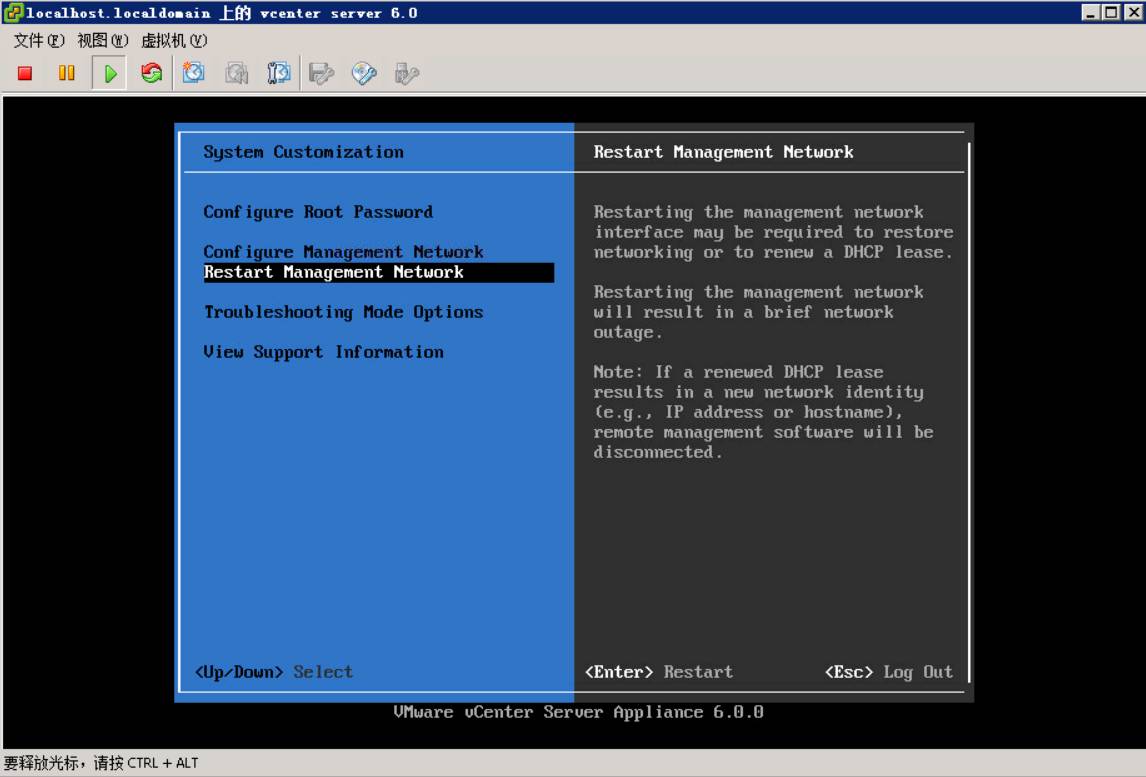
在另外一台Linux ssh进去,发现一些基础的Linux命令用不了;
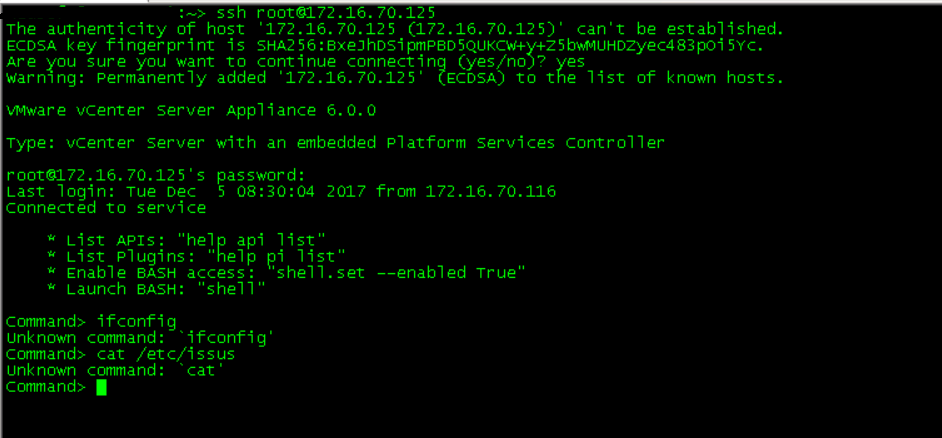
END






