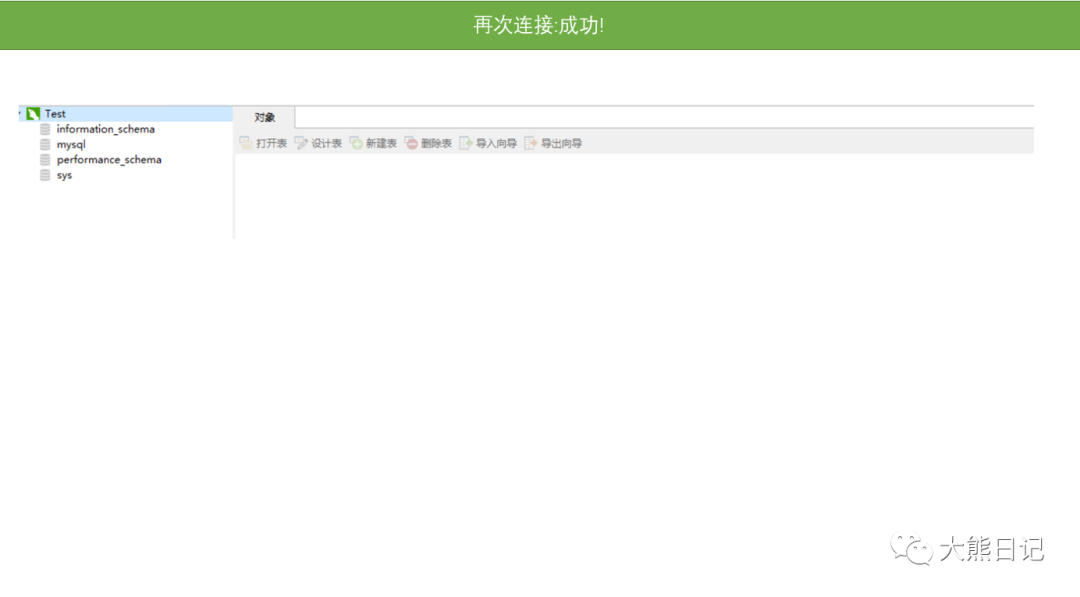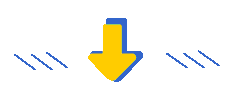哈喽,大家好!我是大熊啊!今天安装一个重量级的软件,Mysql8。我会详细的介绍每一安装步骤,保证小白也能安装成功!废话不多说,直接上干货!
安装包的获取方式:请看文章文章末尾!
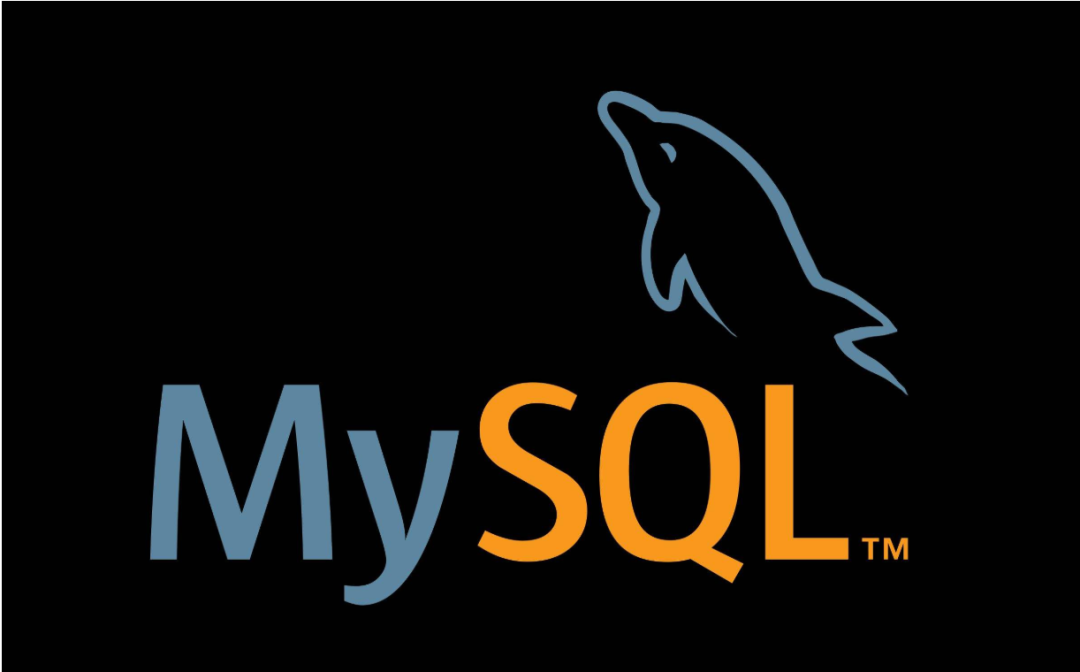
Mysql8.x系列
本软件为专业软件,用于开发使用,小白不懂没关系。


本次安装适用于Mysql8.X系列,如果您想安装5.X系列请看。XXX
注意:如果之前安装过了,请务必卸载干净,具体是删除注册表,百度:“如何彻底卸载Mysql”,网上就有答案,请先卸载干净!
下面正式开始安装:
step1:点击安装文件进行安装
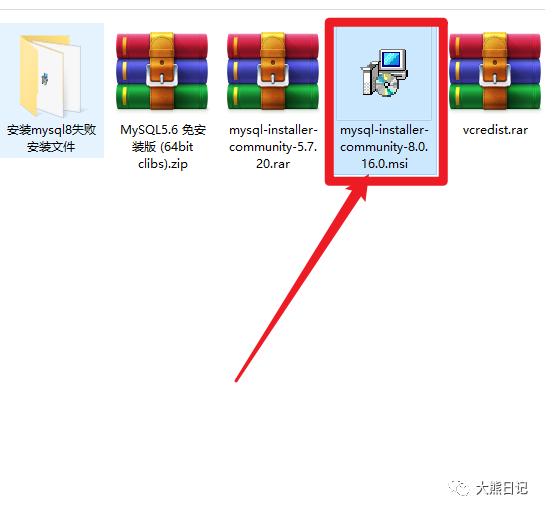
step2:选择Custom(自定义模式)
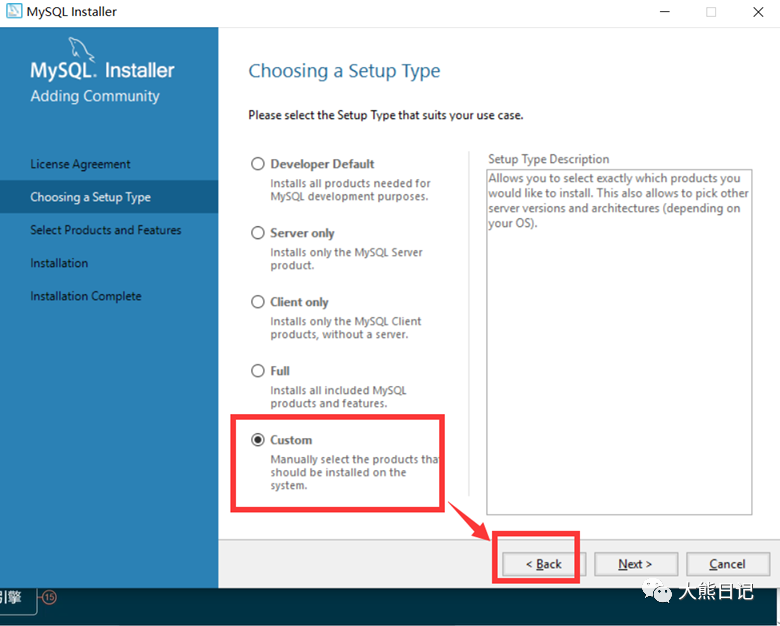
step3:选择Mysqlx64,(这步很重要),我提供的是64位安装程序,如果你的电脑收32位的请选择x86
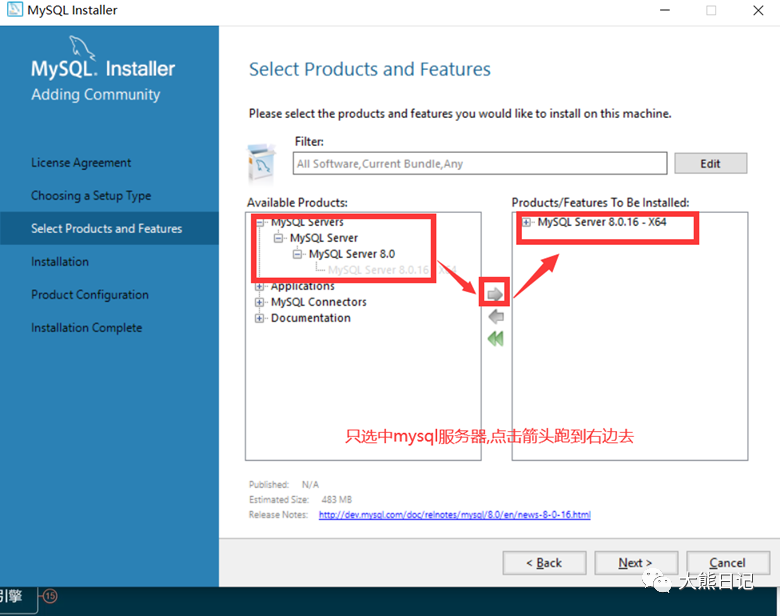
step4:点击Excute
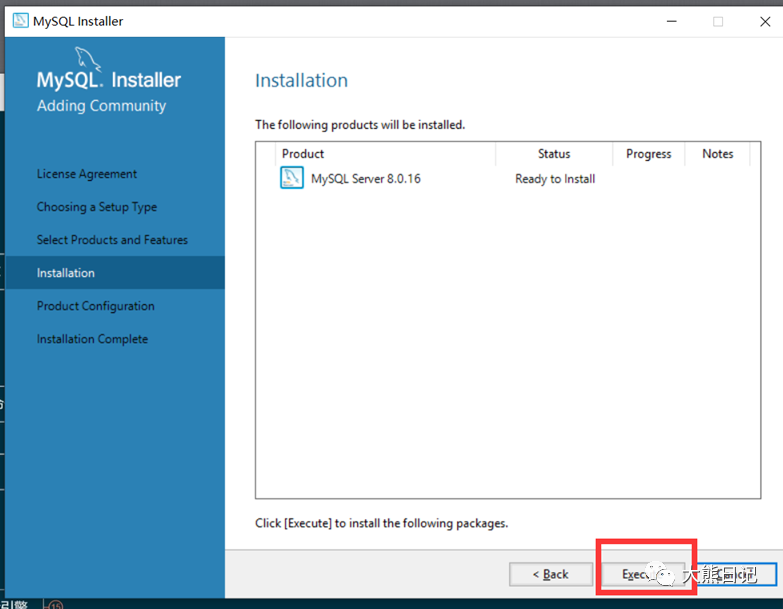
step5:点击Excute
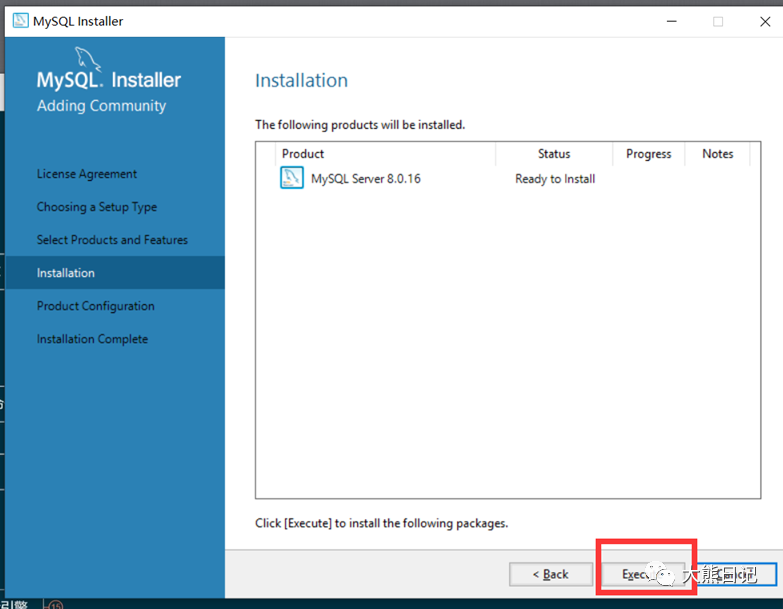
step6:有很多同学,在这里会会卡住不动,导致安装失败,是因为你的电脑可能缺少两个文件,请将我提供的两个文件都安装后了(文件放在文章末尾了)
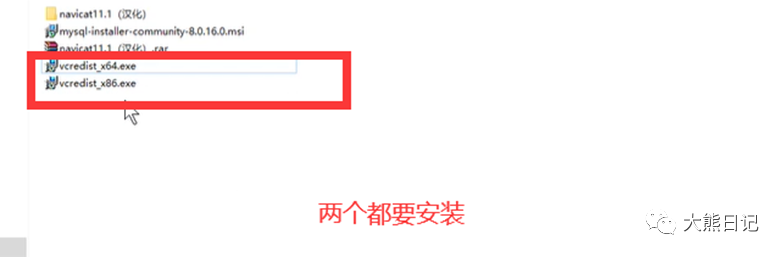
step7:安装好以上两个文件后,继续点击Next
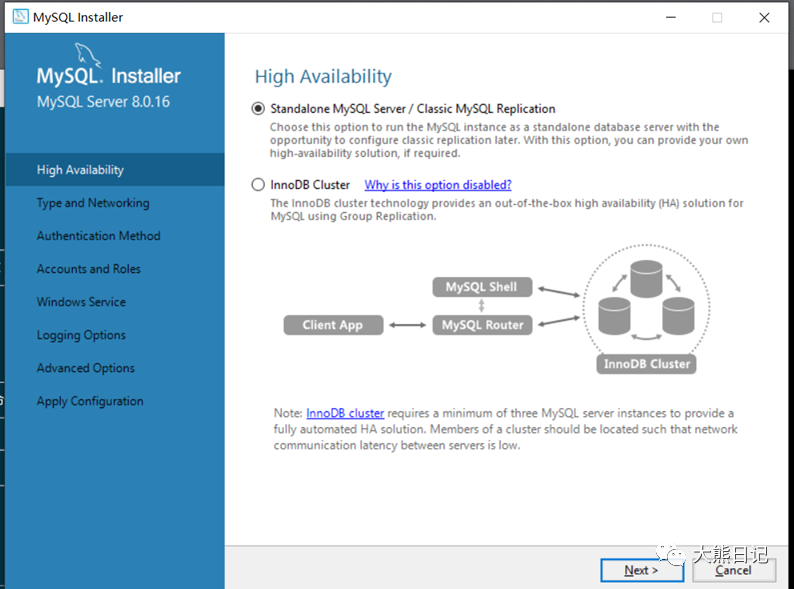
step8:Next
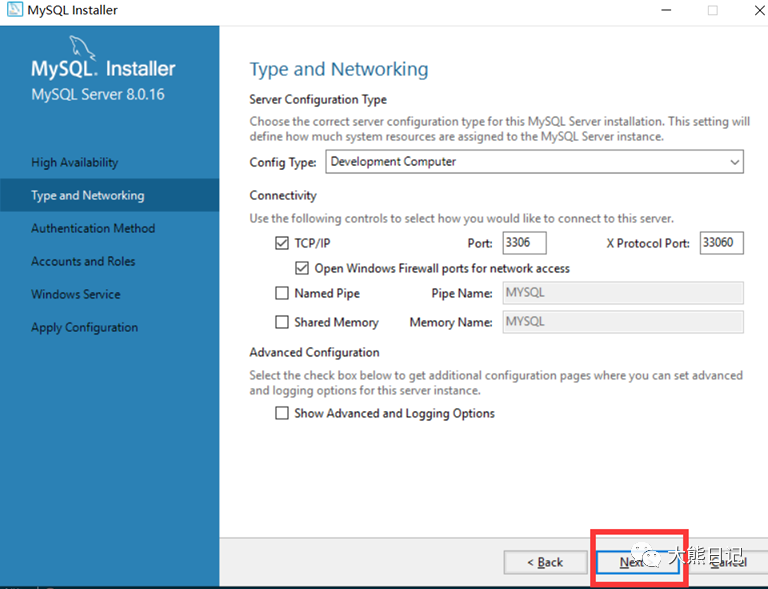
step9:Next
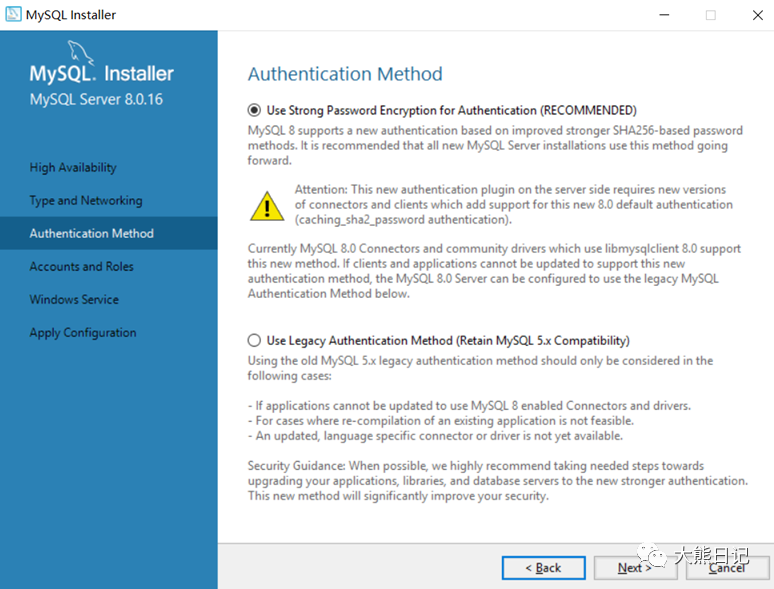
step10:设置你的数据库访问密码
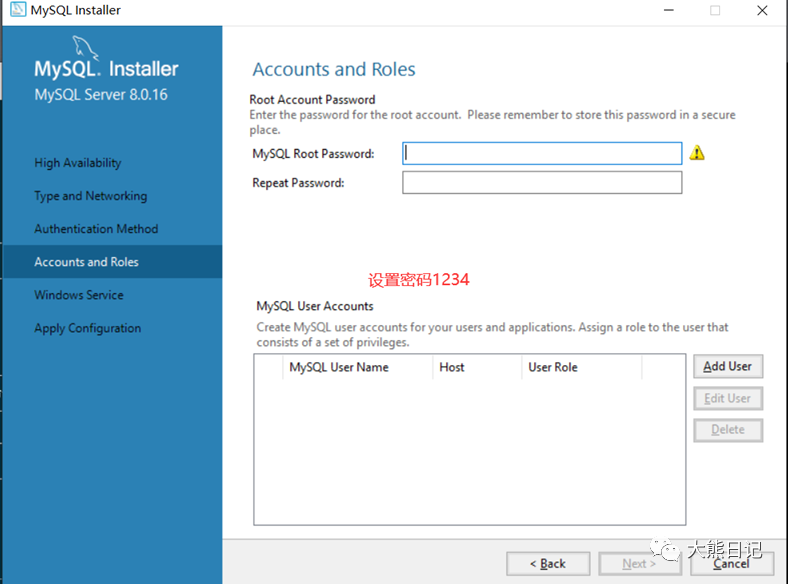
step11:点击Next
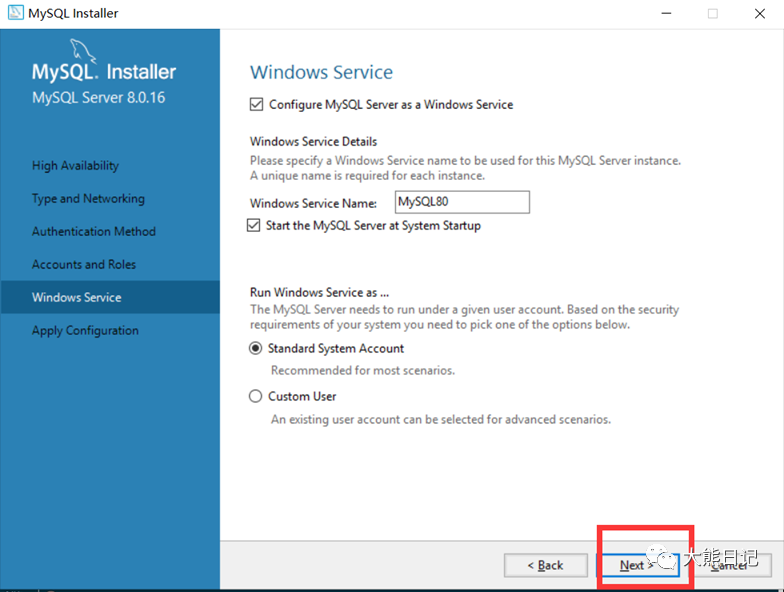
step12:点击Excute
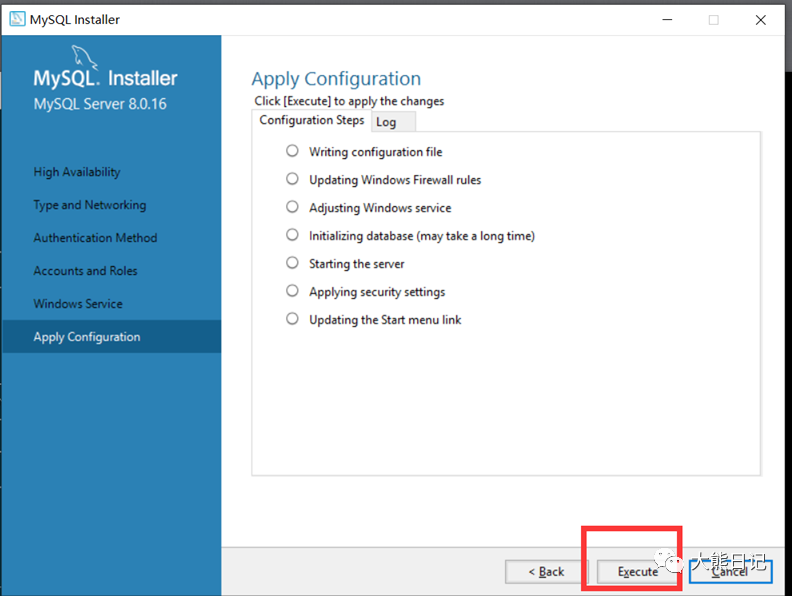
step13:等到红框中的都变成对号,以后,点击finish
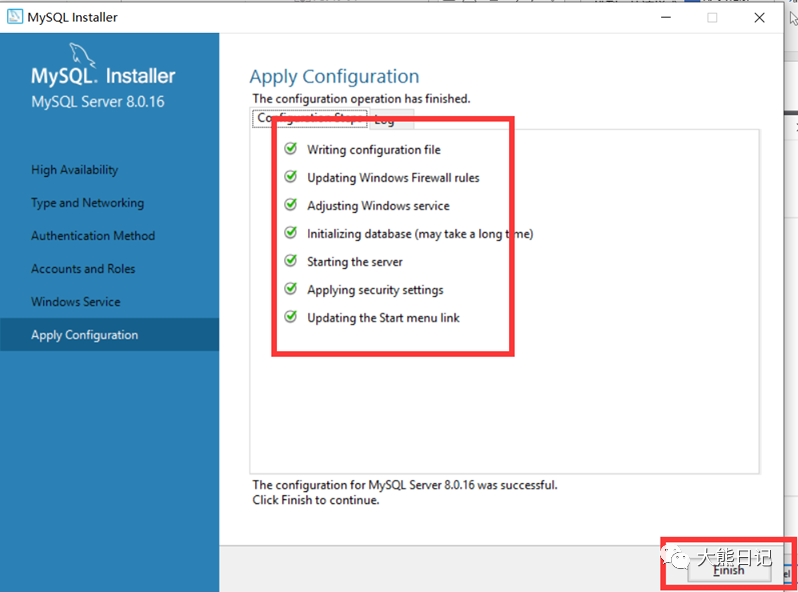
step14:点击finish
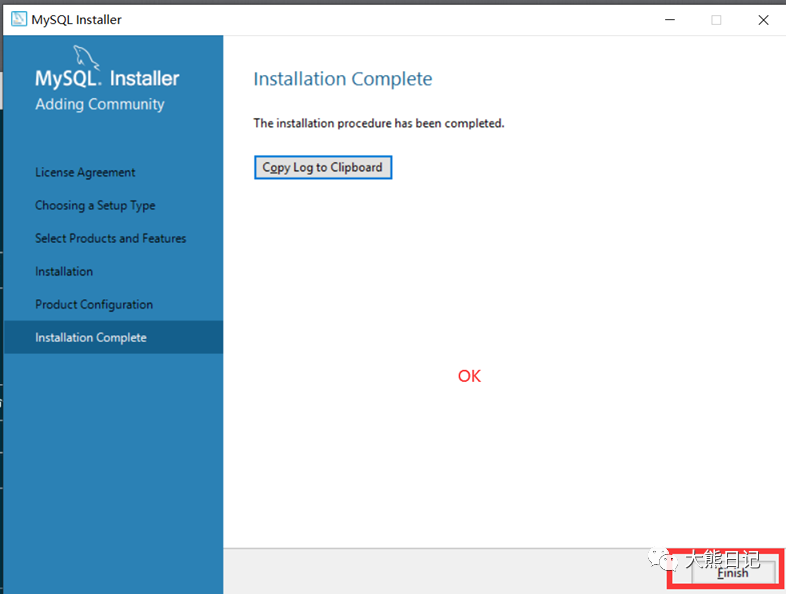
step15:大功已经告成,接下来测试,是否成功,首先进入到你的安装目录的bin目录里面,打开命令行模式。
做法是,将bin路径替换为cmd,就能快捷进入,输入命令:
mysql -uroot -p(你的密码)
举例:我的数据库密码是1234,那么我就输入:mysql -uroot -p1234,可以看到已经成功进入到mysql
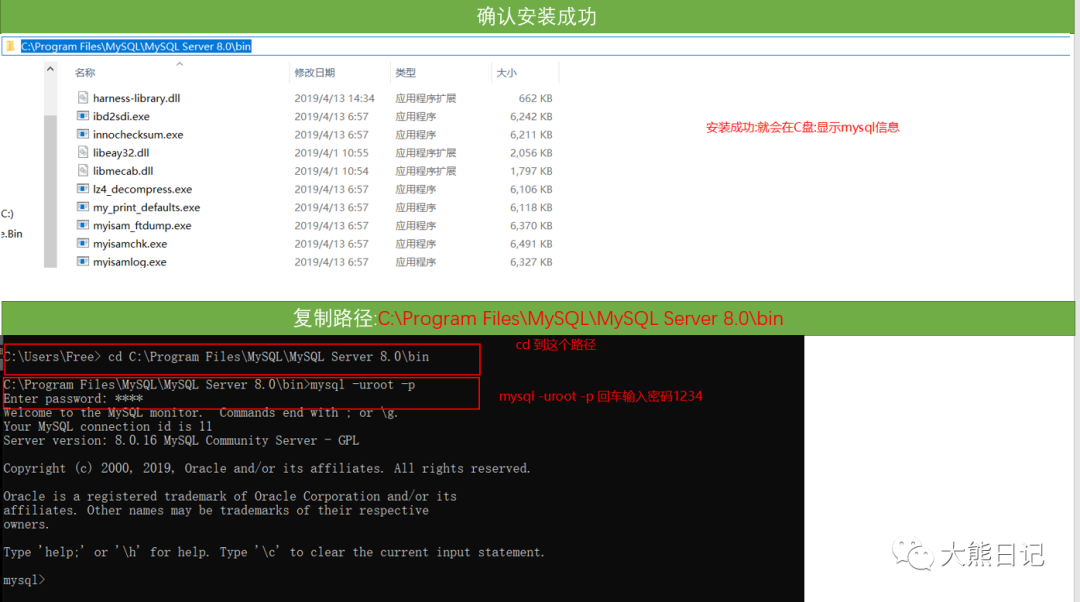
step16:每次都要在bin目录中进入mysql,显得太麻烦,能不能在任何地方都能进入mysql?有的,接下来配置环境变量。
打开你的系统变量,选择path
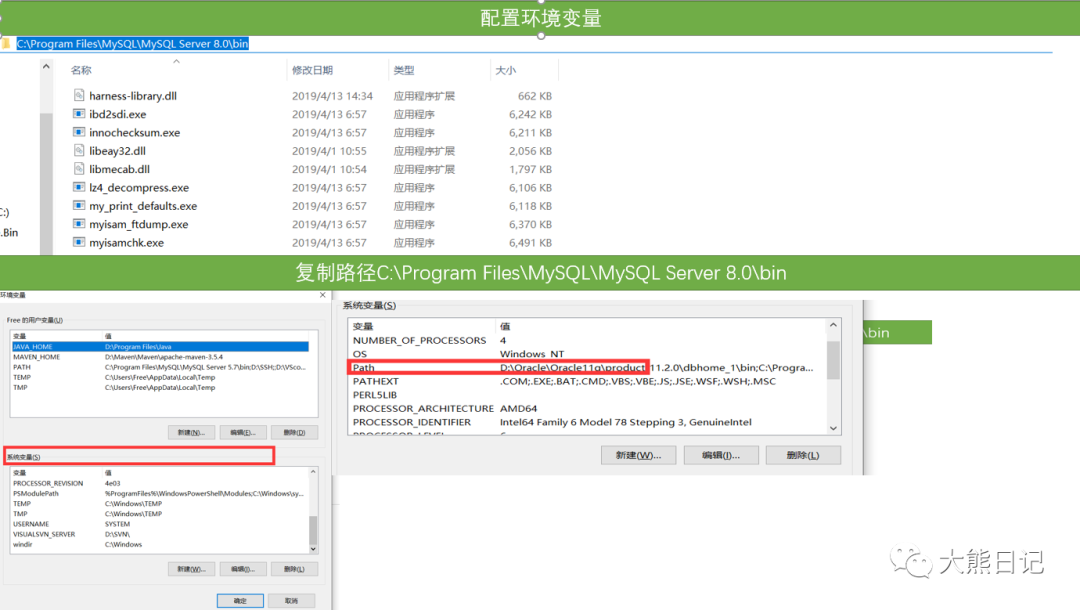
step17:选择新建
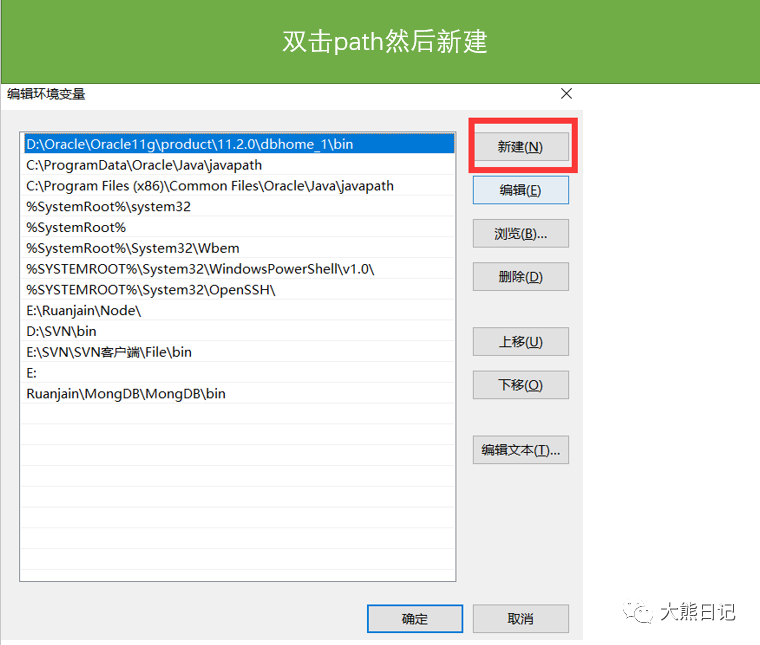
step18:将你的安装路径复制到这Path
例如我的是:
注意:一直复制到bin
C:\Program Files\MySQL\MySQL Server 8.0\bin
然后点击确定返回:按win+R,重新输入mysql -uroot -p1234能进入mysql,代表已经配置成功!
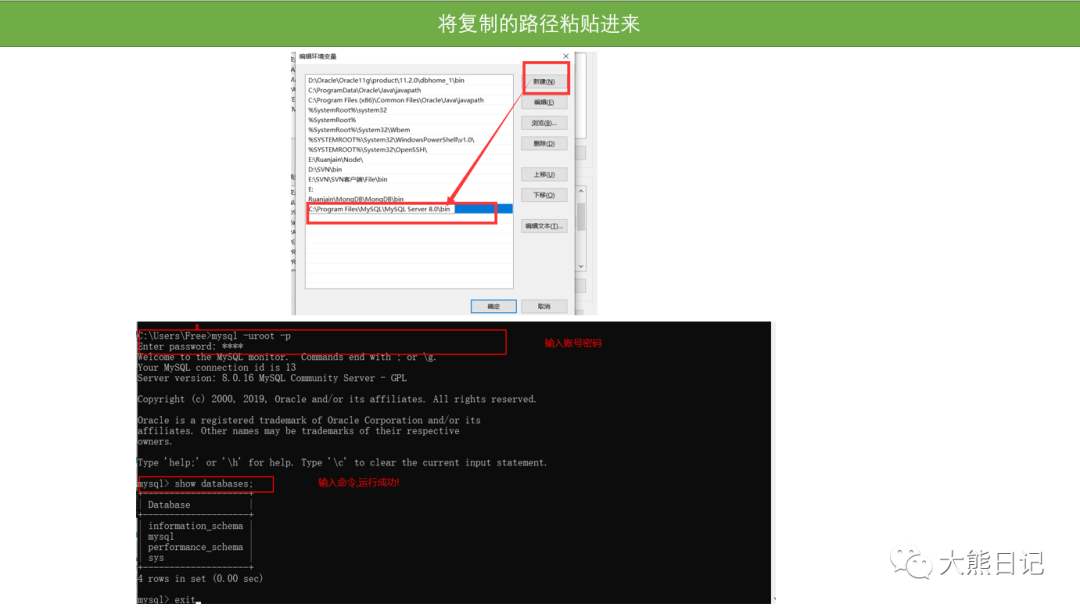
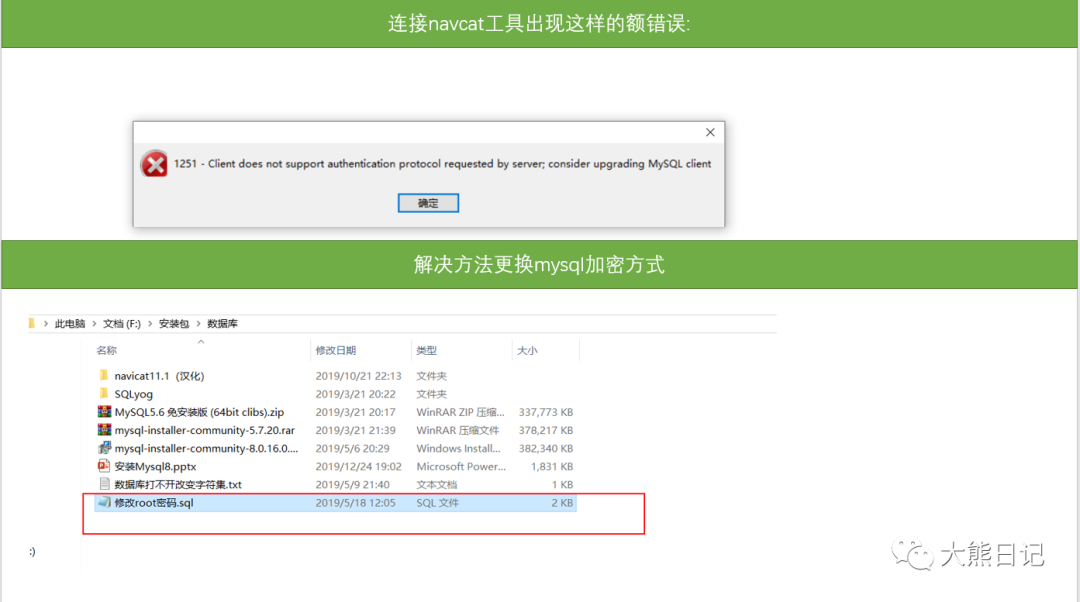
step20:解决办法,首先在命令行中连接数据库后,输入以下命令:
注意:密码换成你自己的。
ALTER USER 'root'@'localhost' IDENTIFIED BY '1234' PASSWORD EXPIRE NEVER;
ALTER USER 'root'@'localhost' IDENTIFIED WITH mysql_native_password BY '1234';
FLUSH PRIVILEGES;
例如:
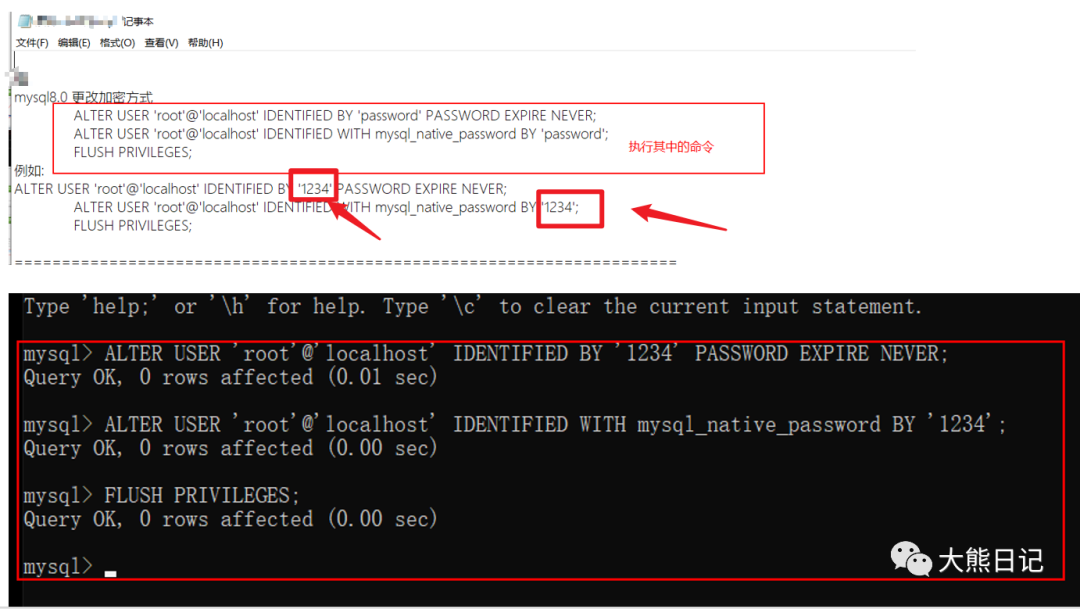
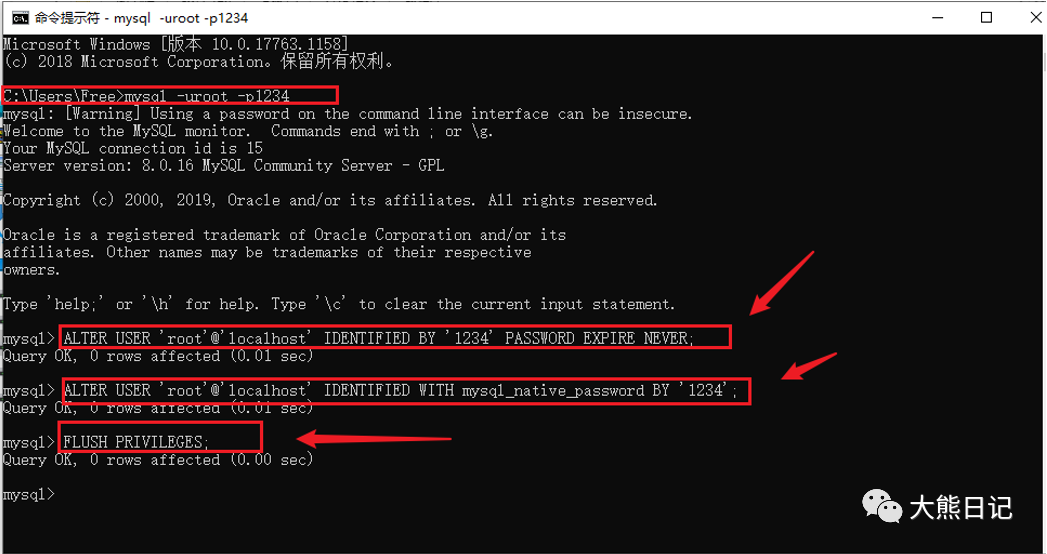
step21:重新使用navcat,已经安装成功链接!