近期使用 gdb 调试比较多,发现了很多好用的功能,而在 Mac 上使用 gdb 调试,体验不太顺畅。
为此,基于 Docker 搭建了一套 CentOS 环境,结合 VSCode 和 gdb 来调试 MySQL,拿出来和大家分享。
本文基于
Mac + MySQL 8.0.32
,对于在其它系统上搭建 MySQL 调试环境,安装好Docker Desktop
之后的步骤也是可以借鉴的。
目录
1. 下载 Docker Desktop
2. 创建 Docker 容器
3. 安装 VSCode 扩展
4. 准备编译
5. 编译
6. 初始化
7. 调试
8. 总结
正文
1. 下载 Docker Desktop
下载地址:https://www.docker.com/products/docker-desktop
下载界面: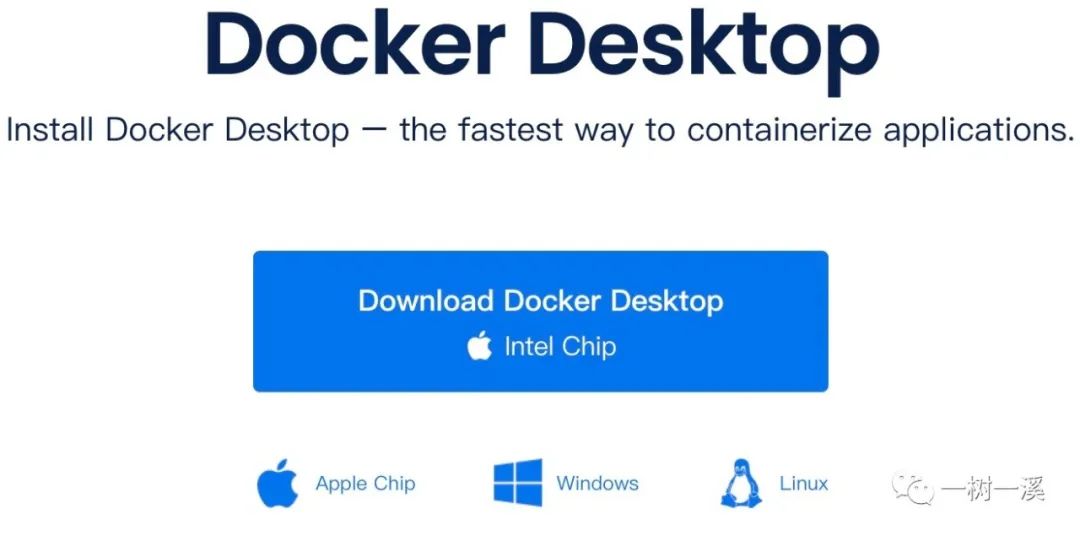
Docker Desktop 下载完成之后,安装并运行,然后就可以继续接下来的步骤了。
2. 创建 Docker 容器
先在 Docker Desktop
中设置能够映射到容器中的宿主机目录
:
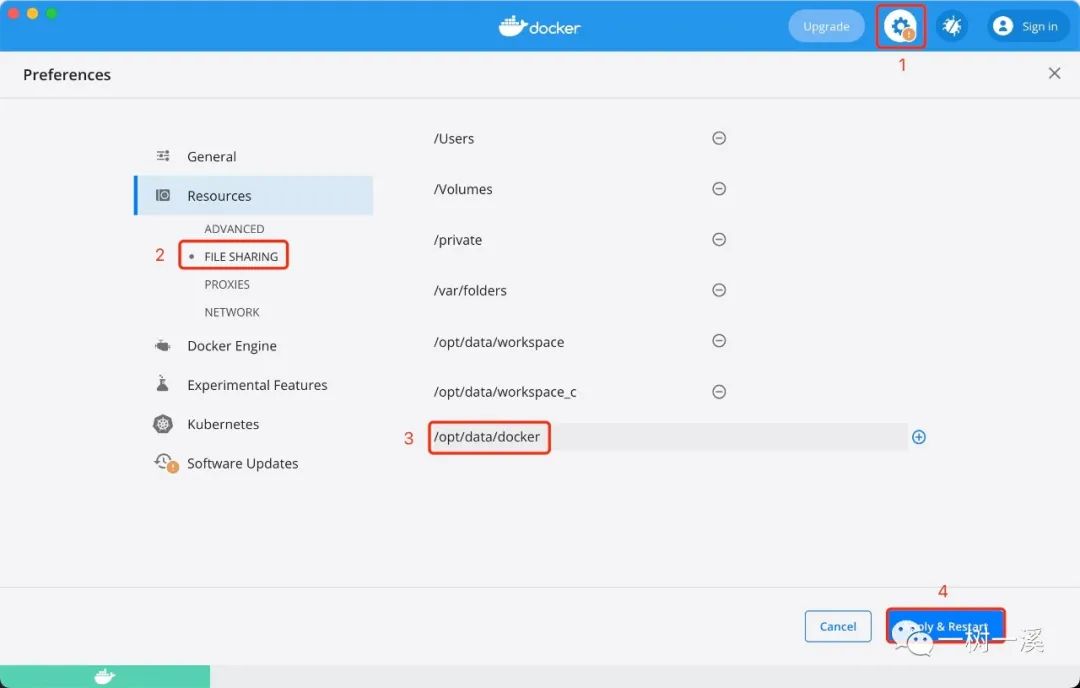
在第 3 个红框处的输入框
中,输入 /opt/data/docker
,然后按回车键
把目录加入 FILE SHARING
,表示允许把宿主机中该目录及其子目录映射到容器中,最后点击第 4 个红框处的 Apply & Restart
,应用并重启 Docker Desktop
,让修改生效。
在宿主机
执行以下命令,创建容器并运行:
# 获取 CentOS 7.9 镜像
docker pull centos:centos7.9.2009
# 创建容器
# 这个 CentOS 容器专用于调试 MySQL
# 所以命名为【mysql】
# -d,表示以守护进程方式运行容器
# -t,表示需要打开终端
# --name,容器名字
# -p,端口映射,格式【宿主机端口:容器端口】
# -v,目录映射,格式【宿主机目录:容器目录】
# centos:centos7.9.2009,镜像
docker run \
--name mysql \
-p 3306-3310:3306-3310 \
-v /opt/data/docker/centos79_mysql:/opt/data \
--privileged -dt \
centos:centos7.9.2009复制
在 Mac 宿主机上,连接容器中的 MySQL,需要指定 -p
选项做端口映射,然后通过 宿主机 IP + 映射的宿主机端口
连接容器中的 MySQL。
3. 安装 VSCode 扩展
VSCode 扩展包含两部分:安装在宿主机
的扩展、安装在容器中
的扩展。
我们先打开 VSCode,安装宿主机 Docker 扩展
:
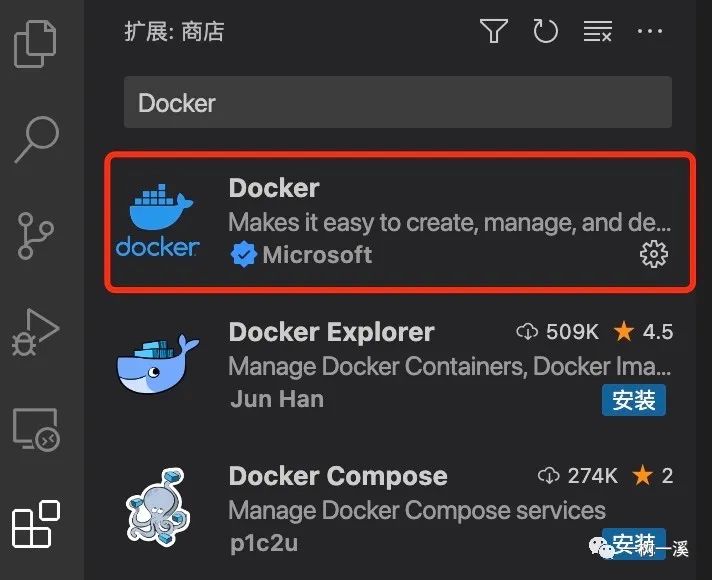
安装 Docker 扩展之后,我们就能在 VSCode
中看到之前创建的 mysql 容器
了:
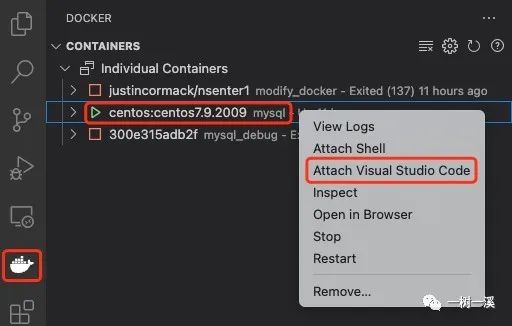
点击 Attach Visual Studio Code
会打开一个新的 VSCode 窗口,我们给它取个名字:mysql 容器窗口,后面会用到。
接下来,在 mysql 容器窗口
安装扩展。
安装 C/C++
扩展:
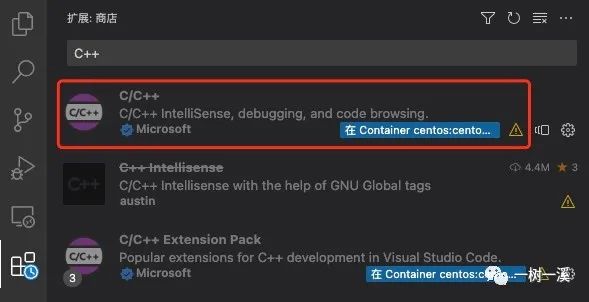
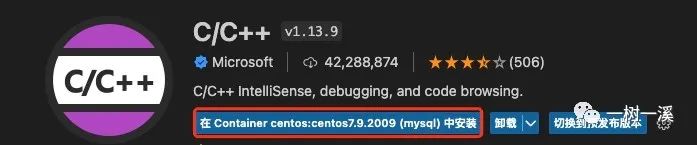
安装 CMake Tools
扩展:
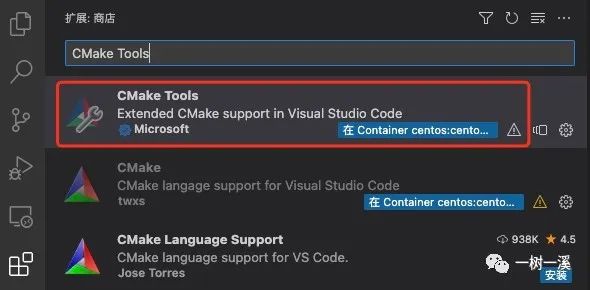
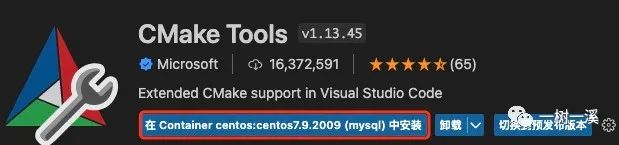
4. 准备编译
在宿主机
执行以下命令,进入 mysql 容器
:
docker exec -ti mysql /bin/bash复制
在 mysql 容器
中执行以下命令,下载源码、安装依赖软件:
# 创建存放源码的根目录
mkdir -p /opt/data/code
# 进入存放源码的根目录
cd /opt/data/code
# 安装 wget、下载源码 & 解压
yum install wget
wget https://cdn.mysql.com//Downloads/MySQL-8.0/mysql-boost-8.0.32.tar.gz
tar zxvf mysql-boost-8.0.32.tar.gz
# 修改源码目录名
mv mysql-8.0.32 8.0.32
# 用于安装 cmake3 的 yum 源
yum -y install epel-release
# 用于安装高版本 gcc、gcc-c++、make 的 yum 源
yum -y install centos-release-scl
# 安装依赖软件
yum install devtoolset-11-gcc \
devtoolset-11-gcc-c++ \
devtoolset-11-make \
cmake3 \
openssl-devel \
ncurses-devel \
bison
# 安装 gdb
yum install devtoolset-11-gdb
# 让 scl 环境临时生效
source /opt/rh/devtoolset-11/enable
# 让 scl 环境永久生效
yum install vim
vim /etc/profile.d/scl.sh
# 把以下内容写入 scl.sh,然后保存退出
source /opt/rh/devtoolset-11/enable复制
5. 编译
编译过程按以下步骤进行:
第 1 步,在 mysql 容器窗口
中打开刚下载的 MySQL 源码目录:
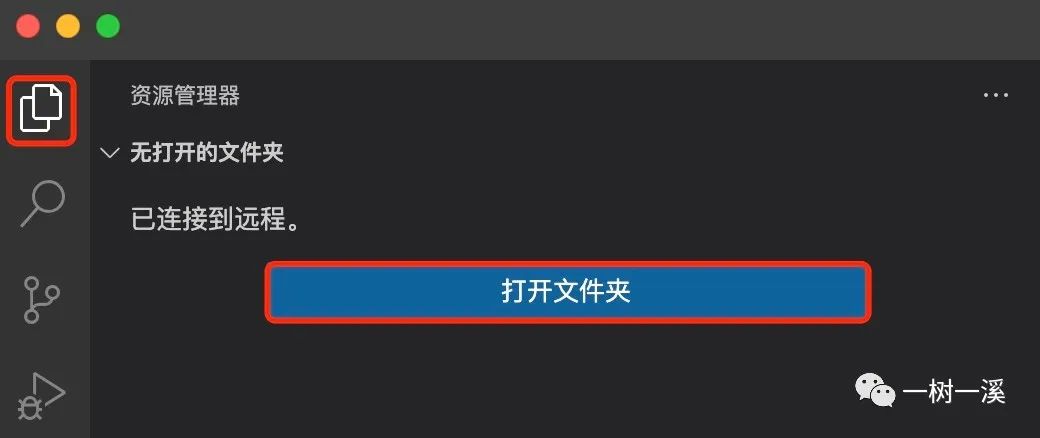

第 2 步,创建 .vscode
目录:

第 3 步,新建 CMake
配置文件 settings.json
:
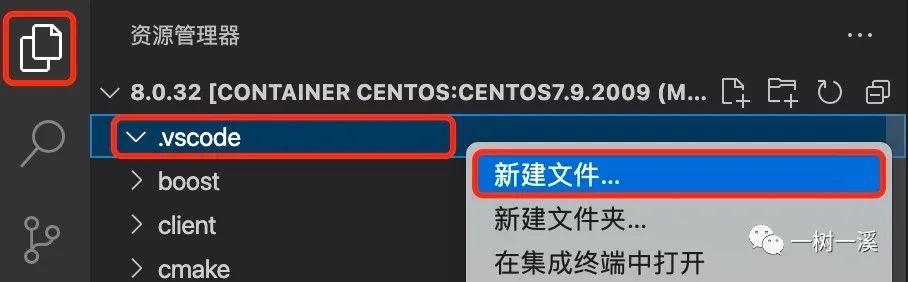
settings.json 文件内容如下:
{
"cmake.buildBeforeRun": true,
"cmake.buildDirectory": "${workspaceFolder}/output",
"cmake.configureSettings": {
"WITH_DEBUG": "1",
"CMAKE_INSTALL_PREFIX": "${workspaceFolder}/output",
"MYSQL_DATADIR": "/opt/data/8.0.32/data",
"SYSCONFDIR": "/opt/data/8.0.32/etc",
"MYSQL_TCP_PORT": "3306",
"MYSQL_UNIX_ADDR": "/opt/data/8.0.32/data/mysql-debug.sock",
"WITH_BOOST": "${workspaceFolder}/boost",
"DOWNLOAD_BOOST": "0"
},
"files.associations": {
"*.ipp": "cpp"
},
"cmake.parallelJobs": 8,
"cmake.cmakePath": "cmake3"
}复制
cmake.parallelJobs
用于控制多少个线程同时进行编译,以加快编译速度,默认值为 0
,CMake 会根据 CPU 核数
自行确定并发线程数。
如果编译过程中报以下错误,有两种解决方案:
c++: internal compiler error: Killed (program cc1plus)复制
方案 1:
把 cmake.parallelJobs
设置的小一点,我在编译过程中把并发数设置为 10
会报错,后来改为 8
就能成功编译了。
方案 2:
在 Docker Desktop
中调整容器能够使用的资源,如下:
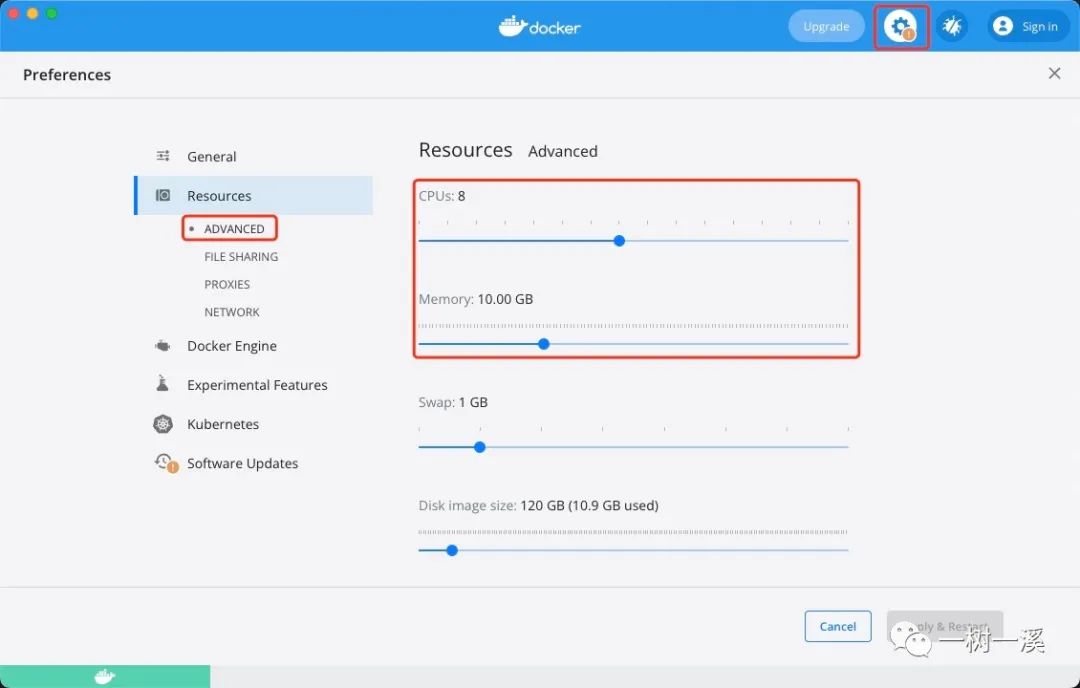
想要编译的更快,可以把 cmake.parallelJobs
设置为 0
,然后,在以上 Docker Desktop
界面中,把 CPU、Memory 两项调大。
第 4 步,CMake 配置
,生成 Makefile 文件:
在 mysql 容器窗口
顶部的输入框中,输入 > CMake: 配置
,然后选择下面列出来的 CMake 配置
,开始生成 Makefile 文件。

选择编译器:

如果 CMake:配置
执行过程中出现了错误,解决错误之后需要删除 CMakeCache.txt
,然后重新执行 CMake:配置
步骤。
CMakeCache.txt 文件路径为 /opt/data/code/8.0.32/output/CMakeCache.txt
。
第 5 步,编译服务端可执行程序 mysqld
:
在输入框中输入“> CMake: 生成目标
”,选中第 2 个红框中的选项。

接着会出现另一个输入框,在其中输入 mysqld
,然后回车,就开始编译 mysqld
了。
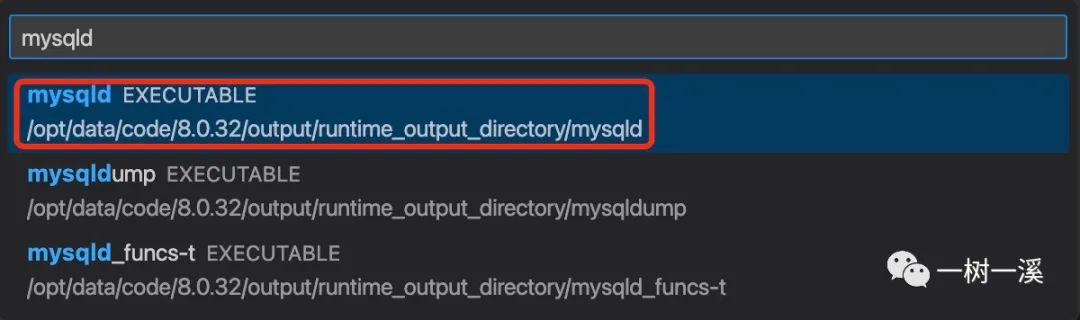
第 6 步,编译客户端可执行程序 mysql
:
在输入框中输入“> CMake: 生成目标
”,选中第 2 个红框中的选项。

接着会出现另一个输入框,在其中输入 mysql
,然后回车,就开始编译 mysql
了。
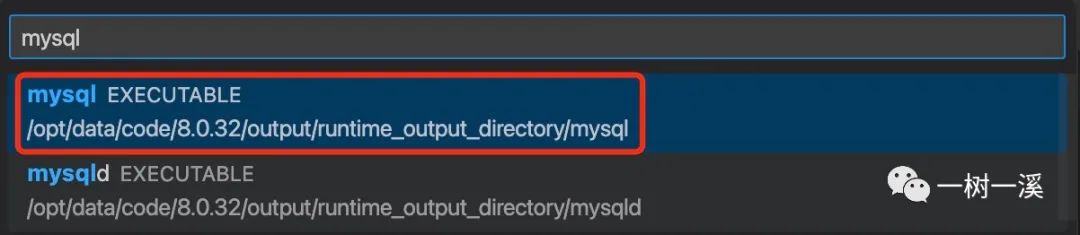
6. 初始化
接下来,依然是在 mysql 容器
中执行以下命令:
# 创建配置文件目录 & 数据目录
mkdir -p /opt/data/8.0.32/{etc,data}
# 创建用户 & 组
groupadd mysql
useradd -g mysql mysql
# 创建配置文件
vim /opt/data/8.0.32/etc/my.cnf
# 把以下内容下入 my.cnf
[mysqld]
user=mysql
innodb_file_per_table=1
server_id=100
log_bin=ON
lc-messages-dir=/opt/data/code/8.0.32/output/share
log-error=/opt/data/8.0.32/error.log
# 初始化数据目录
/opt/data/code/8.0.32/output/bin/mysqld --initialize-insecure复制
7. 调试
经过前面一系列操作之后,就可以开始着手在 mysql 容器窗口
中调试了。
第 1 步,新建配置文件 launch.json
:
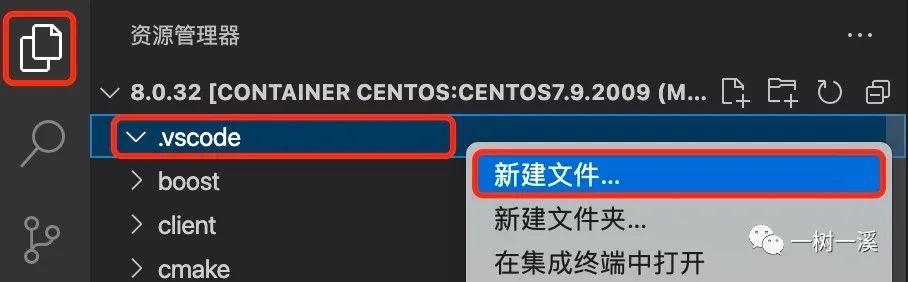
launch.json 文件内容如下:
{
"version": "0.2.0",
"configurations": [
{
"name": "(gdb) 启动",
"type": "cppdbg",
"request": "launch",
"program": "/opt/data/code/8.0.32/output/bin/mysqld",
"args": [],
"stopAtEntry": false,
"cwd": "${fileDirname}",
"environment": [],
"externalConsole": false,
"MIMode": "gdb",
"setupCommands": [
{
"description": "为 gdb 启用整齐打印",
"text": "-enable-pretty-printing",
"ignoreFailures": true
},
{
"description": "将反汇编风格设置为 Intel",
"text": "-gdb-set disassembly-flavor intel",
"ignoreFailures": true
}
]
}
]
}复制
第 2 步,启动调试,launch.json 文件配置完成之后,运行和调试
下拉框就能看到刚刚添加的配置,点击 (gdb) 启动
前面的小三角
,启动 MySQL,然后就可以开始调试了。
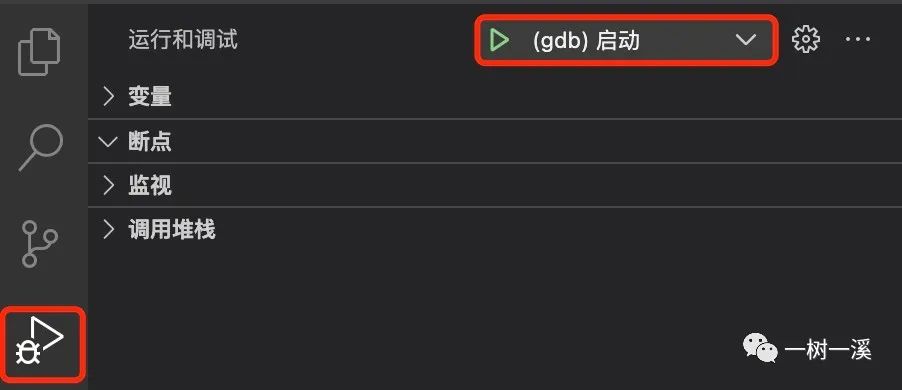
第 3 步,在 mysql 容器
的命令行中,通过前面编译的客户端可执行程序 mysql
,连接 MySQL:
cd /opt/data/code/8.0.32/output/bin
./mysql -h127.0.0.1 -uroot复制
第 4 步,连接 MySQL 成功之后,在 MySQL 源码中打个断点,先打开 sql/sql_parse.cc
文件:

然后在 mysql_execute_command()
函数入口处打上断点:
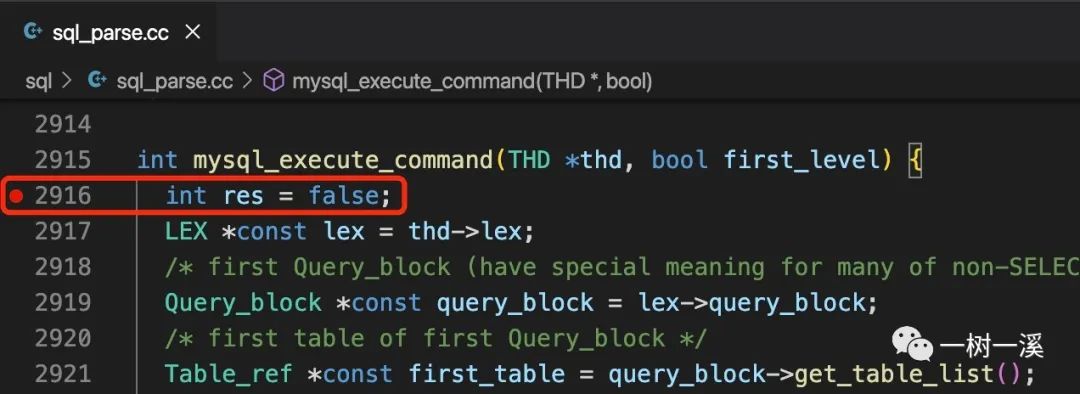
第 5 步,执行一条 SQL:
SELECT host, user FROM mysql.user;复制
程序在断点处暂停之后,就可以查看一系列运行时信息了,查看断点所在函数的局部变量:
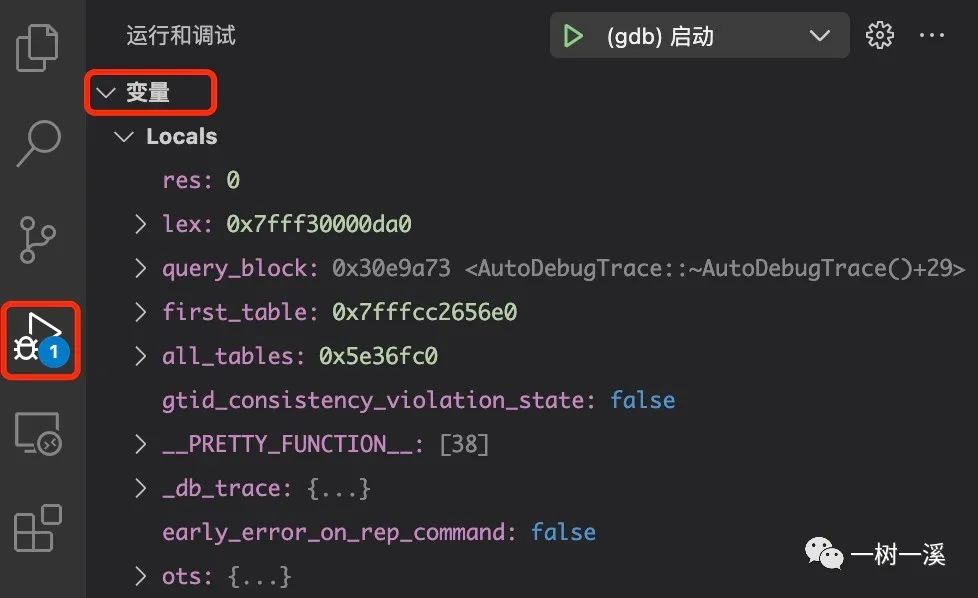
查看断点处的调用栈:
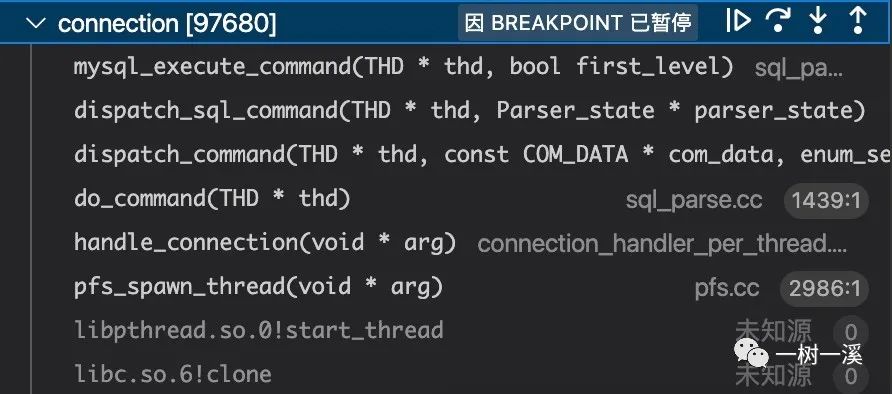
也可以在调试控制台
中,用命令行执行更多 gdb 命令:
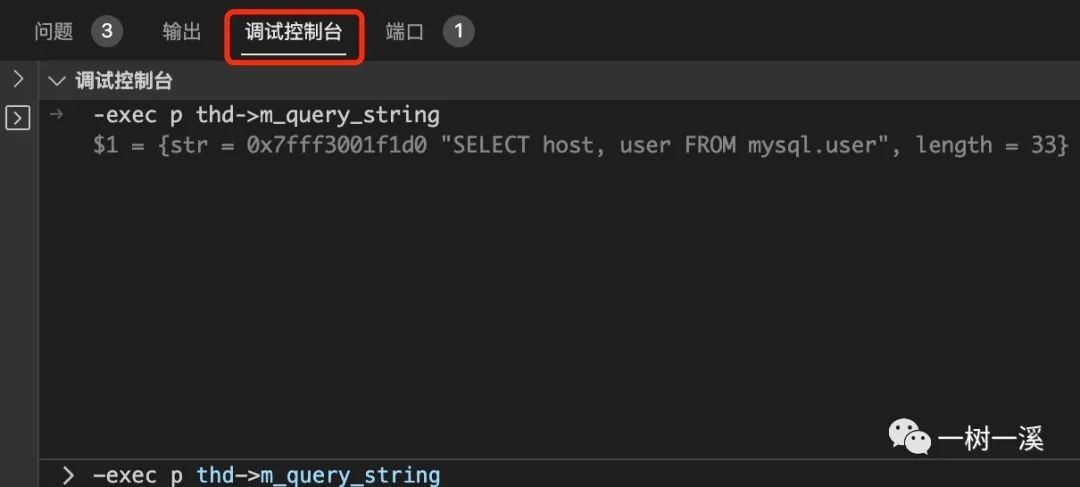
VSCode + Docker 调试,需要在命令之前加上 -exec
,上图中命令 p thd->m_query_string
前面就加上了 -exec
。
8. 总结
本文介绍了 VSCode + Docker + CentOS 7.9 搭建 MySQL 调试环境的完整流程。
如果读取朋友们在搭建环境的过程碰到了问题,以及有相应的解决方案,都欢迎在留言区和大家交流分享。
以上就是本文的全部内容了,如果本文对你有所帮助,还请帮忙 转发朋友圈、点赞、在看,谢谢 ^_^
有想了解的 MySQL 知识点或想交流的问题可以 加我微信
| 公众号:一树一溪 | 我的微信:csch52 |
 |  |






