open gauss之centos7.9安装与配置
一、 Vmware虚拟机安装(安装版本为VMware Workstation 16 Pro)
- 先去官网下载:https://www.vmware.com/cn/products/workstation-pro/workstation-pro-evaluation.html
- 运行下载完成的Vmware Workstation虚拟机软件包。如下图:
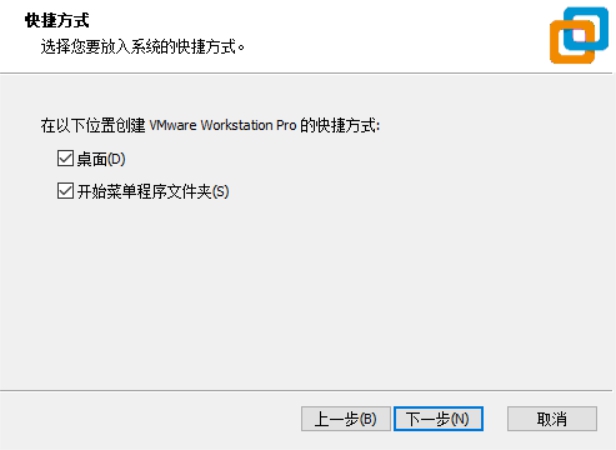



- 一切准备就绪后,单击“升级”按钮。进行安装


- 安装完成,重启电脑,输入软件激活序列号即可使用。

二、 虚拟机上Centos操作系统安装(centos7.9)
- 先去官网下载centos安装包,指导书上说要安装centos7.6,没找到,安装的centos7.9,安装opengauss数据库前要改一个文件内容,不然会报错版本不匹配。下载的为everything版本(CentOS-7-x86_64-Everything-2009.iso)。

- 下载完后打开刚安装的VMware Workstation点击文件->新建虚拟机,选择自定义,之后下一步。


- 选择稍后安装操作系统,下一步,选择linux操作系统,版本Centos7 64位。


- 下一步,虚拟机命名并选择位置。

- 自己进行选择相关配置(内存尽量大一些,以防后面出现问题,网络连接选择NAT模式,其它可不变)



- 继续相关配置



- 一直下一步,到已准备好创建虚拟机状态,选择自定义硬件 使用已下载好的ISO映像文件。


- 完成后打开此虚拟机,开启虚拟机后会出现以下选择:
Install CentOS Linux 7 安装CentOS 7
Test this media & install CentOS Linux 7 测试安装文件并安装CentOS 7
Troubleshooting 修复故障
选择第一项,直接安装CentOS 7,回车,进入下面的安装界面

- 安装完成进入centos7(选择中文,简体中文,按顺序选择自己需要的配置就可以,软件选择GNOME桌面,便于操作;安装目的地进行磁盘划分;网络和主机名进行联网)




之后可以添加用户,设置名字和密码。最后点击开始安装。 - 安装成功后重启进入即可。
最后修改时间:2021-12-06 14:23:58
「喜欢这篇文章,您的关注和赞赏是给作者最好的鼓励」
关注作者
【版权声明】本文为墨天轮用户原创内容,转载时必须标注文章的来源(墨天轮),文章链接,文章作者等基本信息,否则作者和墨天轮有权追究责任。如果您发现墨天轮中有涉嫌抄袭或者侵权的内容,欢迎发送邮件至:contact@modb.pro进行举报,并提供相关证据,一经查实,墨天轮将立刻删除相关内容。
评论
您好,您的文章已入选合格奖,10墨值奖励已经到账请查收!
❤️我们还会实时派发您的流量收益。
3年前
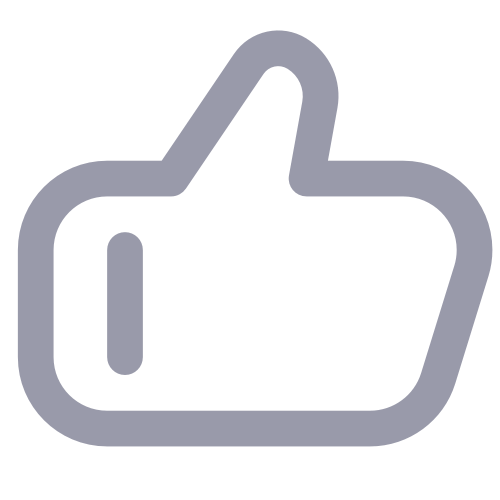 点赞
点赞 评论
相关阅读
MogDB 发布更新,解决 openGauss 数据库在长事务情况下Ustore表膨胀问题
MogDB
299次阅读
2025-04-17 10:41:41
openGauss荣获中国软件行业协会多奖项,技术升级再创行业新高度
openGauss
281次阅读
2025-04-30 14:30:58
MogDB 发布更新,解决 openGauss 数据库在长事务情况下Ustore表膨胀问题
云和恩墨
197次阅读
2025-04-16 09:52:02
GitCode 成 openGauss 新归宿,国产开源数据库里程碑事件
严少安
155次阅读
2025-04-27 11:37:53
荣誉时刻!openGauss认证证书快递已发,快来看看谁榜上有名!
墨天轮小教习
139次阅读
2025-04-23 17:39:13
单个执行机并行执行MySQL到openGauss数据迁移子任务
Clipnosis
120次阅读
2025-04-30 16:39:58
openGauss6.0.0适配操作系统自带的软件,不依赖三方库
来杯拿铁
87次阅读
2025-04-18 10:49:53
opengauss使用gs_probackup进行增量备份恢复
进击的CJR
82次阅读
2025-04-09 16:11:58
Postgresql数据库单个Page最多存储多少行数据
maozicb
74次阅读
2025-04-23 16:02:19
openGauss新特性 | openGauss-DataVec向量数据库特性介绍
openGauss
45次阅读
2025-04-17 10:41:47







