作者的其他平台:
| CSDN:https://blog.csdn.net/qq_41153943
| 掘金:https://juejin.cn/user/651387938290686
| 知乎:https://www.zhihu.com/people/1024-paper-96
| GitHub:https://github.com/JiangXia-1024?tab=repositories
本文大概
3751
字
读完共需
10
分钟
首先当然是要说明Sourcetree的下载安装。
关于sourcetree各版本的下载:可以访问网址:
https://www.sourcetreeapp.com/download-archives
这里建议不要下载最新的版本,因为新版本有时候不太稳定,建议下载最新版本的前1-2个版本,我这里使用的是3.4.4版本。
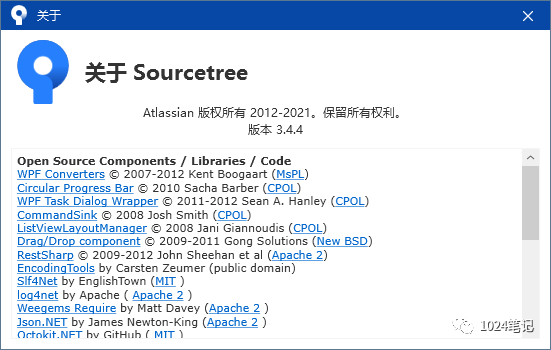
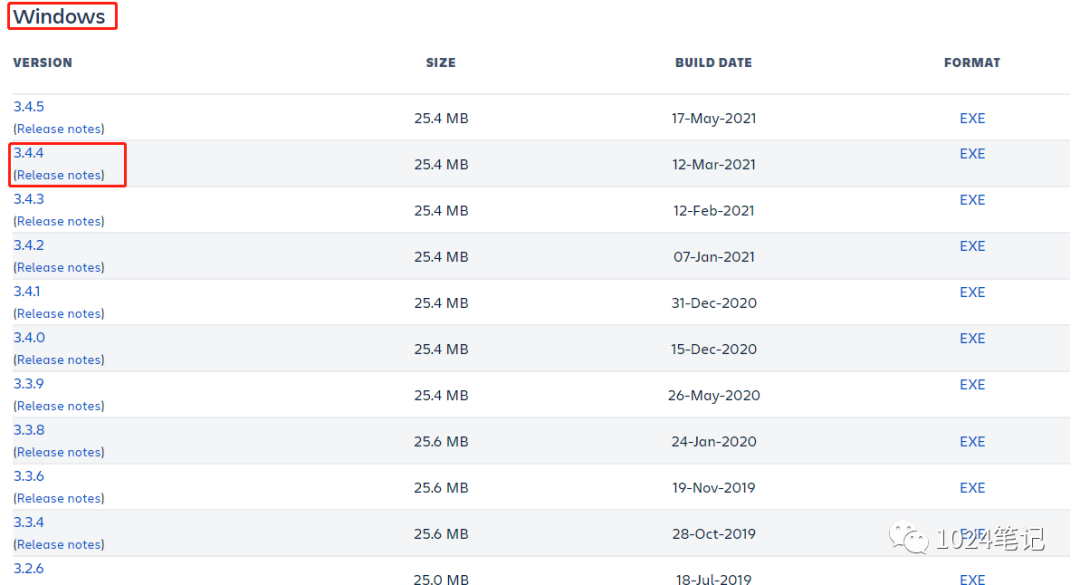
下载完成之后是一个.exe的可执行文件,直接双击进行安装即可。
这里在安装SourceTree的过程中,需要通过账户登录,但注册或登录界面可能根本无法打开,导致软件无法正常安装。这时可以通过以下办法进行解决:
在目录C:\Users\{username}\AppData\Local\Atlassian\SourceTree 下创建文件accounts.json ,注意:{username}需要替换为登录系统用户名。如我的电脑路径为:
C:\Users\Administrator\AppData\Local\Atlassian\SourceTree。accounts.json文件的内容如下:
[{"$id": "1","$type": "SourceTree.Api.Host.Identity.Model.IdentityAccount, SourceTree.Api.Host.Identity","IsDefault": false,"Authenticate": true,"HostInstance": {"$id": "2","$type": "SourceTree.Host.Atlassianaccount.AtlassianAccountInstance, SourceTree.Host.AtlassianAccount","Host": {"$id": "3","$type": "SourceTree.Host.Atlassianaccount.AtlassianAccountHost, SourceTree.Host.AtlassianAccount","Id": "atlassian account"},"BaseUrl": "https://id.atlassian.com/"},"Credentials": {"$id": "4","$type": "SourceTree.Api.Account.Basic.BasicAuthCredentials, SourceTree.Api.Account.Basic","Username": "","Email": null,"AvatarURL": null,"AuthenticationScheme": {"$type": "SourceTree.Api.Account.Basic.BasicAuthAuthenticationScheme, SourceTree.Api.Account.Basic","Value": "用户名/密码","Name": "Basic","Description": "密码","HeaderValuePrefix": "Basic","UsernameIsRequired": true},"Id": "","EmailHash": null,"DisplayName": null}},{"$ref": "1"}]
然后重新启动软件,顺利进入界面。
这里假设前提是已经在本地电脑安装好了git,如果没有关于git的安装使用可以参考之前的文章:如何玩转Git。
前面的工作准备好了之后接下来就是关于SourceTree的配置以及使用了!
首先我们需要在SourceTree中添加SSH密钥。在菜单栏的工具栏选择选项菜单,SSH客户端配置,SSH秘钥选择:C:\Users\Administrator\.ssh\id_rsa.pub,然后SSH客户端选项选择OpenSSH,如下图所示:
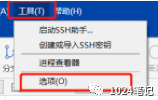
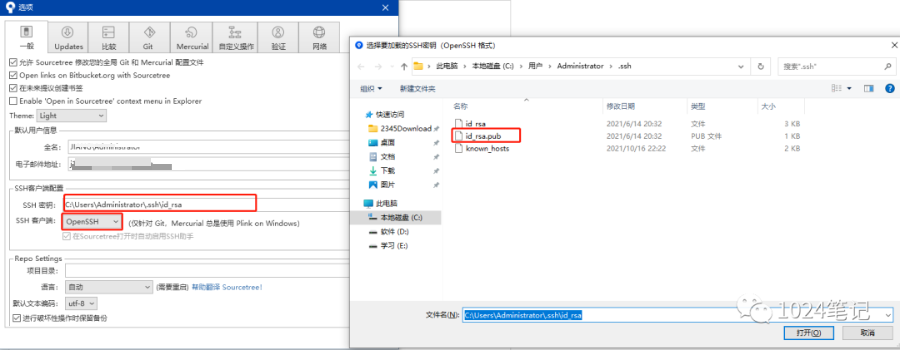
接下来就可以Clone远程的代码了,这里以自己的GitHub为例,其他的比如gitee也类似:
打开github,找到自己需要clone的源码,code选择ssh,复制地址,这里需要在github秘钥也进行配置,具体参考之前的文章即可:
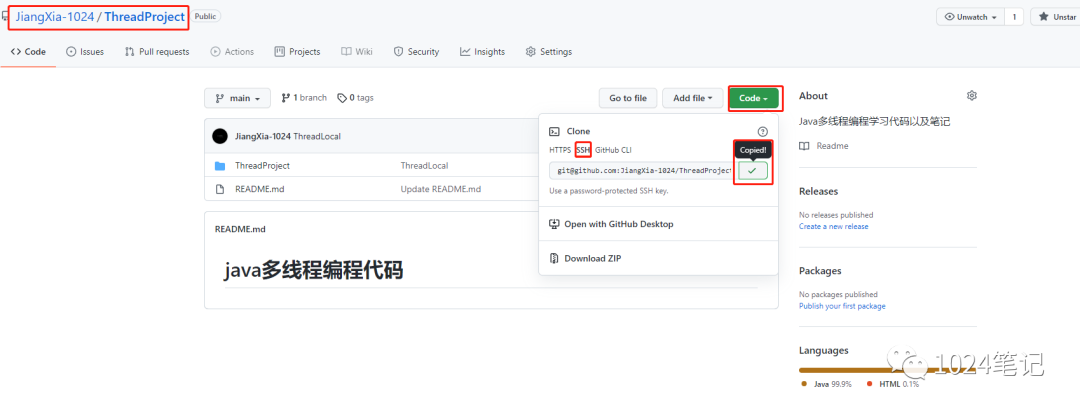
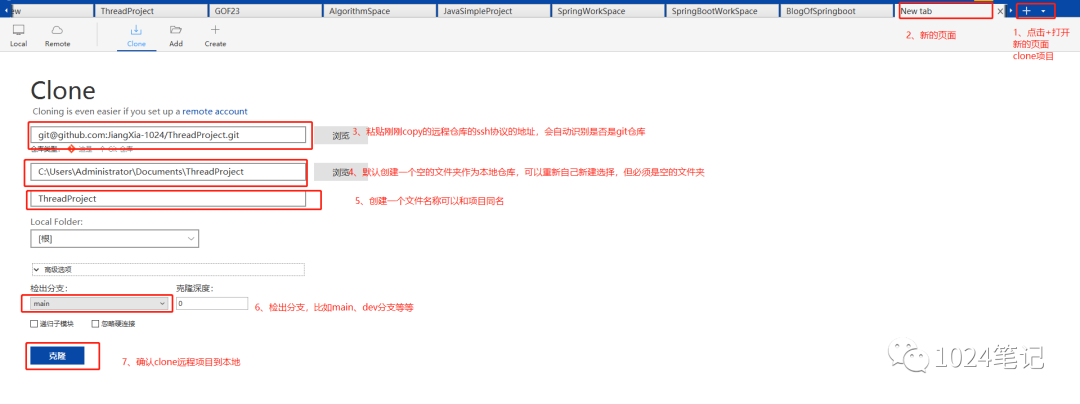
点击工具--->选项--->一般--->找到项目目录设置Clone项目默认存储的位置:
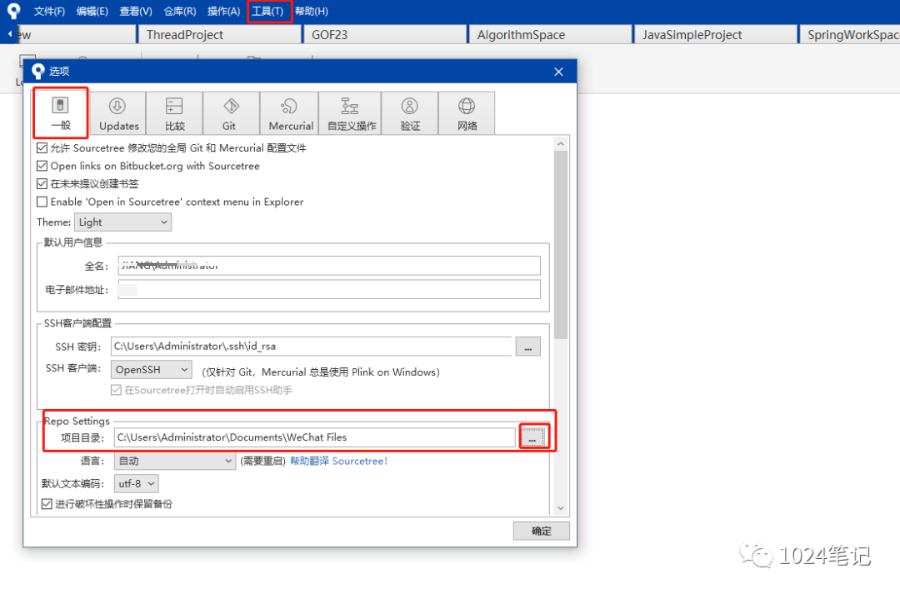
1、新建分支:
在新建分支时,我们需要在哪个主分支的基础上新建分支必须先要切换到对应的主分支才能到该主分支上创建分支,如下我们要在main分支上创建一个dev-1017新建分支:
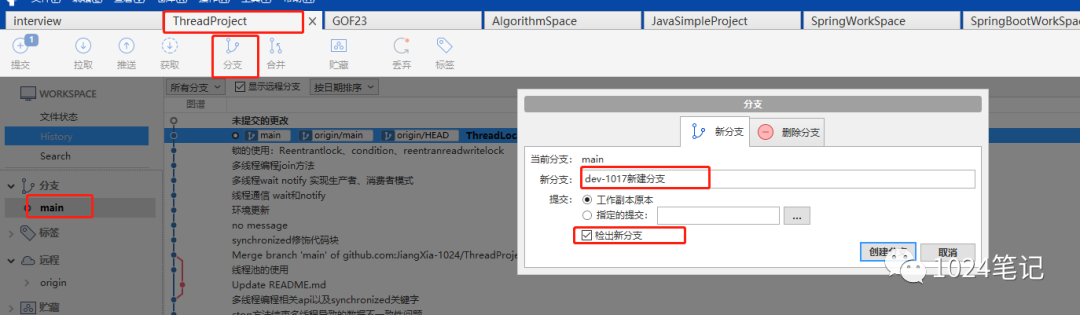
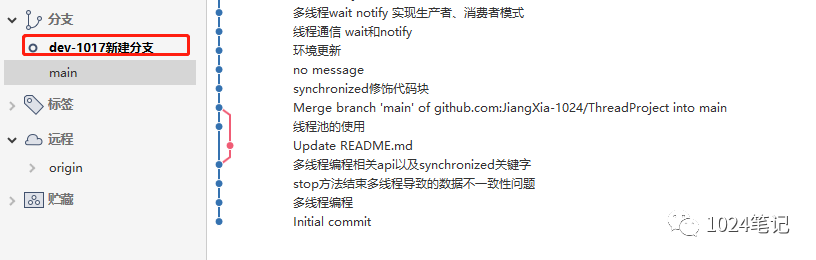
如果需要切换到其他分支,可以直接双击对应的分支切换到该分支,前提是需要先从远程检出该分支:
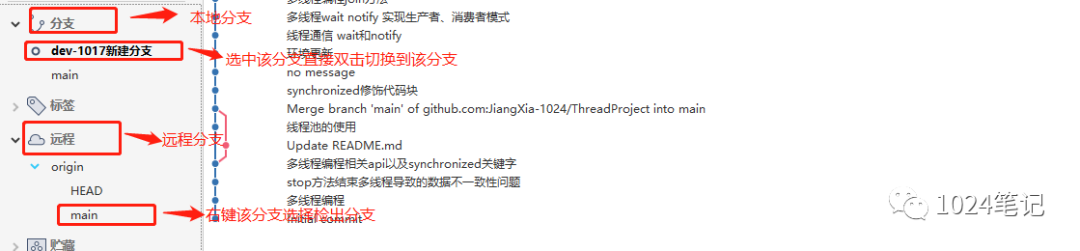
多个人在不同的分支进行开发完成后,需要合并分支版本然后进行送测,比如在main分支上点击右键,选择合并刚刚创建的dev-1017新建分支至当前分支即可进行合并,在合并代码之前我们都需要将需要合并的分支拉取到最新状态避免覆盖别人的代码,或者代码丢失:
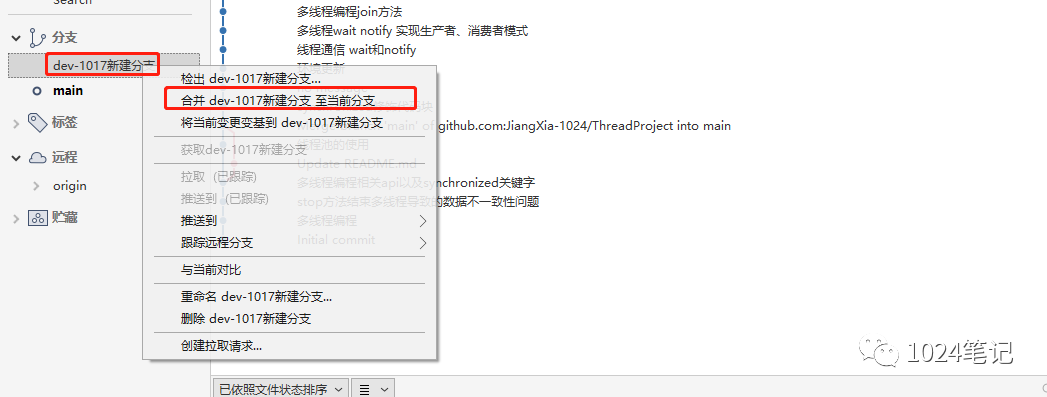
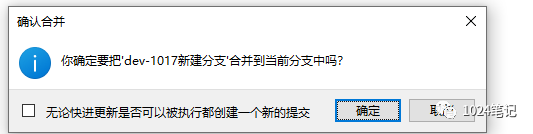
将修改的代码提交到暂存区:
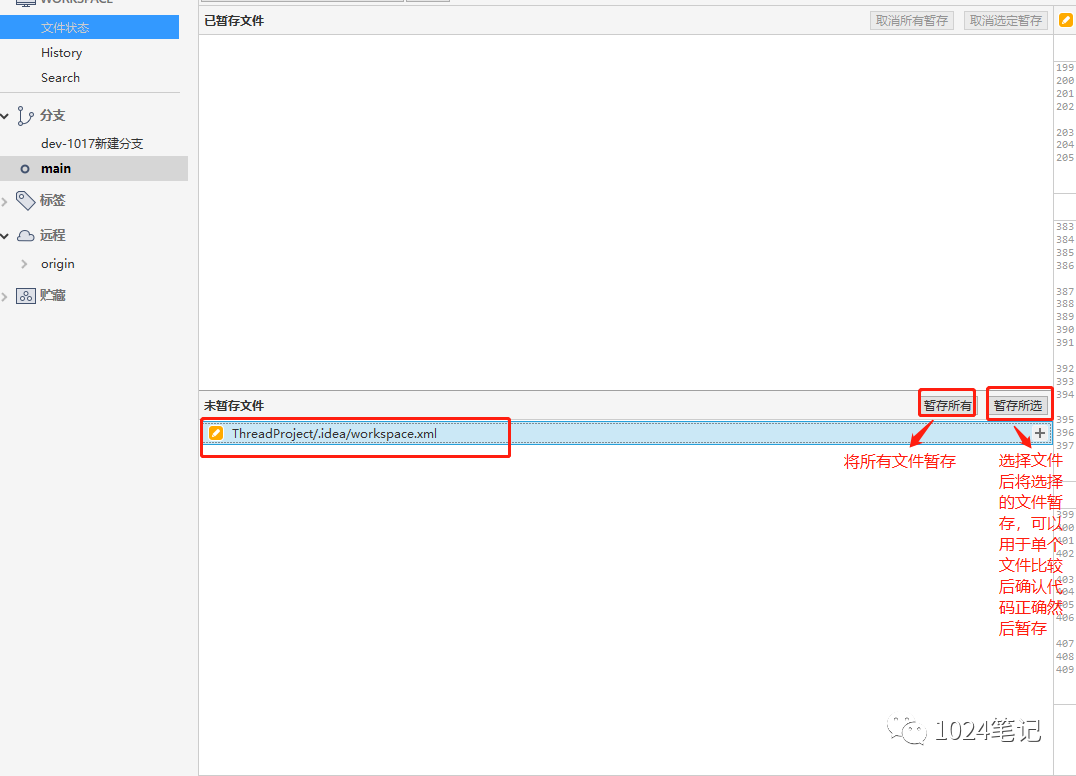
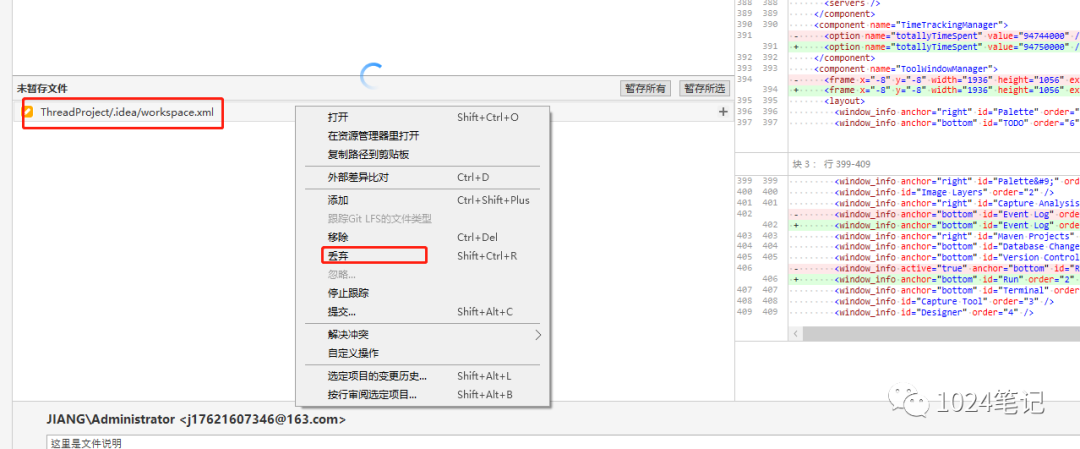

然后修改的文件就出现在了暂存区:
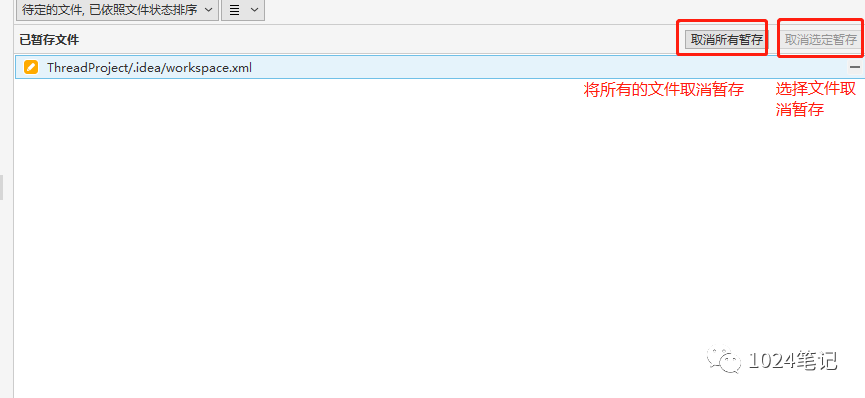

sourecetree还有个储藏功能:

这个主要是储藏你的文件,好吧这么解释等于没说,简单点理解就是比如我们开发的时候有很多的配置文件,但是一般我们开发的时候配置文件的部分数据比如数据库地址等等和线上的是不一样的,所以我们提交的时候有些时候是需要改成线上的地址,然后开发的时候拉取最新的线上地址再修改成开发的环境,这样就很麻烦,那么这时候我们就可以使用储藏功能,把我们修改的本地的开发环境的代码储藏起来,下次拉取了最新的线上代码之后我们直接选择存储的文件然后应用它就行了,避免了每次拉取最新代码之后再一次次的修改:
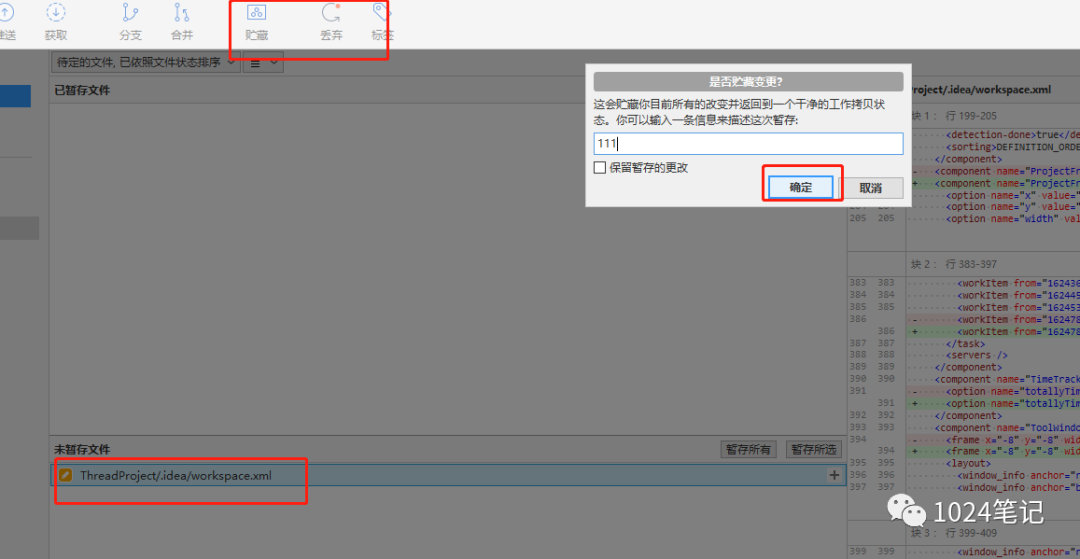
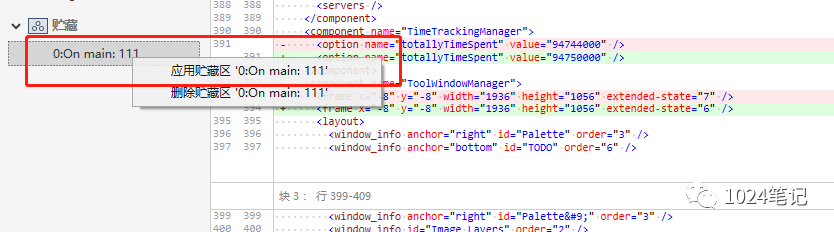
1、提交和推送:有些人可能有疑问为啥我已经提交代码了,但是远程却没有发现我修改的代码呢?因为提交只是将暂存区的文件上传到我们本地的代码库,而推送则是将本地仓库同步至远程仓库,这样操作之后别人才能从远程拉取你修改的最新代码。
2、拉取和获取:这两个名词仅有一字只差,但是却有不同的功能。拉取(pull)是从远程仓库获取信息并同步至本地仓库,并且自动执行合并(merge)操作(git pull=git fetch+git merge)。而获取(fetch)则只是从远程仓库获取信息并同步至本地仓库。所以一般推送之前需要先拉取一次,确保代码一致。
这篇文章主要结合我日常开发工作的对于sourctree的一些常用操作进行讲解和总结,帮助没有使用过的同学进行快速入门,希望能对大家有所帮助!
-END-
Spring注解(三):@scope设置组件作用域 Spring常用注解大全,值得你的收藏!!! Spring注解(七):使用@Value对Bean进行属性赋值 SpringBoot开发Restful风格的接口实现CRUD功能 Spring注解(六):Bean的生命周期中自定义初始化和销毁方法的四种方式

点个 在看你最好看







