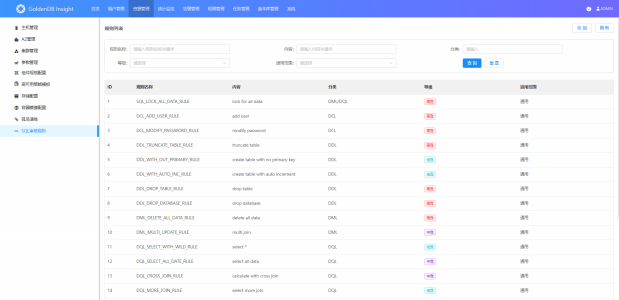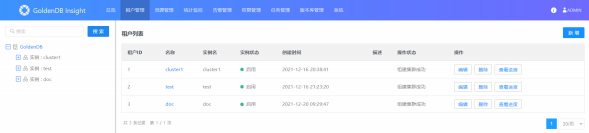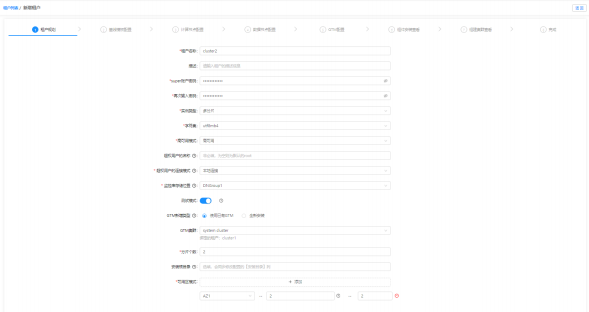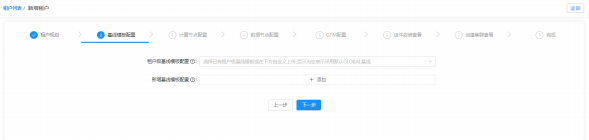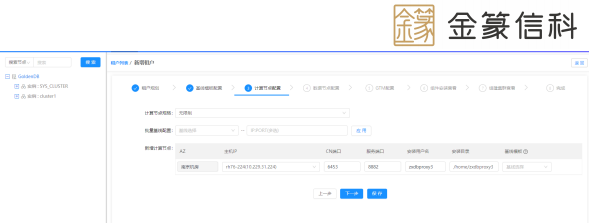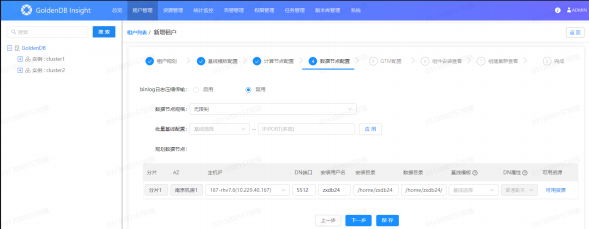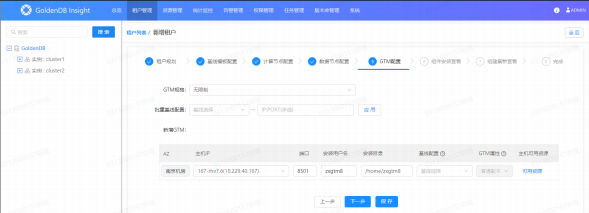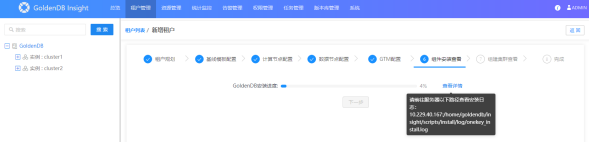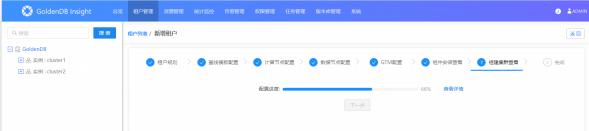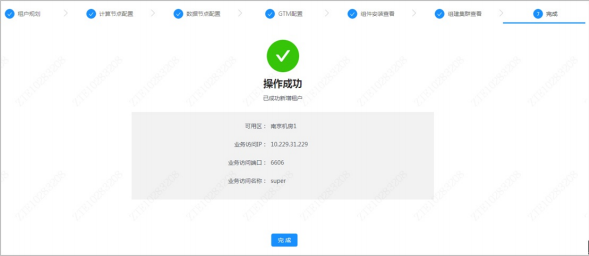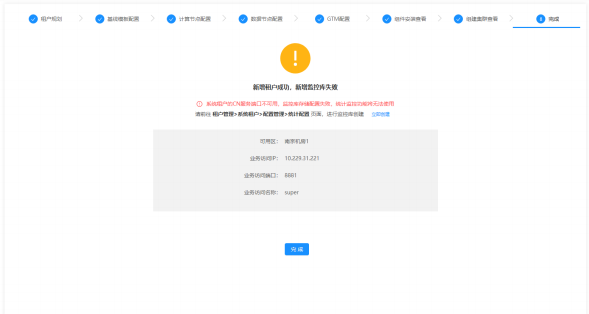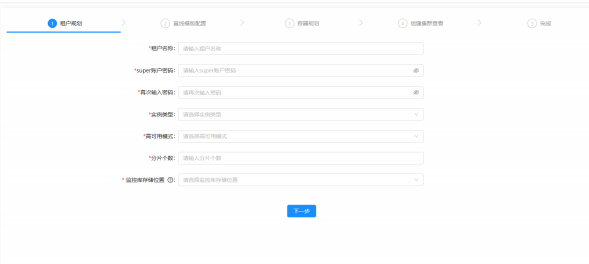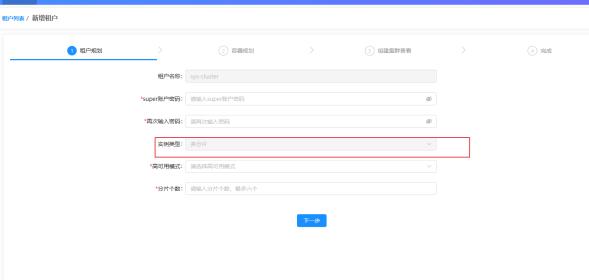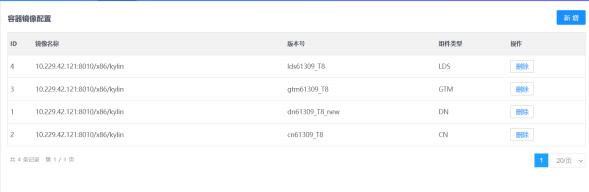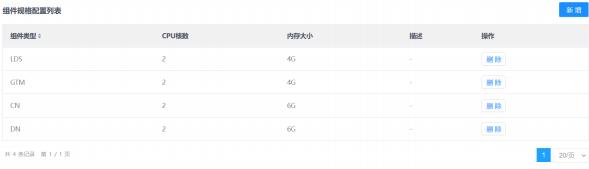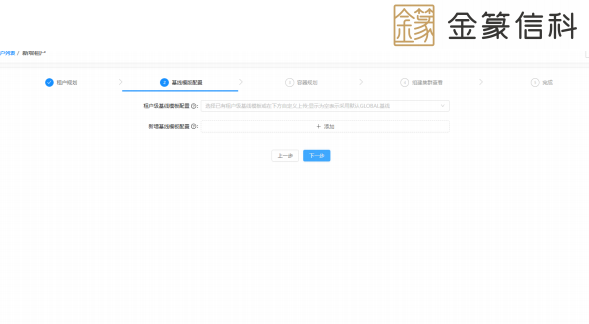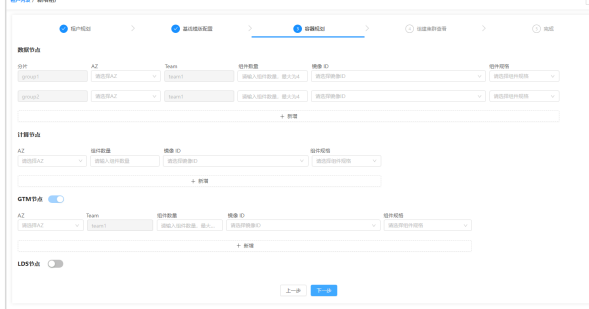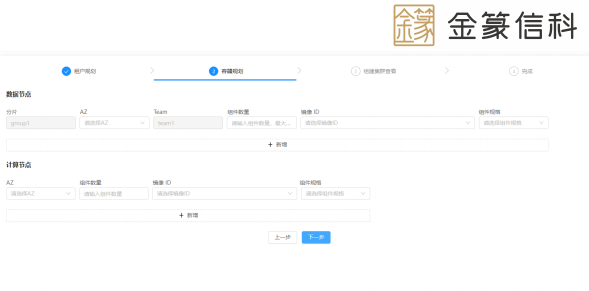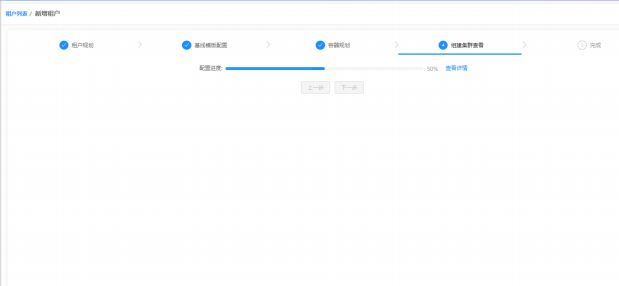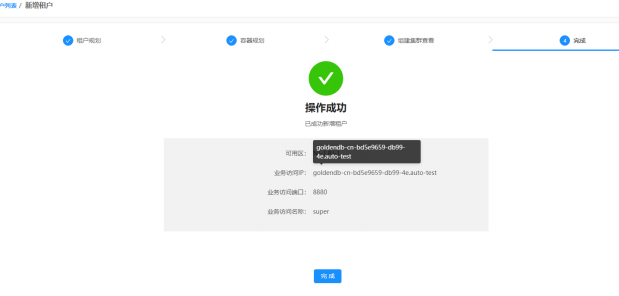摘要
该功能用于描述如何在异区域AZ中生成孤岛环境, 在孤岛环境演练后, 再将孤岛环境的 DN接 回到本地环境中。注:
1. 孤岛演练期间不允许修改密码
2. 孤岛演练期间, 孤岛环境内禁止DDL操作
要想使某个 DN 集群参与演练, 则需确保该集群每个分片下至少有一个异区域 team 中有 DN 节点的所属区域配置在演练区。
. 使用机器的区域属性表示机器是在孤岛区 (演练区), 还是非孤岛区 (同步区) 。
配置方式:
1. 登录 Insight 页面, 在租户管理 →集群 →分片页面上, 查看分片下的 DN 节点。
2. 找 到 异 区 域 team, 在异区域team下确认需要参与演练的 DN, 如下图所示, 记 下 IP 和端口号。
图 4.2.10.2-1 查看分片下的DN节点
3. 到资源管理 →孤岛演练页面中, 点击查询, 选择集群、异区域 AZ、组件类型 DN 进 行查询, 根据上一步记下的 IP 和端口号找到该 DN 节点。如下图所示
图 4.2.10.2-1 筛选出DN节点
4. 找到该
DN
节点后, 点击编辑按钮, 将该节点所属区域改为演练区。如下图所示
图 4.2.10.2-2 编辑该节点所属区
5. 对该集群下的其他分片重复上述步骤。配置完成后, 该集群就将参与此次孤岛演 练。
特别说明:
保该集群的每个分片下均有异区域 team 中配置了 DN 在演练区。 不打算参与演练的集群不需要进行上述配置。
对于不参与演练的服务器, 该服务器上的组件不能配置在演练区。
如果在配置文件中配置不允许逻辑主参与演练 (修改配置文件章节中会说明如何配置), 则 需要将逻辑主切换至同步区, 将备机配置到演练区。切换至同步区方式如下:
登录 Insight 页面, 在资源管理 →孤岛演练页面, 点击右上角逻辑主切换按钮, 到达逻 辑主切换页面。点击切换至同步区按钮, 将逻辑主区域切换至同步区。如下图所示。
图 4.2.10.2-3 逻辑主区域切换至同步区
点击右侧批量切换按钮, 可批量将处于演练区的逻辑主切换至同步区, 如下图所示。
图 4.2.10.2-4 逻辑主区域切换至同步区
对于参与演练的集群, 确保集群下至少有一个计算节点配置在演练区。 配置方式与上一步 DN 集群配置类似。配置方式:
1. 根据上一节 DN 集群配置, 确认参与演练的集群, 在租户管理 →集群 →计算节点上, 查看 该集群下的计算节点。
2. 找到异区域机器上的计算节点, 记下 IP 和端口号。
3. 到资源管理 →孤岛演练页面中, 点击查询, 选择集群、异区域 AZ 、组件类型 CN 进行查 询, 根据上一步记下的 IP 和端口号找到该 CN 节点。
4. 找到该 CN 节点后, 点击编辑按钮, 将其所属区域改为演练区。
特别说明:

对于不参与演练的服务器, 该服务器上的组件不能配置在演练区。
一个异区域服务器上有两个组件, 这两个组件只能同时在一个区域。
对于参与演练的集群, 若该集群是多分片集群, 则需确保集群下至少有一个异区域 team中有 GTM 配置在演练区。
配置方式与 DN 集群配置类似。配置方式如下:
1. 根 据 DN 集群配置, 确认参与演练的集群, 在租户管理 →集群 → GTM 页面上, 查看该集 群下的 GTM。
2. 找到异区域机器上的 GTM, 记下 IP 和端口号。
3
对实例安装过程中涉及到的计算节点、数据节点以及
GTM
步骤
组件规格进行新增或配置操作。
1. 选择菜单[租户管理 →GoldenDB], 进入租户列表界面。
图 4.3.1.1.1-1 租户列表界面
2. 单击[新增租户 →普通租户新增]按钮, 进入新增租户界面。
图 4.3.1.1. 1-2 新增租户界面
3. 设置租户参数, 参数说明参见下表。
表 4.3.1.1. 1-3 租户参数说明表
参数 | 说明 | 配置要求 |
租户名 称 | - | 用户自定义输入 |
super | - | 用户自定义输入, 须符合密码安全 要求 (参考4.1.1.3. 修改密码章节) | ||
账户密 码 | ||||
实例类 型 | 分为单分片与多分片,多分片类 型后期可进行新增分片操作, 而 单分片不支持 | - | ||
字符集 | 当前安装支持的字符集类型: u tf8mb4、 utf8、 gb18030、 gbk、 latin1 | - | ||
高可用 模式 | 分为高可用和高可靠, 高可用低 水位为0, 高可靠低水位为 AZ 数的一半 | - | ||
超权用 户的名 称 | 默认为root, 非必填。不填为空 , 超权用户名则为默认的root; 填写, 超权用户名将由root改为 填写的名称。 | - | ||
超权用 户的连 接模式 | 可以选择本地连接和远程连接, 默认为本地连接 (localhost) 。 | - | ||
测试模 式 | 该选项可以修改 DN、 体分配策略 | GTM | 的具 | - |
测试模 式开启 | - | 所有数据节点、 GTM 节点均可以分 配在同一物理机 | ||
测试模 式关闭 | - | 同一分片的所有数据节点、 GTM 节 点分配在不同物理机, 不同分片的 主数据节点、主 GTM 节点分布在 不同物理机 | ||
GTM 新 增类型 | 可以选择使用已有的 GTM 或者 安装新 GTM | - | ||
分片个 数 | 设置待新增租户的分片数量 | - |
可用区 模式 | 下拉选择已有 AZ | 单击 添加 按钮, 可以新增安装 AZ |
监控库 存储位 置 | 租户统计监控数据存放在系统租 户上的分片位置 | 系统租户默认为第一个分片 |
安装根 目录 | 安装根目录可以填多层级, 例如 : /home/goldendb/, 批量作用 于计算、数据节点配置。 |
4. 单击 下一步 按钮, 进入基线模版配置界面
图 4.3.1.1. 1-4 基线模版配置界面
5. 基线模版配置说明:
下拉菜单选择租户级基线模板配置:
1. 此处选择租户级基线模板后, 下方新增基线模板将不可上传租户级基线;
2. 该项下拉框选项内容来源于资源管理-参数管理-参数模板;
3. 显示为空表示采用默认GLOBAL基线。 新增基线模版配置:
4. 需选择组件类型以及完成描述信息的填写后才能上传文件;
5. 基线描述信息字符数限制在200以内, 超出无效;
6. 基线描述不允许与已上传基线的描述或名称重复;
7. 租户规划处若选择使用已有GTM, 则无法上传GTM基线;
8. 每个上传按钮只能上传一个文件, 如需更换请先删除已上传文件;
9. 上传文件大小请限制在5MB以下, 否则将无法成功上传;
10. 已有基线上传时, 需删除所有上传文件才能切换默认或自定义基线模板;
11. 在此处上传的基线模板将同步到资源管理-参数管理-参数模板中。
6. 单击 下一步 按钮, 进入计算节点配置界面。
图 4.3.1.1. 1-5 计算节点配置界面
7. 下拉菜单选择计算节点规格 (计算节点规格默认为无限制), 规划计算节点 (可以选择 该 AZ 下不同的主机), 单击 下一步按钮, 进入数据节点配置界面。
图 4.3.1.1. 1-6 数据节点配置界面
8. 数据节点配置界面可配置 binlog 日志压缩传输方式, 启用日志压缩后, binlog 可压 缩传输到备机, 节省带宽。参数说明参见下表。
表 4.3.1.1. 1-7 binlog日志压缩传输参数说明表
参数 | 说明 | 配置要求 | |
binlog 日志压缩 传输 | – | 用户自定义输入 | |
压缩算法 | 当前支持的压缩算法: zstd、 | zlib | 用户自定义输入, binl og 日志压缩传输选择开 启时选择 |
压缩等级 | 可输入1-22的正整数, 压缩等级越高, 消耗 CPU 资源越高, 建议根据服务器 性能配置 | 用户自定义输入, 压缩算 法选择 zstd 时输入 |
9. 配置数据节点, 单击 下一步 按钮, 进入
GTM
配置界面。
数据节点配置与计算节点相同, 可以选择数据节点规格和待安装的主机。
图 4.3.1.1. 1-8 GTM配置界面
10. 配置 GTM, 单击 下一步 按钮, 进入组件安装查看界面。
GTM 配置与计算节点相同, 可以选择 GTM 规格和待安装的主机。
说明:该过程可以通过进度条查看组件安装进程, 鼠标置于查看详情页时, 可以显示安 装日志的服务器路径。若安装组件失败, 可以单击 重试 按钮进行重试。
图 4.3.1.1. 1-9 组件安装查看界面
说明:单击 返回 按钮, 可退出当前页面; 在租户列表该租户对应行单击 查看详情 按 钮, 可再次进入该页面。
11. 组件安装完成后, 单击 下一步 按钮, 进入组建集群查看界面。
说明:该过程可以通过进度条查看组件安装进程, 单击 查看详情 按钮, 可以查看具体 信息。组建集群失败, 可单击 重试 按钮, 进行再次组建。
12. 组建集群完成后, 系统会自动下发监控库存储位置, 若监控库存储位置下发成功则显示
新增租户成功界面, 否则显示新增租户成功, 新增监控库失败提示界面, 点击立即创建
按钮即可跳转至对应的监控库配置页面。 新增租户成功后左侧树结构将显示新建的租户 信息。
图 4.3.1.1.1-11 成功界面
图 4.3.1.1. 1-12 监控库创建失败界面

在容器化环境下, 前提: 组建容器化集群过程中需要的 DN/ CN/ GTM/ LDS 组件的容器信息。
步骤
1. 选择菜单[租户管理 →GoldenDB], 进入租户列表界面。
2. 单击[新增租户 →普通租户新增]按钮, 进入租户规划界面。
图 4.3.1.1.2-1 容器化新增普通租户规划
图 4.3.1.1.2-2 容器化新增系统租户规划
表 4.3.1.1.2-3 容器化新增租户参数说明表
参数 | 说明 | 配置要求 |
租户名 称 | 用户自定义输入 | 用户自定义输入 |
super | 用户自定义输入, 须符合密码安 | |
账户密 | 用户自定义输入 | 全要求 (参考4.1.1.3.修改密码章 |
码 | 节) | |
实例类 型 | 分为单分片与多分片, 多分片类 型后期可进行新增分片操作, 而 单分片不支持 | 此配置系统租户只支持多分片 |
高可用 模式 | 分为高可用和高可靠, 高可用低 水位为0, 高可靠低水位为 AZ 数 的一半 | - |
分片个 数 | 设置待新增租户的分片数量 | - |
监控库 存储位 置 | 租户统计监控数据存放在系统租 户上的分片位置 | 此配置只支持普通租户 |
注意:
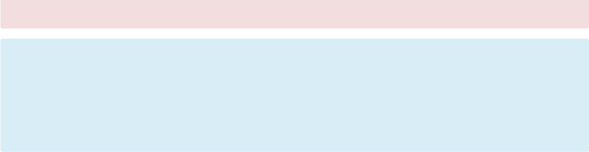
新增租户时,需要配置对应的组件规格和容器镜像配置
说明: 如果页面出现 请先做容器镜像配置 提示, 则退出当前页面前往 资源管理 →容器 镜像配置 新增镜像 信息, 之后前往 资源管理 →组件规格配置 →容器 配置对应容器信 息。
如果集群规划页面出现 上面说明 的提示, 则根据说明配置实际的镜像和容器信息, 镜像 配置页面见图4.3.1.1.2-4, 参数说明见表 4.3.1.1.2-5。
图 4.3.1.1.2-4 容器镜像配置界面
表 4.3.1.1.2-5 镜像配置参数说明表
参数 | 说明 | 配置要求 |
镜像名 称 | 用于镜像拉取和上 传, 应包含实际的C PU架构、操作系统 等信息。 | 需根据实际Dockerfile文件的信息来填写镜像名 称, 应确保名称能够准确反映镜像的特性和用 途。 |
版本号 | 用于标识Docker镜 像的具体版本, 帮 助区分不同版本的 镜像。 | 需根据实际Dockerfile文件的信息来填写版本号 , 确保版本号的准确性和唯一性, 以便在需要 时能够准确地拉取或上传特定版本的镜像。 |
组件类 型 | 目前包含4种类型: DN/CN/GTM/LDS | 根据实际制作的组件类型进行选择 |
镜像信息配置结束之后, 请前往 资源管理 →组件规格配置 配置对应容器信息。容器规格 配置页面见下图, 参数说明见表 4.3.1.1.2-7。
图 4.3.1.1.2-6 容器规格配置界面
表 4.3.1.1.2-7 组件规格参数说明表
参数 | 说明 | 配置要求 | |||
组件类型 | 目前包含4种类型: DN/CN/GTM/LDS | 用户选择新增哪种类 型容器规格 | |||
cpu | 核数 | 创建出的容器使用 | cpu | 规格大小 | 用户自定义填写 |
内存大小 | 创建出的容器使用内存规格大小 | 用户自定义填写 | |||
描述 | 针对当前容器规格的个性化说明 | 用户自定义, 可以不 填写 | |||
3. 支持用户自定义基线模板
a、支持维护租户级参数模板, 保持现有功能。
b、创建容器化租户的时候, 包括分布式租户和集中式租户。 c、支持设置参数模板: 默认模板、 自定义基线模板。
d、 如果选择默认模板, 自动使用参数模板中维护的默认模板;
e、如果选择自定义基线模板, 则允许上传CN/DN/GTM或GLOBAL类型的用户自定义的 参数模板,每种类型的组件, 只允许设置一个参数模板, 作为该租户下所有同类型组件共 用的参数模板。
图 4.3.1.1.2-8 容器化选择基线模板
4. 如果未配置镜像信息, 则在配置好对应信息后重新开始容器化租户新增流程操作, 若已 配置镜像相关信息则单击 下一步进入容器规划流程。
图 4.3.1.1.2-9 容器普通租户新增规划界面
说明:系统租户只支持配置数据节点、计算节点。
模板上传成功后, 单击 下一步 按钮, 进入组建集群查看界面。
图 4.3. 15 容器化新增租户集群进度查看
说明:该过程可以通过进度条查看组件安装进程, 单击 查看详情 按钮, 可以查看具体信
息。 不支持重试, 用户需要重新走容器化新增租户流程。
5. 组建集群完成后, 即新增租户成功, 左侧树结构将显示新建的租户信息。
图 4.3. 16 容器化新增租户成功
4.3.1.2. 编辑租户名称、描述

修改租户描述信息。其中容器化环境只支持修改描述 ,物理机状态可以修改名称。 步骤
1. 选择菜单[租户管理 →GoldenDB], 进入租户列表界面。
2. 在待编辑租户所在行, 单击 编辑 按钮, 弹出编辑租户窗口。
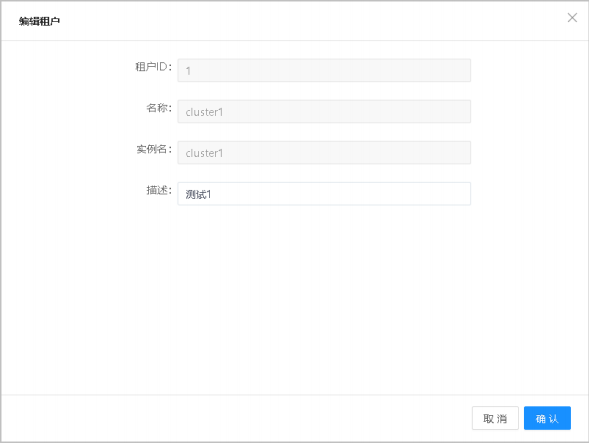
3. 编辑描述信息, 单击 确认 按钮, 完成编辑操作。
4.3.1.3. 删除租户
摘要
不需要使用的租户, 执行删除操作, 删除租户包括删除租户及该租户下安装的组件。 租户在组件安装及组建集群时, 不可以进行删除操作; 否则, 系统会有相应提示。
步骤
1. 选择菜单[租户管理 →GoldenDB], 进入租户列表界面。
2. 在待删除租户所在行, 单击 删除 按钮, 弹出删除确认窗口。
3. 单击 继续 按钮, 提示输入租户创建时设置的 super 账户密码。
4. 输入正确密码, 单击 确认 按钮, 将删除租户及该租户下安装的组件。

摘要
查看对应租户新增进度
评论
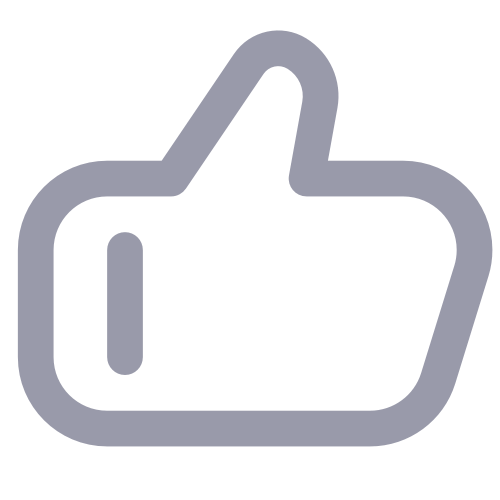 点赞
点赞





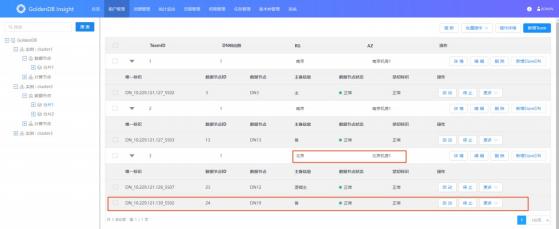
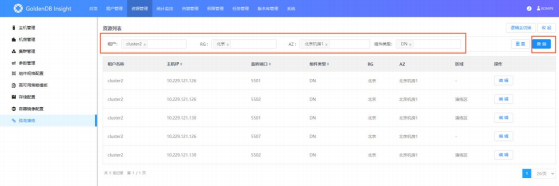
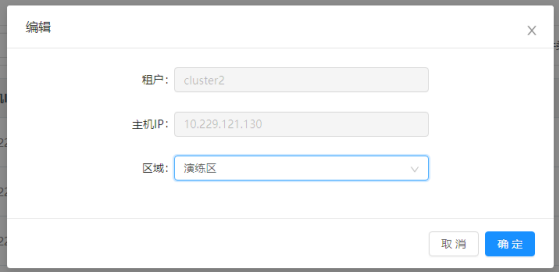
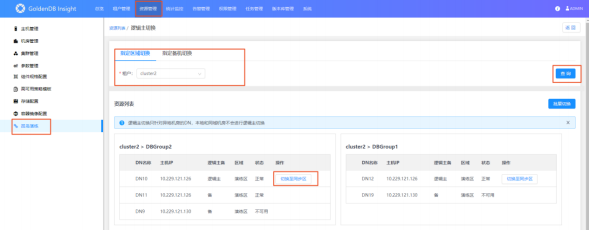
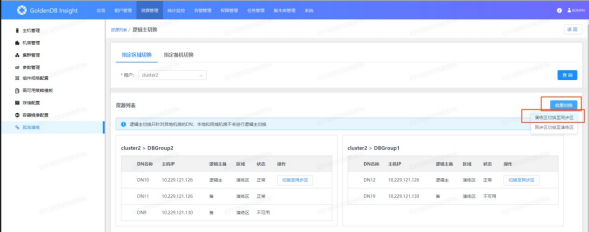
 3. 到资源管理 →孤岛演练页面中, 点击查询, 选择集群、异区域 AZ、 组件类型 GTM 进行 查询, 根据上一步记下的 IP 和端口号找到该 GTM。
3. 到资源管理 →孤岛演练页面中, 点击查询, 选择集群、异区域 AZ、 组件类型 GTM 进行 查询, 根据上一步记下的 IP 和端口号找到该 GTM。