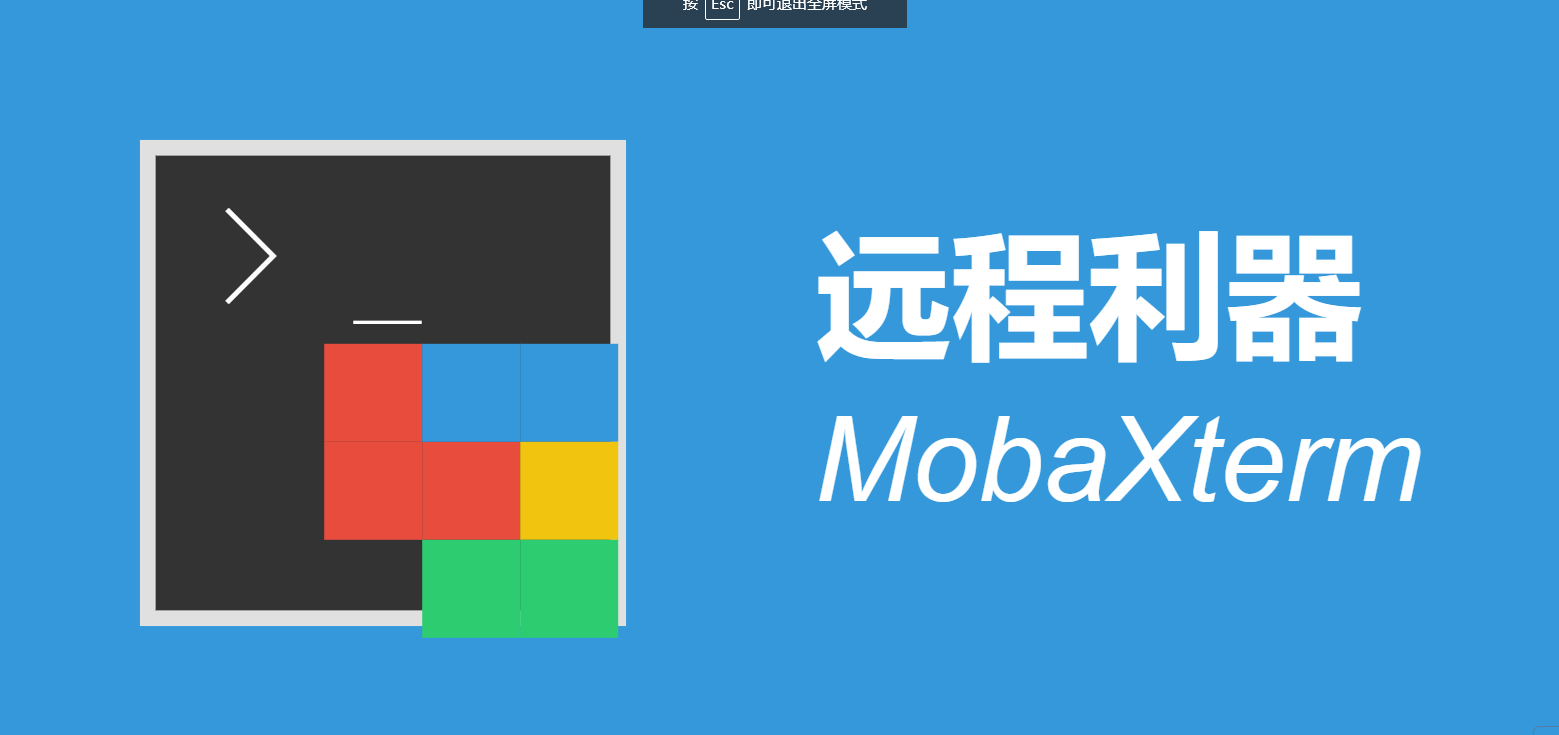
基础安装配置:入门指南📲
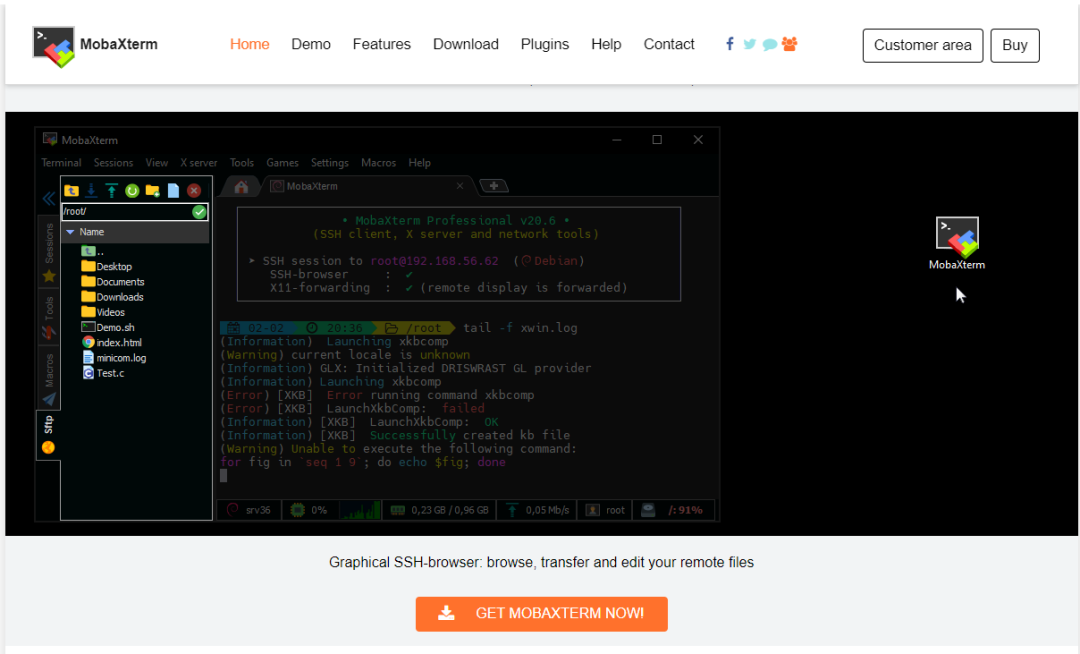
下载完成后,双击安装包,按照提示操作即可。安装时,你可以选择以下两种模式:
常规安装版:将MobaXterm完整安装到计算机中,适合长期使用者。 绿色便携版:解压即可使用,可存储在U盘中随身携带,灵活便捷!
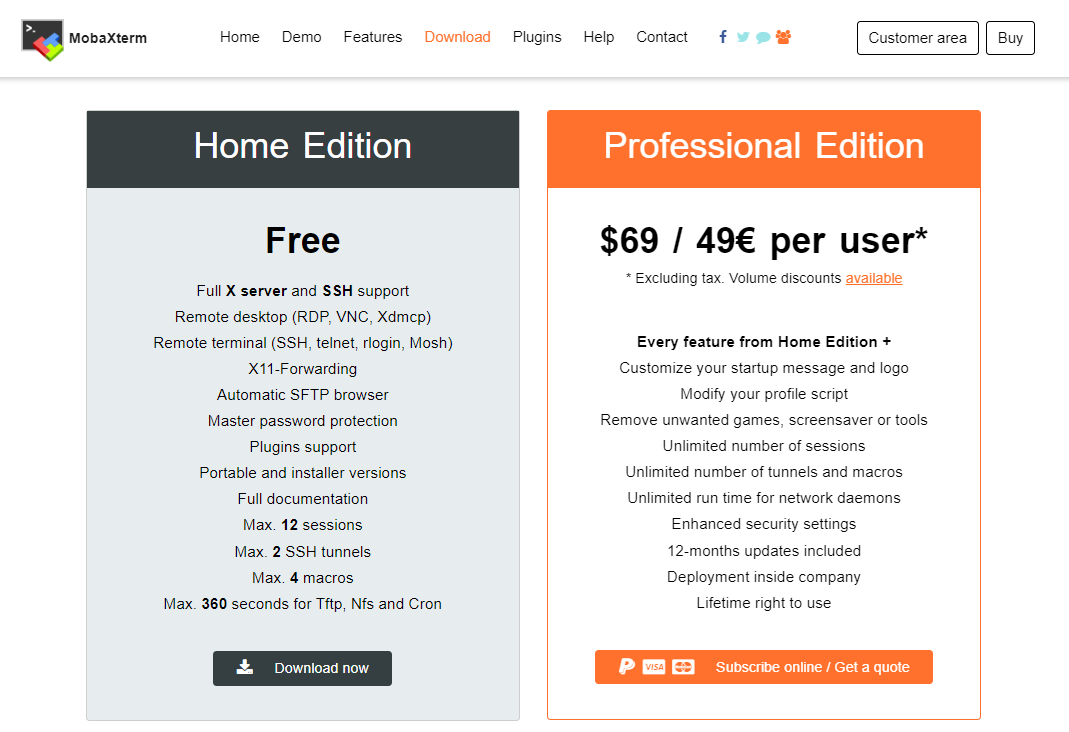
初始设置:个性化定制🔧
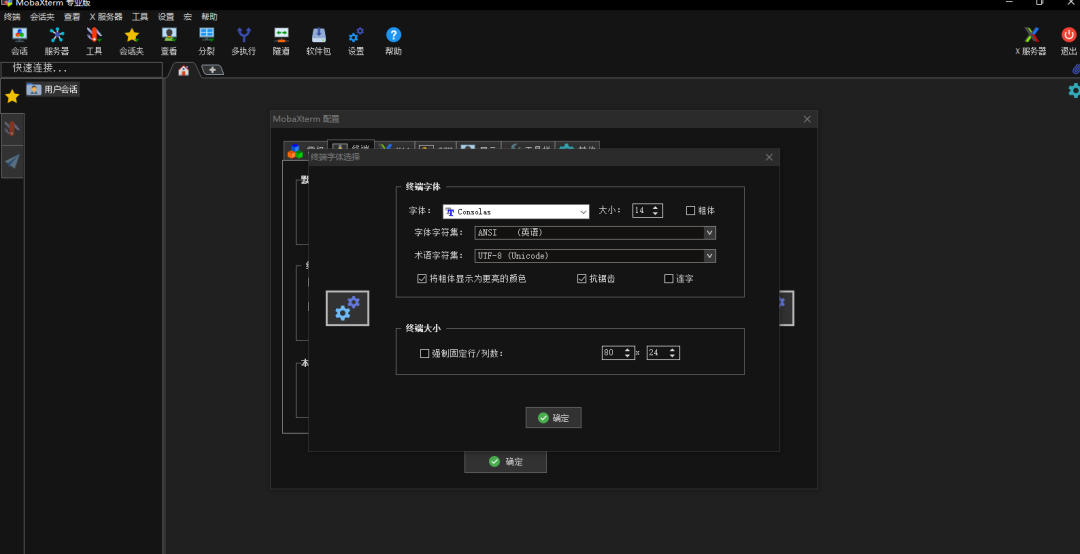
核心功能:从入门到精通🚀
SSH连接:远程访问的金钥匙🔑
SSH是MobaXterm的核心功能之一,它是连接远程服务器的必备工具。连接步骤非常简单:
点击主界面左上角的"Session"按钮 在弹出窗口中选择"SSH"选项 在"Remote host"框中输入服务器IP地址或域名(例如"192.168.0.131") 勾选"Specify username",填入用户名(例如"root") 点击"OK",输入密码并回车——连接完成!
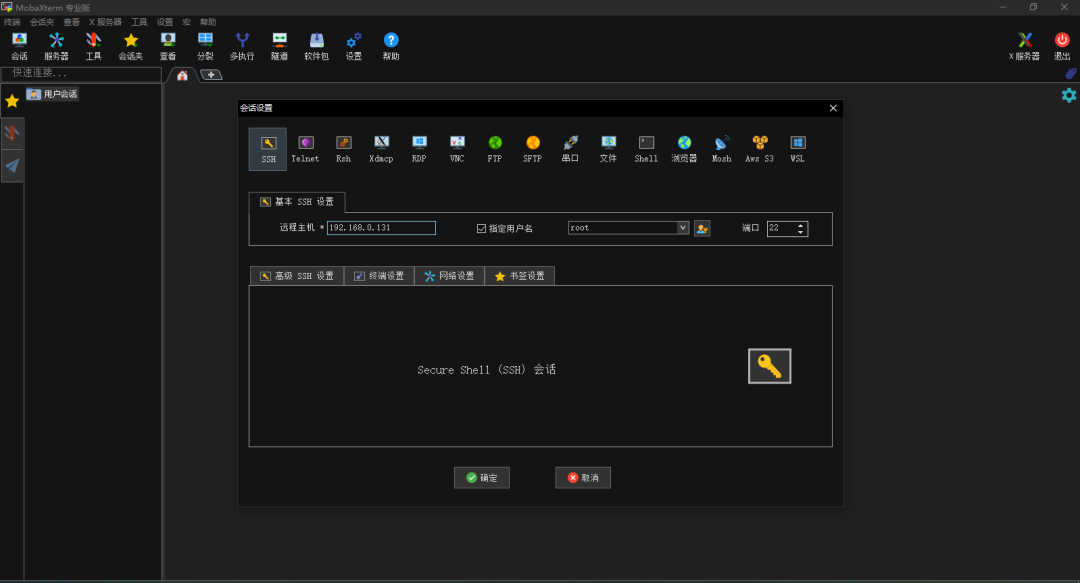
连接成功后,右侧终端窗口将显示服务器的命令行界面,例如"root@ubserver:~#",是不是有一种科技感十足的体验?😎 你可以直接输入Linux命令,如"ls -l"(在Linux系统中查看文件列表的命令)。
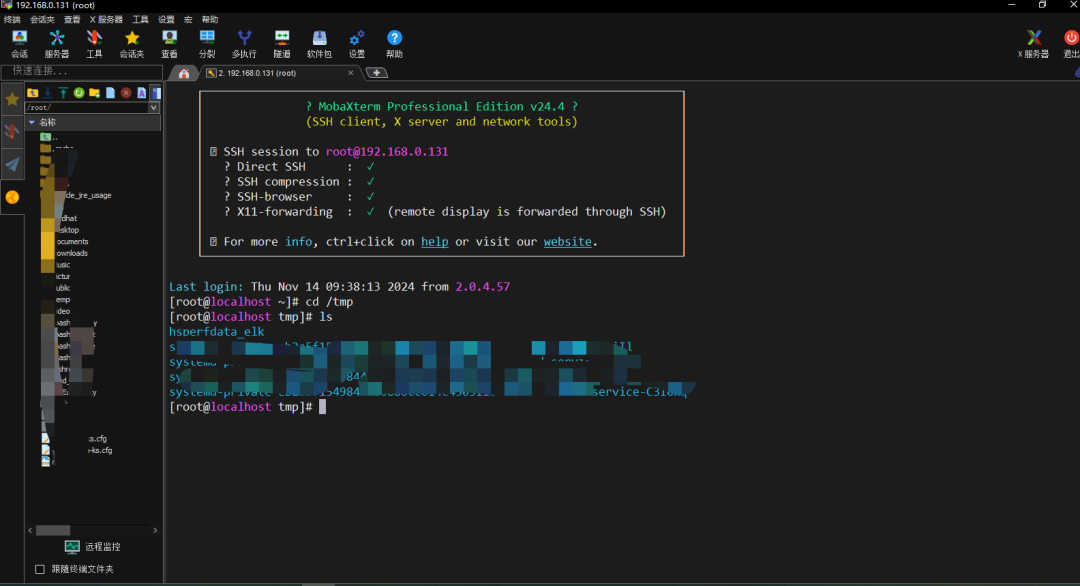
文件传输:简单拖拽即可完成📤
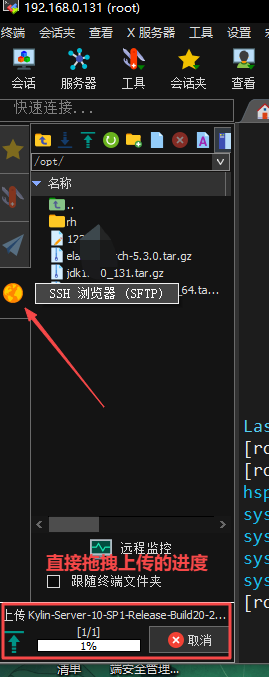
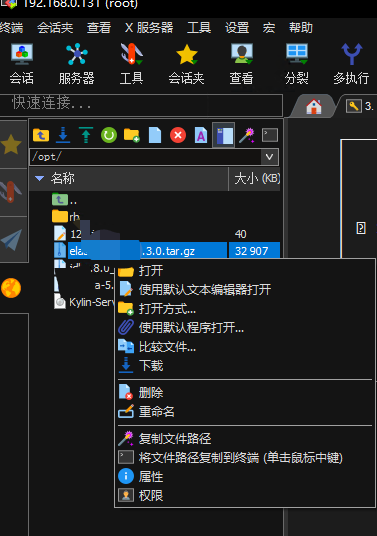
本地终端:Windows下体验Unix命令行🖥️
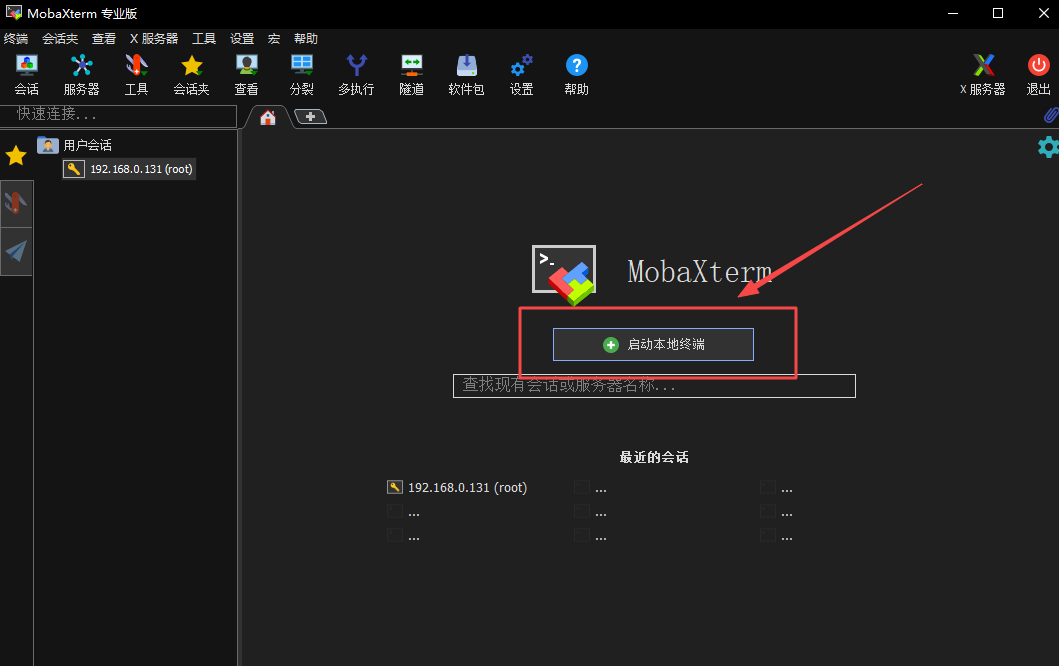
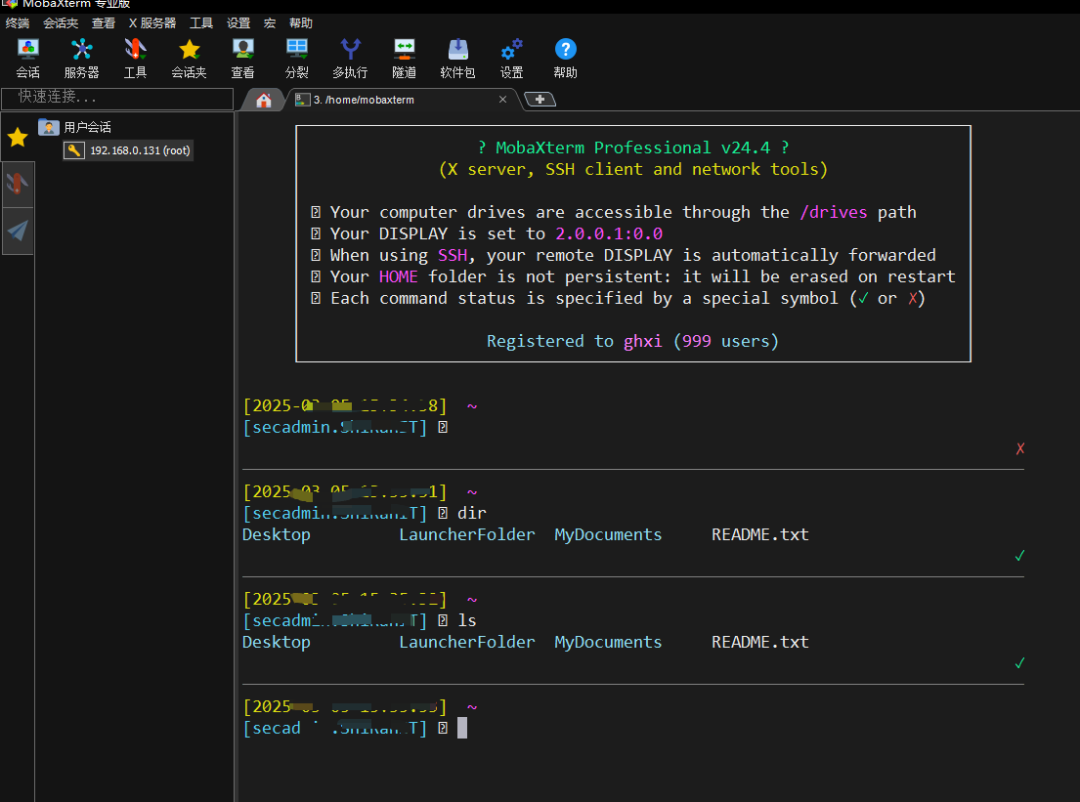
进阶功能:探索MobaXterm的强大潜力🎮
X11转发:远程图形界面应用🖼️
MobaXterm的一大亮点是内置X服务器,支持X11转发功能。这意味着什么?简单来说,你可以在Windows系统上运行远程Linux的图形界面程序,比如"gedit"文本编辑器或"xclock"时钟应用。具体操作如下:
创建SSH会话时,确保勾选"X11-Forwarding"选项 连接成功后,在终端中输入图形程序命令,如"gedit" 片刻之后,远程的编辑器窗口将在本地显示
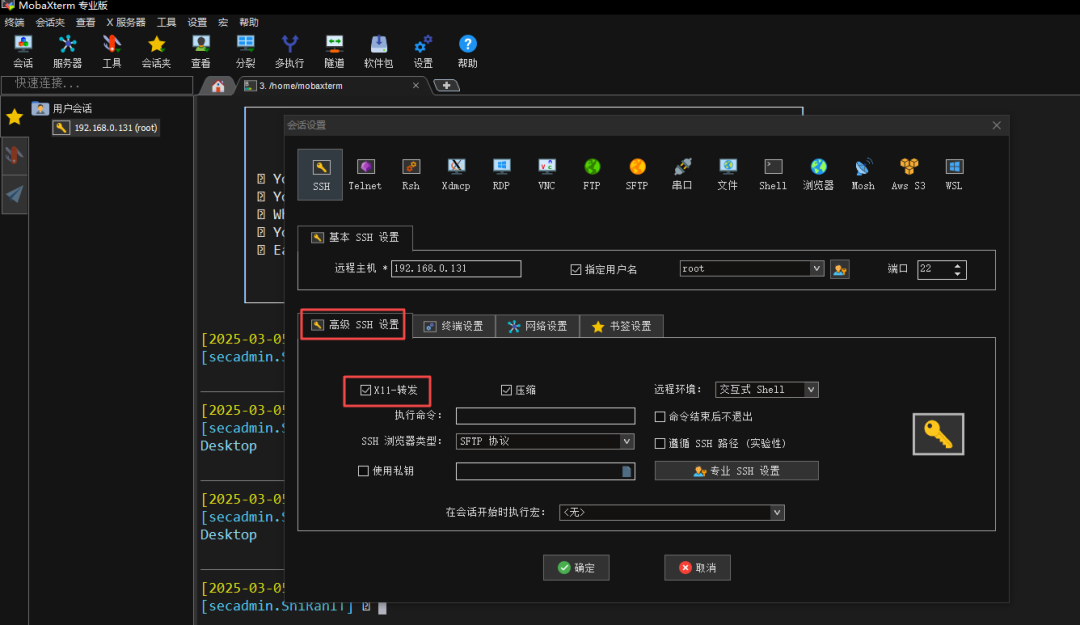
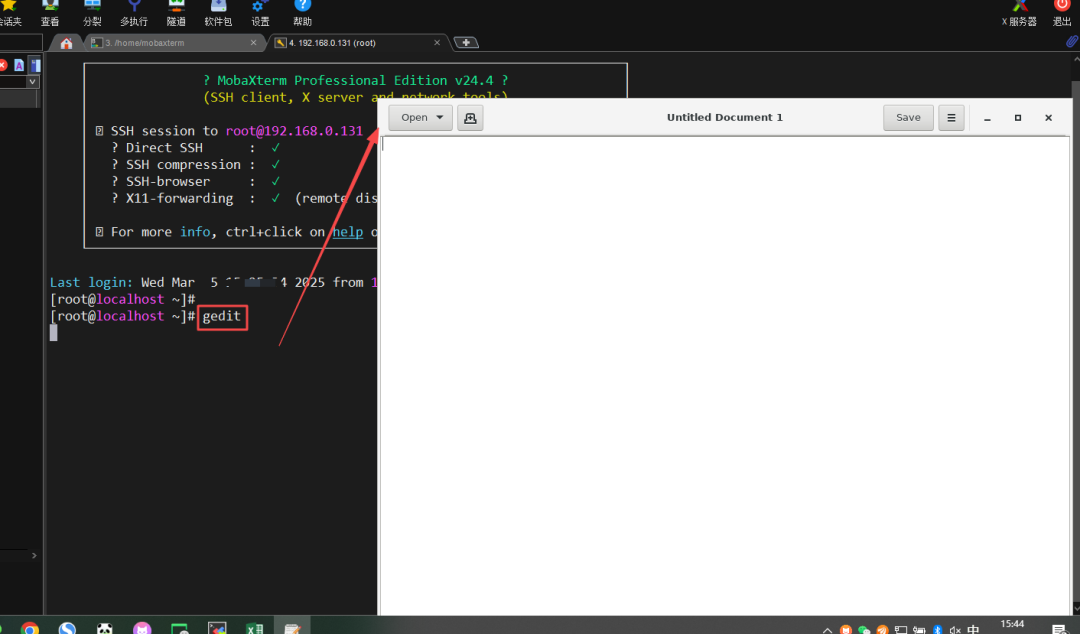
串口连接:硬件开发的得力助手🔌
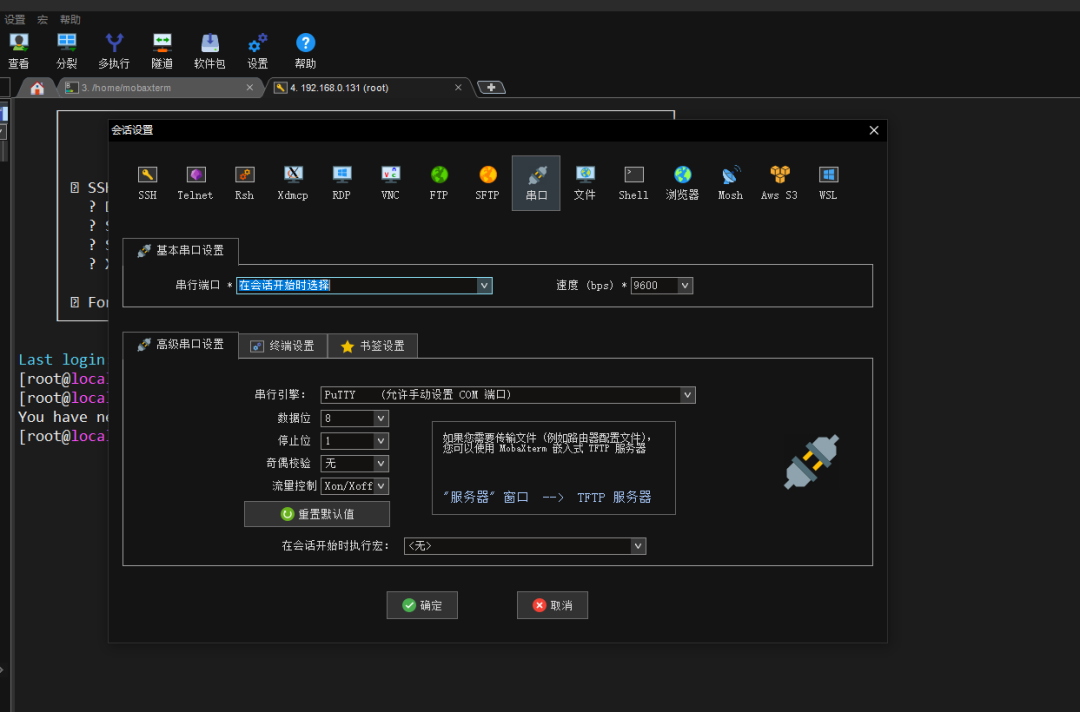
多标签与分屏:效率倍增📑
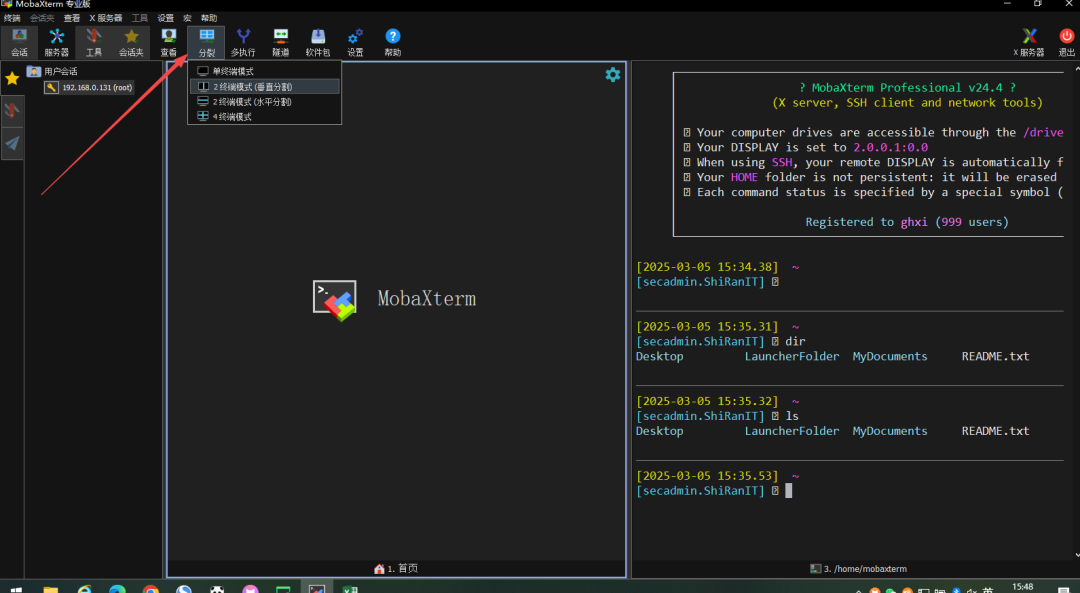
实用技巧:提升MobaXterm使用体验✨
快捷键设置:操作如行云流水⌨️
MobaXterm支持自定义快捷键,可以显著提高操作效率。例如,你可以将"Ctrl + T"设置为新建标签的快捷键,具体步骤如下:
点击"Settings" -> "Configuration" 在"Keyboard shortcuts"选项中点击"Add" 选择"New tab"功能,设置为"Ctrl + T",保存设置
设置完成后,只需按下"Ctrl + T",即可快速创建新标签,操作流畅便捷!⚡ 你还可以为复制、粘贴等常用操作设置快捷键,进一步提升工作效率。
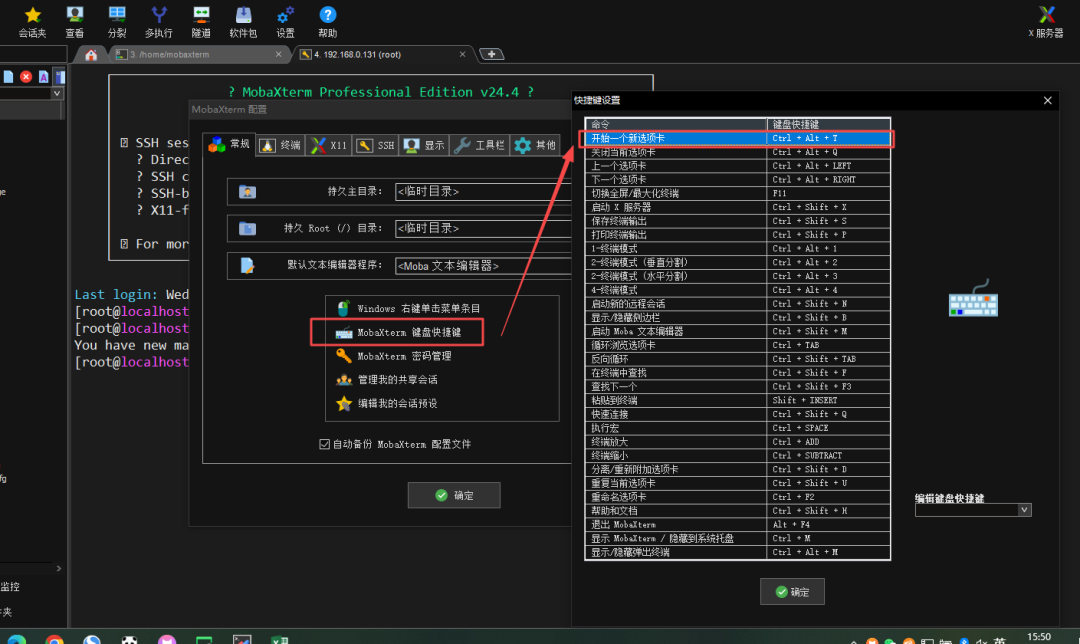
会话管理:常用连接一键直达⭐
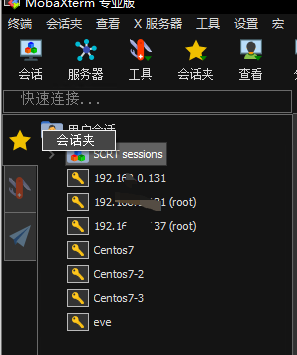
插件扩展:功能更加丰富🧩
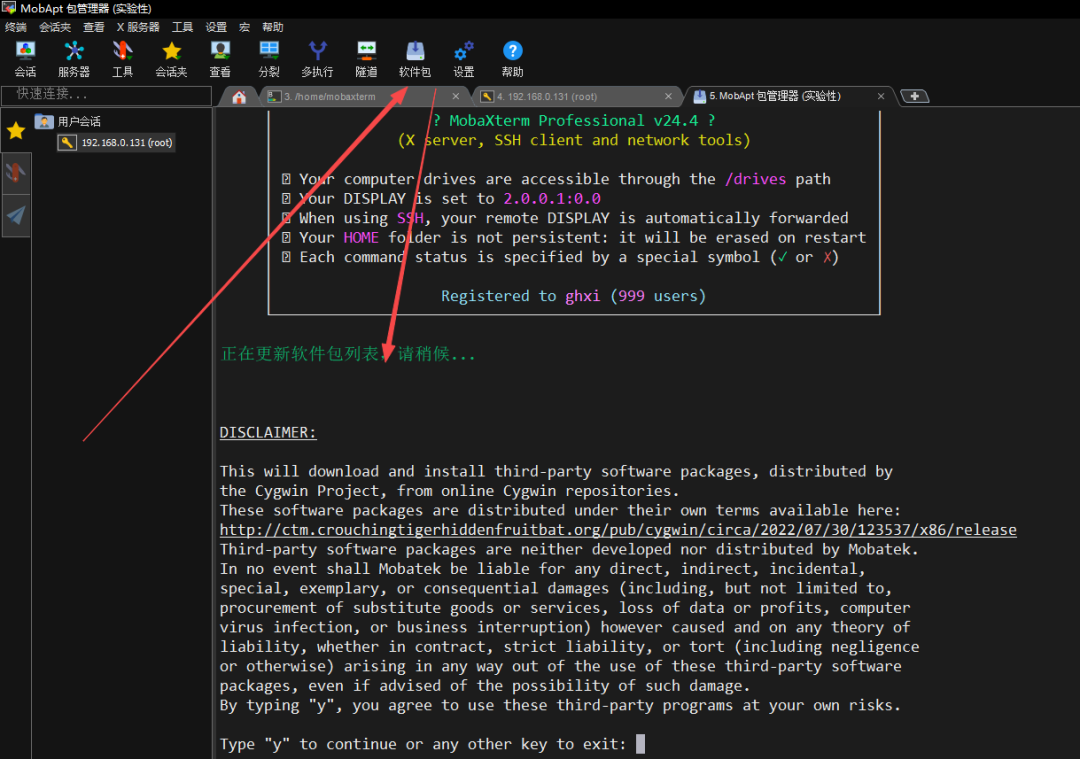
常见问题解决:应对各种挑战🛠️
连接超时问题解决方案⏰
中文显示乱码解决方法🇨🇳
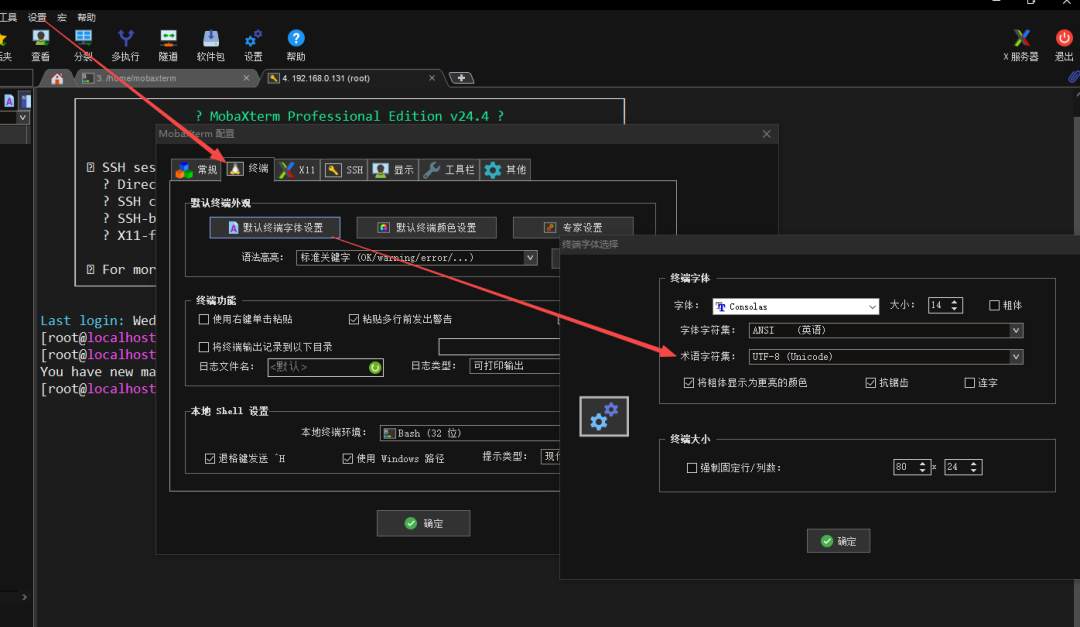
X11转发失败的处理方式❌

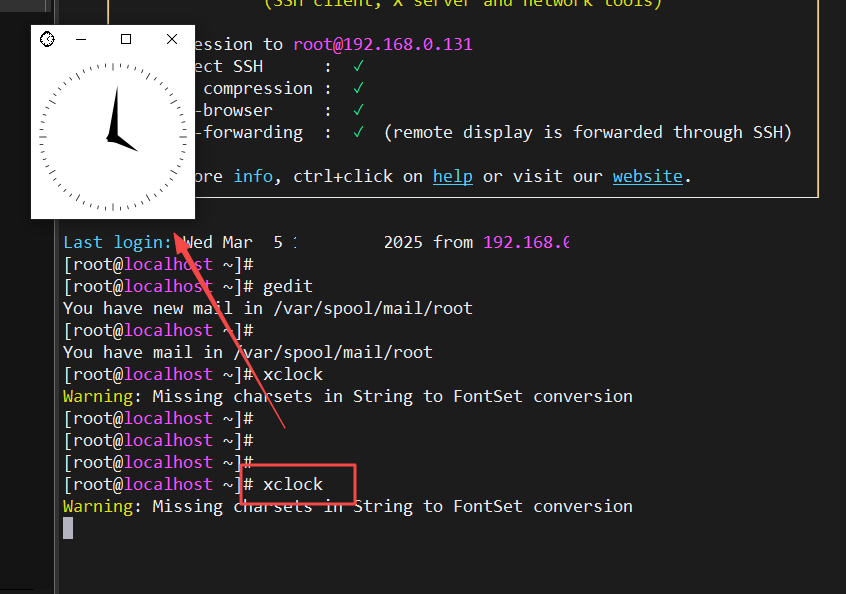
点击标题可跳转
看完本文有收获?请分享给更多人
推荐关注「Linux 运维进阶之路」,提升Linux技能

文章转载自Linux运维进阶之路,如果涉嫌侵权,请发送邮件至:contact@modb.pro进行举报,并提供相关证据,一经查实,墨天轮将立刻删除相关内容。
评论
相关阅读
openGauss 7.0.0-RC1 版本正式发布!
Gauss松鼠会
210次阅读
2025-04-01 12:27:03
一键部署 Dify + MCP Server,高效开发 AI 智能体应用
阿里巴巴中间件
159次阅读
2025-04-07 09:44:48
DataWorks数据集成同步至Hologres能力介绍
阿里云大数据AI技术
88次阅读
2025-04-01 10:26:58
夺冠!电科金仓斩获申威赛马-数据库性能大赛第一名
金仓数据库
87次阅读
2025-03-31 10:00:44
实用工具来了,存量 OpenAPI 批量转化为 MCP Server
Se7en的架构笔记
66次阅读
2025-04-11 15:34:28
阿里云 Elasticsearch Serverless 检索增强型8.17版免费邀测!
阿里云大数据AI技术
60次阅读
2025-04-15 13:18:15
openGauss 7.0.0-RC1 版本正式发布!
openGauss
53次阅读
2025-04-01 12:27:04
来PG技术峰会捡天上的馅饼
老冯云数
48次阅读
2025-04-21 10:35:22
自动化新时代:OWL、CRAB 与 MCP 如何打通“最后一公里”
Se7en的架构笔记
46次阅读
2025-04-03 09:56:02
九有数据库完成A轮融资,大米创投领投。
朱凌浩 LEONARDO
41次阅读
2025-03-31 11:28:04






