文章目录
1 本文概述
2 什么是Anaconda
3 为什么要使用Anaconda
3.1 使用方便
3.2 管理方便
4 Anaconda安装
4.1 到Anaconda官网下载安装包
4.2 开始安装
5 Anaconda使用
5.1 概述
5.2 conda
5.2.1 启动conda
5.2.2 conda环境管理
5.2.3 conda 包管理
5.2.4 Conda 使用国内源
6 Jupyter Notebook
6.1 Jupyter Notebook介绍
6.2.1 打开jupyter notebook
6.2.2 常用操作
6.3 Jupyter Notebook 不同python环境
6.4 jupyter简单配置
6.4.1 默认路径配置
6.4.2 自动补全配置
6.4.3 主题设置
7 pycharm
7.1 pycharm简介
7.2 pycharm安装
7.3 pycharm 新建工程
7.4 pycharm 使用不同python环境
6.2 jupyter notebook使用
1 本文概述
本文会详细地讲解Anaconda的基础使用,包括如何安装、conda 使用、环境管理、包管理等。本文还对Jupyter Notebook的使用进行了讲解,包括 Jupyter Notebook 如何与 Anaconda 联合使用,进行不同 环境的 python 开发。本文会介绍pycharm,如何安装、如何新建工程、如何与 Anaconda 联合使用。
2 什么是 Anaconda
Anaconda 是一个程序包管理器,一个环境管理器,用于 python 等其他语言的管理,可以在 Windows,Linux 和 macOS 平台上使用。
就 python 学习而言,Anaconda 是 python 全家桶,安装了 Anaconda,你就拥有了原生 python+常用 python 包+包管理工具+各种 python 编辑器,再也不用为包管理、安装编辑器而烦恼。因此,现在基本都是使用 Anaconda 了,很少使用原生的 python IDLE。

3 为什么要使用 Anaconda
3.1 使用方便
Anaconda 安装十分简单,预装了常用的 python 包,免去了我们自己安装的过程。下图列出了 Anaconda 预装的部分包
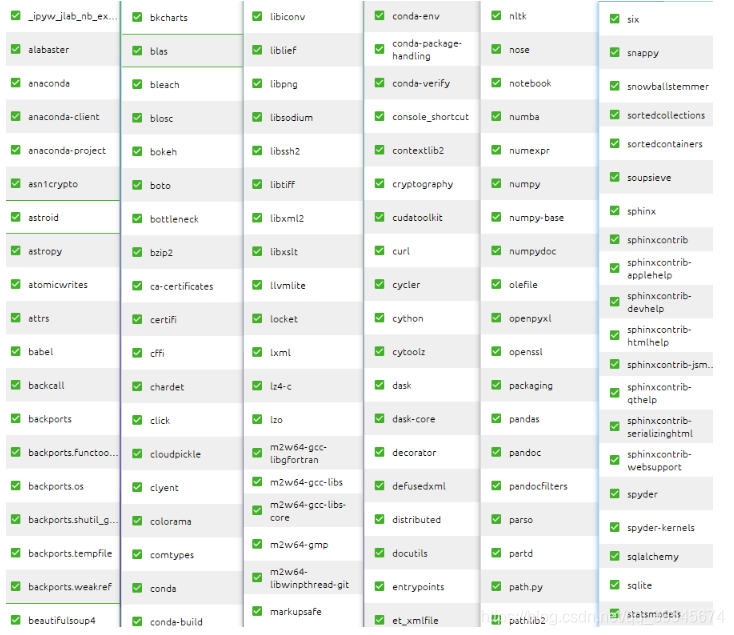
3.2 管理方便
在使用 python 做深度学习的时候,经常会遇到需要使用不同版本 python的情景,有了 Anaconda,你无需切换到不同的环境,因为conda是一个环境管理器,可以创建独立的 python 运行环境。只需要几条命令,你就可以创建一个完全独立的 python 环境来运行不同的 python 版本。
除此之外,conda 创建的不同环境在安装软件包时,是共享的,这样可以避免软件安装包的冗余。
4 Anaconda 安装
4.1 到 Anaconda 官网下载安装包
官网地址[1] (见文章末尾)
点击“Download” 然后选择版本,这里我选择 64 位,大家根据自己电脑情况选择
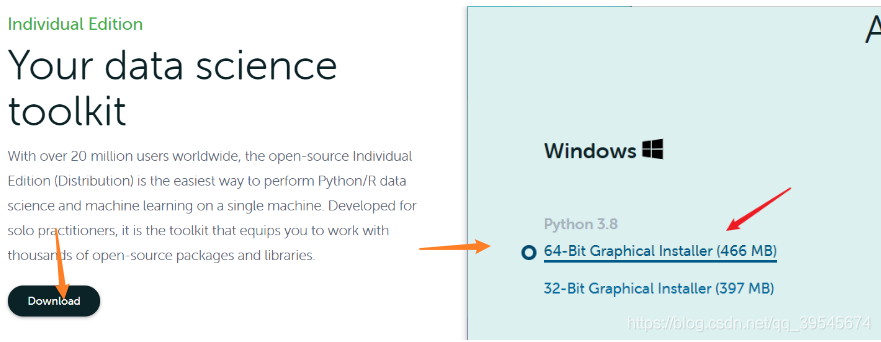
如果大家无法下载,也可以关注微信公众号 "山人彤" 后台回复 Anaconda 获取(注意别输入错)
下载好之后,会得到一个 exe 文件,如下图
4.2 开始安装
双击 exe 文件,然后按下图所示进行操作
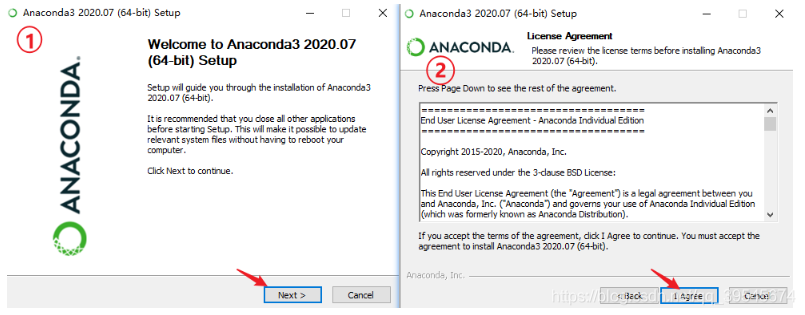
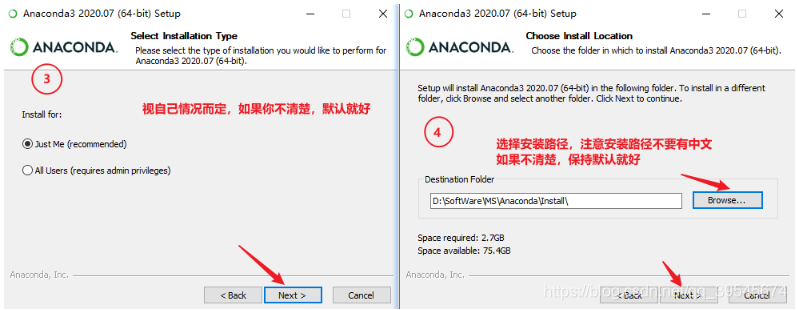
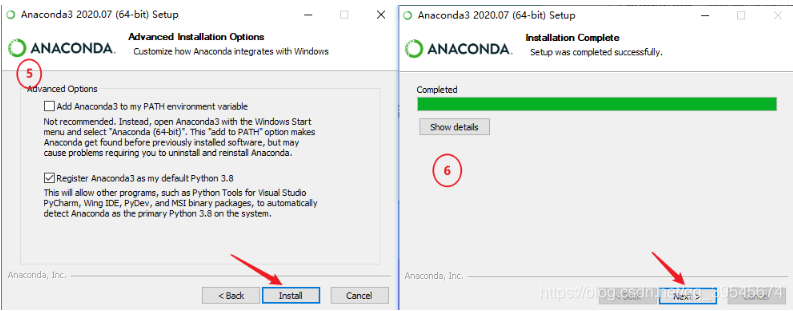
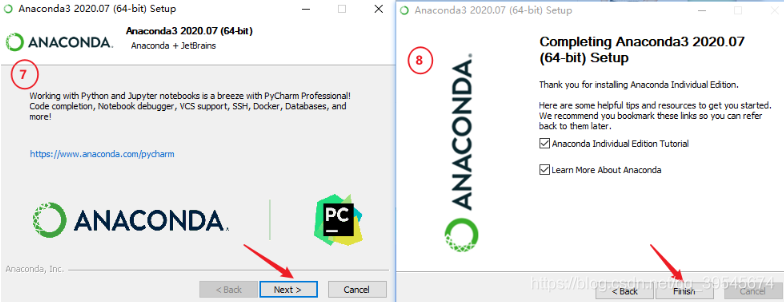
到此,就安装好了!
5 Anaconda 使用
5.1 概述
安装好 Anaconda 之后,按 Win 键或者单击“开始” ,可以在“A”标签组看到 Anaconda 文件夹
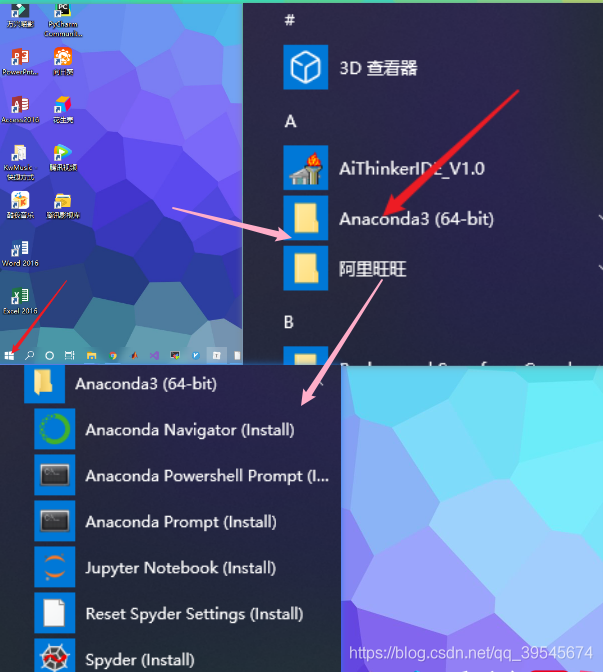
可以看到,Anaconda 文件夹有 6 个项目
Anaconda Navigator
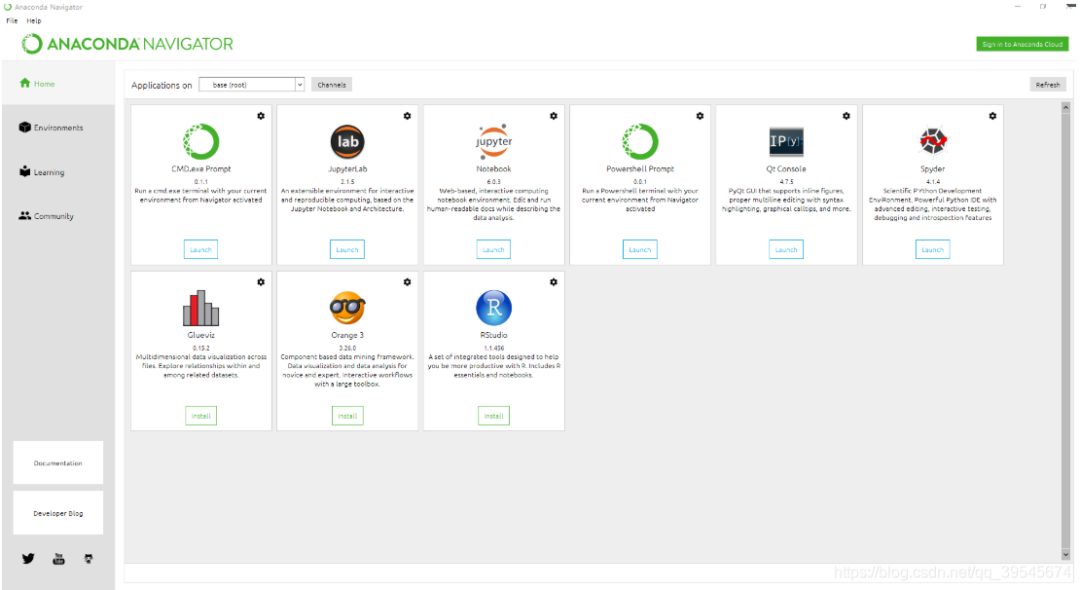 Anaconda 的图形界面,可以点点鼠标来管理 python 包和环境。但是咱们程序员,一般是不用图形界面 的,所以本文不会过多描述,大家感兴趣可以自行摸索,也很简单。
Anaconda 的图形界面,可以点点鼠标来管理 python 包和环境。但是咱们程序员,一般是不用图形界面 的,所以本文不会过多描述,大家感兴趣可以自行摸索,也很简单。
Anaconda Powershell Prompt
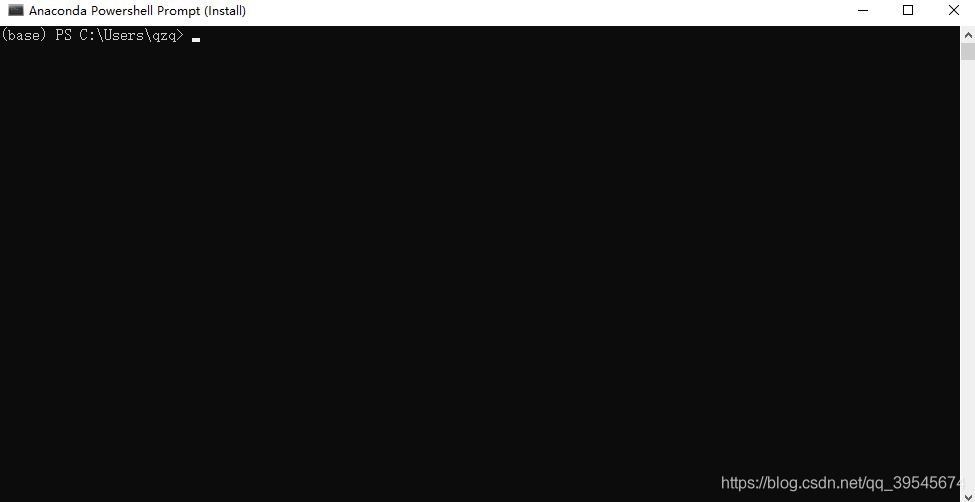 Anaconda 的命令行窗口,底层调用 windows 的 PowerShell。可以使用指令来进行 Anaconda 的各种操作
Anaconda 的命令行窗口,底层调用 windows 的 PowerShell。可以使用指令来进行 Anaconda 的各种操作
Anaconda Prompt
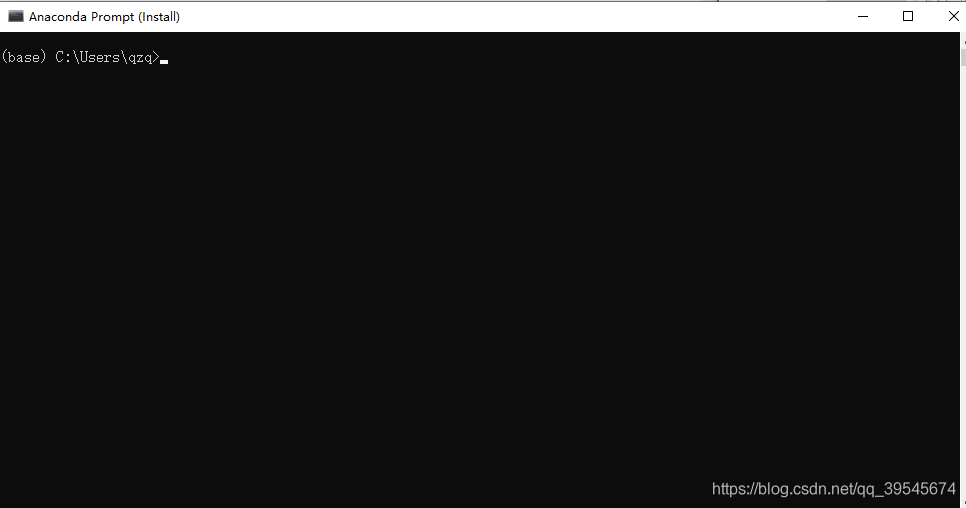 也是 Anaconda 的命令行窗口,底层调用 windows 的 cmd。
也是 Anaconda 的命令行窗口,底层调用 windows 的 cmd。
Anaconda Powershell Prompt 支持的指令会比 Anaconda Prompt 多一些,不过对于程序员而言,Anaconda PowerShell Prompt 和 Anaconda Prompt 没有什么区别,都可以使用。
Jupyter Notebook
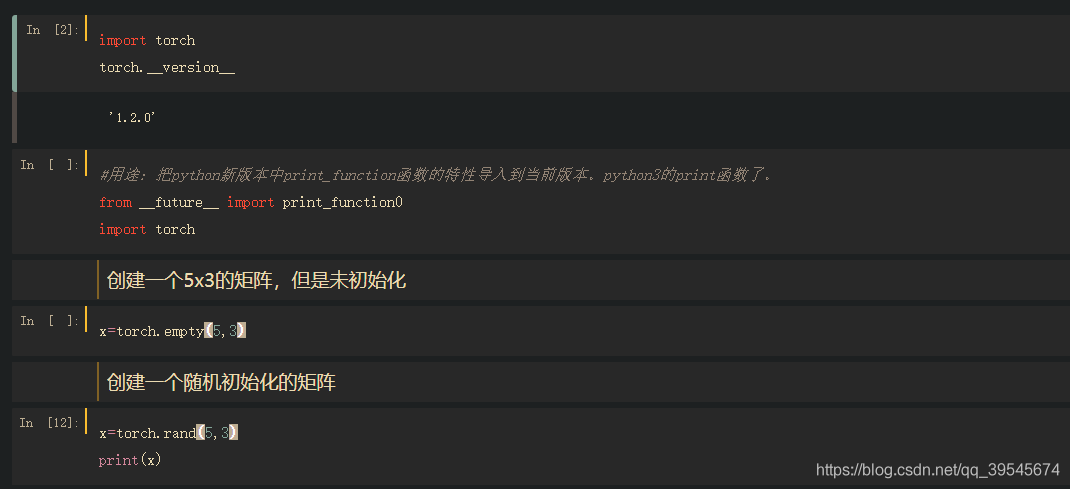 Jupyter Notebook 是基于网页的用于交互计算的应用程序,可被应用于开发、文档编写、运行代码和展示结果。可以直接在网页页面中编写代码和运行代码,代码的运行结果也会直接在代码块下显示,如在编程过程中需要编写说明文档,可在同一个页面中直接编写,便于作及时的说明和解释。
Jupyter Notebook 是基于网页的用于交互计算的应用程序,可被应用于开发、文档编写、运行代码和展示结果。可以直接在网页页面中编写代码和运行代码,代码的运行结果也会直接在代码块下显示,如在编程过程中需要编写说明文档,可在同一个页面中直接编写,便于作及时的说明和解释。Reset Spyder Settings
将Spyder恢复默认设置
Spyder
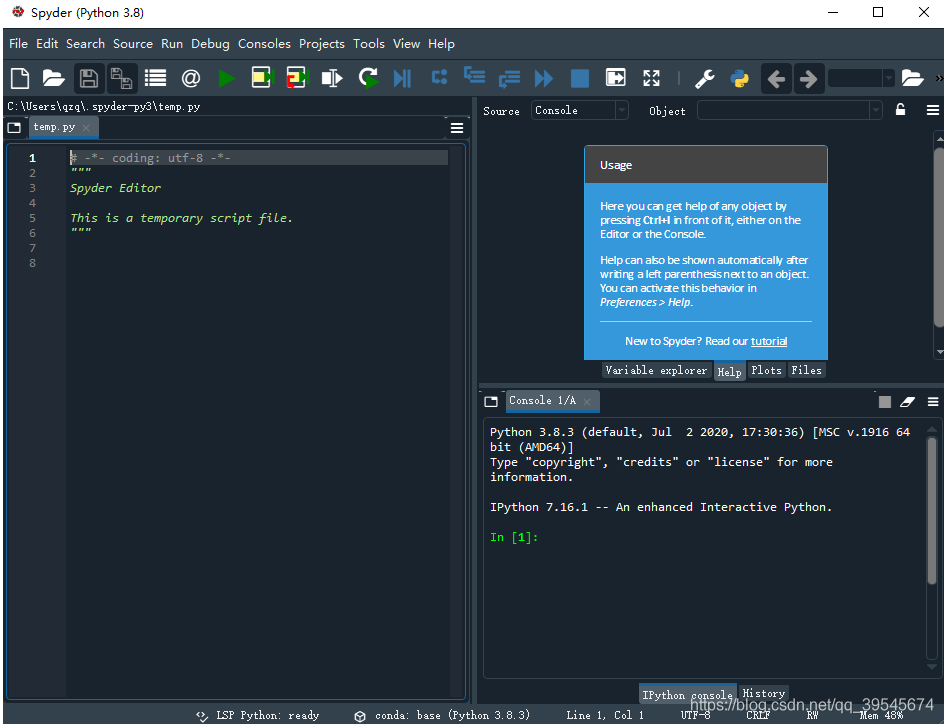
一个python编辑器,和matlab风格一样。不过一般情况,不使用spyder进行编程,用得少。
5.2 conda
conda 是一个功能强大的程序包管理器和环境管理器,可在 Windows 的 Anaconda 提示符下或 macOS 或 Linux 的终端窗口中与命令行命令一起使用。
之所以使用 Anaconda,很大一部分原因就是因为 Anaconda 很方便做环境管理。考虑以下需求:有三个应用,分别是应用 A,应用 B,应用 C。其中应用 A 需要 python2.7 版本,应用 B 需要 python3.5 版本以及 tesorflow1.0 版本,应用 C 需要 python3.8 版本以及 tensorflow2.0 版本,如下图所示: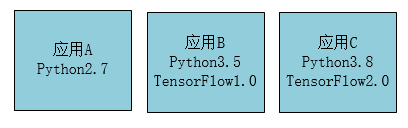
如何在一台机器上运行这三个应用呢?答案是使用 conda 为每一个应用创建一个独立的环境,然后在环境中安装各自需要的软件以及 python 版本,如下图所示:
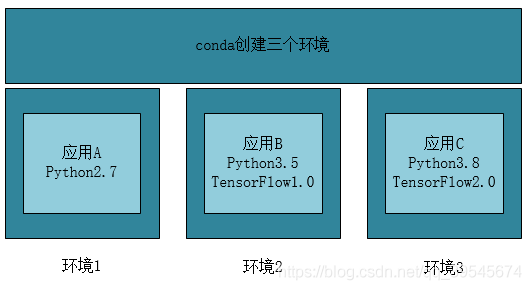
这样子,三个应用就能彼此独立,不会产生冲突了。
接下来介绍如何使用 conda 来创建环境,以及安装 python 包
5.2.1 启动 conda
在“开始”菜单中,找到并打开“ Anaconda Prompt”。
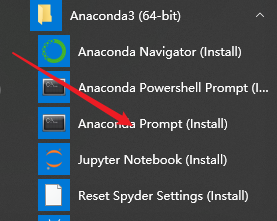
检查 conda 是否正常
conda --version复制

输出版本号则说明 conda 正常。
更新 conda(可选)
如果你的conda版本很低,可以将conda更新至最新版本,推荐更新到最新版本
conda update conda复制
如果有最新版本可更新,输入y即可更新
5.2.2 conda 环境管理
查看当前有哪些环境
conda info --envs复制
开始使用 conda 时,已经有一个名为的默认环境 base
。
创建新的环境
conda create --name test1复制
test1是你要创建的环境的名字
执行完之后,查看当前环境,如图
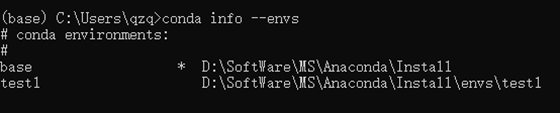
创建新环境时,使用的python版本默认是安装anaconda时使用的python版本。如果要使用其他版本的Python,例如Python 2.7,只需创建一个新环境并指定所需的Python版本。
创建新环境使用指定的 python 版本
conda create --name test2 python=2.7复制
输入y后开始创建,安装完后,查看一下当前环境
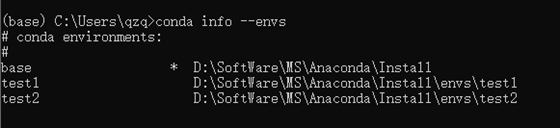
使用新创建的环境
conda4.6及更高版本:
conda activate test2复制
其中,test2是你的环境名字。

返回基本环境base:
conda activate复制

conda4.6之前版本:
activate test1复制
返回基本环境base:
activate复制
删除指定环境
先切回base环境
conda activate复制
然后删除环境,以test1为例
conda remove -n test1 --all复制
-n 指定哪一个环境,--all 表示删除环境下所有的包,即删除该环境
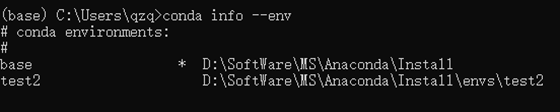
已经删除成功
5.2.3 conda 包管理
新创建的环境,还没有安装任何软件包,需要自己根据需求来安装。
查看当前环境下已安装的软件包
conda list复制
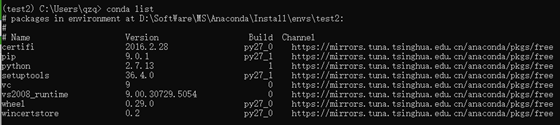
接下来以安装numyp为例
检查 Anaconda 的 python 存储库中是否存在 numpy 软件包
conda search numpy复制
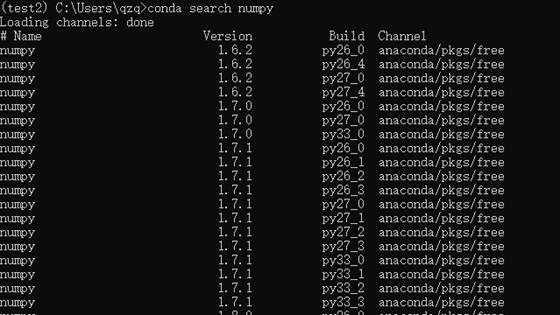
搜索出来了很多不同的numpy版本,选择一个版本安装即可
安装 numpy
conda install numpy复制
默认情况使用的官方的通道下载软件包,速度可能比较慢,可参考后面的镜像配置,添加国内源。

如果不知道版本,会安装1.13.1版本的numpy
安装指定版本(1.6.2)的 numpy
conda install numpy=1.6.2复制

一个环境中,同一个安装包只能有一个版本。指定版本后,conda会将之前安装的numpy替换为指定版本的numpy,如果之前没有安装numpy,直接安装就好。
卸载软件包 numpy
conda uninstall numpy复制
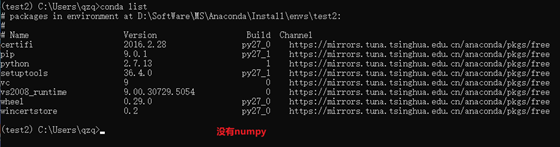

已经卸载
5.2.4 Conda 使用国内源
由于 Anaconda 的官方源在国外,所以上面安装过程可能会出现下载速度很慢的问题,配置国内源可以解决这个问题。
channel 概念
channel是conda用来寻找软件包的网址,也就是我们说的源
查看当前有哪些 channel
conda config --show复制
添加清华、中科大的源,并设置搜索时显示 channel 地址
conda config --add channels https://mirrors.tuna.tsinghua.edu.cn/anaconda/pkgs/main/
conda config --add channels https://mirrors.tuna.tsinghua.edu.cn/anaconda/pkgs/free/
conda config --add channels https://mirrors.ustc.edu.cn/anaconda/pkgs/free/
conda config --set show_channel_urls yes复制
如果不小心配置错了,可以移出错误源:
conda config --remove channels channeluri复制
channeluri 是要移除的 channel 的网址
6 Jupyter Notebook
6.1 Jupyter Notebook 介绍
notebook 将传统编程方式:编写程序--编译运行,扩展到了交互式运行,即写一段程序,然后运行,然后接着写下一段程序。Jupyter Notebook 包括两个组件:
Web 应用程序
一种基于浏览器的工具,用于交互式创作文档,该文档结合了解释性文本,数学,计算及其富媒体输出。
笔记本文档
Web应用程序中所有可见内容的表示,包括计算的输入和输出,解释性文本,数学,图像等。
6.2 jupyter notebook 使用
6.2.1 打开 jupyter notebook
打开 Anaconda prompt ,输入 jupyter notebook
(不要直接在开始菜单文件夹那里点击 Jupyter Notebook 打开)
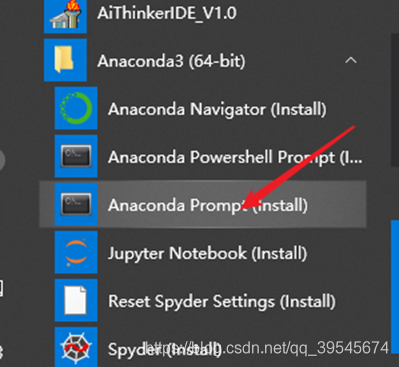

会在你的浏览器中弹出 Jupyter Notebook 的页面(我这里设置了主题,设置主题的方法后面会提到)
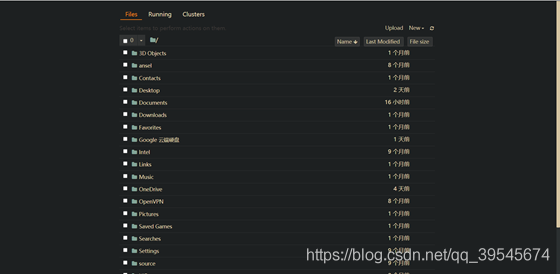
6.2.2 常用操作
新建文件
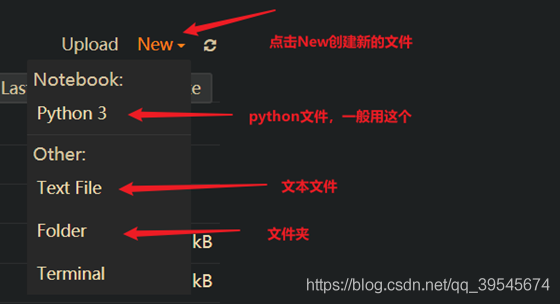
新建一个 python 文件后,如下图所示

cell 单元格
笔记本由一系列单元格组成。单元格是多行文本输入字段。单元的执行行为由单元的类型决定。单元格分为三种:代码单元格,markdown单元格和普通单元格。新建的单元格默认是代码单元格。
代码单元格:
编辑代码,运行后显示代码运行结果,
markdown单元格:
编写Markdown文档,运行后输出Markdown格式的文档
普通单元格:
普通文本,运行不会输出结果
运行模式
Jupyter 有两种运行模式,编辑模式和命令模式
编辑模式:
该模式下可以操作代码或文本,进行剪切 / 复制 / 粘贴等操作
鼠标单击,或按enter键,即可进入编辑模式。在编辑模式下,会有一条竖线不同闪动
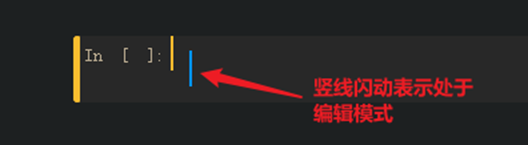
命令模式:
命令模式下可以操作cell单元格本身,进行单元格的剪切 / 复制 / 粘贴/移动、单元格类型切换等操作
快捷键操作 cell
两种模式都可使用的快捷键Shift+Enter
,执行本单元代码,并跳转到下一单元
Ctrl+Enter
,执行本单元代码,留在本单元
命令模式:按Esc或鼠标单击代码块外部进入
Y
:cell切换到Code模式
M
:cell切换到Markdown模式
A
:在当前cell的上面添加cell
B
:在当前cell的下面添加cell
双击D
:删除当前cell
Z
:回退
Ctrl+Shift+减号
:分隔cell,在光标处
L
:为当前cell加上行号
编辑模式:按Enter或鼠标单击代码块内部进入
Ctrl+鼠标单击
:多光标操作
Ctrl+Z
:回退
Ctrl+Y
:重做
Tab键
:代码补全
Ctrl(Mac:CMD+/)
:注释多行代码
6.3 Jupyter Notebook 不同 python 环境
如果我们想要在 Jupyter Notebook 中运行不同的 python 环境,比如运行我们之前创建的 test2,test2 是使用的 python2.7 版本,该如何操作?
“附上创建 test2 环境命令,打开 Anaconda Prompt 执行以下命令
# 创建环境
conda create --name test2 python=2.7复制
打开 Anaconda Prompt,激活 test2 环境
conda activate test2复制
安装 nb_conda
默认情况下,新创建的环境没有任何额外的软件包,所以是没有 jupyter notebook 的。安装 nb_conda,就可以让你在刚刚创建的环境中,启动 jupyter notebook
conda install nb_conda复制
启动 jupyter notebook
jupyter notebook复制
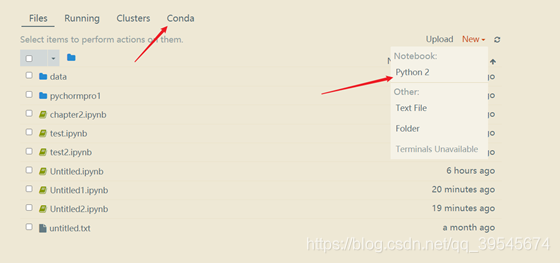
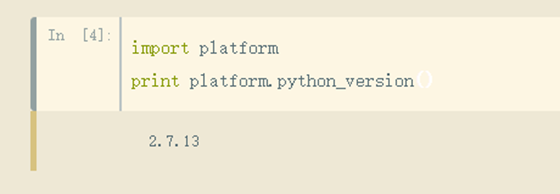
可以看到,python版本已经变成2.7.13,也多了一个Conda选项卡
这样,我们就可以自由自己的python环境了!
6.4 jupyter 简单配置
6.4.1 默认路径配置
如果不修改,打开 Jupyter Notebook 后的默认路径是 C:\User\对应用户 目录
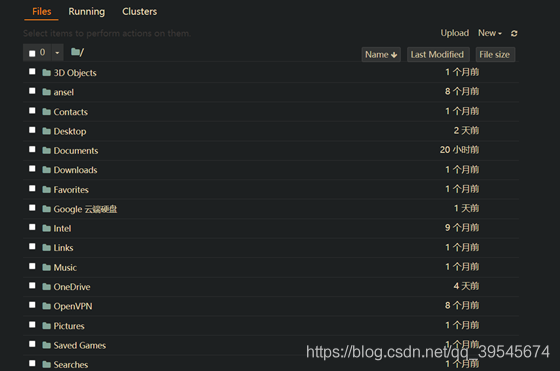
修改方法:
打开 Anaconda Prompt,执行
jupyter notebook --generate-config复制

打开最后一行显示的路径 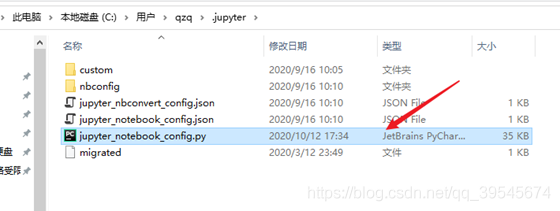
注意:.jupyter是一个隐藏文件夹,需要开启查看隐藏文件才能看到:
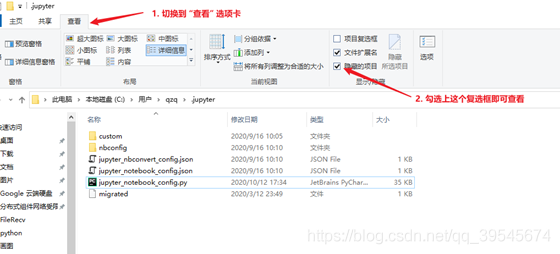
编辑 jupyter_notebook_config.py 文件**
将 c.NotebookApp.notebook_dir 设置为自己的路径(注意,路径是双斜杠)
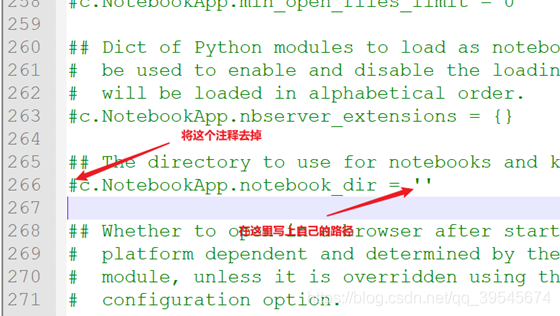

重启 Jupyter Notebook
使用anaconda prompt中输入jupyter notebook
打开,(不要在开始菜单那里双击打开,否则失败)
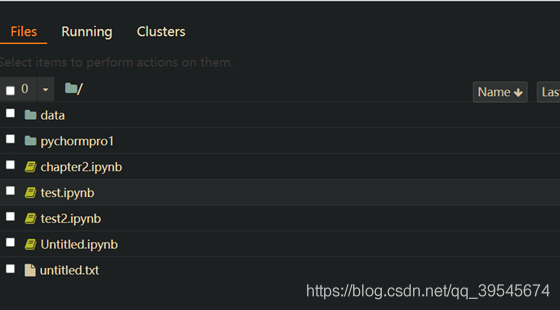
6.4.2 自动补全配置
打开 Anaconda prompt
执行下面语句(注意配置的时候要确保已关闭 Jupyter Notebook)
pip install -i https://pypi.tuna.tsinghua.edu.cn/simple jupyter_contrib_nbextensions复制
jupyter_contrib_nbextensions 这个包能够对 jupyter notebook 进行扩展,丰富它的功能
继续执行
jupyter-contrib-nbextension install --user复制
打开 Jupyter Notebook 会发现多了一个选项卡 Nbextebsions
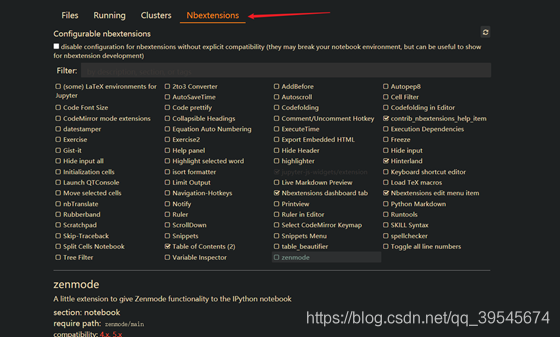
勾选 Hinterland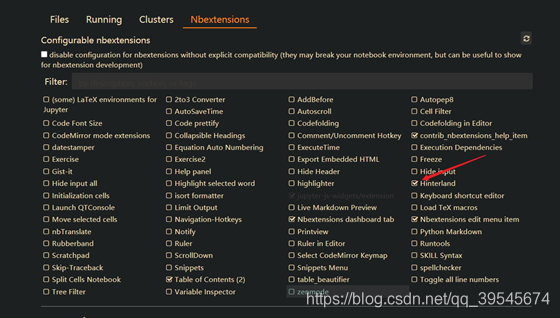
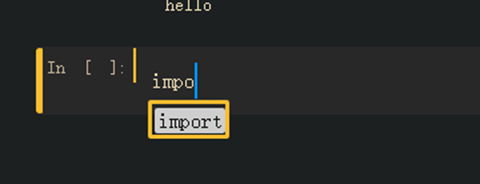
自动补全配置成功!复制
6.4.3 主题设置
打开 Anaconda Prompt 窗口,执行以下命令安装 Jupyter 的主题
pip install jupyterthemes复制
更新主题(可选)
pip install --upgrade jupyterthemes复制
查看可用主题
jt -l复制
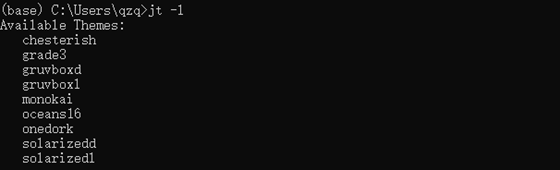
更换 Jupyter 主题
jt -t themename复制
themename 是你想要的主题的名字,下面列出了这些主题的样子,我自己用的 gruvboxd,大家可以根据自己的喜好,自己选择。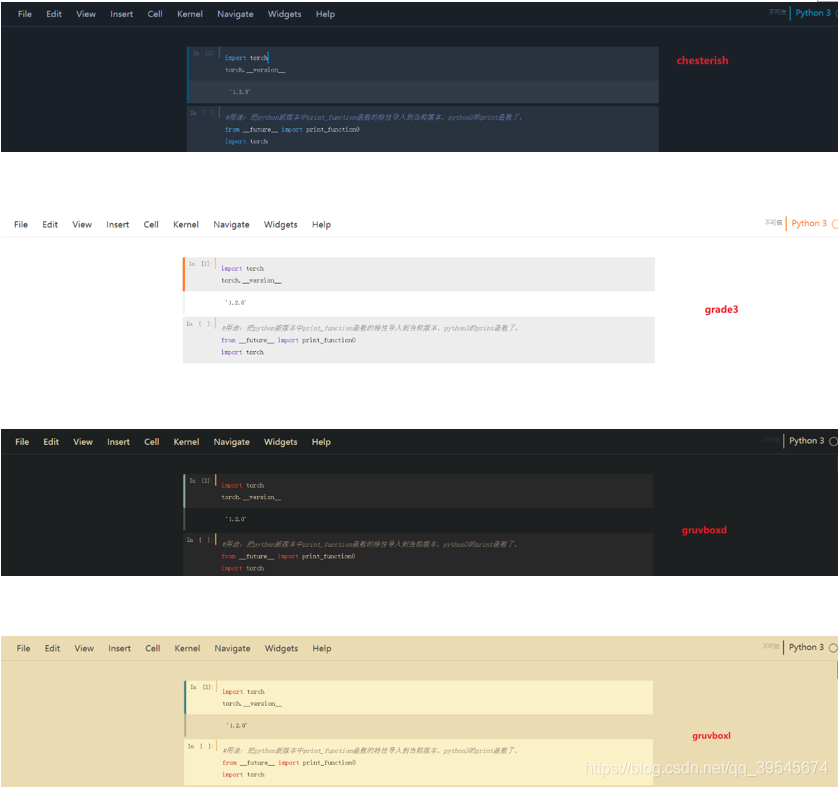
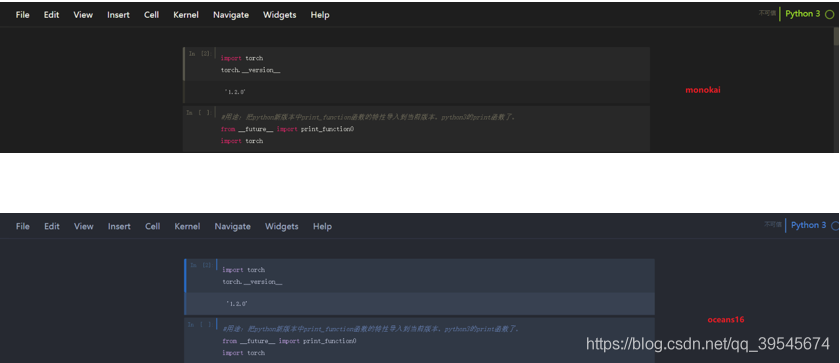
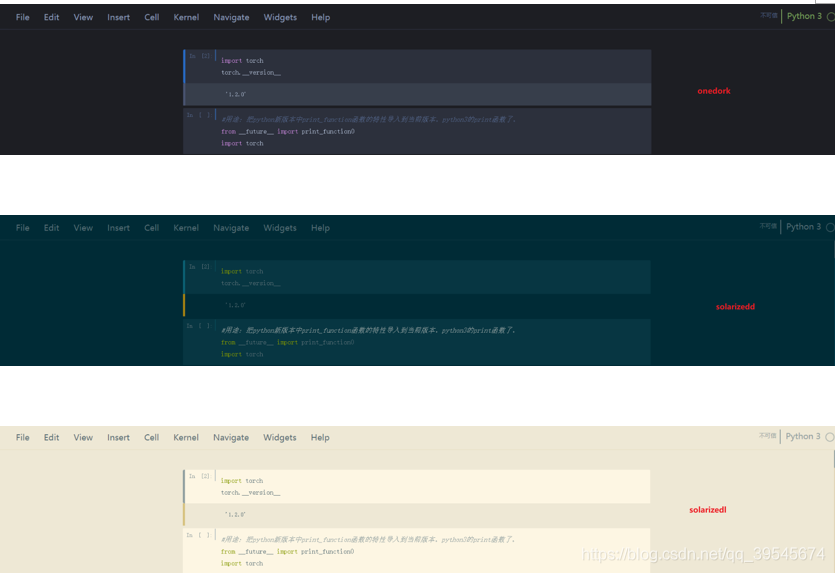
7 pycharm
7.1 pycharm 简介
PyCharm 是一个著名 Python IDE,由明星公司 JetBrains,该公司旗下有多款好用的 IDE,如 IDEA、CLION 等等。pycharm 有两个版本:专业版和社区版。专业版收费,199 美元一年。社区版免费,而且一般的功能都有,所以在此我们使用社区版本。
7.2 pycharm 安装
下载 pycharm 安装包
下载地址[2](见文章末尾)
如果大家网速不行,也可以关注微信公众号“山人彤” 后台回复 "pycharm" 获取下载。下载后得到 exe 文件,如下图所示:
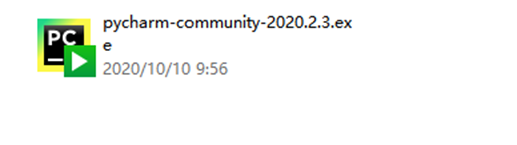
安装 pycharm
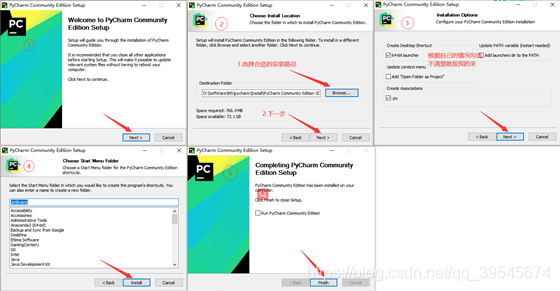
在开始菜单中找到pycharm,然后打开。到此,安装完毕!
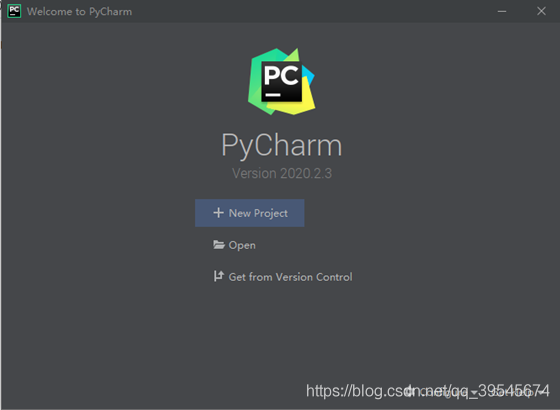
7.3 pycharm 新建工程(字看不清?后台回python环境安装)
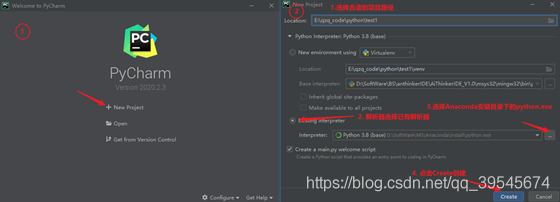
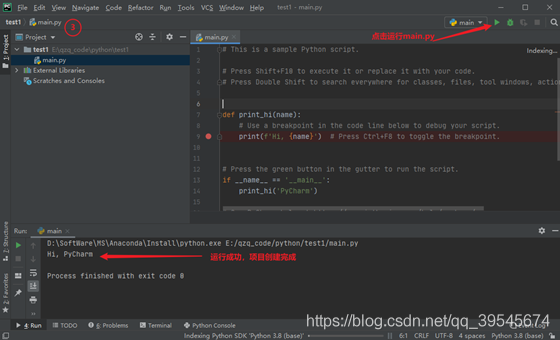
7.4 pycharm 使用不同 python 环境
在 Anaconda Prompt 创建一个新的环境
conda create --name pycharmhhh python=3.5复制

新建项目,配置时,选择新建环境
创建的环境存放在Anaconda安装路径的envs目录中,只需要在创建项目时,选择对应环境的python.exe作为解析器,即可使用该环境。
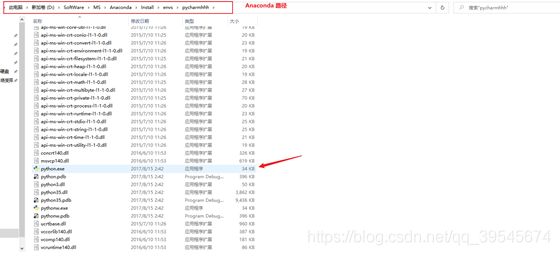
创建项目过程如下: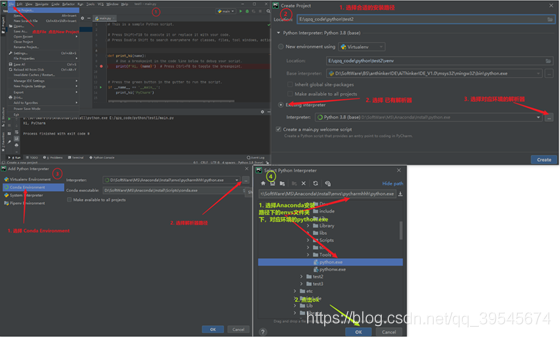
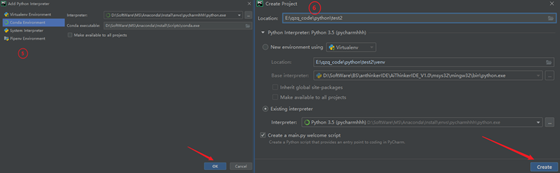
创建成功后,打印一下版本信息:
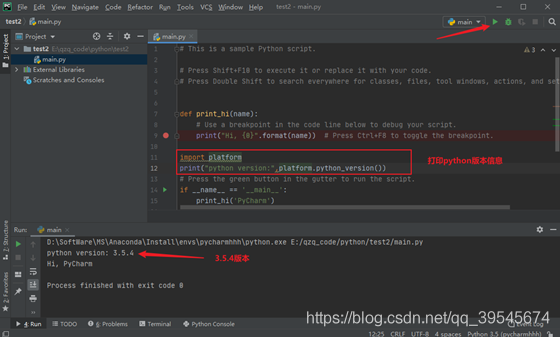
参考资料
官网地址: https://www.anaconda.com/products/individual
[2]下载地址: https://www.jetbrains.com/pycharm/download/download-thanks.html?platform=windows&code=PCC






