对于NET开发者,数据库是必不可少的,对于使用mac OS的开发者,目前只为微软的SQL Server Management Studio工具还不能支持苹果系统,所以需要来回的切换系统,很不方便降低了效率。本篇文章将介绍如何在VSCode中使用SQL Server,下面就把我自己在VSCode中,创建和运行SQL脚本的过程详细记录下来供大家参考:
一、MSSQL插件安装
(1)打开VScode工具,点击下图所示“扩展”按钮,或者使用通过菜单选择“View”-->"Extension",还可以通过快捷键“command+shift+X”
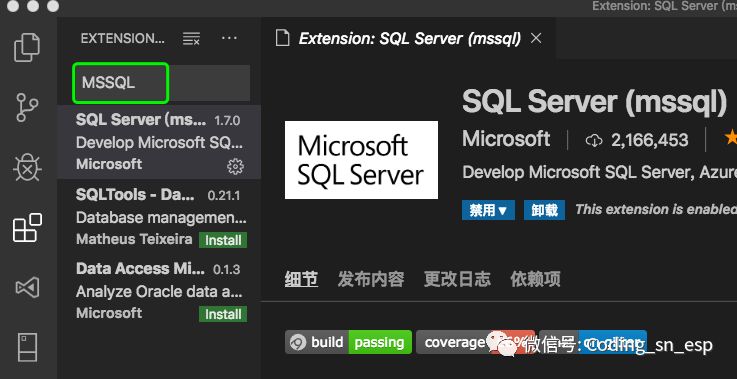
(2)在"SQL Server(mssql)"搜索结果上,单击“Install”按钮即可安装完毕
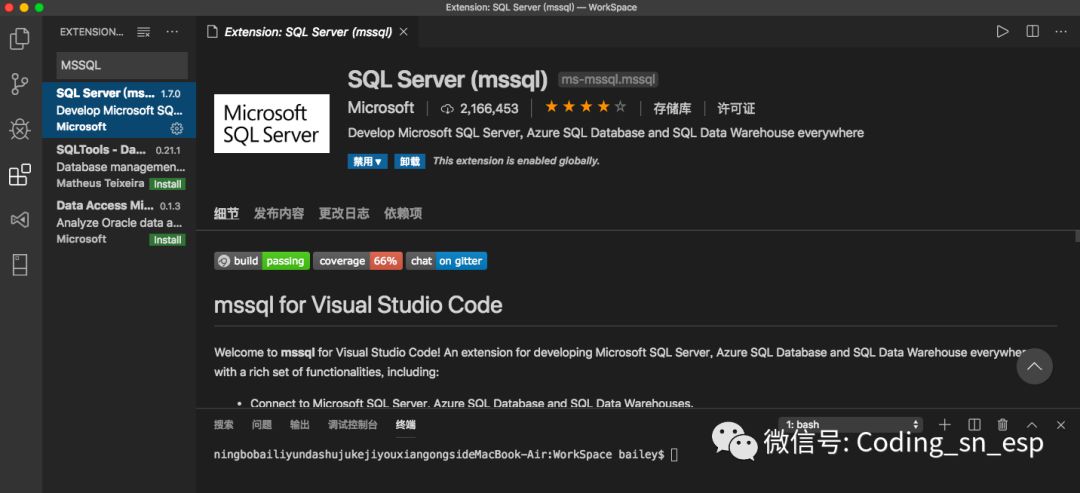
二、配置SQL Server的连接管理器,可在VSCode中图形化操作SQL Server数据库
(1)通过活动栏按钮或者快捷键(command+shift+P)打开配置界面,如下图所示
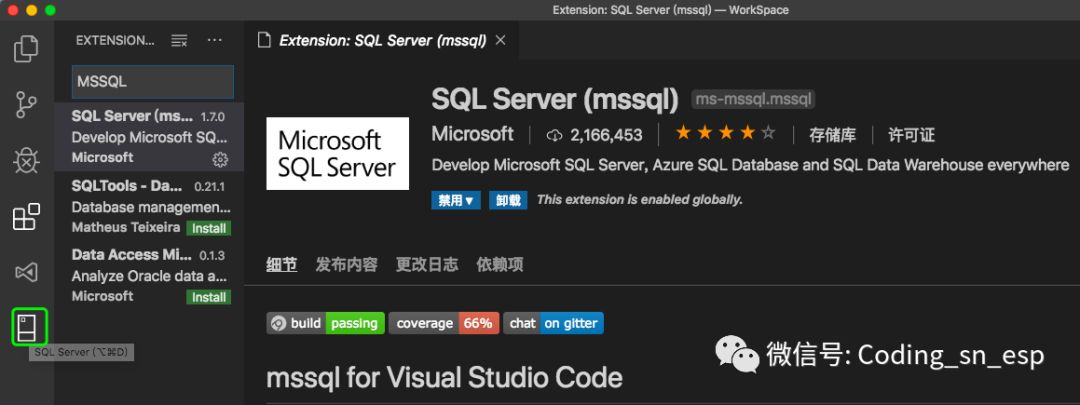
(2)创建配置界面如下图所示
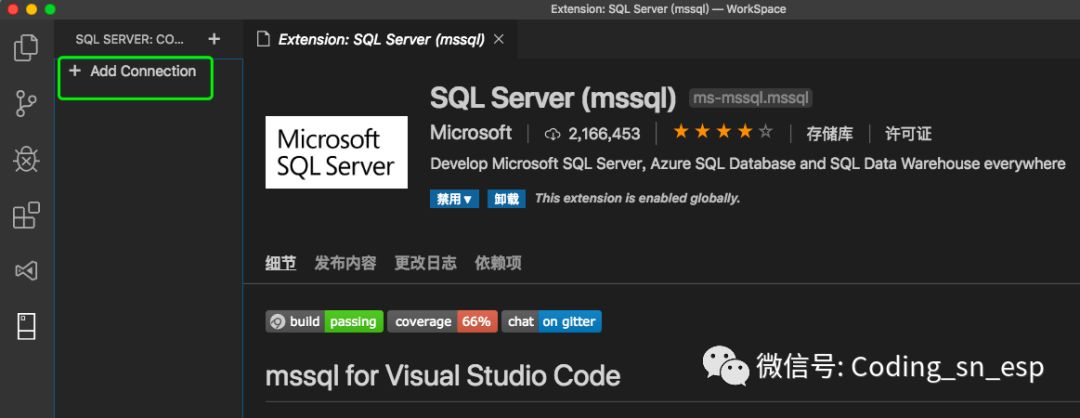
通过活动栏按钮打开的创建连接界面
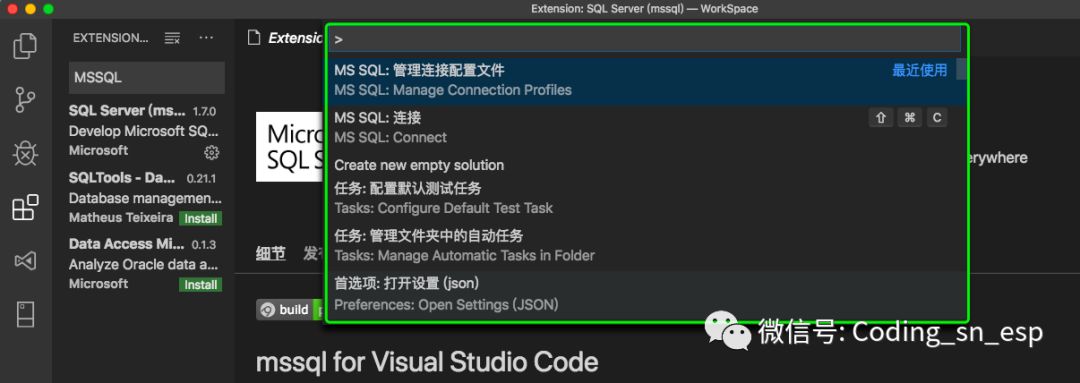
通过快捷键打开的创建连接界面
(3)在打开的创建界面,在“侧栏”中,单击“Add Connection”,或者选择“管理连接配置文件”,如果不显示,可在搜索框中输入“sql”,便可看到此选项;两种方式操作完后进入数据库连接信息配置界面
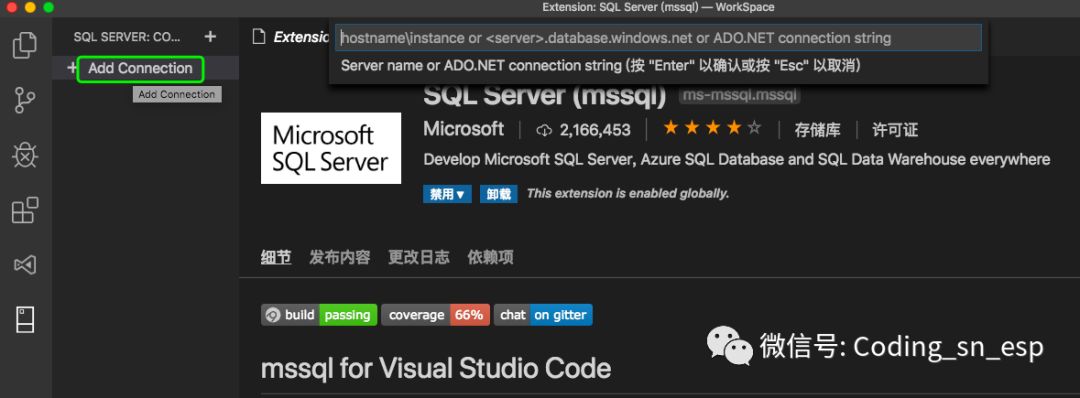
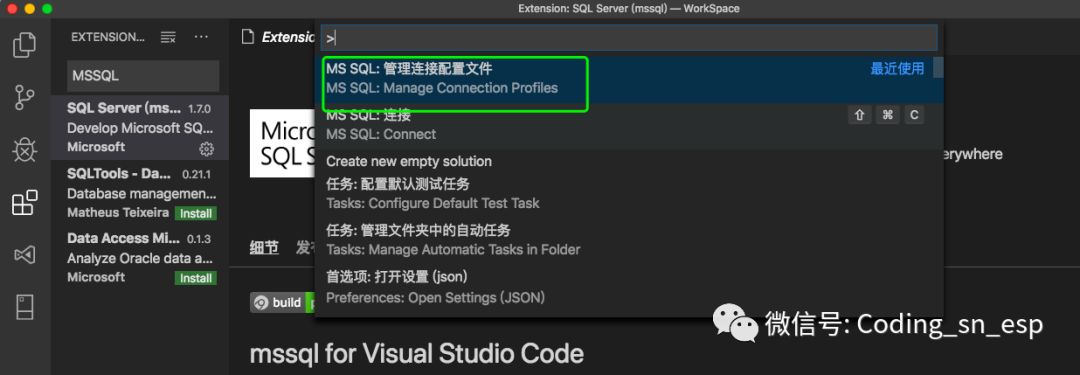
(4)配置SQL Server主机名,比如外部的一个地址(127.247.243.150,401),输入完毕后按回车键

(5)配置数据库名字,比如“MetaDB”,输入完毕后按回车键
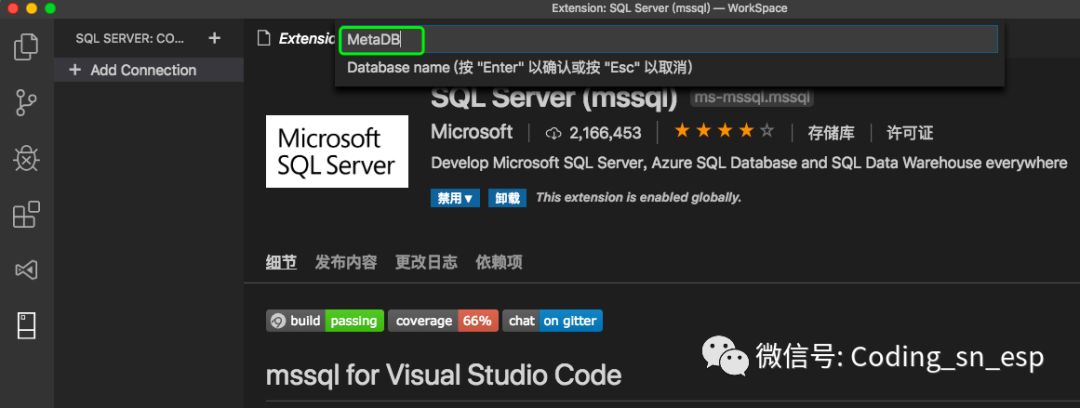
(6)选择“SQL Login”项,配置登陆信息

(7)配置数据库登录用户名,比如“sa”,输入完毕后按回车键
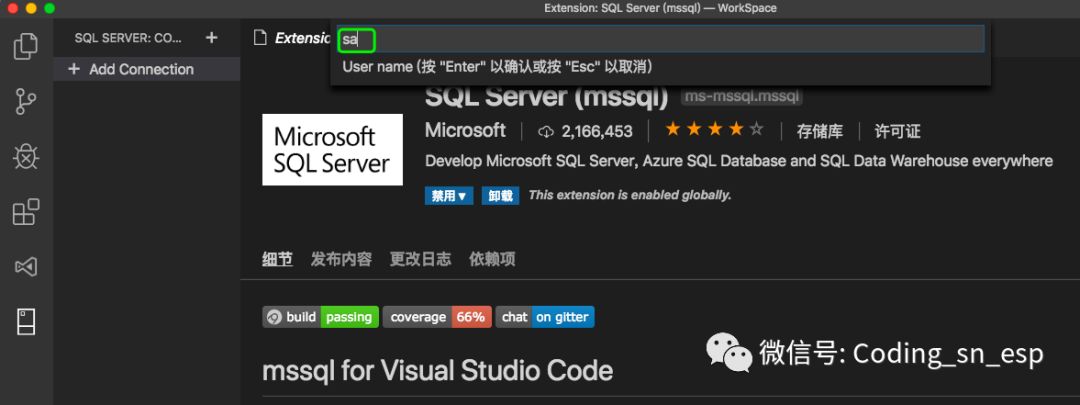
(8)配置数据库登录密码,比如“123456”,输入完毕后按回车键
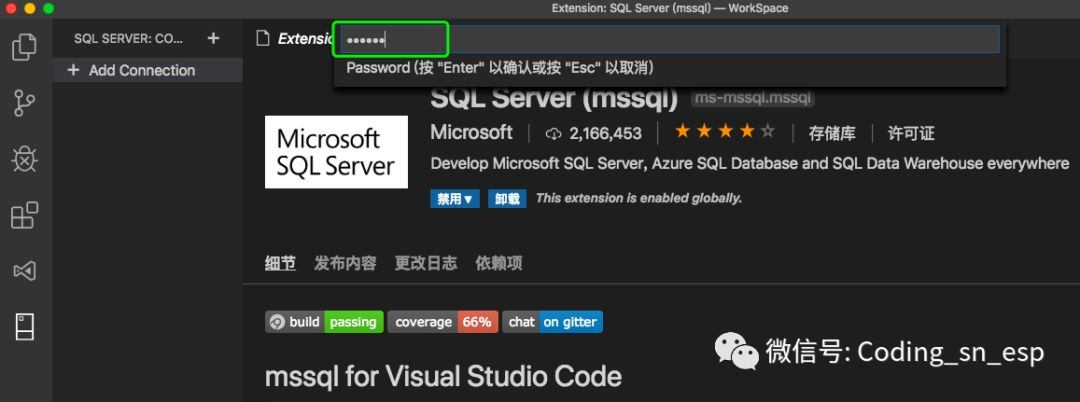
(9)选择“Yes“选项,每次连接主机,不用再输入密码
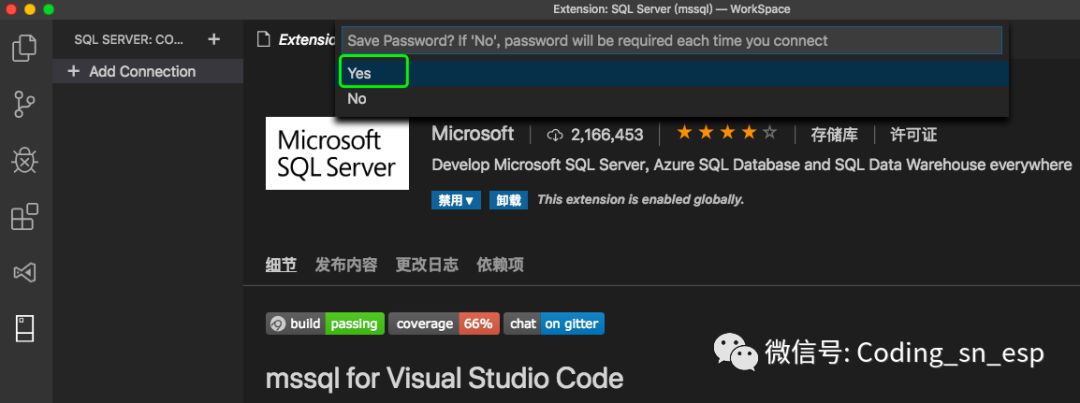
(10)配置主机的连接配置文件名字,比如”MSSQLConnectionProfile“,输入完毕后按回车键
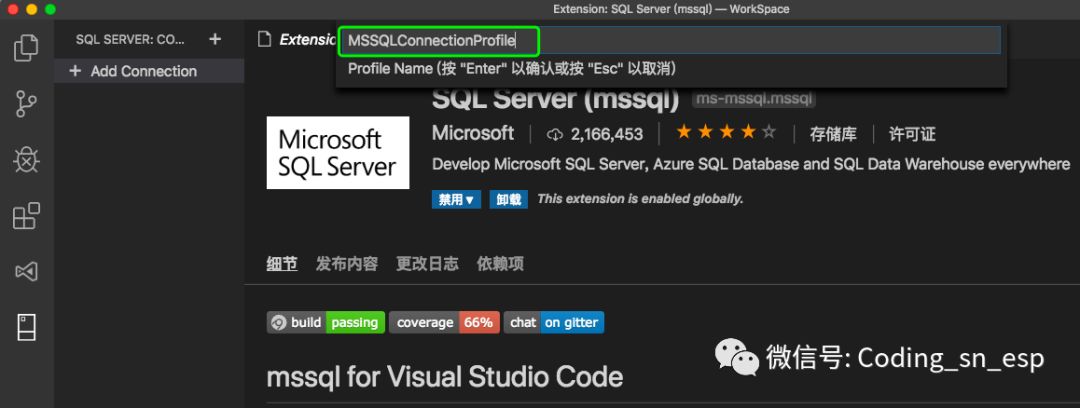
(11)创建成功后,出现下图所示,红圈中的小绿点表示成功连接数据库实例
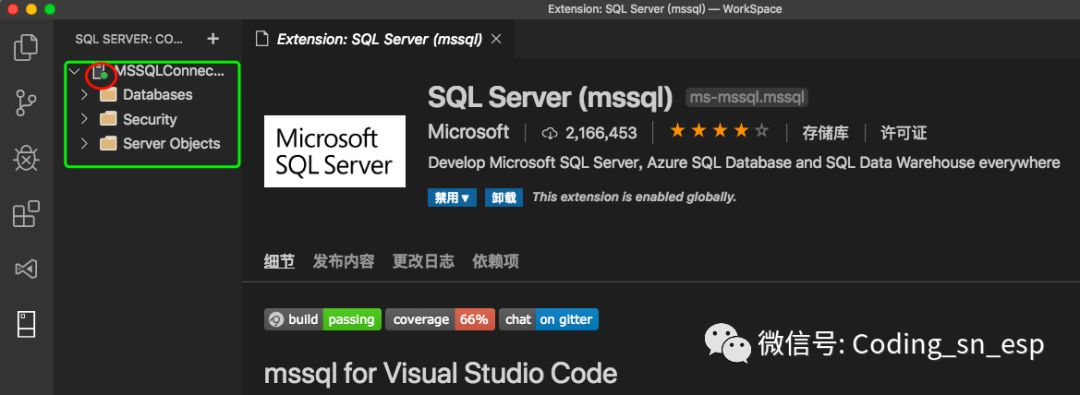
三、操作数据库,举个简单查询例子
(1)展开连接找到自己要操作的数据库
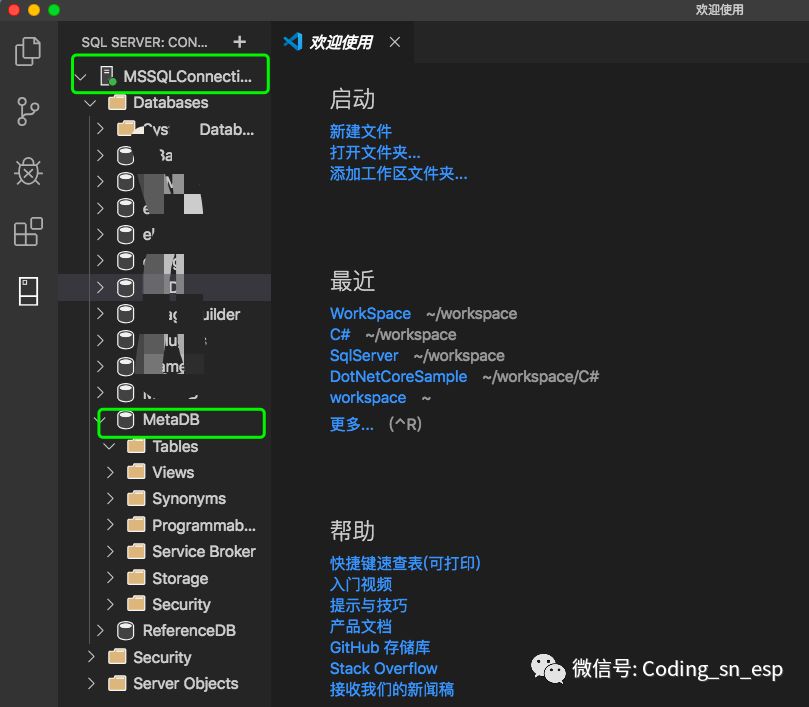
(2)在Tables下要查看的表上,单击右键,选择“Select Top 1000”
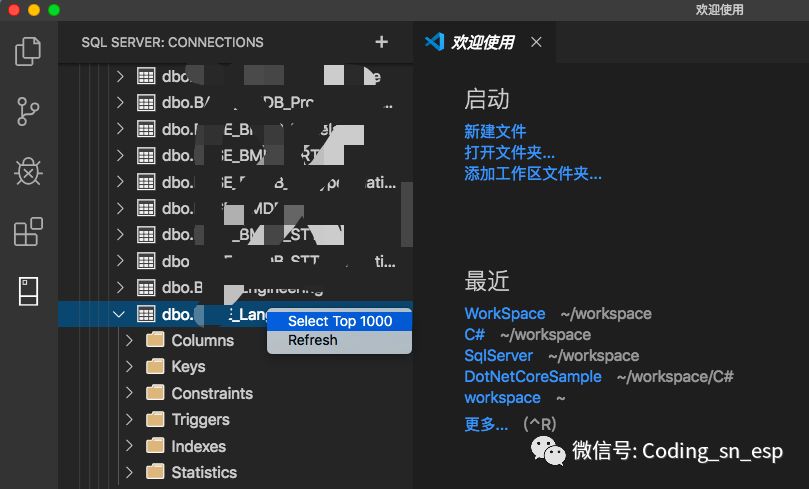
(3)左边是SQL查询语句,右边是查询结果
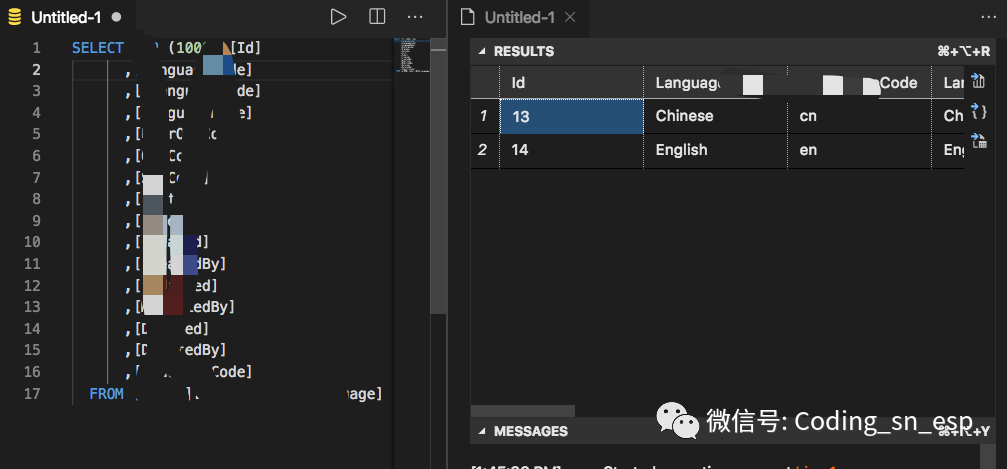
(4)也可自己写Sql语句,单击“右键”选择“执行查询”或者“Execute Query”
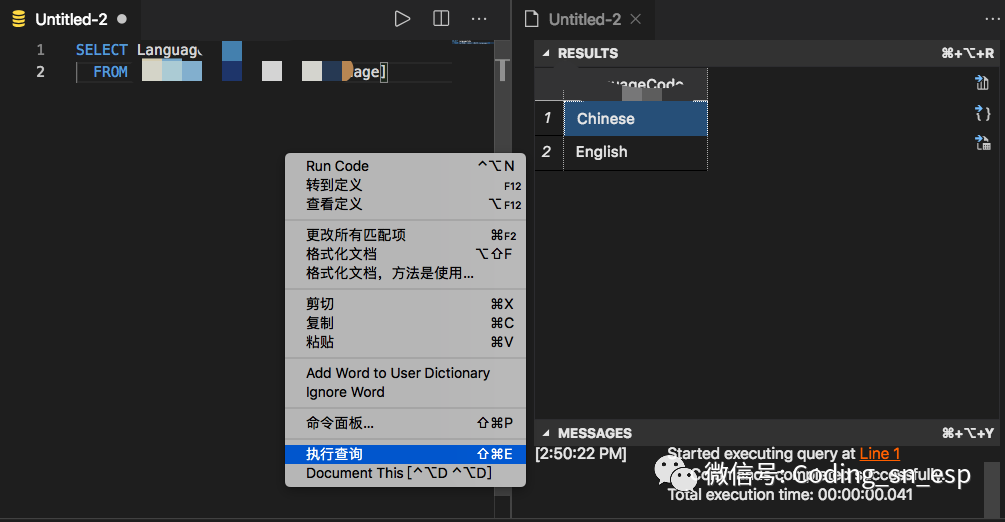
(5)如果觉得左右布局一条信息显示不全,还得经常拖动比较麻烦,可以调整为上下布局
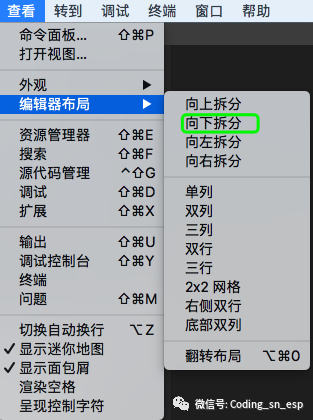
(6)工具界面的布局因人而异,大家可以根据自己的习惯和喜好进行调整
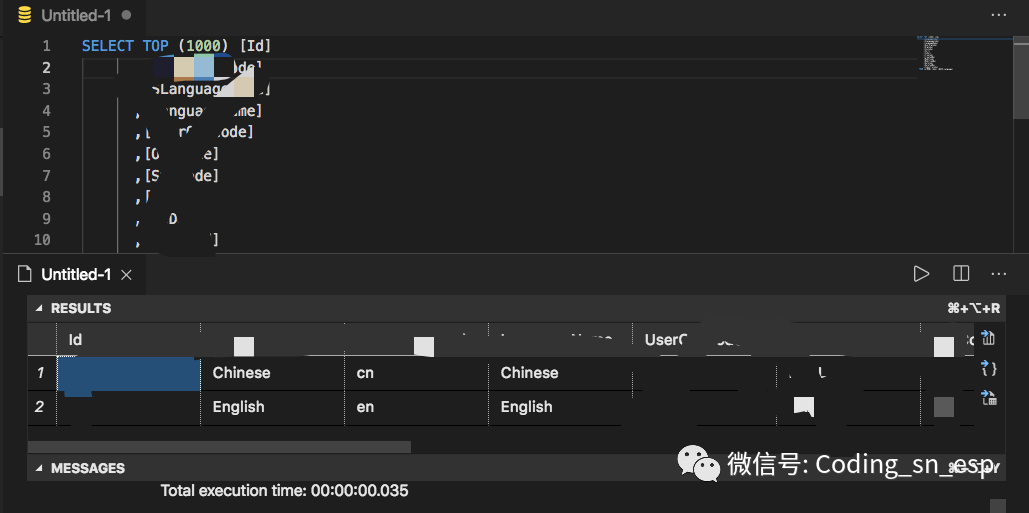
到此,VSCode工具成功地创建和运行SQL,感兴趣的朋友可按照步骤自己操作一遍,希望本文对大家能有所帮助!






