目录
一、前言
二、在群辉上安装HomeBridge
三、配置HomeBridge与米家设备接入
四、惯例
一、前言
前面我们已经介绍过了HomeAssistant的安装以及米家网关怎么接入HomeAssistant。本篇文章我们将介绍在群辉NAS上怎么通过Docker来安装、配置HomeBridge,以及米家设备如何接入HomeBridge。
二、在群辉上安装HomeBridge
在群辉上安装HomeBridge有两种方式,一种是自己基于Docker手动安装HomeBridge,另外一种是借助已有的群辉插件(组件)安装。
基于Docker手动安装HomeBridge会比较复杂一点,感兴趣的同学可以参考文章:
https://github.com/oznu/docker-homebridge/wiki/Homebridge-on-Synology
为了方便快捷,本文将介绍采用群辉插件的方式安装。
首先我们需要下载HomeBridge的群辉插件。下载地址为:https://github.com/oznu/homebridge-syno-spk/releases/tag/1.3.0。大家
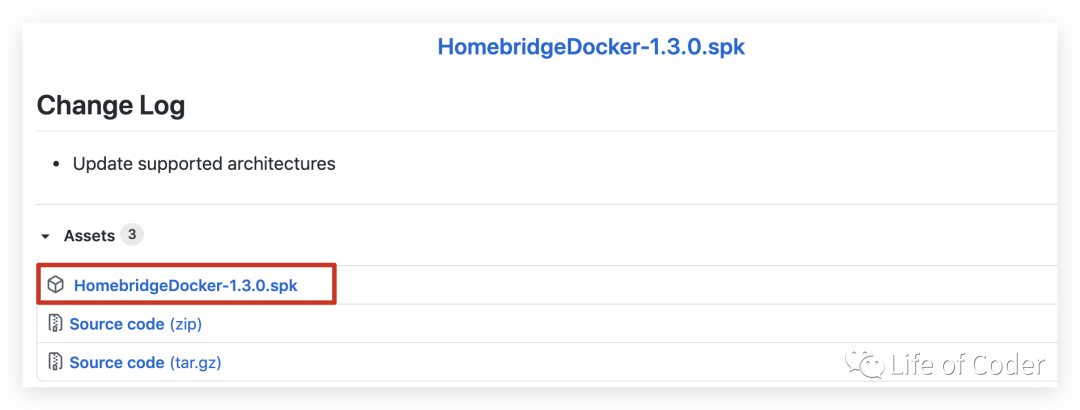
接下来我们在群辉上安装该组件,具体安装过程如下:
在套件中心选择手动安装套件,然后选择我们刚刚下载的spk文件。点击下一步会弹出提醒,我们直接点击是即可。
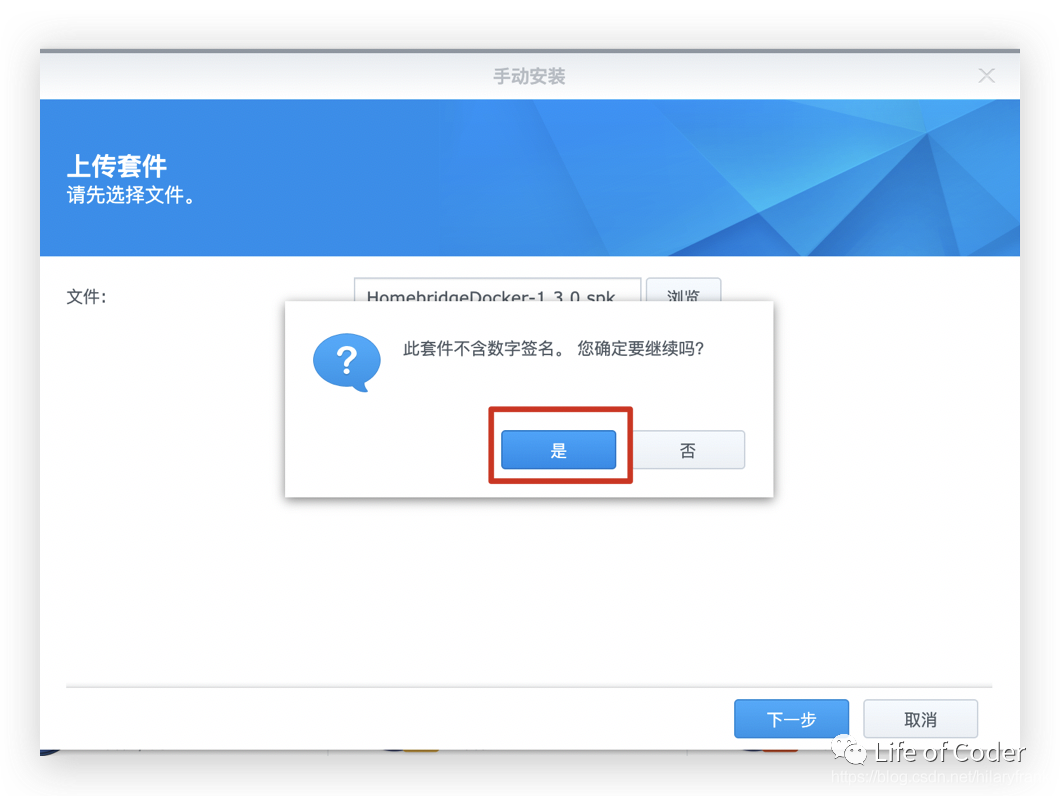
然后这里选HomeBridge安装之后的配置文件路径。一般来说默认即可,如果有其他要求可以自己配置。
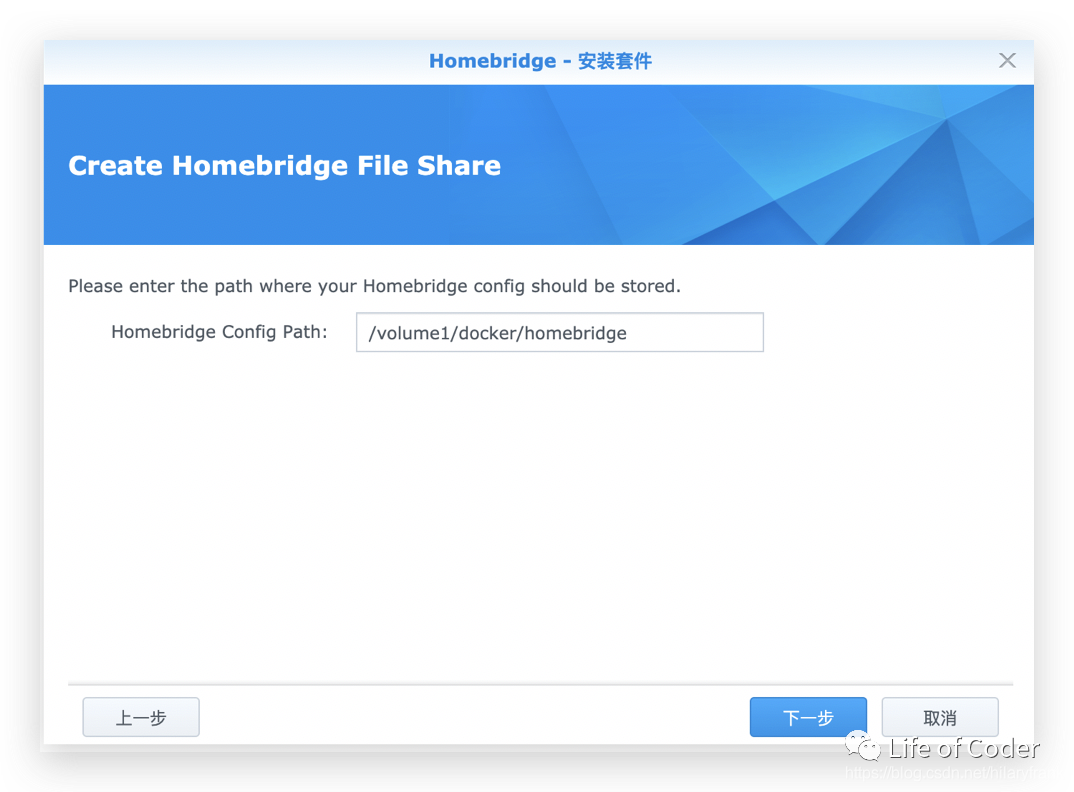
接着选择HomeBridge的image类型,默认选择第一个即可。
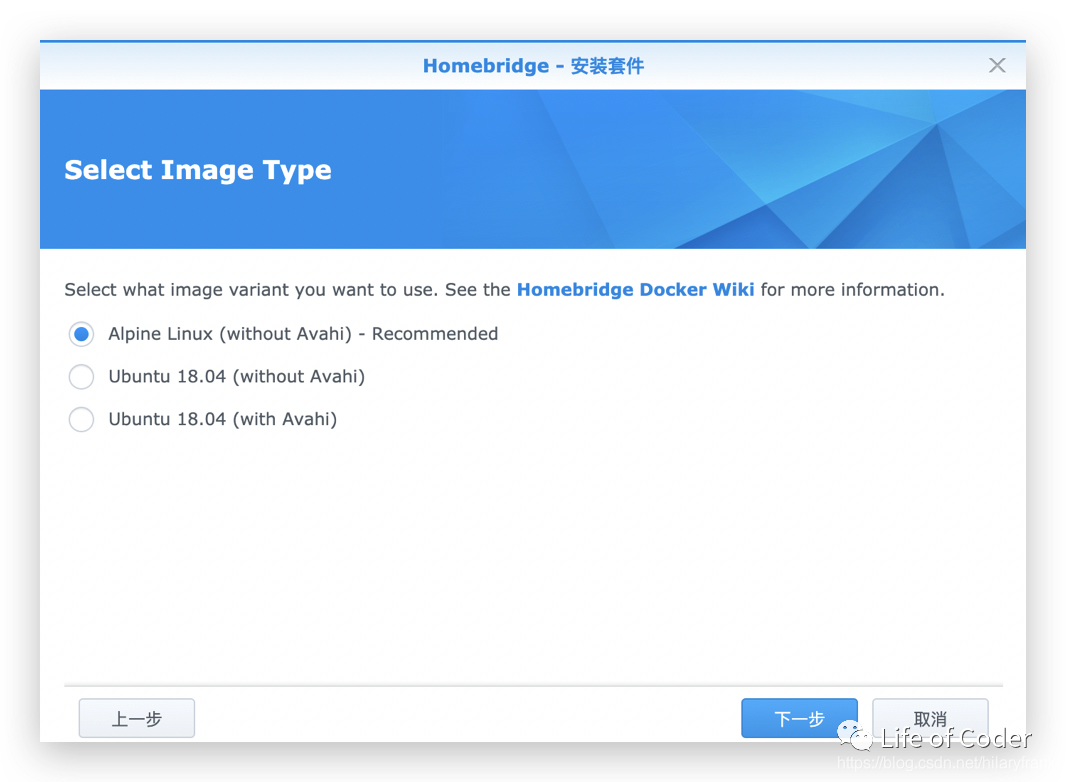
进入管理员设置界面,建议默认让其生成HomeBridge的管理界面的密码。注意默认用户名和密码都为admin。
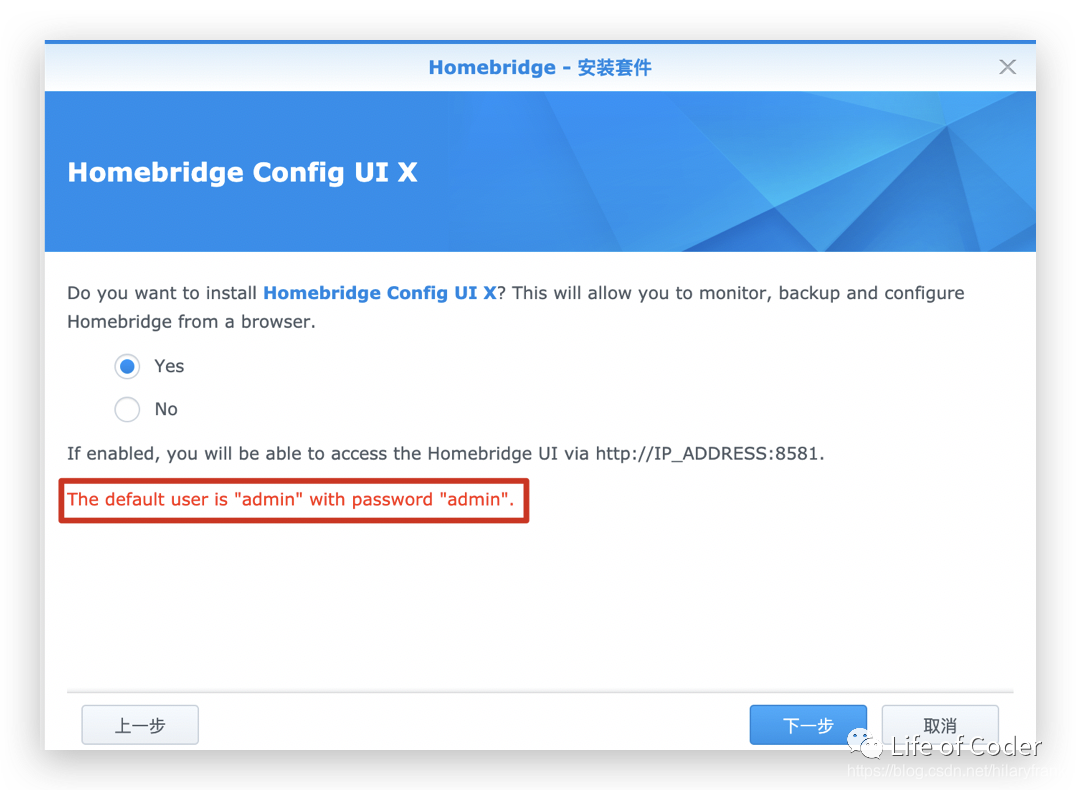
接着点击下一步之后就会将进入安装界面,这个安装过程会耗费比较长的时间,可能会有十几二十分钟不等。因为这里需要去下载HomeBridge的Docker镜像,并安装。所以会比较耗费时间。因此大家只要耐心等待即可。
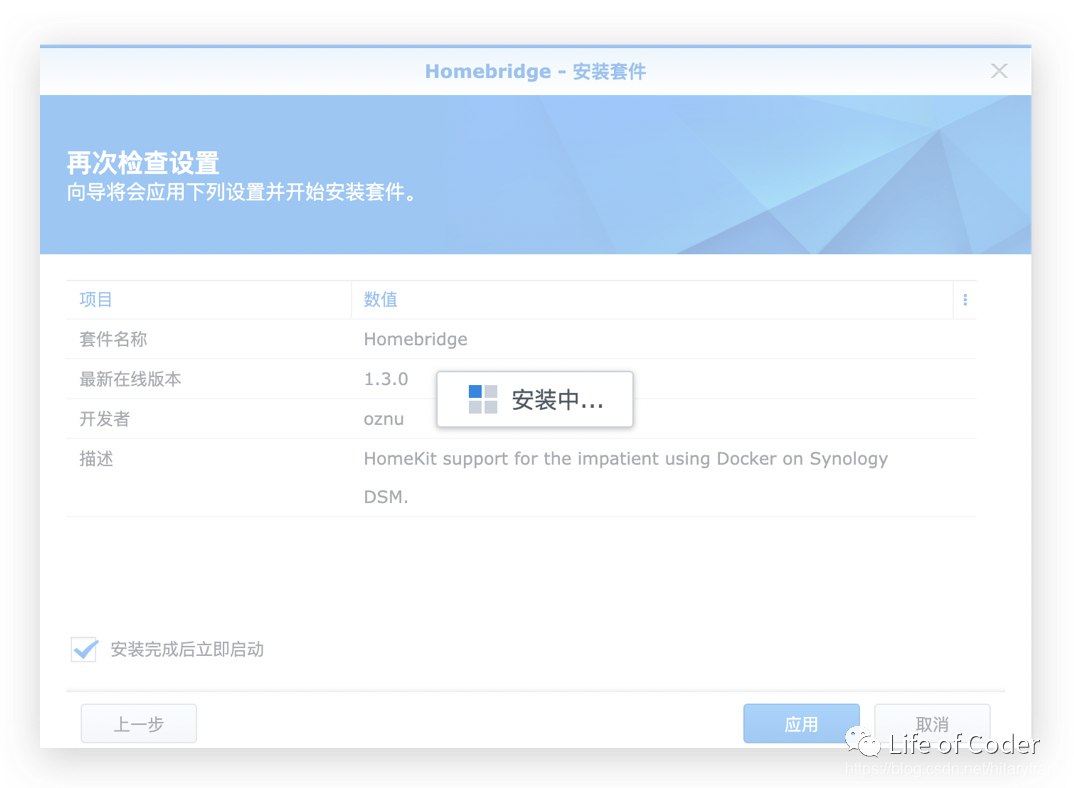
安装完成之后,我们就能够在套件中心看到HomeBridge的UI图标。
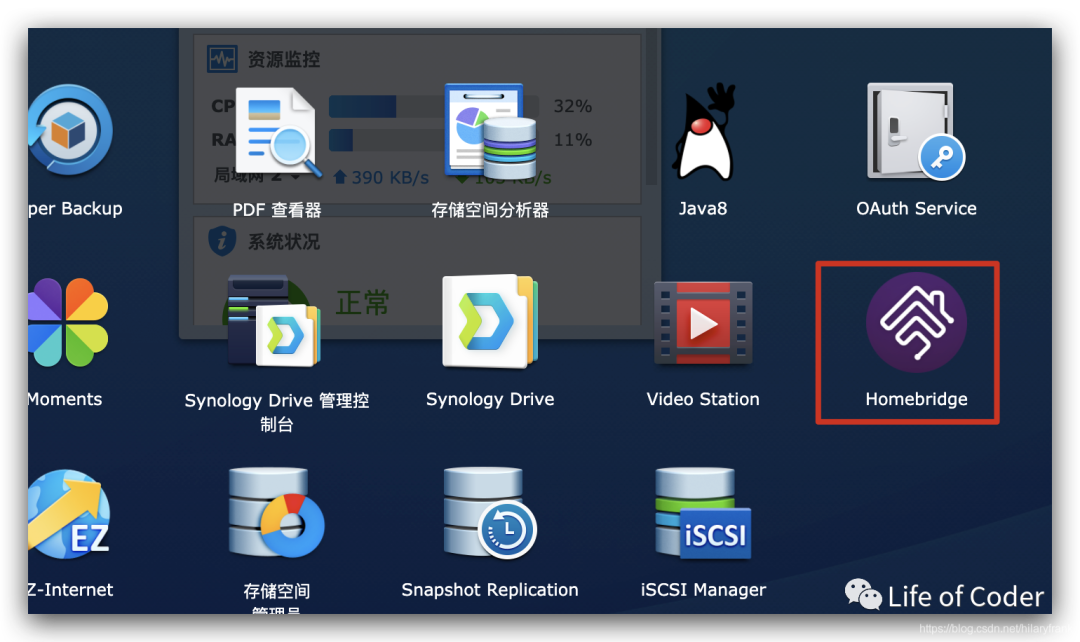
点击图标,我们就能够看到HomeBridge的配置管理界面。到此,咱们的HomeBridge的安装就完成了。接下来给大家讲解下如何配置米家设备。

三、配置HomeBridge与米家设备接入
打开HomeBridge的配置页面之后,我们输入用户名和密码(默认为用户名和密码都为admin)。进入之后,建议修改下默认密码。
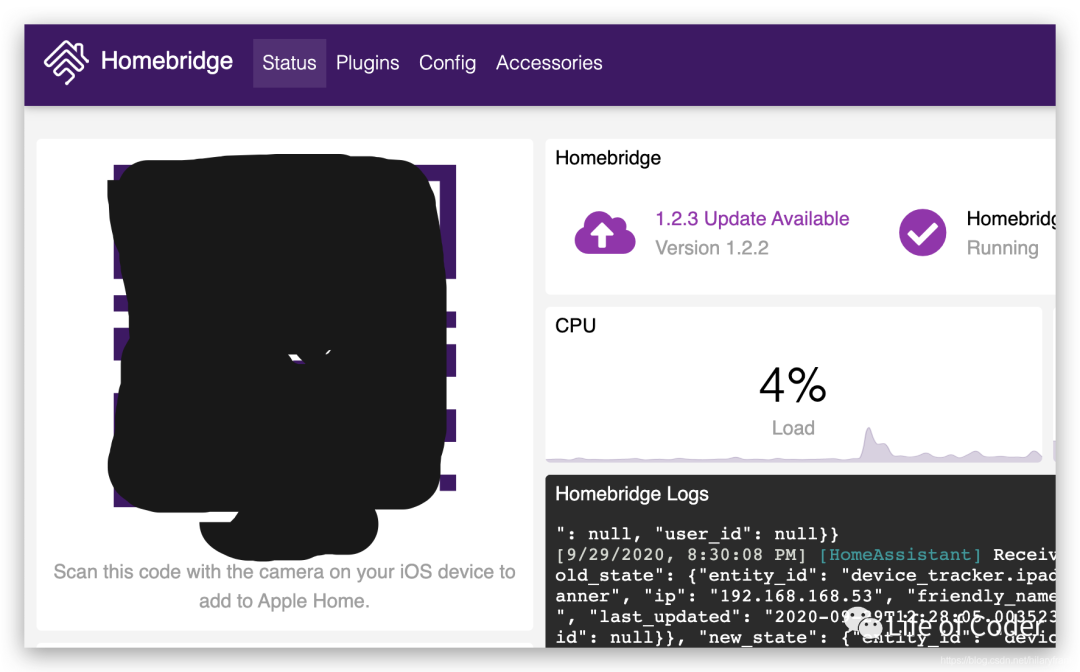
接下来我们需要安装如下两个插件。
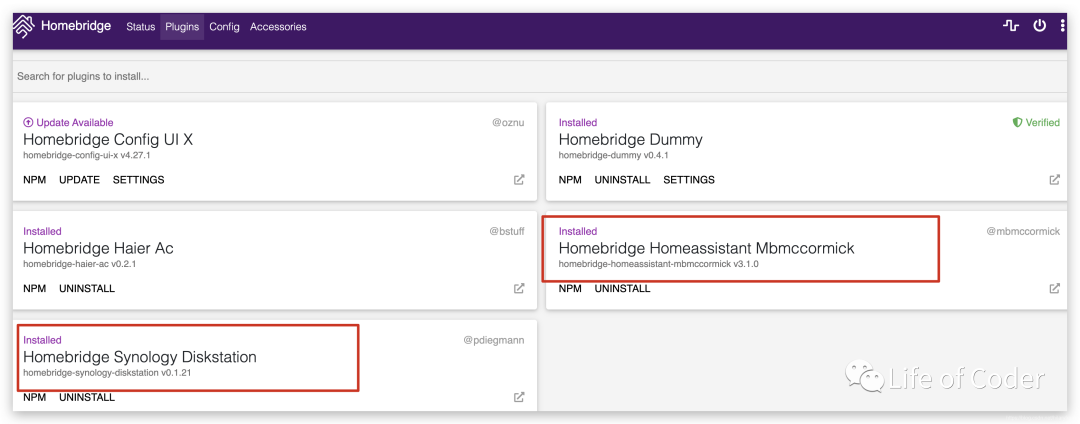
安装方式也比较简单,大家在插件界面搜索对应的名称,然后点击安装即可。
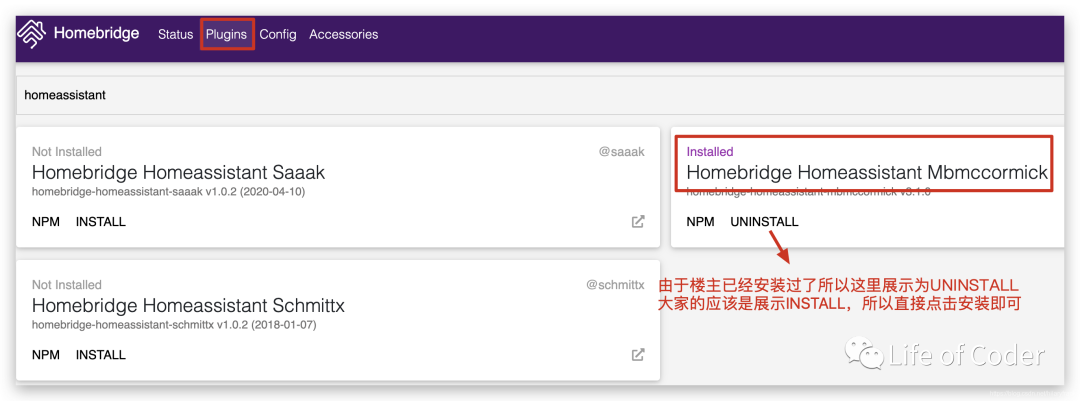
两个插件安装成功之后,我们需要将HomeAssistant配置到HomeBridge中。此时我们需要在配置界面做如下配置。其中host填写HomeAssistant的IP地址,端口默认都是8213。密码为我们之前在安装HomeAssistant的时候配置设置的api_password。如果不记得了大家去看下HomeAssistant的configuration.xml配置文件即可。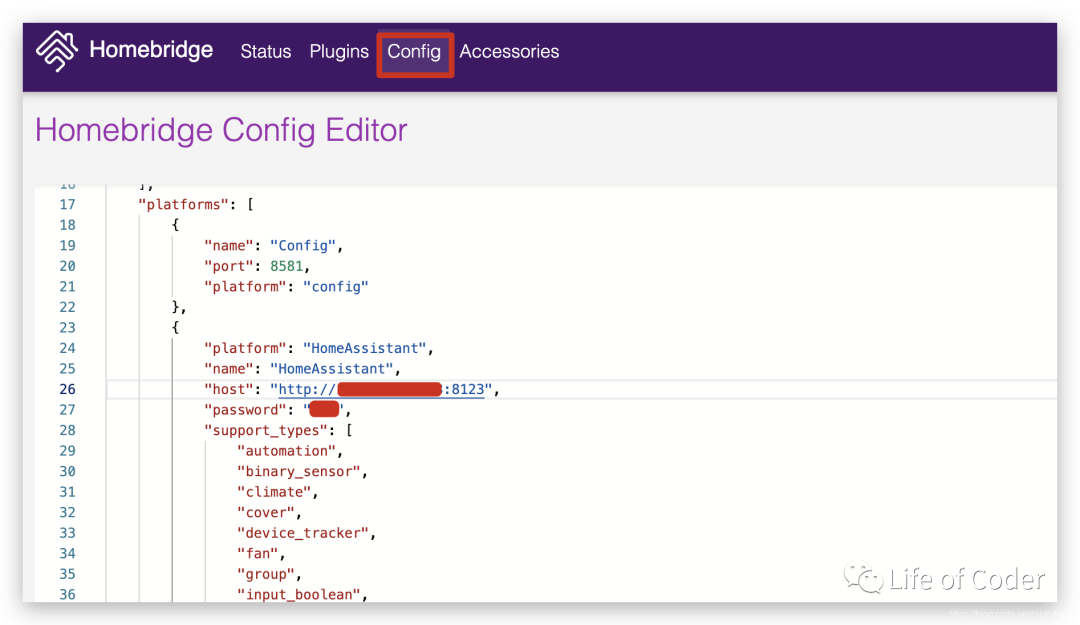
该配置文件的完整内容如下,大家只需要关注platforms的配置即可(修改完记得点击右上角的保存按钮)。
完成配置文件之后,我们需要重启HomeBridge。
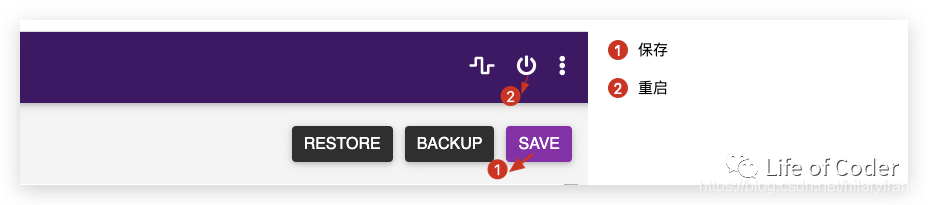
完成启动之后,我们在Accessories界面就可以看到咱们米家中的设备了。
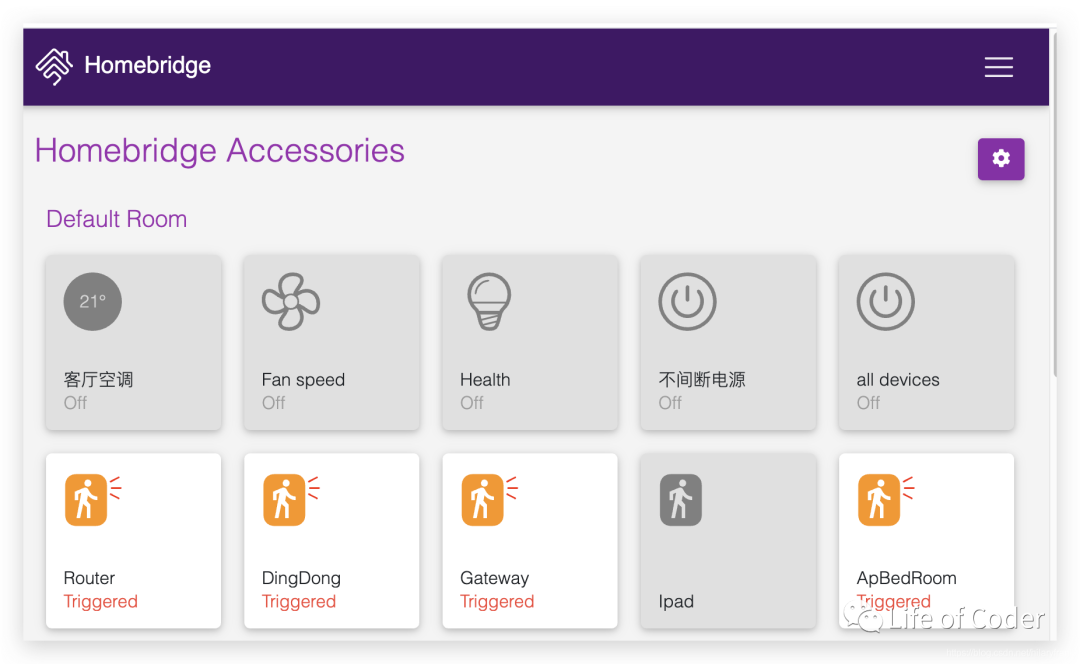
至此HomeBridge的安装和配置就完成了。整个米家接入HomeKit的安装配置部分就讲解完毕了。下一期也是本系列的最后一期,咱们将讲解HomeKit如何控制米家设备,以及如何通过Siri控制米家设备。
四、惯例
如果你喜欢这篇文章,请点击右下角的“在看”图标支持下。
如果你对本文有任何疑问或者高见,欢迎添加公众号"Life of Coder"共同交流探讨(添加公众号可以获得”Java高级架构“上10G的视频和图文资料哦)。






