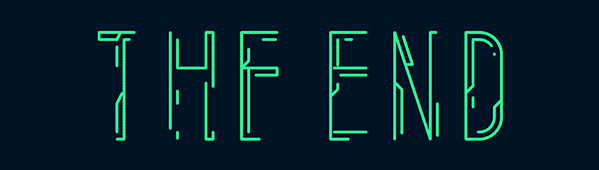Part1参考资料
官方频道:https://t.me/s/ninjutsu_os 安装:
PC版:https://ninjutsu-blog.github.io/docs/ Android版:https://ninjutsu-blog.github.io/2021/06/27/How-to-setup-Ninjutsu-Android-Penetration-Testing-Environment/ 常用指令:https://ninjutsu-blog.github.io/docs/
Part2基本介绍
1先上一张,比较酷的贴图:
桌面
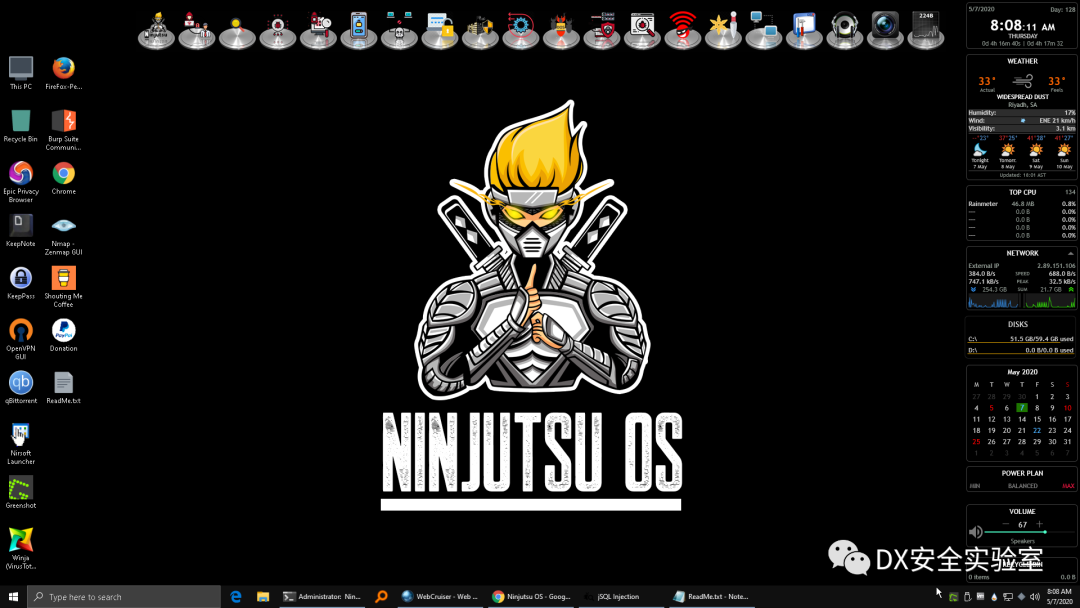
信息收集
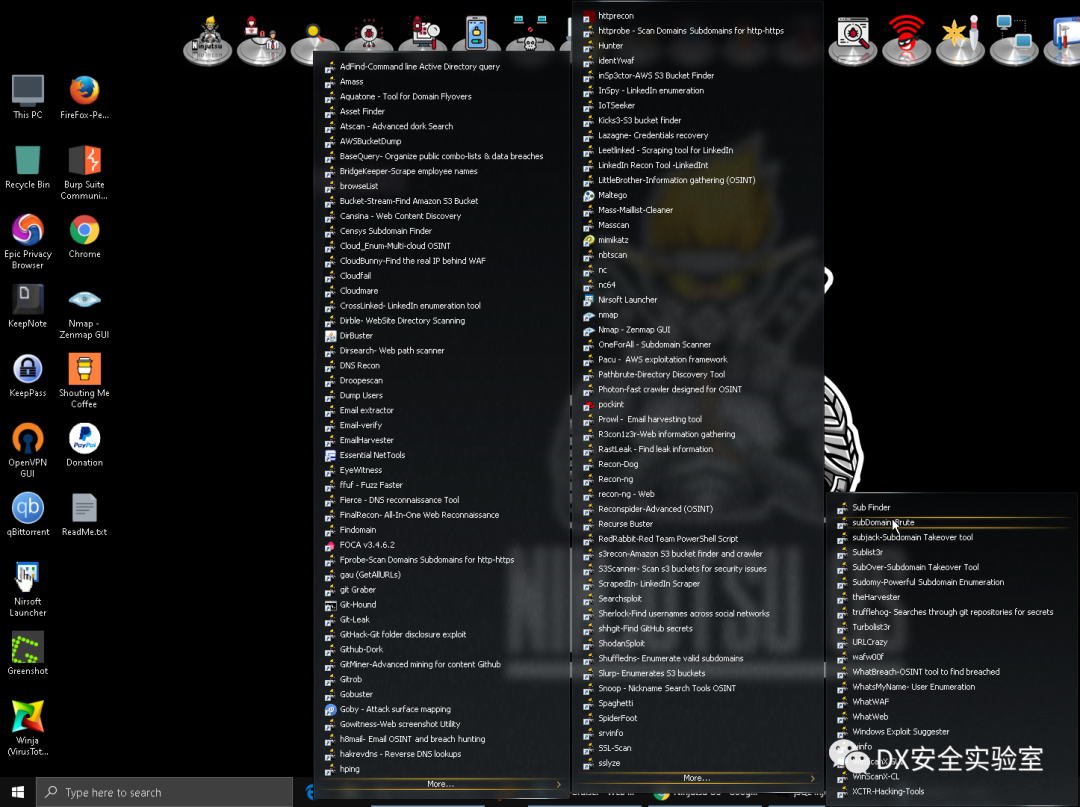
红队工具包
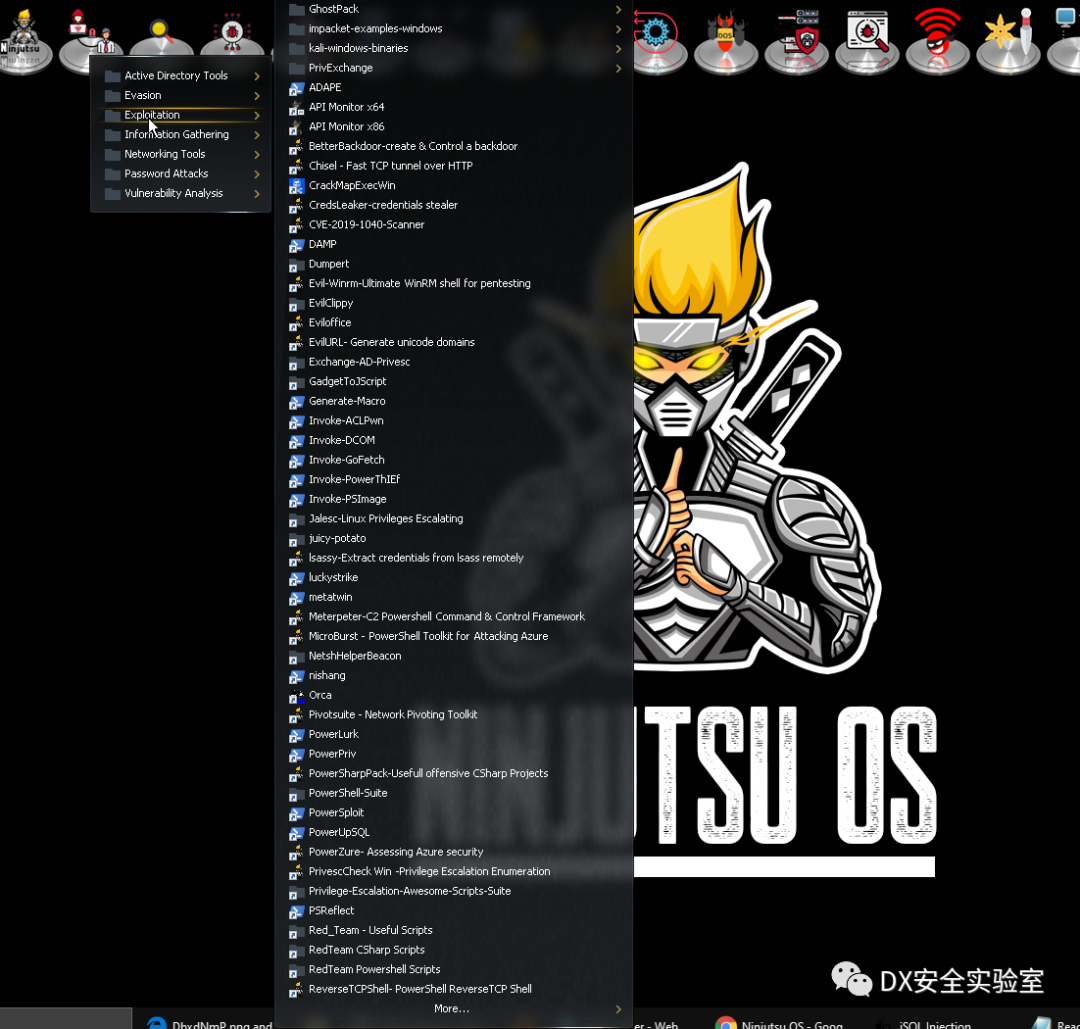
2【Ninjutsu】项目,开发组自身的定位:
是专门以渗透测试为目的而打造的。
它是一款 Windows 10 的重度定制版。
配备了非常丰富的应用库,包括安全应用,用于帮助研究人员和专家进行各种测试和安全审计。
开发组声称,要将 Windows 10 改造成一个渗透测试的强大堡垒。
增加了大量针对安全专家的工具(约 800 个)。
还有一些针对普通用户的工具(例如 qBitTorrent)。
同时还删除了在这种环境下被认为不需要或不必要的功能。
3本质介绍:
是一款基于【Windows】平台的渗透系统,可以类比于【Linux】界的 Kali 。
专注于渗透测试、红队、Android 渗透测试。
提供了 Windows环境、Android环境 等多种环境下,进行系统部署的能力。 专注于【隐私】和【匿名性】
提供了 Proxycap、Shut10、WPD10 和 简化版Dnscrypt,旨在保护您的隐私和您的匿名身份。
4特性介绍:
完整而强大的集成环境
离线预装了 渗透测试、红队和 Android 的安全测试集成环境。
丰富而华丽的工具
内置 800 多种渗透测试工具。 都是 免费和开源 的安全工具。
更强的命令行
预填充、智能提示的命令行。(CMD、PowerShell) 内置了 许多有用功能 的终端。(比Windows自带终端,更为强大)
更好用的 Win10,更隐私的 Win10
通过强大的调整和优化自定义 Windows 10。 通过调整和自定义 Windows 10 来保护您的隐私。(隐私保护,更为强大)
对 Windows 的冗余功能,针对 渗透测试 的需要,进行了精简和移除
禁用 Windows 内置的许多烦人的功能。 删除不需要的 Windows 组件。 删除/禁用许多 Windows 程序和服务。
Part3下载
5官方源下载:
官方给出的,是第一种方案。
官方【iso镜像】下载地址,
放在了【美国网盘MEGA】上面,我们可能需要解决 网盘下载 的流量限制问题。
https://mega.nz/file/sDYgWLTL#vE6irraua217rzWZC6TFtEPxFQjlWnz9203ROF_EK4E
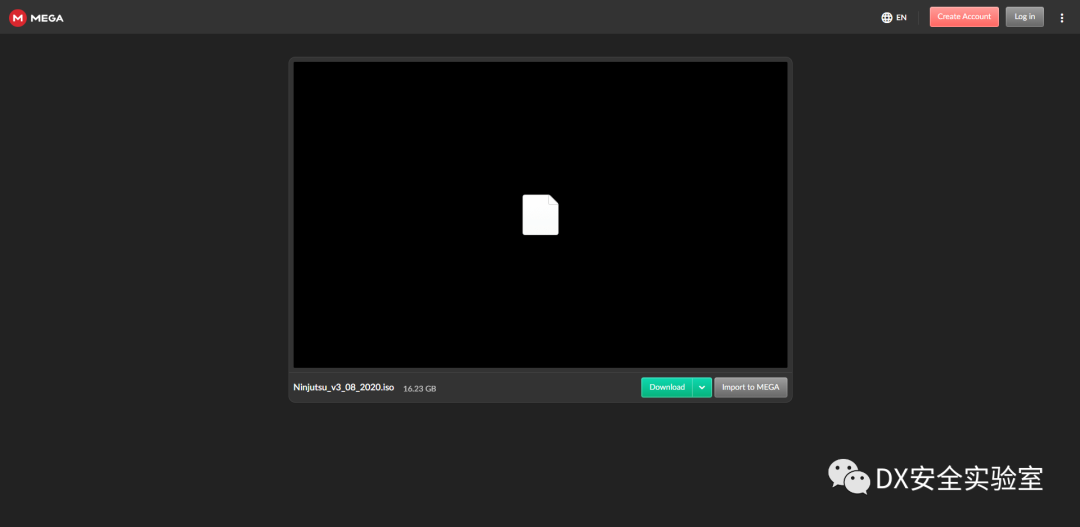
第一种方案:PC版,使用MEGA(国外网盘)下载:(后来发现,失败了)
1. 参考资料:
1. 新注册用户,赠送免费空间:https://dacota.tw/blog/post/mega-50g
1. 一些绕过下载限制的方法:
1. https://kikinote.net/158065
1. https://sofun.tw/mega-bandwidth-quota-exceeded/复制
新注册账号,送了 20G 存储空间。
单次,【16.23G】,下载到【52%】时,提示【配额】已经用完。
如果付费:可以升级套餐。 如果 免费:可以等待【03小时48分钟】。 但是,存在一个问题: 网页,必须要一直开着,很容易导致中途断线。
尝试,使用【下载器】
【MegaDownloader】 官网:http://megadownloaderapp.blogspot.com/ 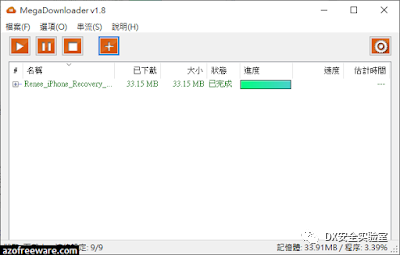
MegaDownloader 1.8版本 经过试验,已经无法使用了。
【白马下载器】 官网:https://www.mipony.net/en/ 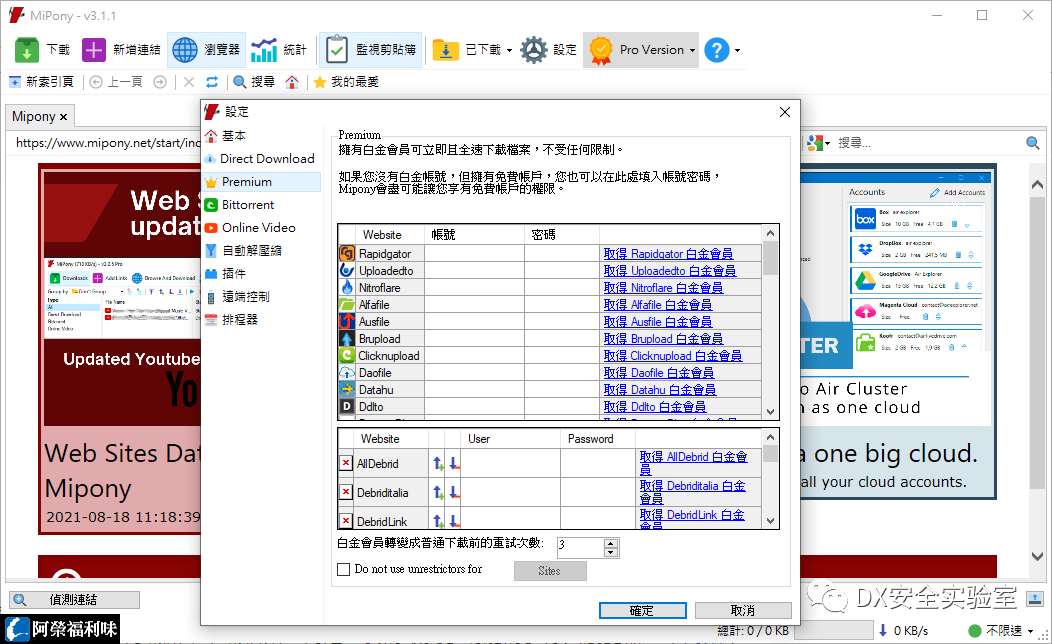
白马下载器 一直连接不上,无法使用。
【JDownloader】 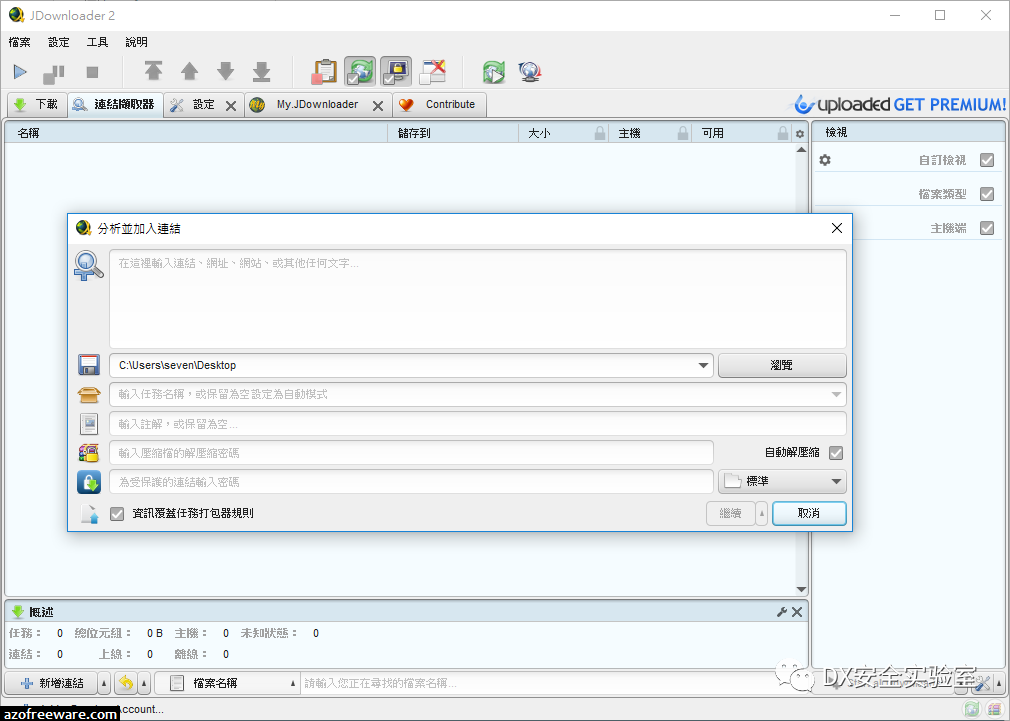
JDownloader 没有采用这款。
破解重置【配额】
清除【cookie】即可。
最好的方式:设置——所有Cookie和网站数据——搜索【mega】,全部删除。
遇到【Insufficient disk space for MEGA running in Chrome 要求下载桌面版】的报错
参考资料:https://www.reddit.com/r/MEGA/comments/32pzkg/cant_download_because_html5_storage_is_full/ 解决方式: 像上面一样,手动删除【Cookie】 注意,是有两个网站的。
但基于国内的网络环境,我们可以使用【第二种】或【第三种】方案
第二种方案:使用【Heroku】(最终找到,可行的方案)
1. 参考资料:
1. 如何从 MEGA 无限下载 (2021) [教程] https://www.youtube.com/watch?v=AoPqwfSy3gE
1. 如果视频被移除了,可以看下一个。
1. 另外一个,内容一样的链接:https://youtu.be/gmSXiUoy9eA复制
本质:
从【美国网盘MEGA】上,【离线下载】任何资源,然后全速从【Heroku】中转服务器,进行下载。
操作流程:
首先,添加Heroku容器。 注册Heroku。 https://signup.heroku.com 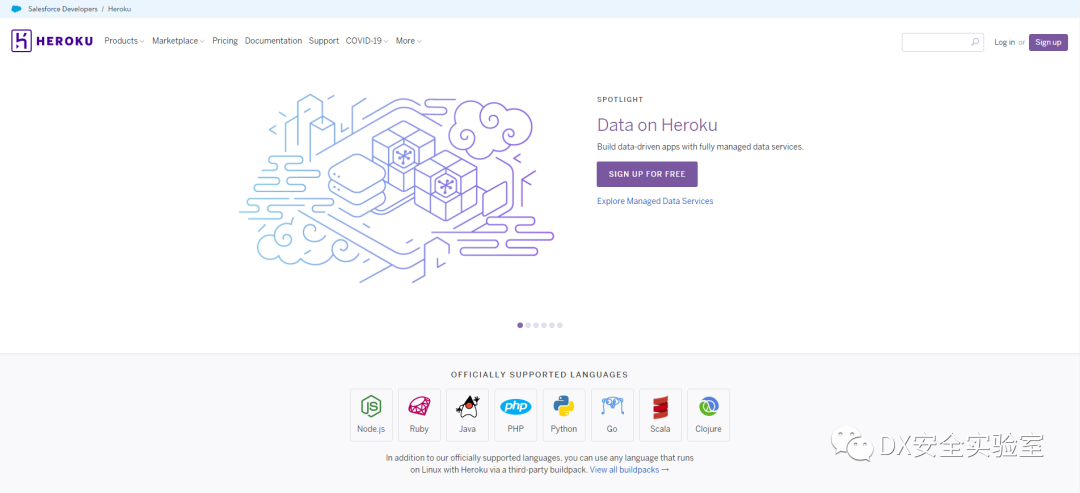
注册Heroku 部署【MEGA Rclone Index Heroku (Direct Link)】 方式一,你按照【视频内容】,逐步配置。 方式二,使用【以下链接】,一键打开: 创建模板: 点击这个,直接打开:https://www.youtube.com/redirect?event=video_description&redir_token=QUFFLUhqbHktcldLUUthTGZMYkRuTE12QjNtZWh3bDFmd3xBQ3Jtc0tsMWNLSndoSGJLVWE5YXdLV2lCUDY2bmNUZXd0NUdYcUFtNVpiblowUGd1TVhFMEU1VlBUQ0t4bFU0VDZtNk95ckR0SHpnaHJuN2VtYUFObGREeUJmMUZING1EOEljREhtcFozeEZrY2N0SjZOb3Iwaw&q=https%3A%2F%2Fdashboard.heroku.com%2Fnew%3Ftemplate%3Dhttps%3A%2F%2Fgithub.com%2Fdeveloperanaz%2FMega.nz-Rclone-Index-Heroku 打开后,对应这个地址:https://dashboard.heroku.com/new?template=https%3A%2F%2Fgithub.com%2Fdeveloperanaz%2FMega.nz-Rclone-Index-Heroku 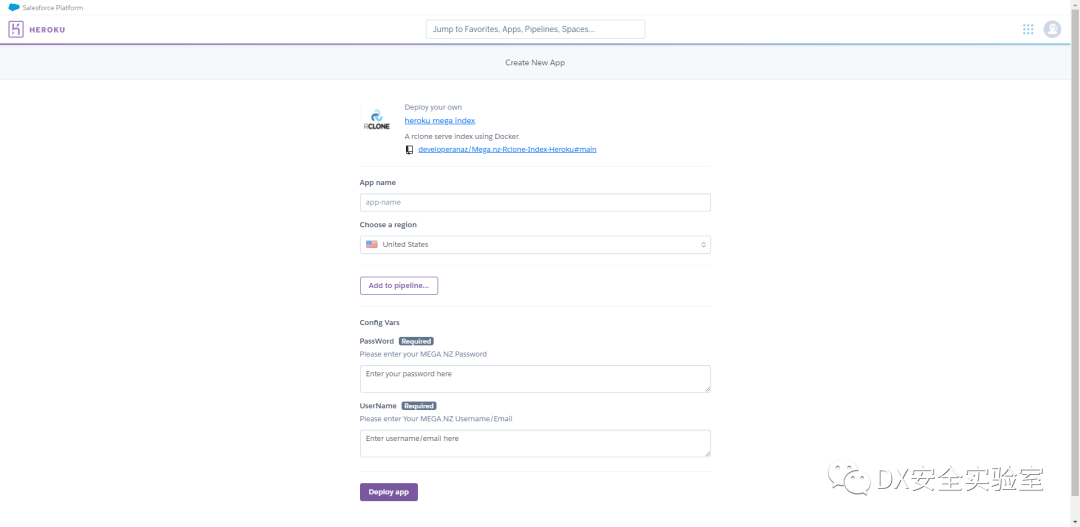
对应地址 方式一或方式二,部署成功之后。 然后,从Heroku容器,同步【MEGA账户】的文件,进行直链下载。 将新的【MEGA下载文件】,导入【MEGA账户】。 打开【Heroku App】,从内部下载文件。 选择【已生成APP】,点击【Open App】。 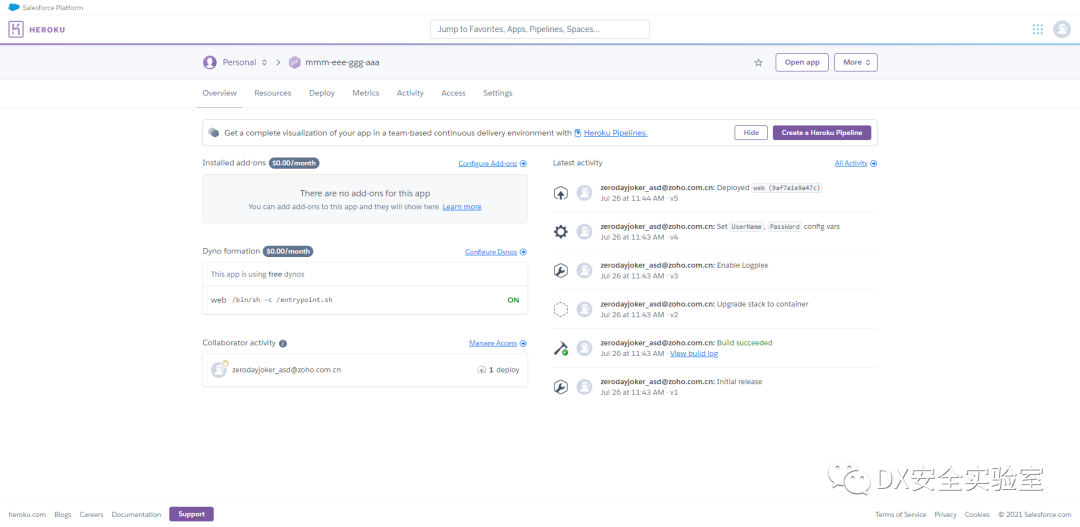
Open App 会出现【文件管理列表】的界面。 直接点击,对应文件条目,进行下载。
遇到的一些问题:
当【下载卡住】时,应该怎么做?
参考资料:下方的第一条,【RoH TechZ】的置顶链接。 操作步骤: 不要停止下载。 转到这个链接【https://dashboard.heroku.com/apps】。 点击【Your App】,点击【More】。 单击【Restart All Dynos】。 等待大概半分钟,就可以看到,下载任务又有速度了。
第三种方案,百度网盘下载:
声明:
以下百度网盘资源,借鉴于【CSDN博主 榜下无名】。 感谢博主提供的资源。 原博主文章,在这里:https://blog.csdn.net/qq_35258210/article/details/115457883 。 本人并未尝试过,这个【百度网盘】的镜像资源,不知道是否能够正常运行。 初衷,只是为国内用户,提供一个便利的跳转链接。 不对此镜像的是否能正常运行负相关责任。
相关镜像下载链接:
https://pan.baidu.com/s/1CAw9ztIUhCZgydNWHHWINg 提取口令:【a33b】。
Part4安装和使用
6个人安装环境介绍:
物理机为Win10。
最终目标是,将【Ninjutsu】装进【VMWare虚拟机】。
相关版本号:
【Ninjutsu镜像】,为【Ninjutsu_v3_08_2020.iso】版本。 【VMWare】是【15.5.5】版本。 物理机,为【Win 10 最新版】。 时时保持更新,打上了所有的安全补丁。 当然,你的Win10版本如果不是全新,也应该没有问题。
7安装流程:
1. 参考资料:
1. 见【总参考资料】官方文档,的【PC】+【VMWare】部分。复制
空间预算
系统55GB,我准备总共预留【100GB】
流程:
新建虚拟机——典型安装——稍后安装操作系统——微软Windows+Win10x64。
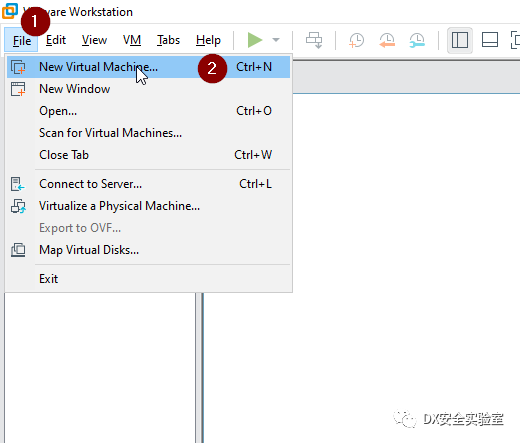
新建虚拟机 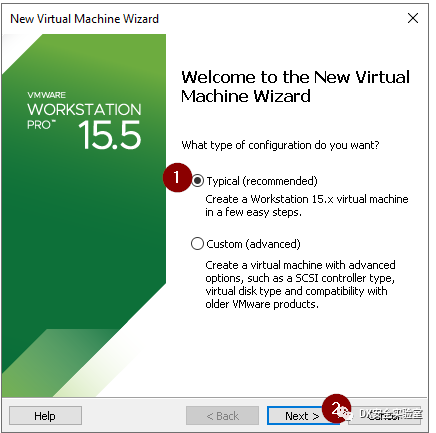
典型安装 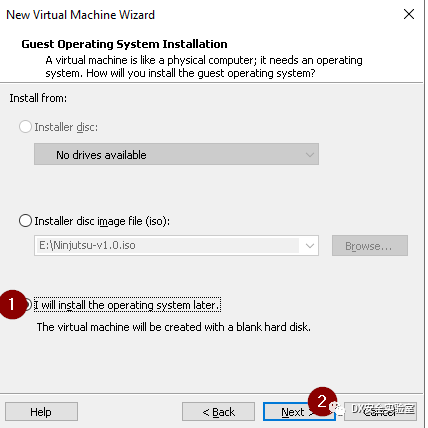
稍后安装操作系统 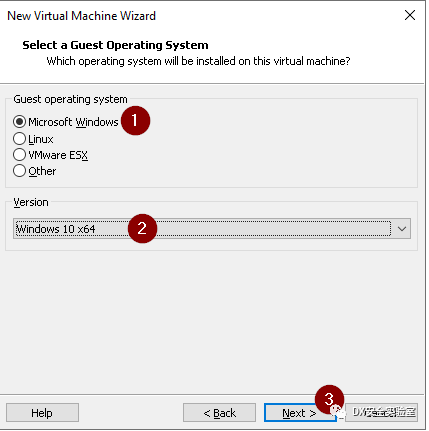
微软Windows+Win10x64
指定 名称、存放路径 。
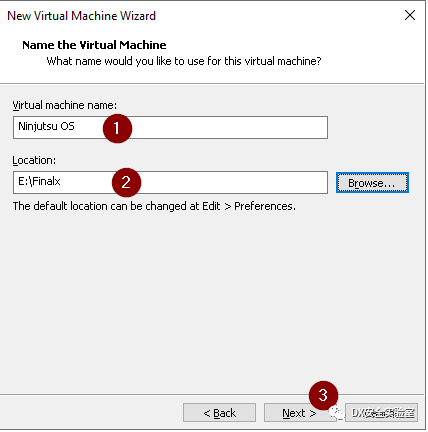
指定 名称、存放路径 当然,这里可以根据你自己的需要,来进行填写。
指定【最大磁盘大小】为 100G 。勾选【虚拟磁盘存储为单个文件】。
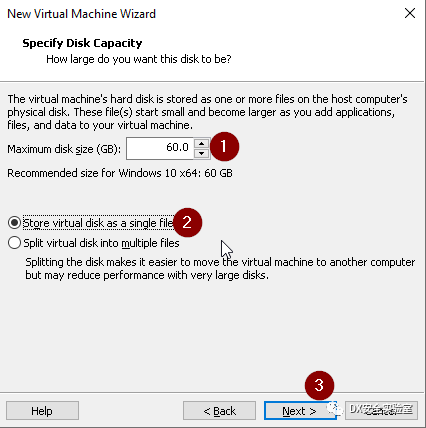
最大磁盘大小
点击【完成】。
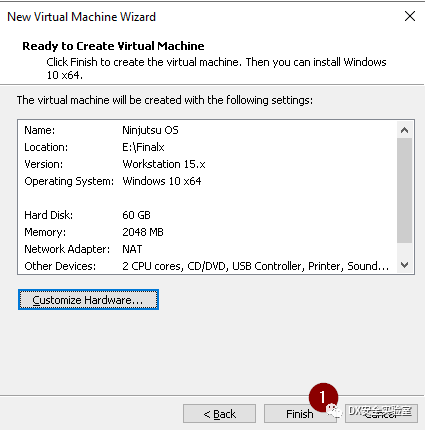
完成
左键点击【已创建虚拟机】的【CD/DVD】,进行设置。
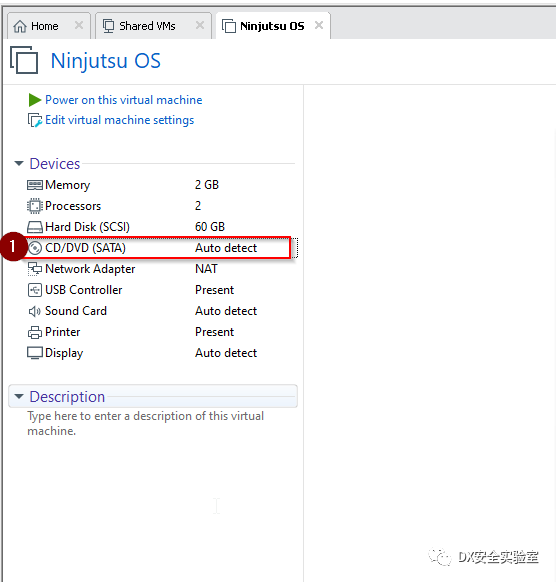
CD/DVD 指定【ISO映像文件】,为我们下载的【Ninjutsu】系统镜像。 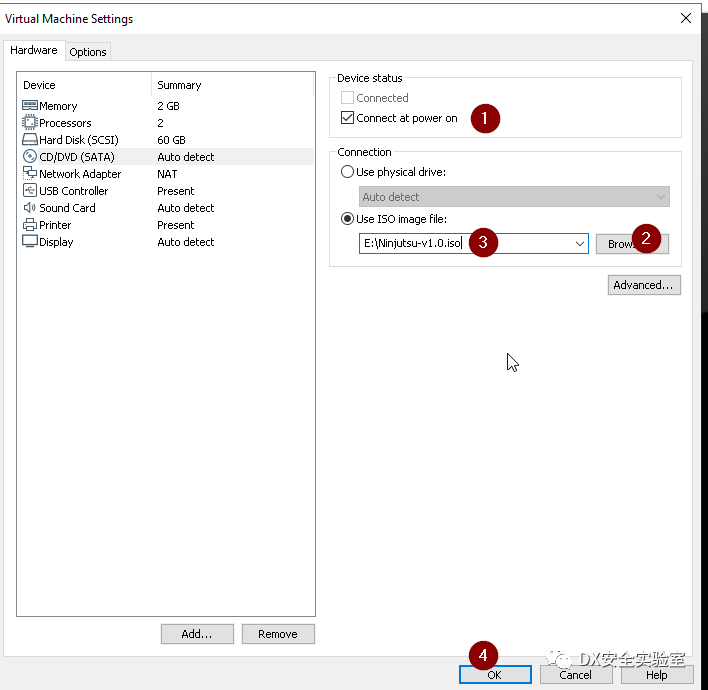
ISO映像文件
正式【启动虚拟机】,将会进入【Windows安装流程】。
没太多特殊的地方,大部分,按照一般的走就行。 注意,一般默认走【纯英文English】环境,会好很多。(避免了中文汉化不够完整的问题)。 某些特殊的点: 选择【Custom Install Windows only】。 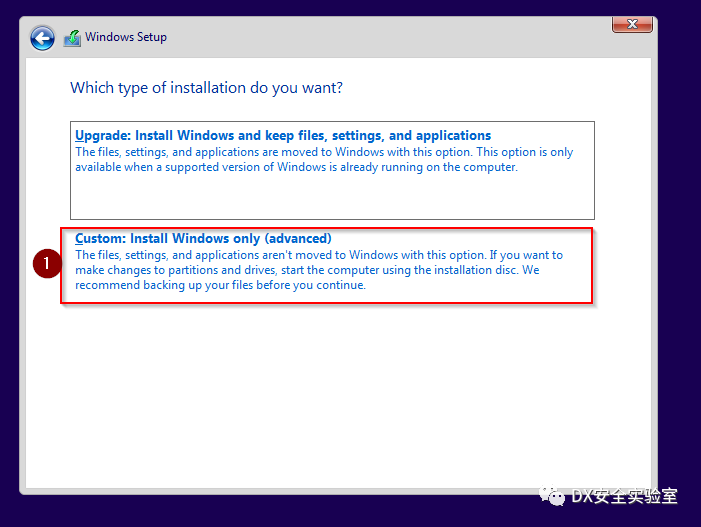
Custom Install Windows only 等待一会儿,就安装完成了。
8使用:
默认用户
1. 参考资料:http://blog.02868.cn/?id=37373复制
账号密码:【Administrator / toor】
9汉化(后来,决定就用【英文版】吧)
注意,这一步虽然参考了网上的资料,但没有尝试成功。
写在这里,是为了帮你避免可能的坑。
能够汉化,当然很好。
不能够汉化,也没有什么可惜的。
1. 参考资料:https://blog.csdn.net/qq_35258210/article/details/115457883
1. 无法正常安装复制
理论上的教程(实际操作中,可能出错)
第一步,开启【Windows Update】服务
开启之后,用完,我们再关掉。
第二步,设置——时间语言——语言
添加中文。 等待下载完毕
第三步,关闭【Windows Update】服务
第四步,选择中文。
最后,实际上,可能出现【无法正确安装】。
此时,需要在重启之后,将几个语言,分别Remove掉。
10一些安全设置,以防止【自身信息泄露】
1. 参考资料:https://ninjutsu-blog.github.io/docs/ 中的一部分复制
藏匿【MAC地址】:
WiFi无线网络:
方法一:
设置——Wifi——打开【随机硬件MAC地址】 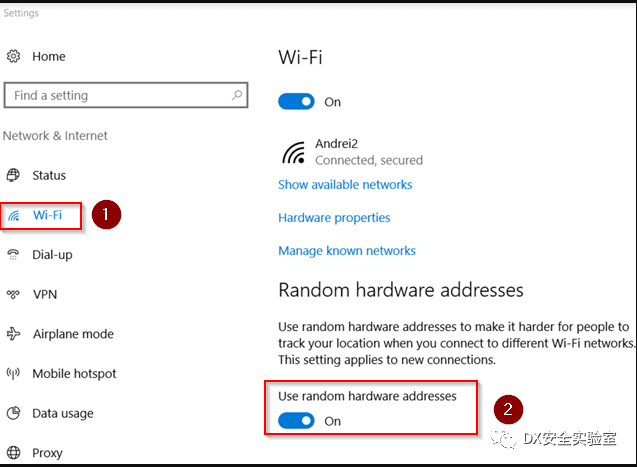
随机硬件MAC地址
方法二:
用其它的软件,修改MAC地址 【MAC Address Scanner 5.0】:https://www.majorgeeks.com/files/details/mac_address_scanner.html 【MacMakeup 2.2.3.5】:https://www.majorgeeks.com/files/details/mac_makeup.html
有线网卡:
暂时没有头绪
通用工具(有线 / 无线)均可:
MacMakeup
可以在线拉取,用于【地址伪造】的【备选列表】。 也可以自己手动编写 6个字节,12个十六进制数,表示。(48位) 设定完后,网卡需要重启。
DNS加密
使用【SimpleDnsCrypt】,按照流程,进行加密。
基本配置。 设置为开机启动: 运行——【shell:startup】,将【快捷方式】添加进去。
站点地址 或 服务地址
VPN
站点IP 或 服务IP
VPN
未加密信息
VPN
需要小心的是,【VPN突然断开】 所以,需要【Kill-Switch】功能。 借助【Avira小红伞】即可。 测试方式 借助网站:
https://dnsleaktest.com/ https://browserleaks.com/dns https://ipleak.net/#dnsleak
Part5基本使用情况:
11渗透功能测试:
【dirsearch】扫描:
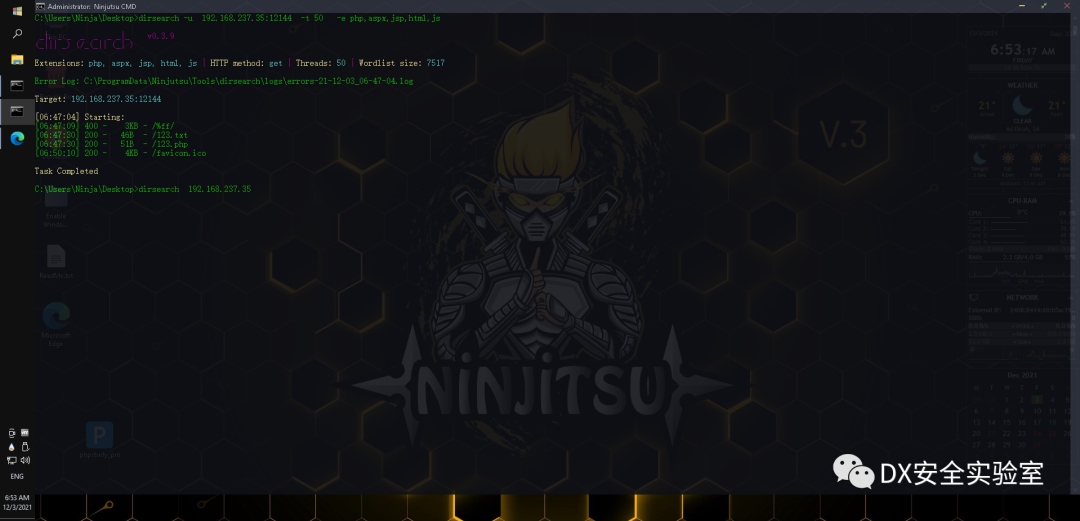
【nmap】扫描:
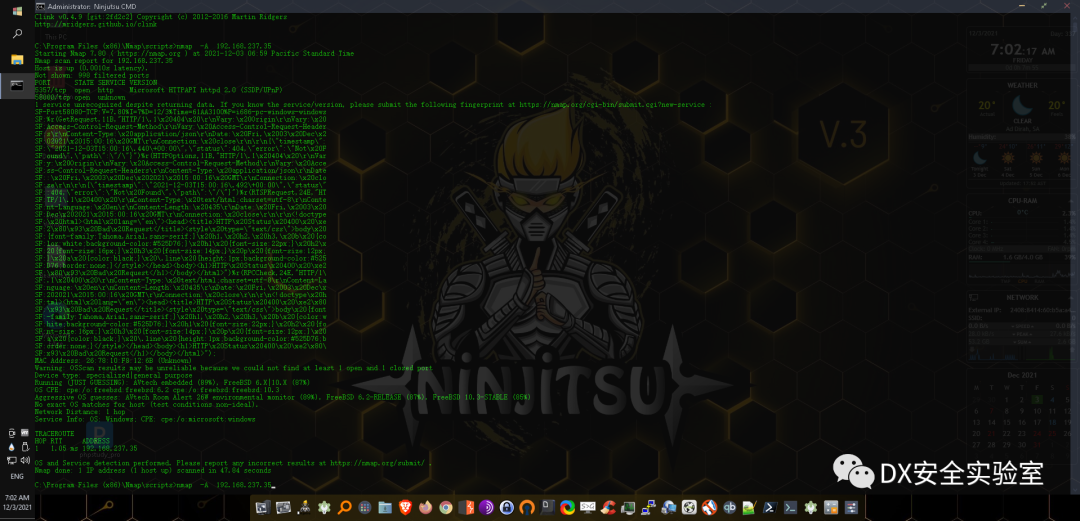
遇到的一些问题:
在【C:\Users\Ninja\Desktop】目录下,打开【cmd命令行】,执行【nmap -A 你的IP】,出现报错【NSE failed to find nselib/bit.lua in search paths】
1. 参考资料:
1. https://github.com/vulnersCom/nmap-vulners/issues/13#issuecomment-486360884复制
原因: 可能是【scripts】目录未被正确找到。 解决方案: 手动进入【C:\Program Files (x86)\Nmap\scripts】目录,打开【cmd命令行】,执行【nmap -A 你的IP】。 这下子,应该是能够执行成功了。 并且,在成功一次之后,此后在【任何目录】的【cmd命令行】,都可以正常运行【nmap】。
【msfconsole】工具集:
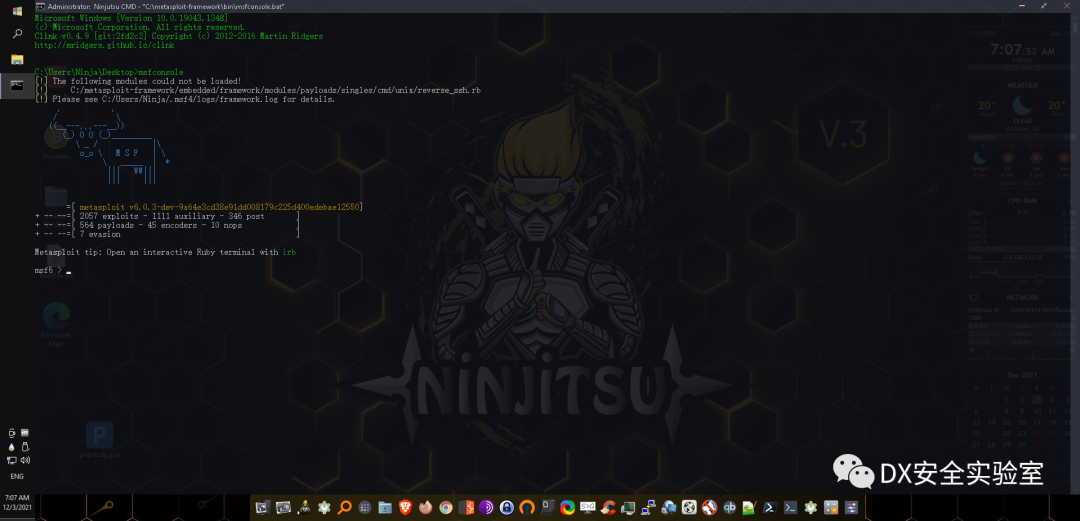
12其它常用功能测试:
【phpStudy / XP小皮】套件测试:
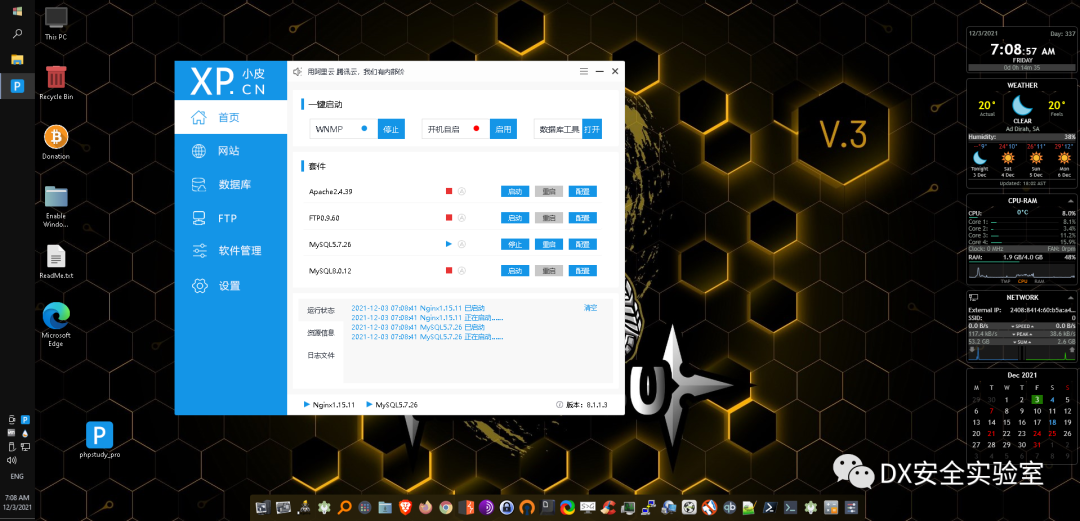
13开发向功能测试:
【MongoDB】数据库测试:
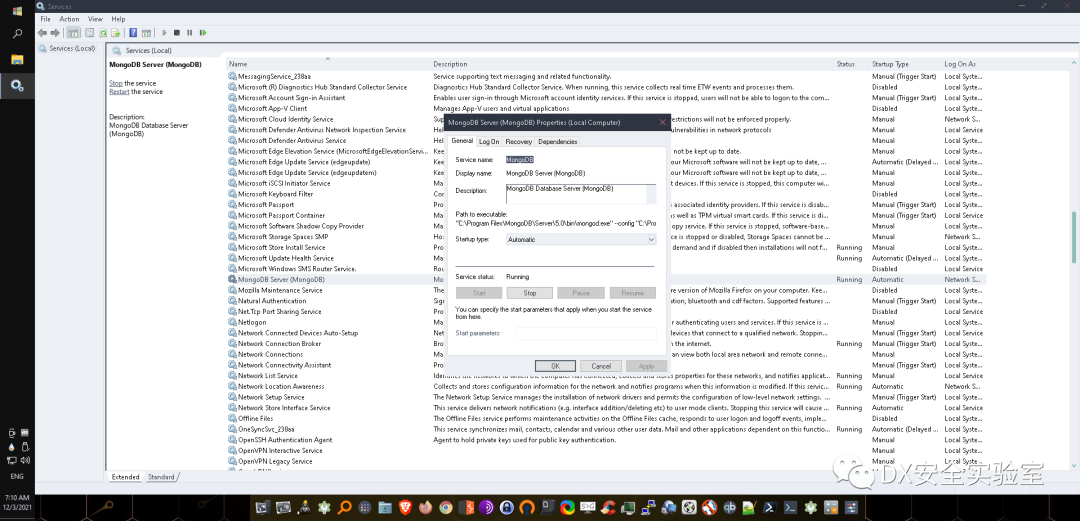
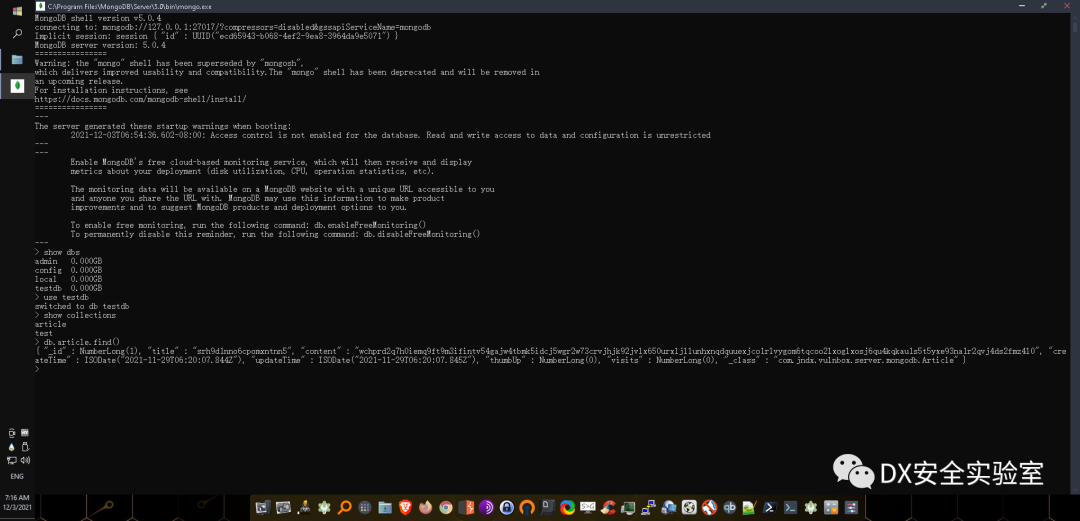
【RabbitMQ】+【ErLang】环境 - 事件队列测试:
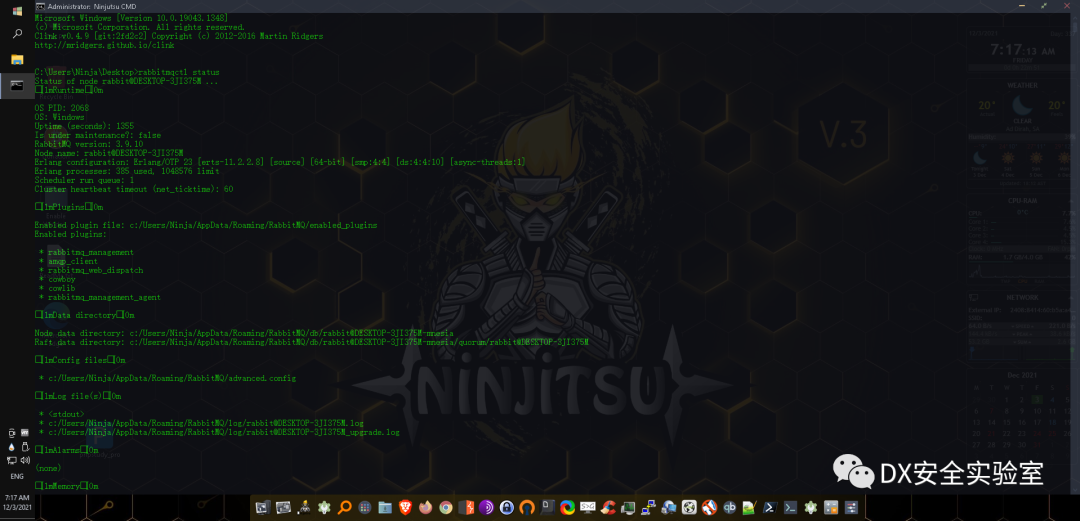
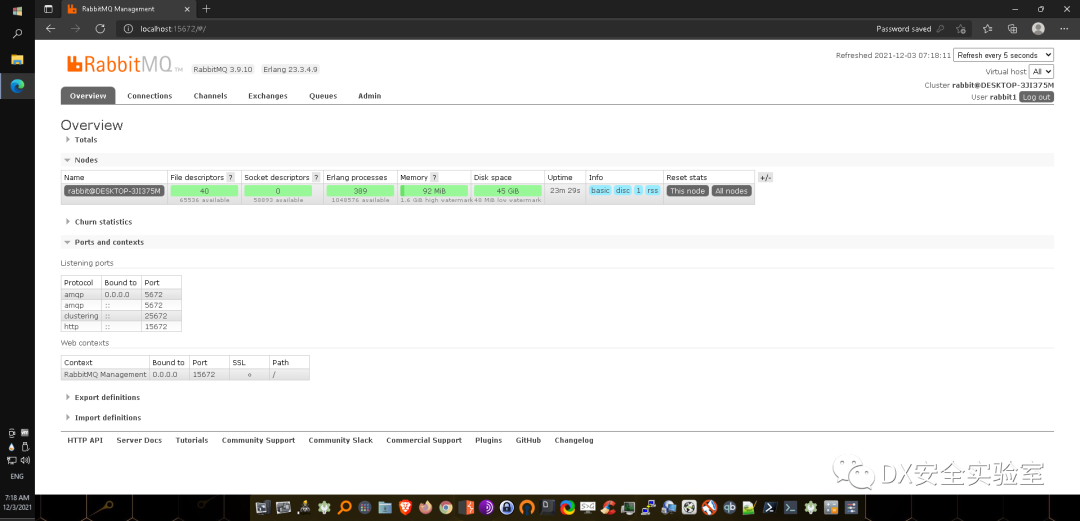
Part6常见的一些问题
14在开机(还未完成安装)时,在BIOS之前,提示【Time Out EFI Network】
1. 参考资料:[在VMware中安装系统时提示Time Out EFI Network-百度经验](https://jingyan.baidu.com/article/fea4511a7bb521b6ba91257e.html)复制
原因:键盘没有输入,不会自动进入安装。
解决方案:
用键盘,进行输入,即可。
15在【PC主机】上安装后不卡顿,但是【笔记本】上安装后,会卡顿的问题???
1. 参考资料:
1. [虚拟机安装后必做的3项设置,解决运行卡慢问题,提速十倍!- 装机小能手的文章 - 知乎](https://zhuanlan.zhihu.com/p/94262900)
2. [解决VMware运行卡顿的问题 - 懒得勤快的文章 - 知乎](https://zhuanlan.zhihu.com/p/265868395)复制
原因:
最后找到了,是【加速3D图形】没有开启的原因。
尝试的解决方案:
方案一:重启。(或者 释放内存) 方案二:开启BIOS中的开关。 方案三:开启【虚拟化】相关的一些配置。 方案四:采用一系列,小的优化选项: 尝试了很多次 但是这样,盲目的去试,是不是很容易改错呢? 方案五:使用【GPU加速】相关的配置。比如(【加速3D图形】的选项) 其它的配置不用,只用管【加速3D图形】就行。 开启【加速3D图形】,这对于Windows的帮助非常大。 而且,必须要先安装好【VMTools】,才能够正常使用【加速3D图形】。 之前出现的情况,就是因为某些故障,没有完成【VMTools】的安装;所以卡个不停。
最终的解决方案:
上述的方案五,最后成功的解决了问题。 现在,一点也不卡了 哪怕是最低配置——【2GB内存】+【1个处理器线程】。
16【没有网络】的一些情况:
开机之后,【没有网络】(第一种情况)
1. 参考资料:自行研究复制
原因:
可能是【SimpleDnsCrypt】的【网卡DNS加密】,重启后,对【网卡】产生了限制。
解决方案:
首先,为【SimpleDnsCrypt】开启服务。 然后,手动,重启每个【网络适配器Adapter】。
开机之后,任务栏显示【没有网络】,而且【Edge】无法打开网页。(第二种情况)
1. 参考资料:
VMWare Client NAT Internet Access not working – Error: Media disconnected – For the love of challenges :)
https://lionadi.wordpress.com/2014/10/27/vmware-client-nat-internet-access-not-working-error-media-disconnected/复制
原因:
多种
尝试的解决方案:
使用【虚拟网络编辑器】,进行【还原默认配置】。 结果:可能对其它的故障有效;但对于本问题并没有帮助。
最终的解决方案:
原来是【Edge浏览器】本身是坏的,使用【Chrome】就可以正常访问了。 但是,后来发现一些别的方式,可以正常打开【Edge】 不仅包括【桥接模式】,也包括了【NAT模式】。
第三种情况,最终目标是【Edge浏览器】可以打开网页,并且【局域网能够访问MongoDB】
1. 参考资料:
1. 自行摸索的复制
根本原因:
经过我个人发现,【具体网络环境】,和【模式】的选择,关系较为密切 【某些居家Wifi】环境,仅支持【NAT模式】 不支持【桥接模式】 【某些公司Wifi】环境,仅支持【桥接模式】 不支持【NAT模式】
解决方案:
在【某些居家Wifi】环境,切换为【NAT模式】。 在【某些公司Wifi】环境,切换为【桥接模式】。
英文版Win10,在【显示中文】时,全是乱码:
1. 参考资料
2. 集大成者,提到了一些很重要的细节:
WIN10显示中文乱码,应该如何设置?- 闵小丽的回答 - 知乎
https://www.zhihu.com/question/34761050/answer/624688837复制
原因
区域语言设置、UTF-8编码,等。
解决方案
控制面板——Region——Administrative——Language for non-Unicode programs 。 Change system locale—— Chinise 此处,注意,不勾选 Beta 。
“D&X安全实验室”
专注渗透测试技术
全球最新网络攻击技术