摘要:在本教程中,您将逐步学习如何在本地系统上安装PostgreSQL。
PostgreSQL是为类似UNIX的平台开发的,但是它被设计为可移植的。这意味着PostgreSQL也可以在其他平台上运行,例如Mac OS X,Solaris和Windows。
从8.0版开始,PostgreSQL提供了适用于Windows系统的安装程序,使安装过程更加轻松快捷。出于开发目的,我们将在Windows 10上安装PostgreSQL版本12。
可以通过三个步骤来完成PostgreSQL的安装:
1. 下载Windows的PostgreSQL安装程序
2. 安装PostgreSQL
3. 验证安装
1)下载Windows的PostgreSQL安装程序
首先,您需要转到EnterpriseDB上的PostgreSQL安装程序的下载页面。
其次,单击下载链接,如下所示:
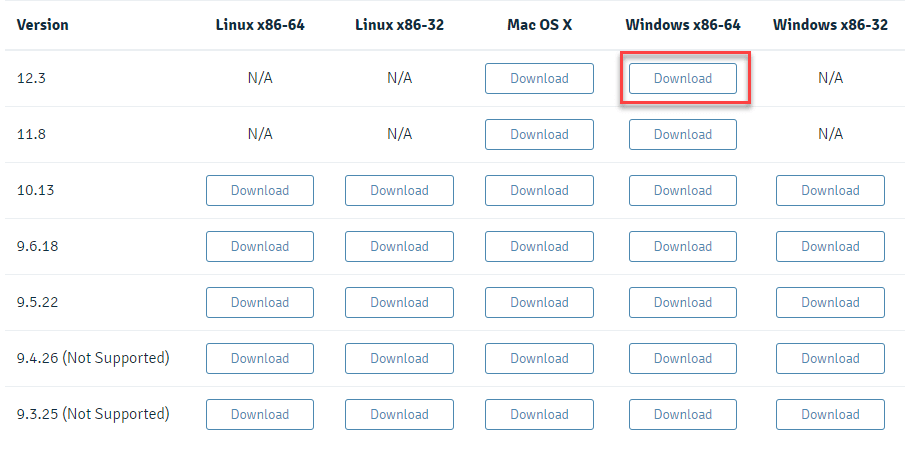
需要几分钟才能完成下载。
2)Windows上安装PostgreSQL步骤
要在Windows上安装PostgreSQL,您需要具有管理员权限。
步骤1.双击安装程序文件,将出现一个安装向导,并指导您完成多个步骤,您可以在其中选择想要在PostgreSQL中拥有的其他选项。
步骤2,单击“下一步”按钮
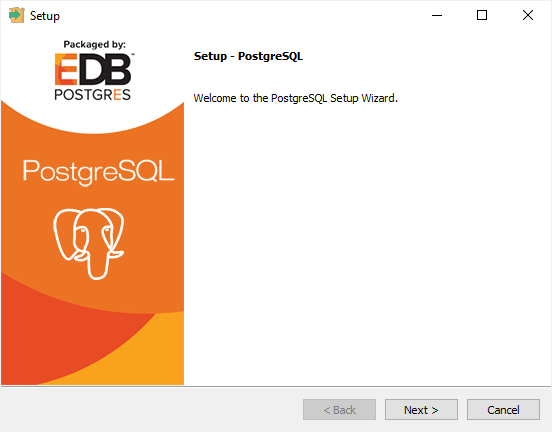
步骤3.指定安装文件夹,选择您自己的文件夹或保留PostgreSQL安装程序建议的默认文件夹,然后单击“下一步”按钮
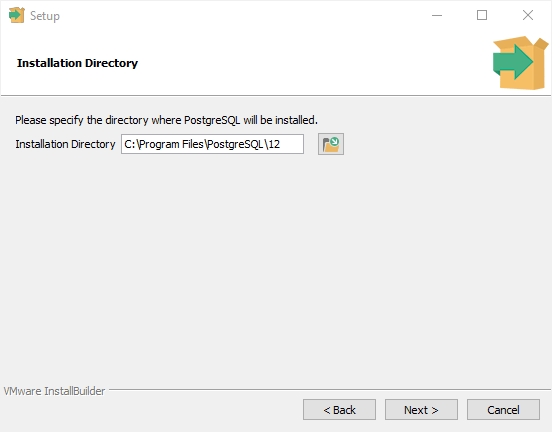
步骤4.选择要安装的软件组件:
- PostgreSQL服务器以安装PostgreSQL数据库服务器
- pgAdmin 4安装PostgreSQL数据库GUI管理工具。
- 命令行工具,用于安装命令行工具,例如psql,pg_restore等。这些工具使您可以使用命令行界面与PostgreSQL数据库服务器进行交互。
- Stack Builder提供了一个GUI,可让您下载和安装适用于PostgreSQL的驱动程序。
对于此网站上的教程,您无需安装Stack Builder,因此可以随时取消选中它,然后单击Next按钮选择数据目录:
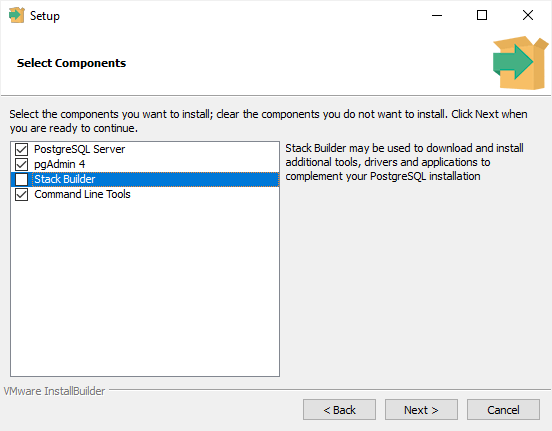
步骤5.选择数据库目录来存储数据或接受默认文件夹。然后单击下一步按钮转到下一步:
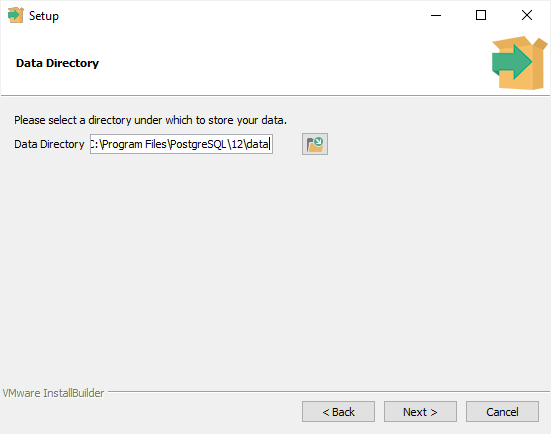
步骤6.输入数据库超级用户的密码(postgres)
PostgreSQL作为服务在后台运行,服务名为postgres。如果您已经使用名称创建了一个服务帐户,则postgres需要在以下窗口中提供该帐户的密码。
输入密码后,您需要重新输入密码以确认并单击下一步按钮:
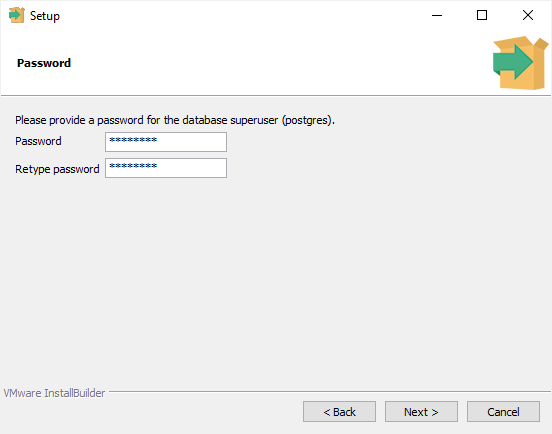
步骤7.输入PostgreSQL数据库服务器将在其上侦听的端口号。PostgreSQL的默认端口是5432。您需要确保没有其他应用程序正在使用此端口。
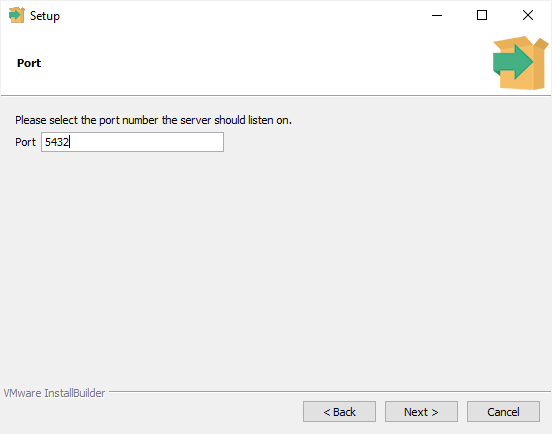
步骤8.选择PostgreSQL数据库使用的默认语言环境。如果您将其保留为默认语言环境,则PostgreSQL将使用操作系统语言环境。之后,单击下一步按钮。
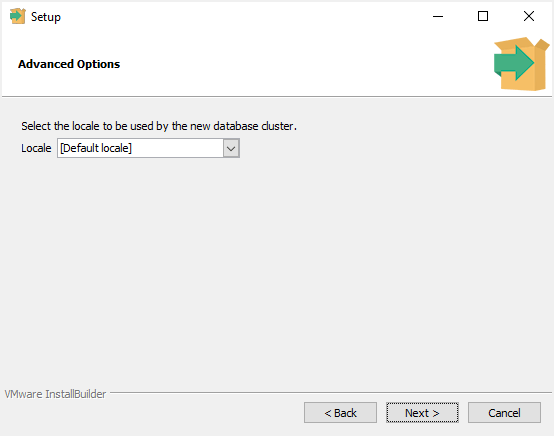
步骤9.安装向导将显示PostgreSQL的摘要信息。您需要检查它,如果一切正确,请单击“下一步”按钮。否则,您需要单击“后退”按钮来相应地更改配置。
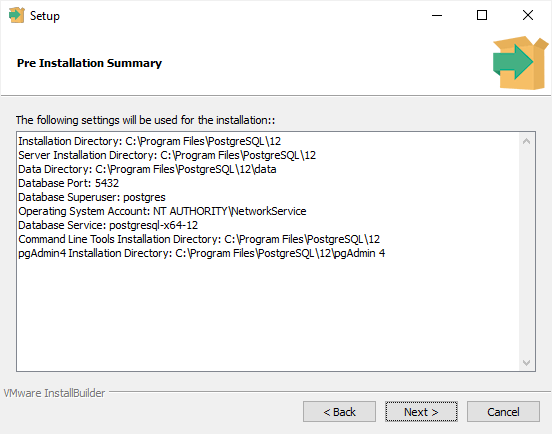
现在,您准备在计算机上安装PostgreSQL。单击"下一步"按钮开始安装PostgreSQL。
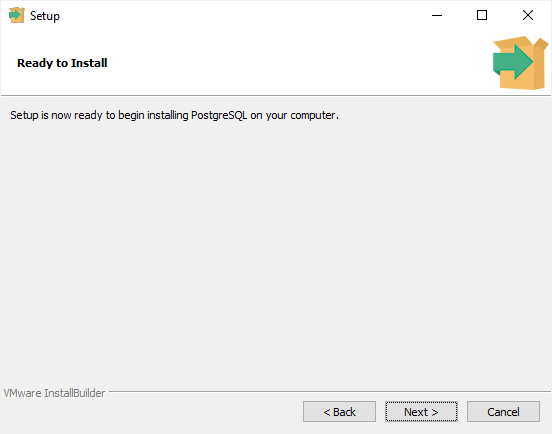
安装可能需要几分钟才能完成。
步骤10.单击"Finish"(完成)按钮以完成PostgreSQL安装。
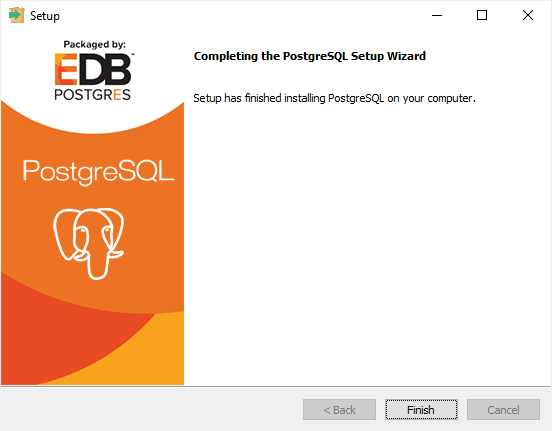
3)验证安装
有几种验证PostgreSQL安装的方法。您可以尝试从任何客户端应用程序(例如psql和pgAdmin)连接到PostgreSQL数据库服务器 。
验证安装的快速方法是通过psql程序。
首先,单击该psql应用程序以启动它。将显示psql命令行程序。
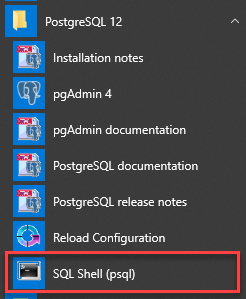
其次,输入所有必要的信息,例如服务器,数据库,端口,用户名和密码。要接受默认值,可以按Enter。请注意,您应该提供在安装PostgreSQL时输入的密码。
Server [localhost]:
Database [postgres]:
Port [5432]:
Username [postgres]:
Password for user postgres:
psql (12.3)
WARNING: Console code page (437) differs from Windows code page (1252)
8-bit characters might not work correctly. See psql reference
page "Notes for Windows users" for details.
Type "help" for help.
postgres=#
第三,发出命令,SELECT version();您将看到以下输出:
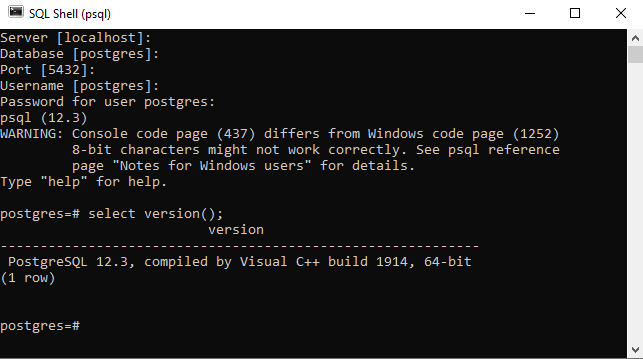
恭喜你!您已在本地系统上成功安装了PostgreSQL数据库服务器。让我们学习连接到PostgreSQL数据库服务器的各种方法。






