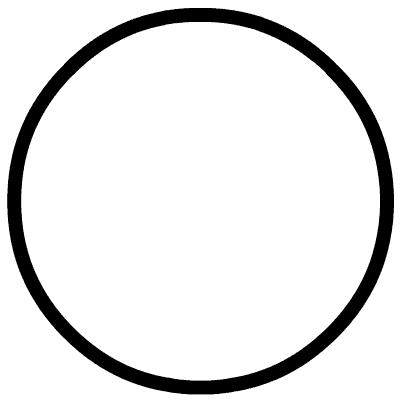 点击蓝色字关注“SQL数据库运维”
点击蓝色字关注“SQL数据库运维”

由于图文教程篇幅较长,仔细查看需要一定的时间,建议可先关注、点赞、在看、收藏后,业余时间再进行仔细查看
测试环境概述
服务器端
操作系统:Windows Server 2008 企业版 64位
Oracle软件:Oracle 11g 64位
客户端
操作系统: Windows 7 64位
图形界面工具:PL/SQL Developer14.0.5 64位
Oracle客户端:Oracle Win64_11gR2_client
第一步:下载服务端Oracle 11g安装包。
下载地址:
链接:https://pan.baidu.com/s/1ewWtg-hQnB38C27sofA2jA
提取码:qwer
官方网站下载地址:
http://download.oracle.com/otn/nt/oracle11g/112010/win64_11gR2_client.zip
http://download.oracle.com/otn/nt/oracle11g/112010/win64_11gR2_database_1of2.zip
http://download.oracle.com/otn/nt/oracle11g/112010/win64_11gR2_database_2of2.zip
注意:下载OTN上的这些软件,你需要一个OTN免费帐号,不过如果通过迅雷进行下载,就不用登陆OTN了。
也可自行在官方网站内下载其他Oracle客户端或图形界面工具版本:
https://www.oracle.com/database/technologies/instant-client/downloads.html
第二步:Oracle 11g服务端安装
1、解压已经下载的文件,将两个压缩文件包同时解压到同一个目录下,点击“确定”。如下图所示:
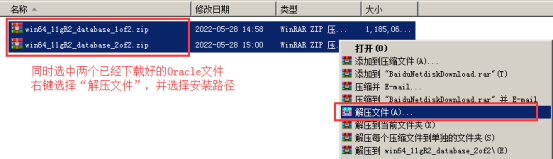
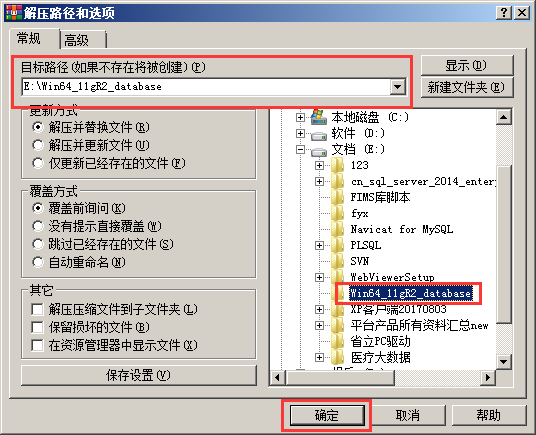
2、打开安装包路径,找到【setup.exe】双击安装。如下图所示:
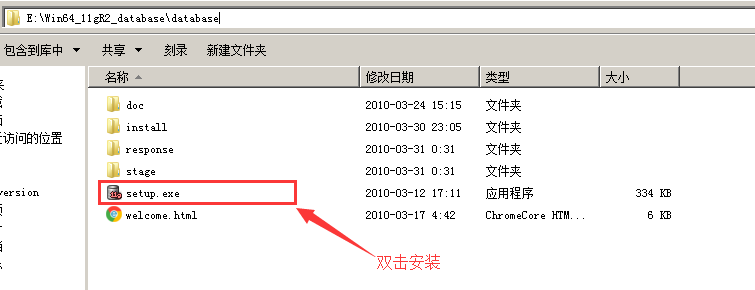
3、安装前请确保电脑或服务器已经安装好microsoft .net framework 3.5。如不知如何进行安装,可参考(点击后边文字即刻跳转):如何在内网环境下离线安装.NET Framework3.5。双击安装等待。弹出安装窗口,配置安全更新,如图所示,点“下一步”,提示未提供邮件地址,点“是”跳过。
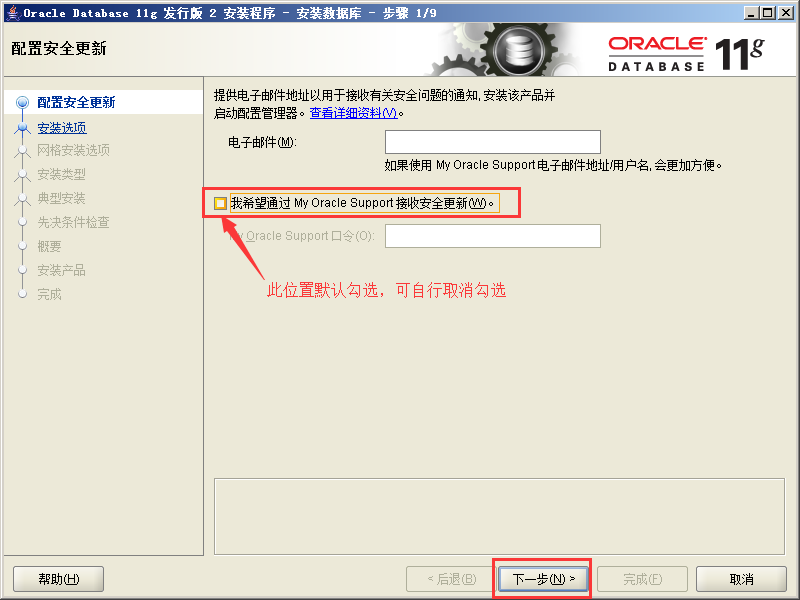

4、安装选项配置,如图所示,点击“下一步”
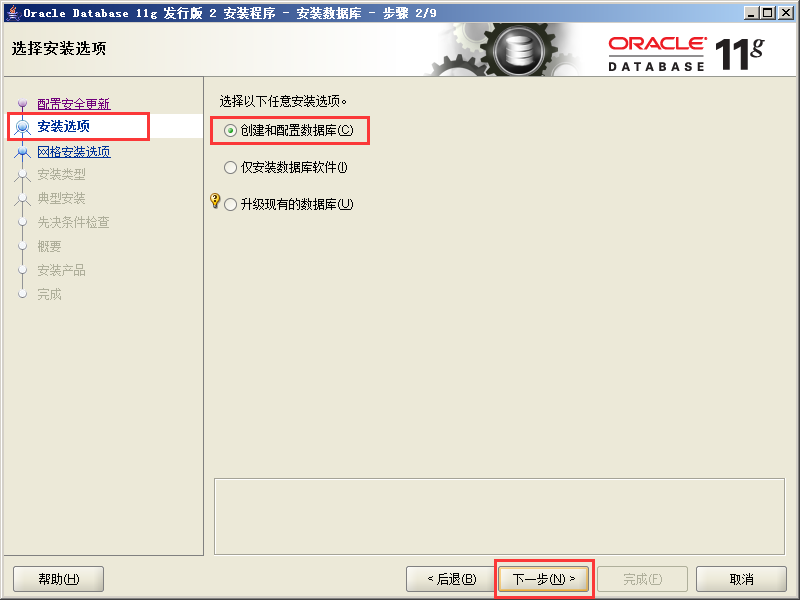
5、系统类配置,可根据自己需求进行选择。这里选择“桌面类”安装。
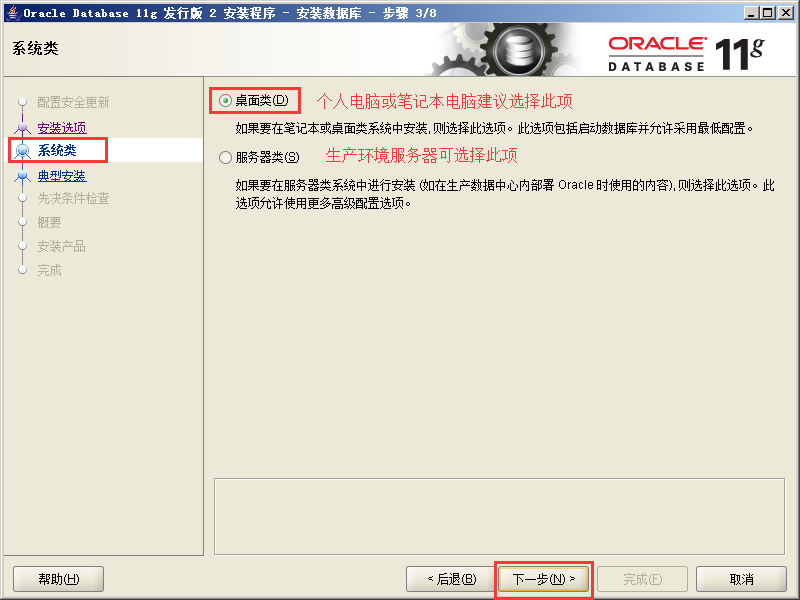
6、典型安装配置,可按实际情况修改安装路径,输入管理口令后点“下一点”。
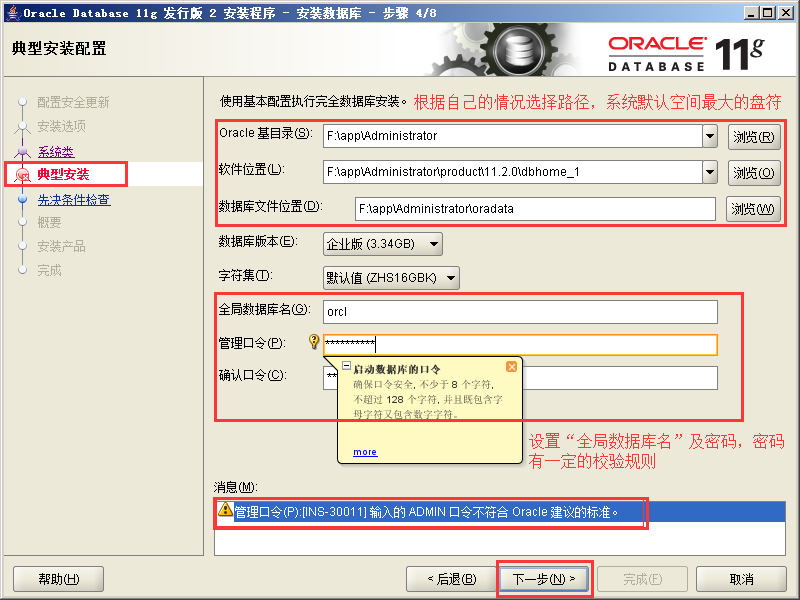
因为是学习环境,所以口令输入比较简单,会提示密码复杂度校验提醒,安装会有如下提示,点“是”跳过即可。
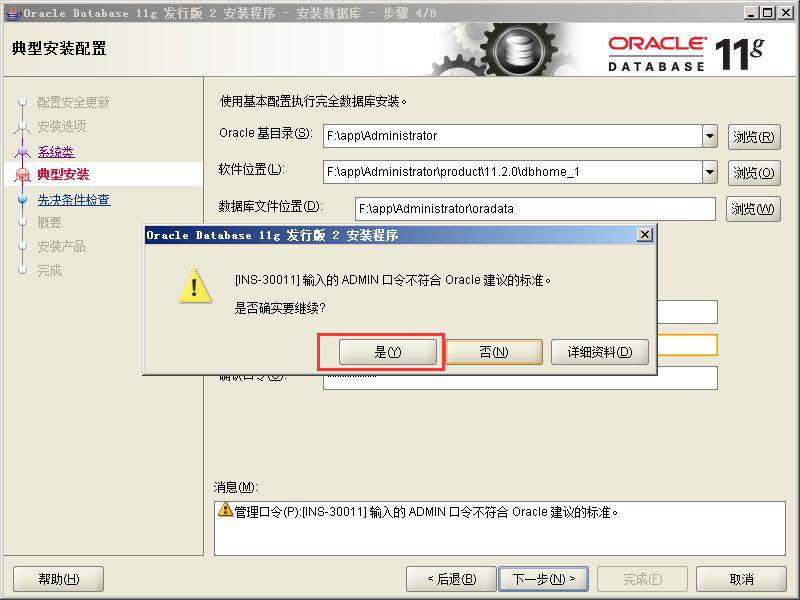
7、先决条件检查,物理环境检查无问题,进度条100%,安装自动跳转到下个安装界面。
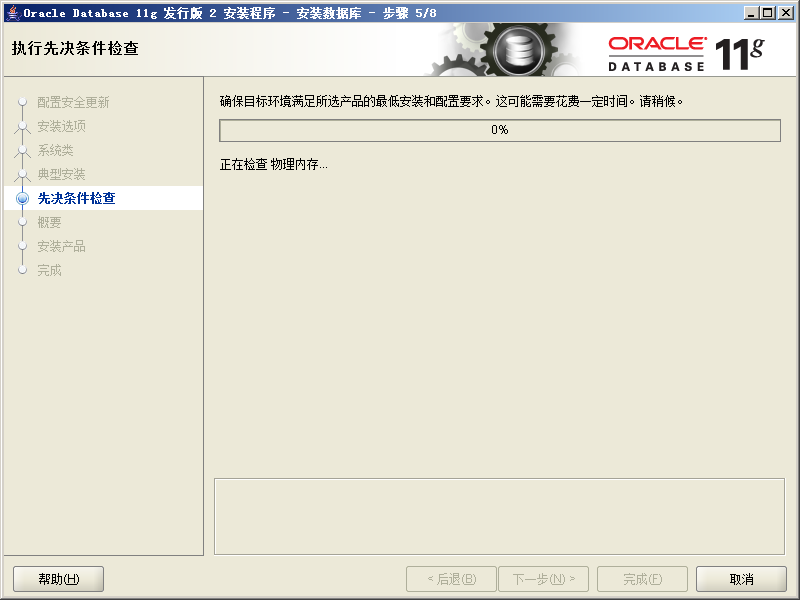
8、概要配置界面预览,如下图所示,点“完成”开始安装产品,等待,大概20分钟左右。
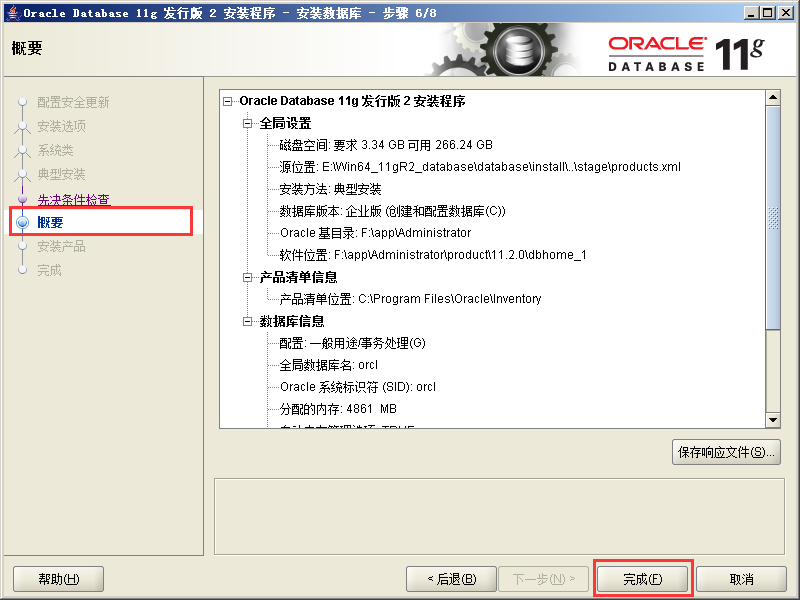
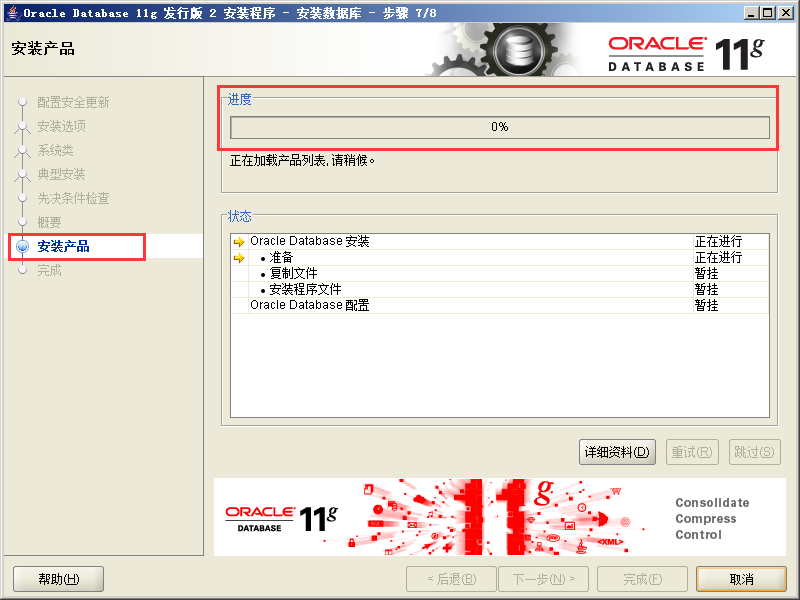
安装过程中弹出“创建克隆数据库正在进行”,继续等待即可。
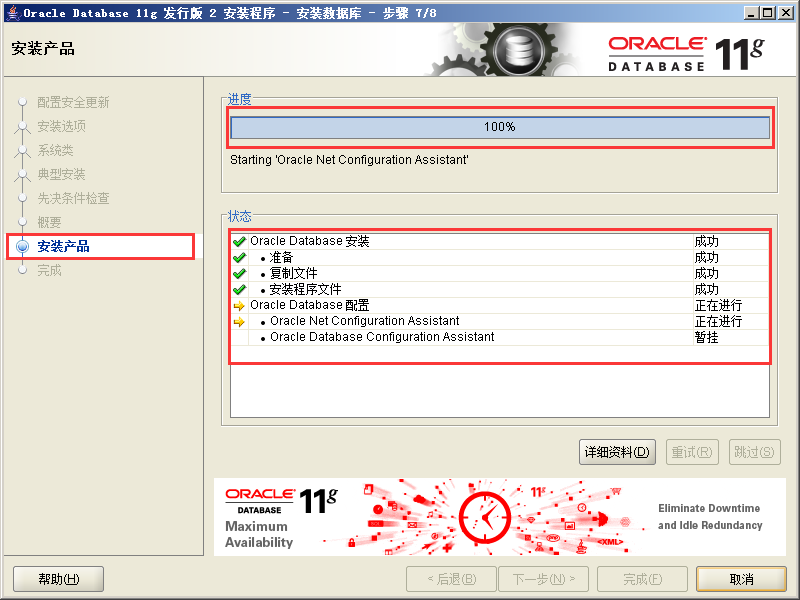
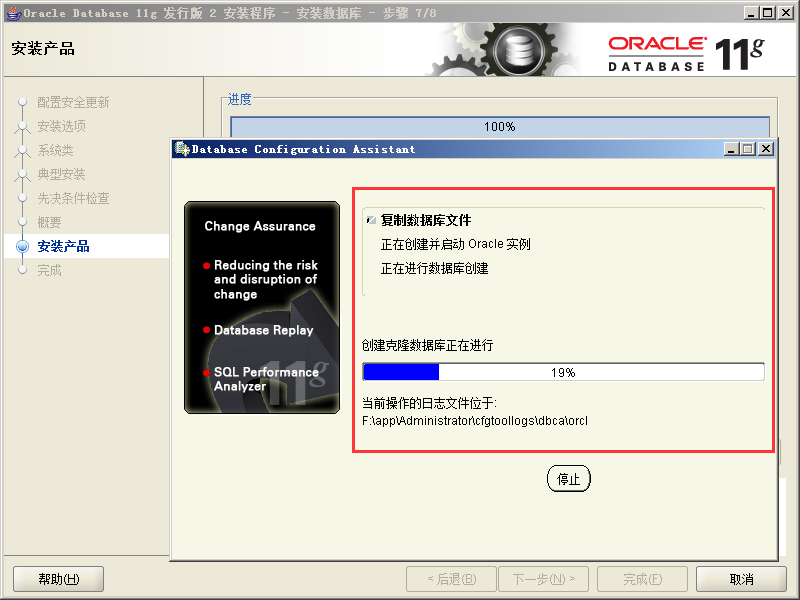
弹框,可查看“口令管理”,建议点点看看就可以了,不必要纠结,点击口令管理下的“确定”。
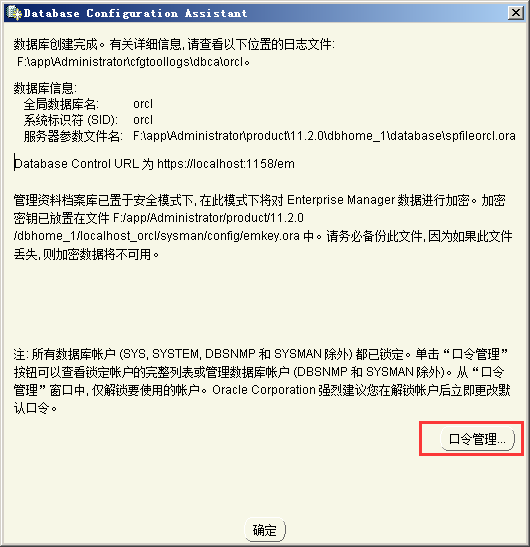
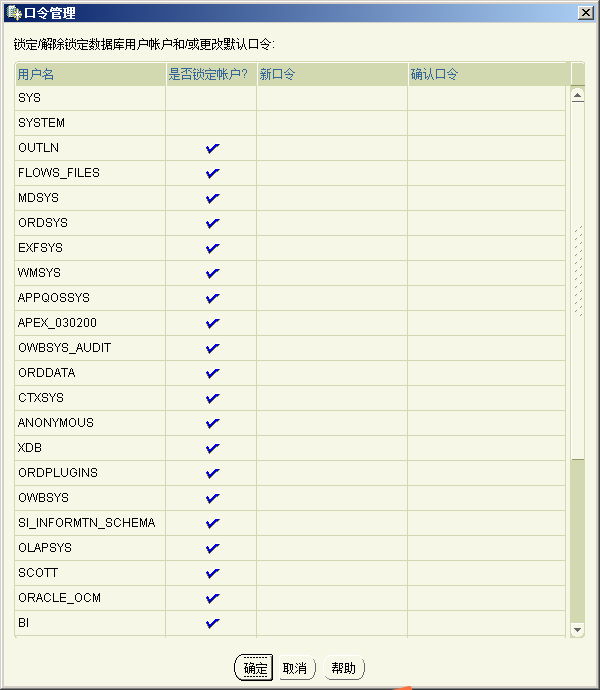
9、数据库创建完成,如图所示,点击“关闭”。
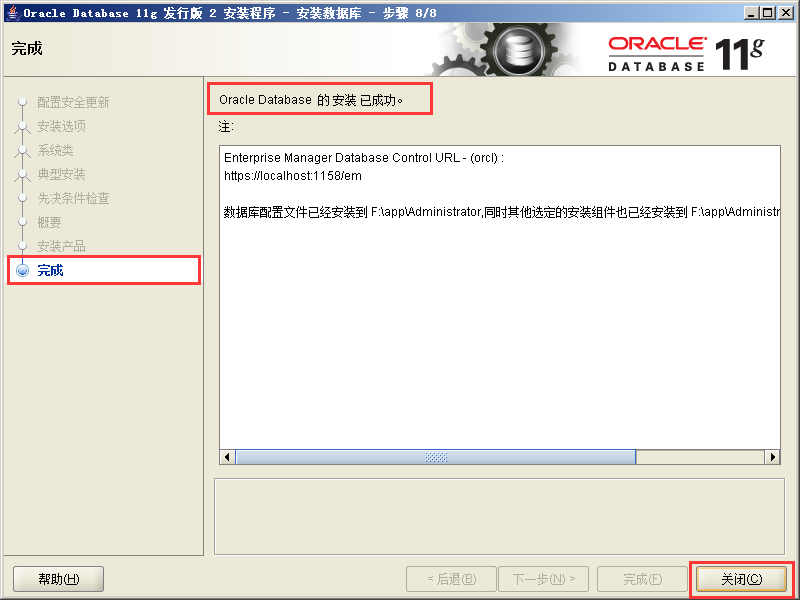
到此Oracle就安装完成了。
把图形工具安装包下载到个人电脑或笔记本电脑上
下载地址:
链接:https://pan.baidu.com/s/1rwDHD4w-X6VgWdb12l87jQ
提取码:qwer
1、安装PL/SQL Developer14.0.5 64位,如下图双击安装。

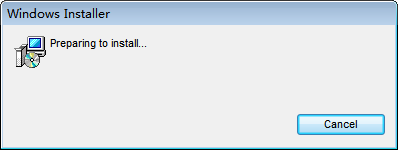
2、如图所示,点击“Next”。
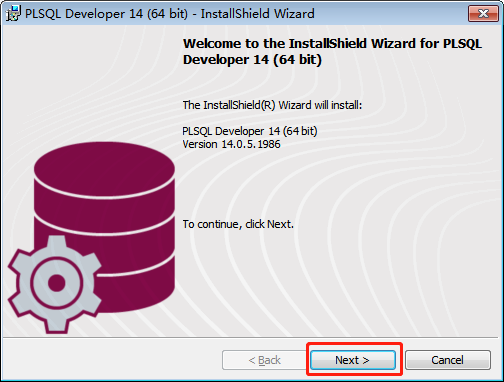
3、如下图所示,选择同意,然后点“Next”。
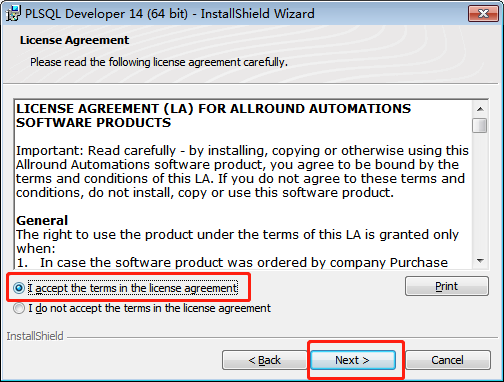
4、可选择试用,或如下图所示选择输入license,点“Next”。注意:旧版本安装路径建议不能有中文或空格,即使能安装成功,但远程连接可能有问题。
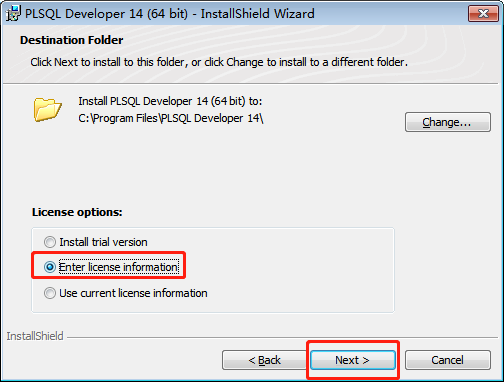
5、输入注册码后,点“Next”。
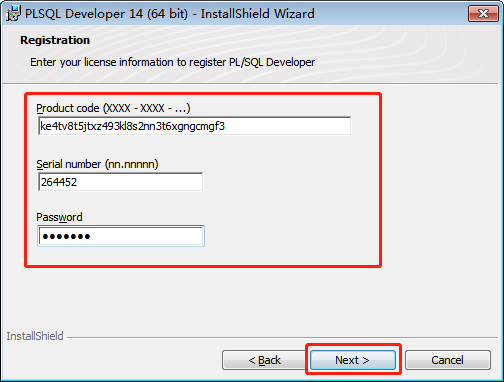
6、如下图所示,默认选择“Complete”,点击“Next”。
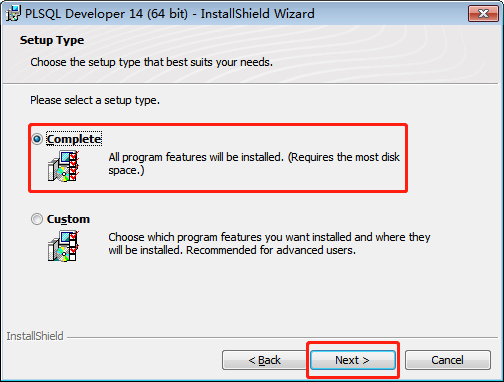
7、如下图所示,点击“Install”。
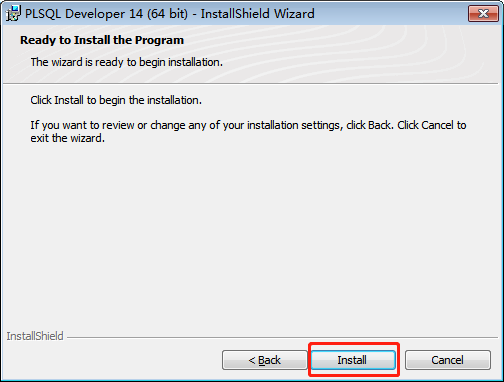
8、等待PL/SQL Developer14.0.5 安装完成。
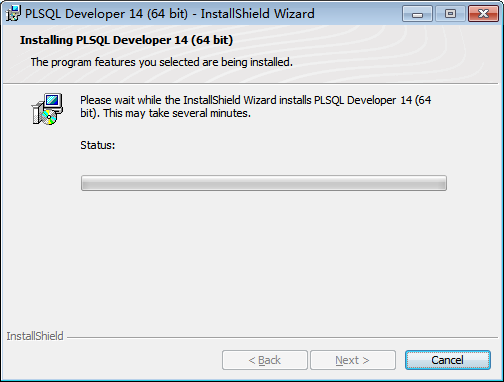
9、PL/SQL Developer14.0.5 安装完成,点击“Finish”,会在桌面生成一个PLSQL Developer 14 (64 bit)的快捷方式。
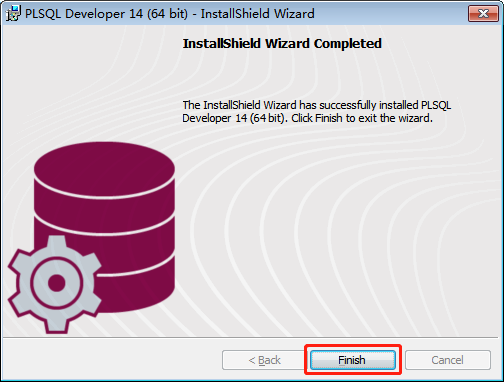
第四步:安装Oracle客户端
把oracle客户端安装包放在个人电脑或笔记本电脑
1、在客户端安装包找到【setup.exe】双击安装。如下图所示
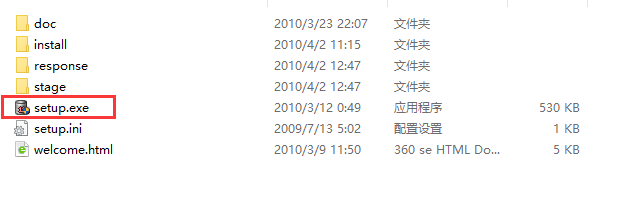
2、如下图,点“是”。
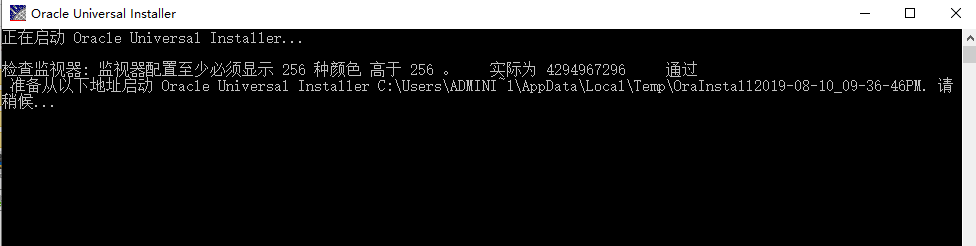
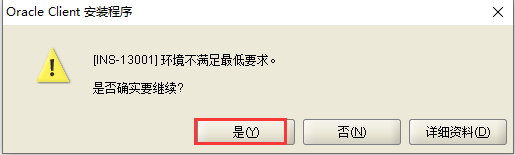
3、选择安装instant client,点“下一步”。
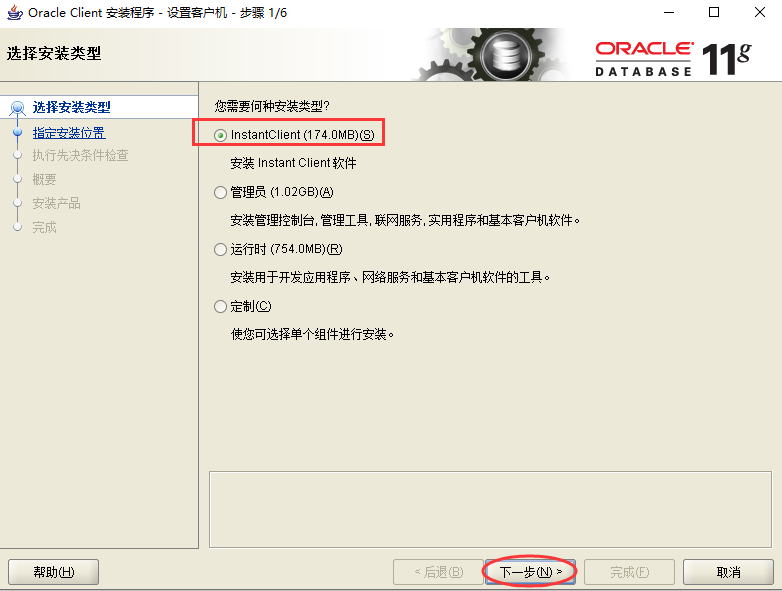
4、修改软件安装路径后,点“下一步”。
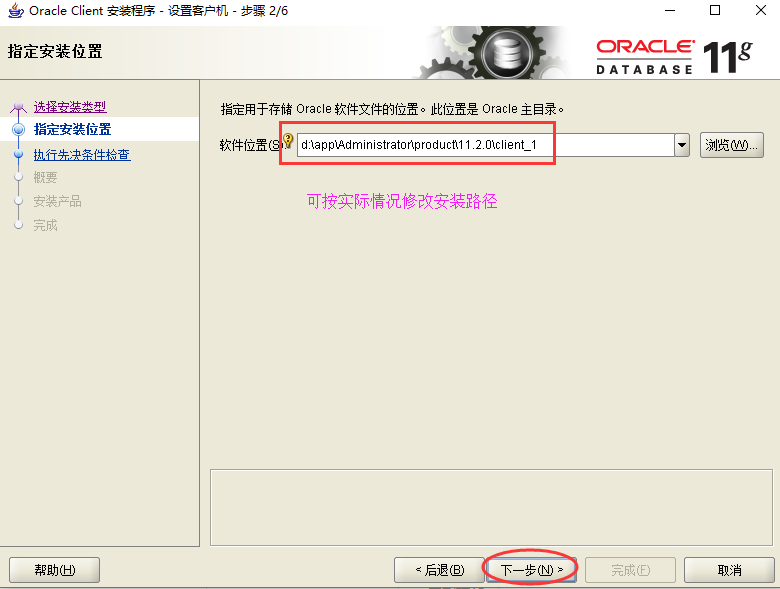
5、如下图所示 ,点击“完成”,开始安装。
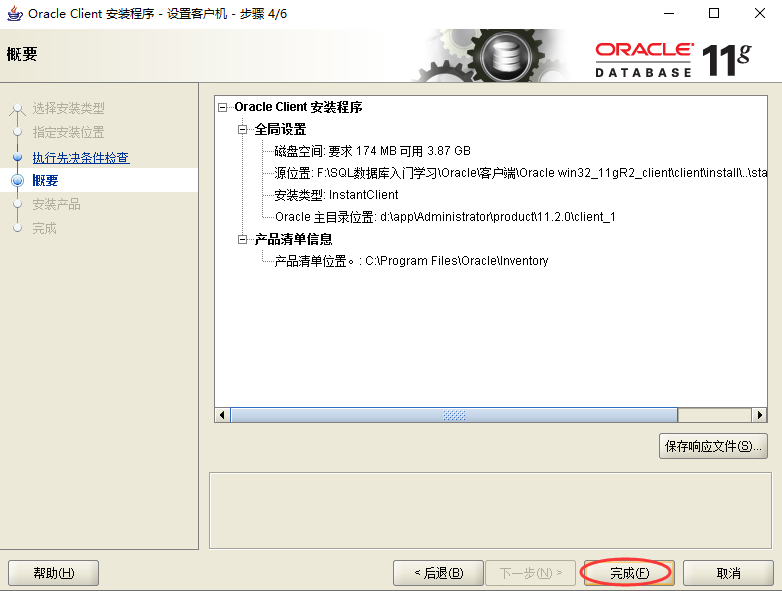
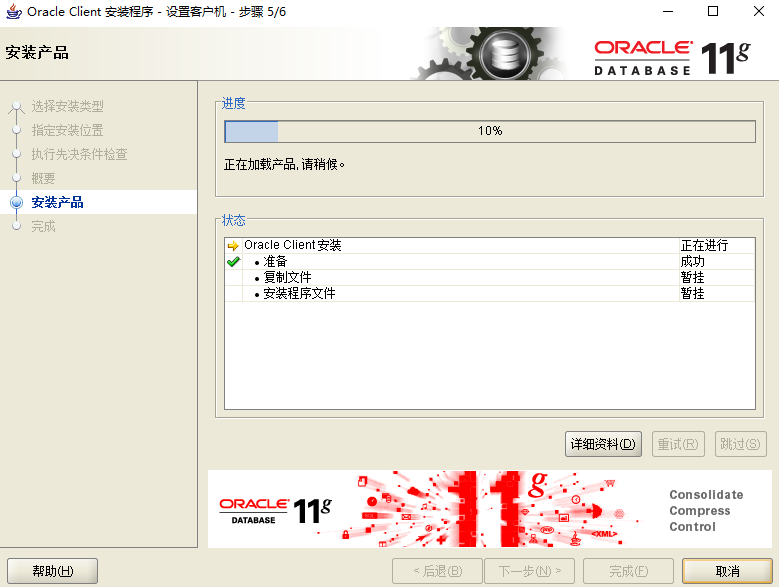
6、到此oracle客户端安装完成。安装完成后重启电脑生效。
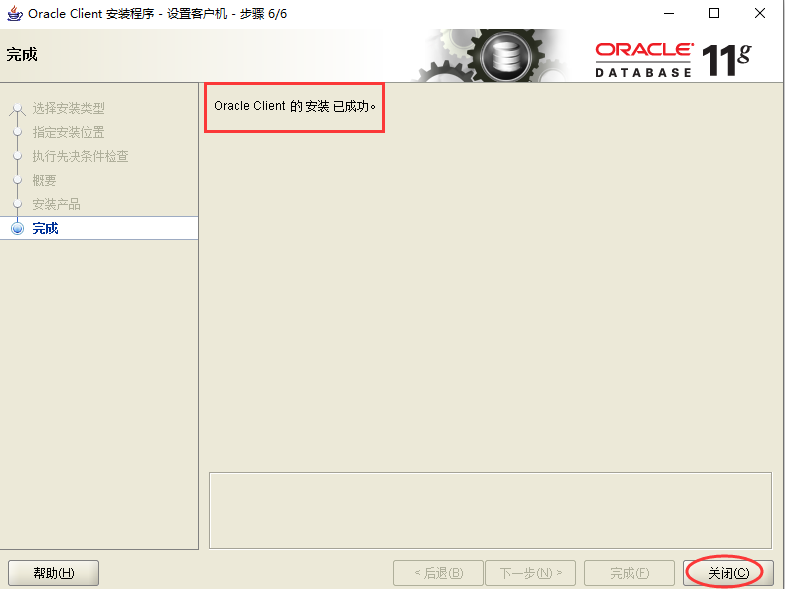
第五步:通过图形工具连接测试
1、在桌面找到PLSQL Developer 14 (64 bit),双击打开。

2、用户system,密码是安装时输入的口令,因为我是其他服务器安装的Oracle服务,现在使用自己电脑通过远程访问10.8.26.253/orcl
全局数据库是orcl
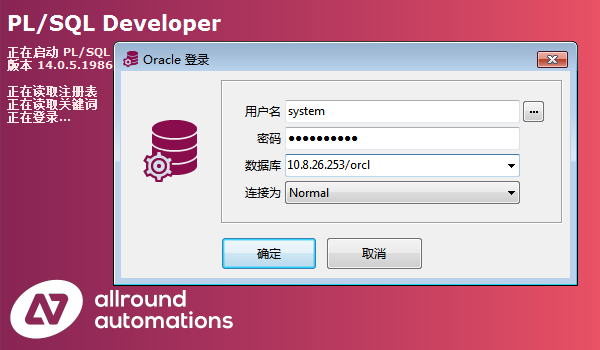
3、连接报错:ORA-12514,如下图所示。
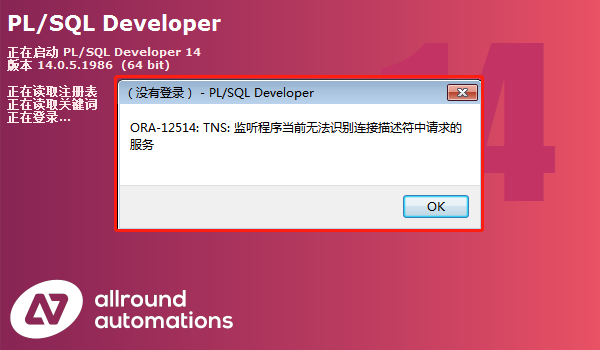
4、问题排查,检查服务器端防火墙是否开启,如开启,关闭防火墙重试,这里检查发现防火墙并未开启,不是防火墙的原因造成;
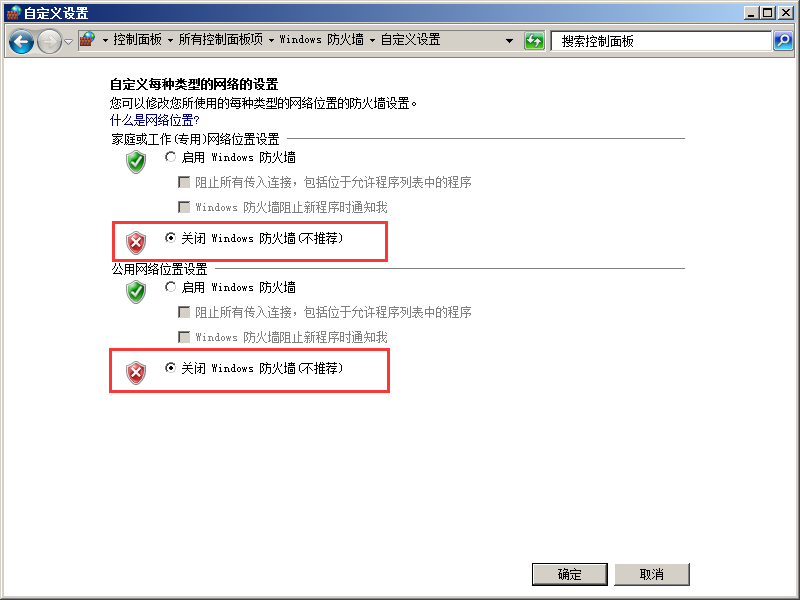
再次排查,去服务器端检查监听服务是否已开启,结果是监听服务正常启动;如仍不确定是否是监听服务造成的无法连接,也可重新再配置下监听服务,如下图所示,按步骤操作即可重新配置:
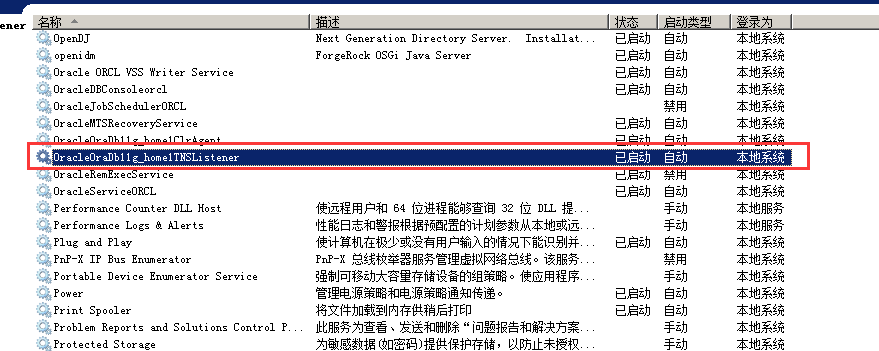
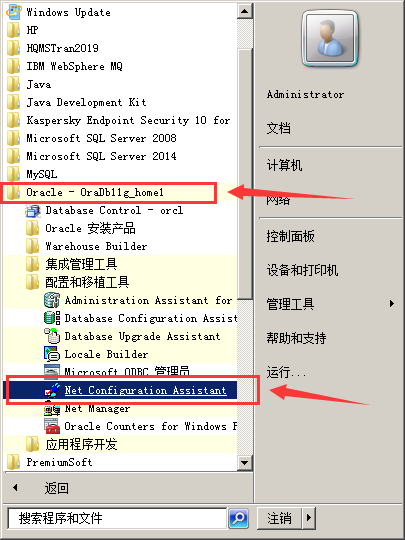
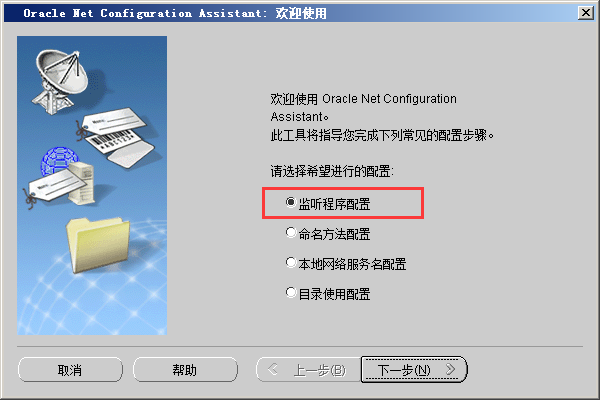
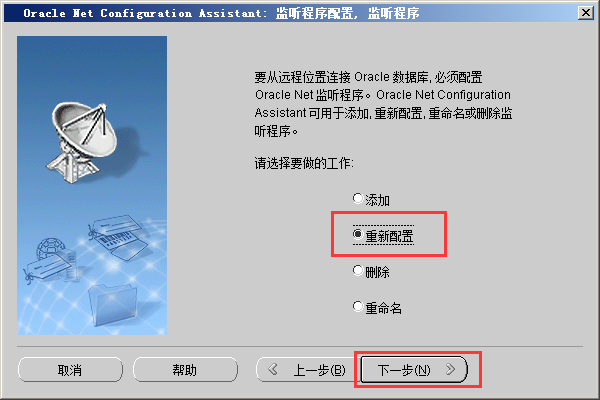
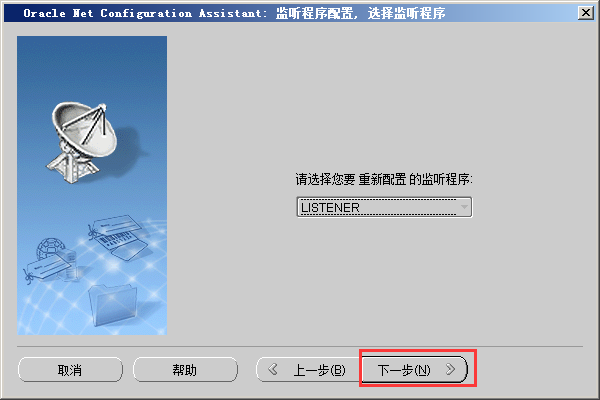
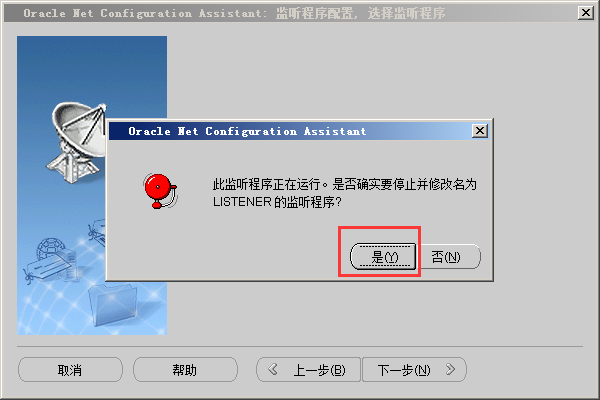
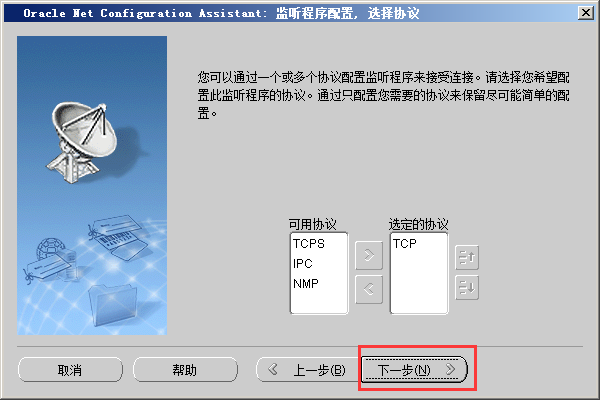
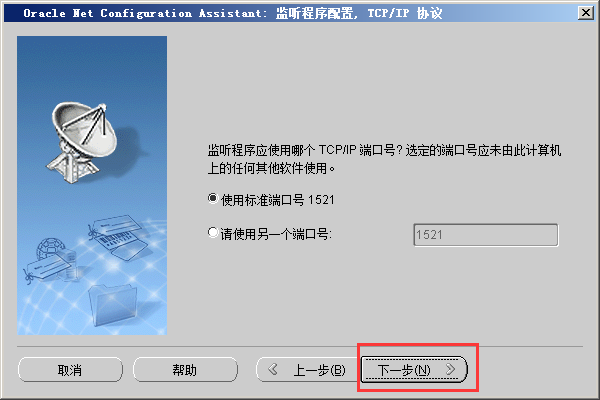
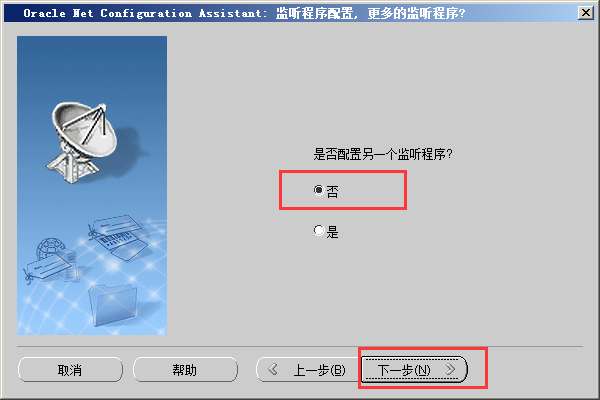
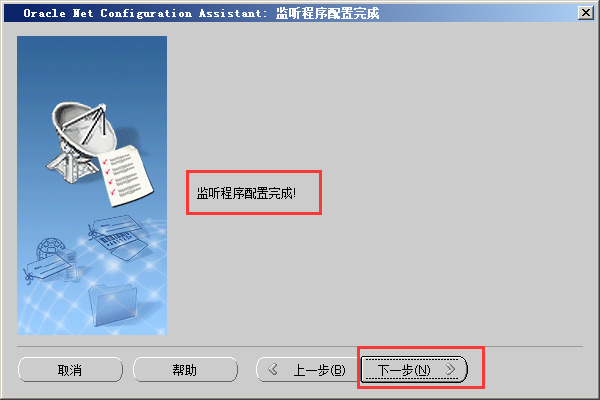
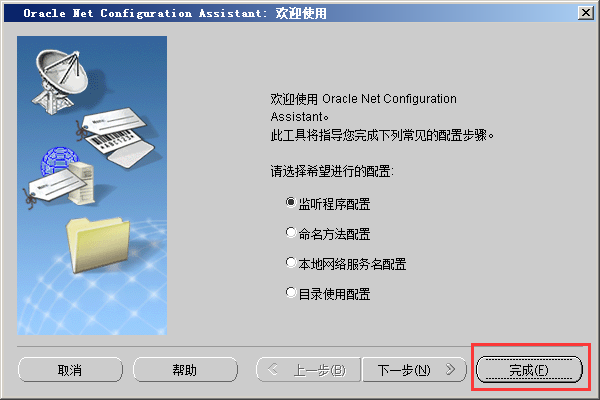
监听服务重新配置后,再次尝试连接,仍提示错误,无法连接。
继续排查,检查服务端tnsnames.ora、listener.ora文件是否配置正确,文件路径(Oracle数据库安装路径)F:\app\Administrator\product\11.2.0\dbhome_1\NETWORK\ADMIN找到文件tnsnames.ora、listener.ora,查看tnsnames.ora,HOST内的参数显示localhost,更改HOST内的相关参数配置为本机名称或IP地址。
修改如下图所示:
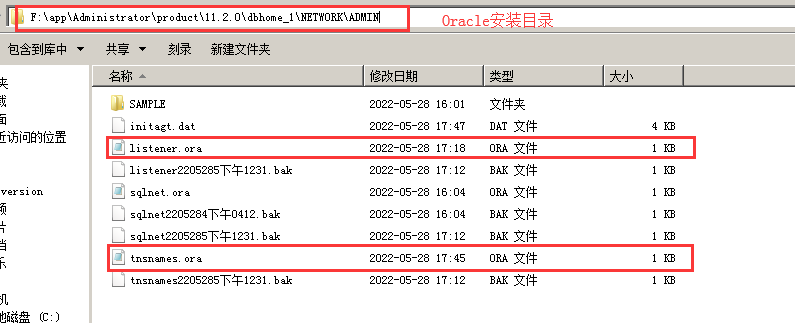
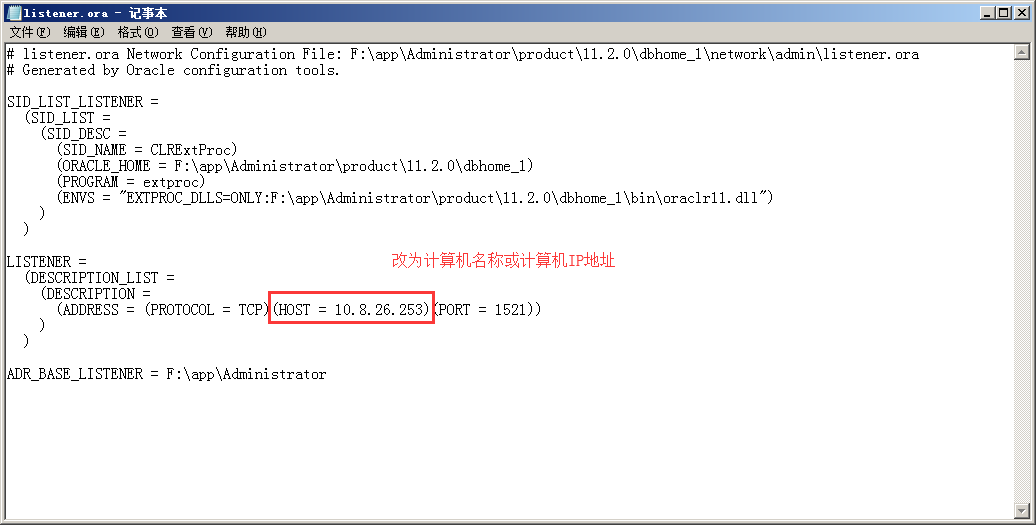
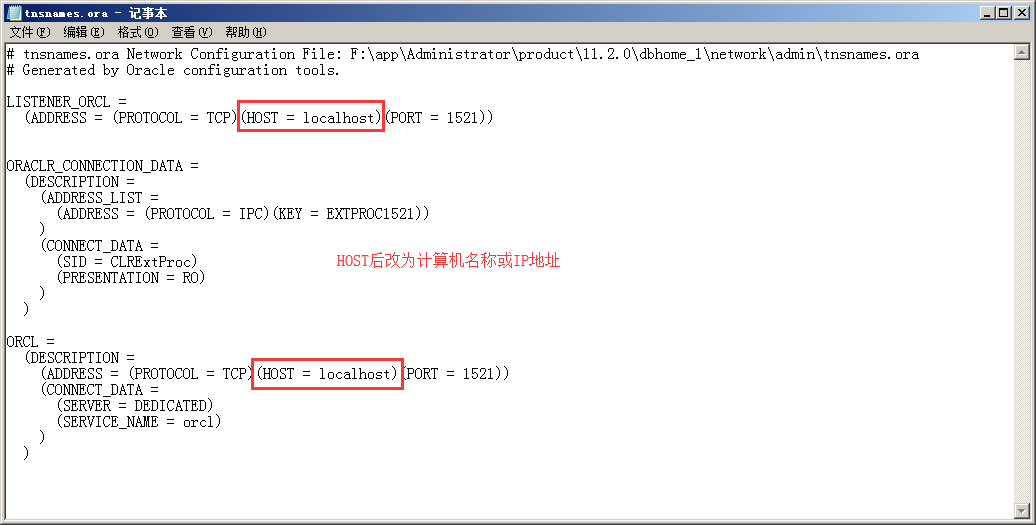
5、修改完成保存,把oracle相关服务重启一下,再次打开PL/SQL Developer,连接成功!
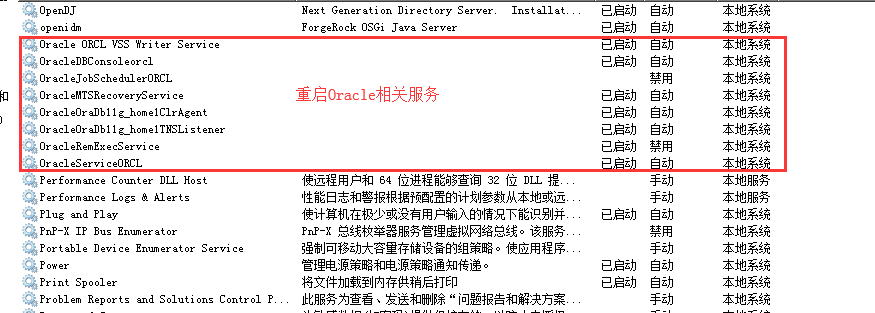
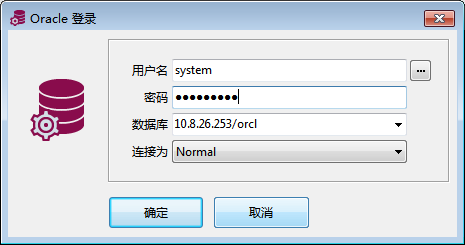
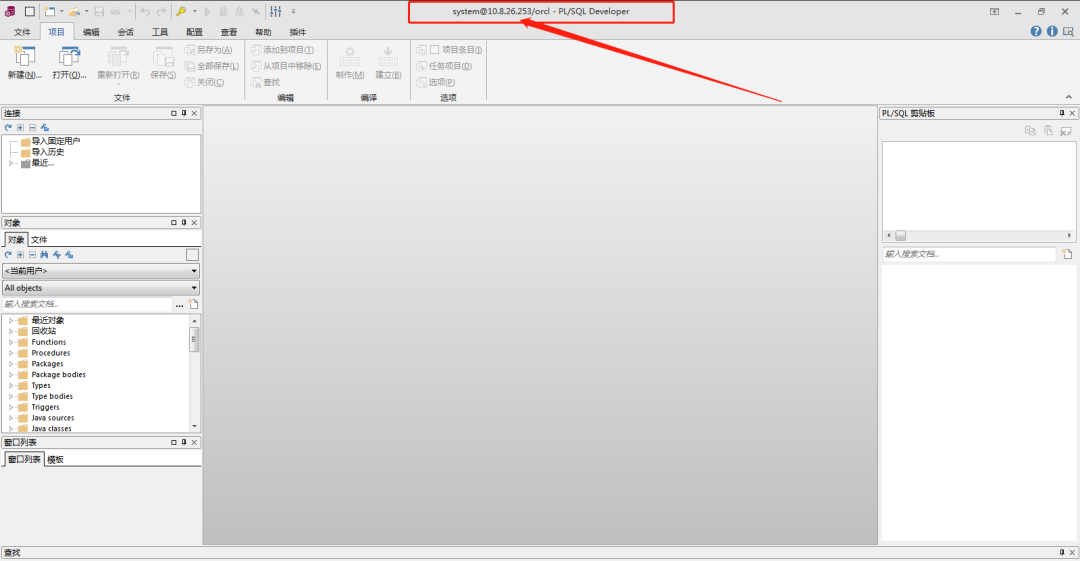

点击关注“SQL数据库运维”,后台或浏览至公众号文章底部点击“发消息”回复关键字:进群,带你进入高手如云的技术交流群。后台回复关键字:SQL,获取学习资料。
动动小手点击加关注呦☟☟☟
评论
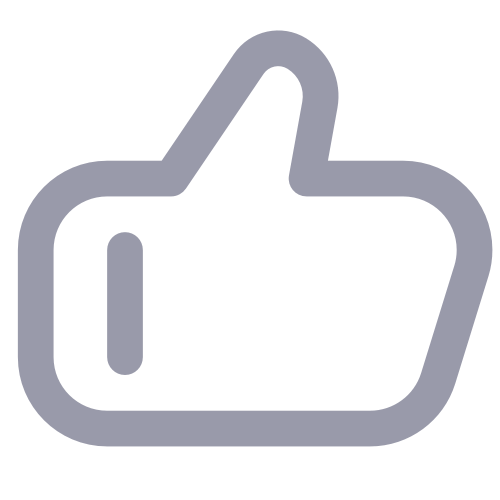 点赞
点赞









