教程仅供参考,不当之处多多理解。
如有修改或改动,关注文章底部留言!
如果对你有用,请在底部 “点赞” 和 “分享” ~

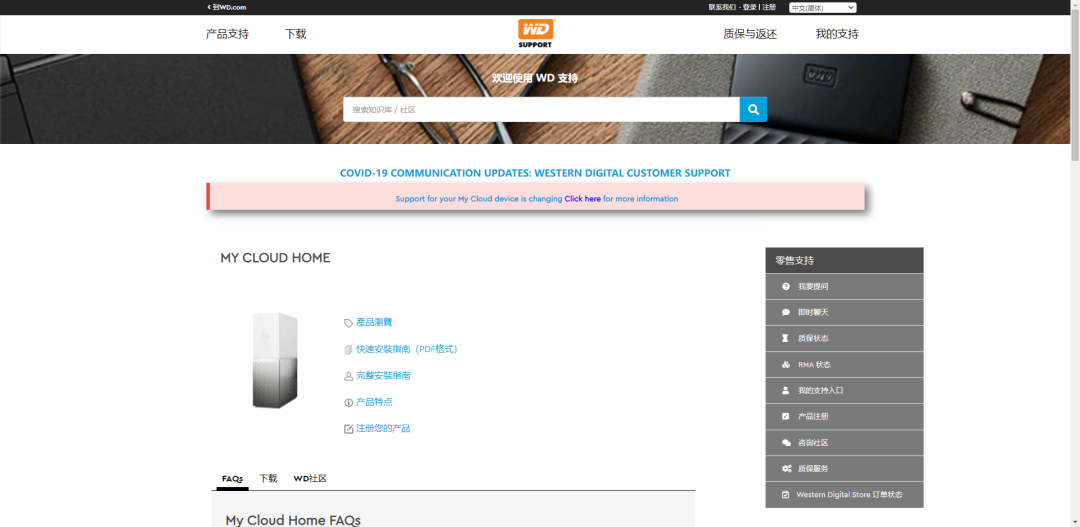
设备名称:My cloud Home(简称:mch)



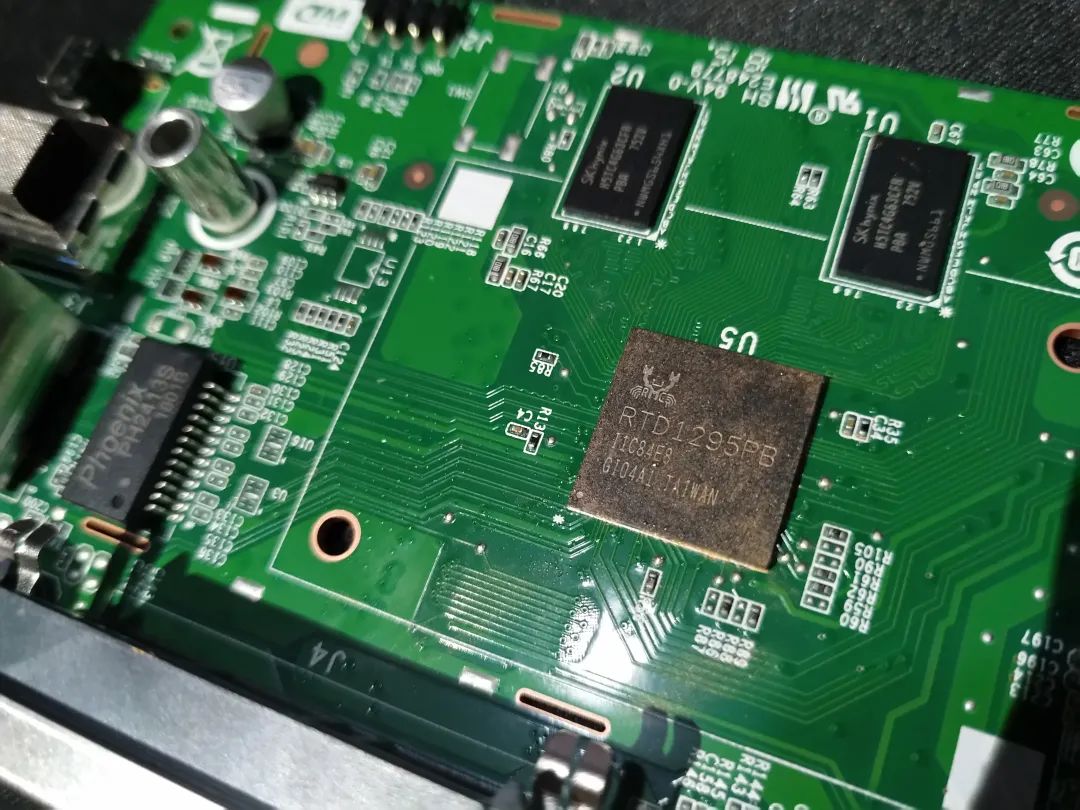

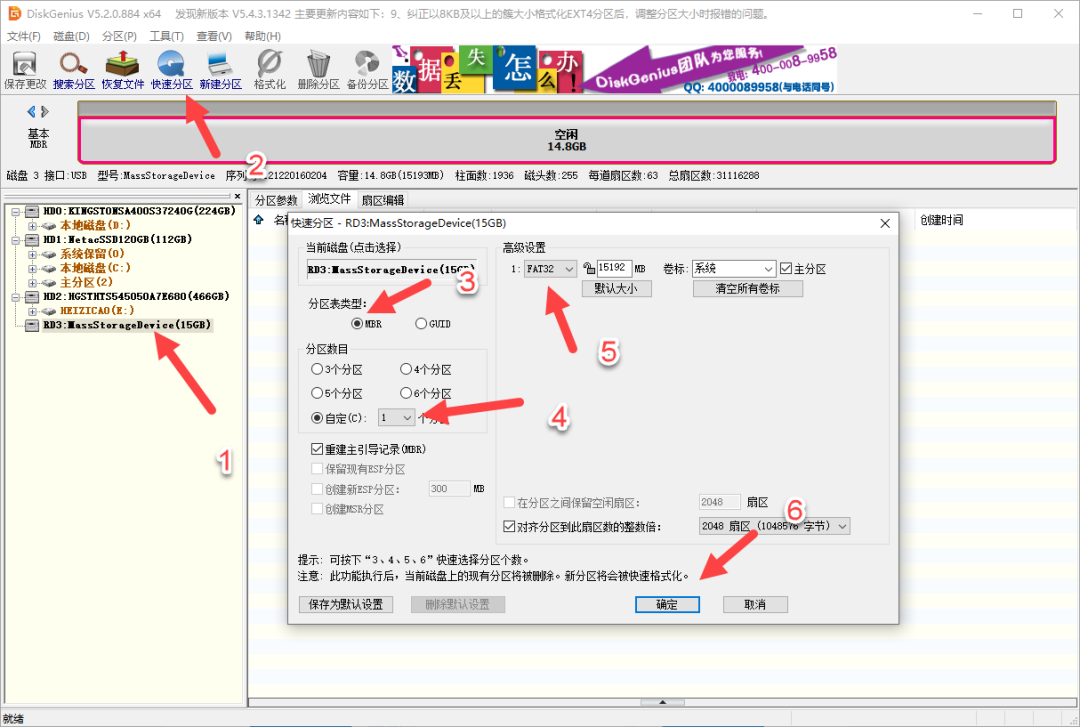
【必选下载】包含很多脚本(Debian安装脚本,分区脚本,OMV脚本)Install_usb_disk_Debian11(OMV6)(GPL_MCH_7.15.0-160_20210429).zip链接: https://pan.baidu.com/s/1KRJIbtL0Wt9AGPZ_0eUfjQ?pwd=ufkc 提取码: ufkc 复制这段内容后打开百度网盘手机App,操作更方便哦复制
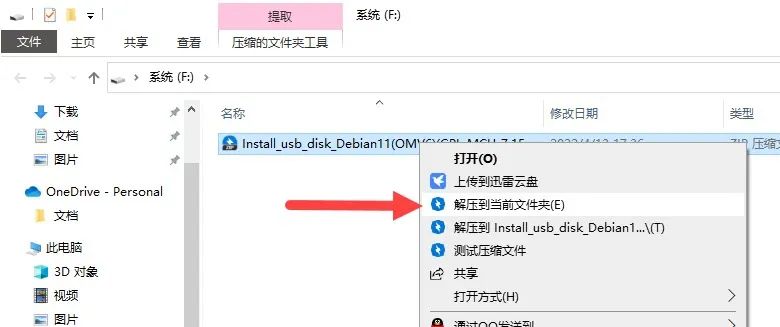
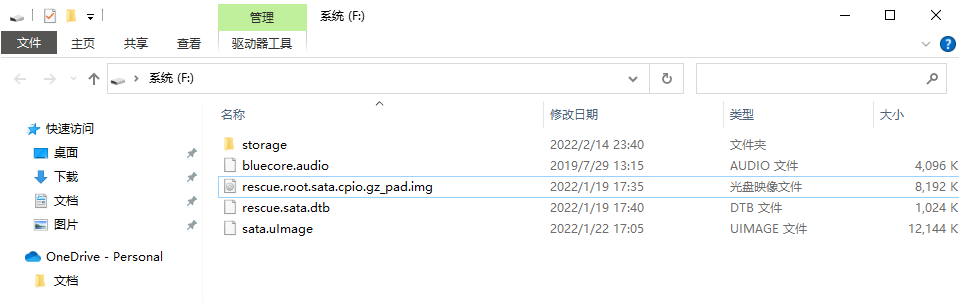


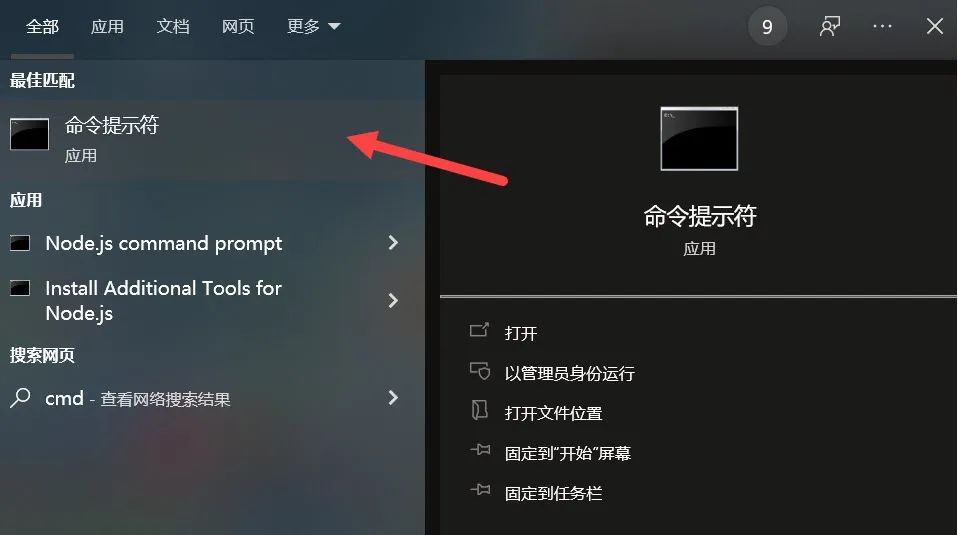
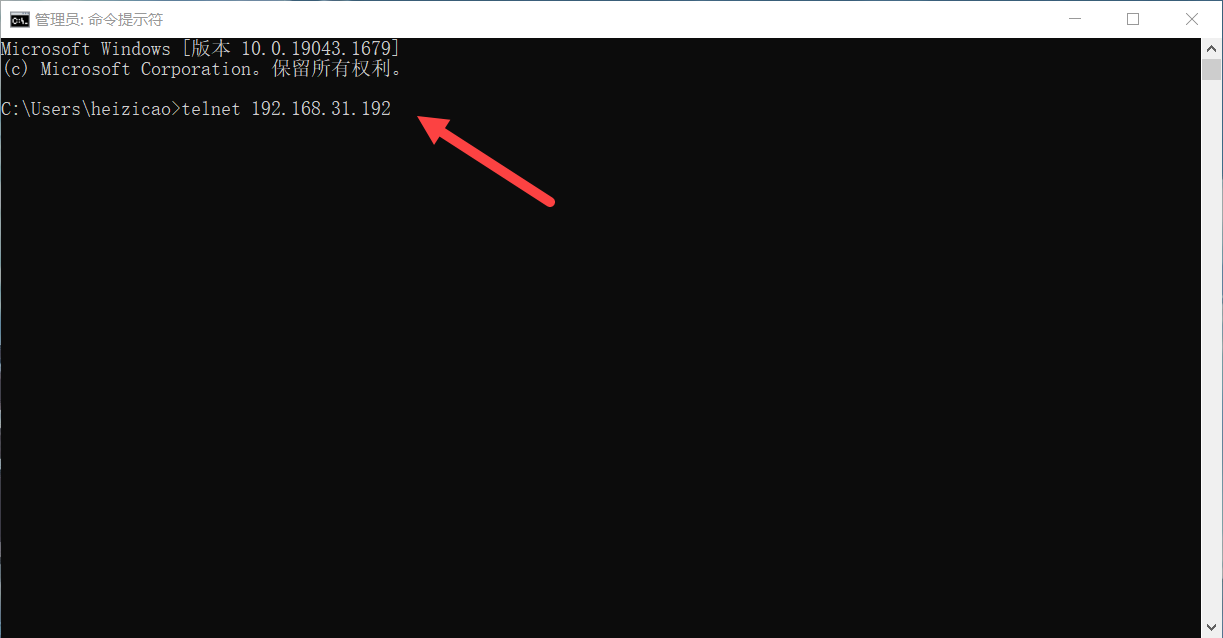
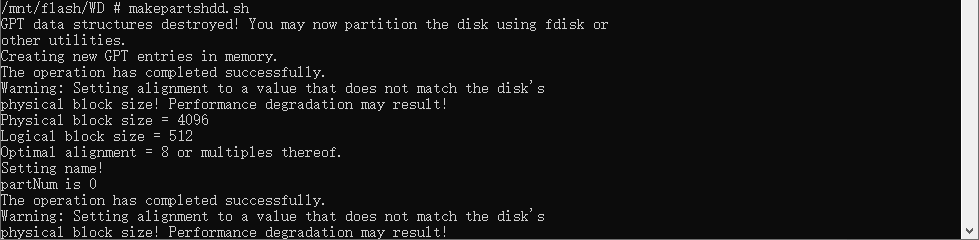

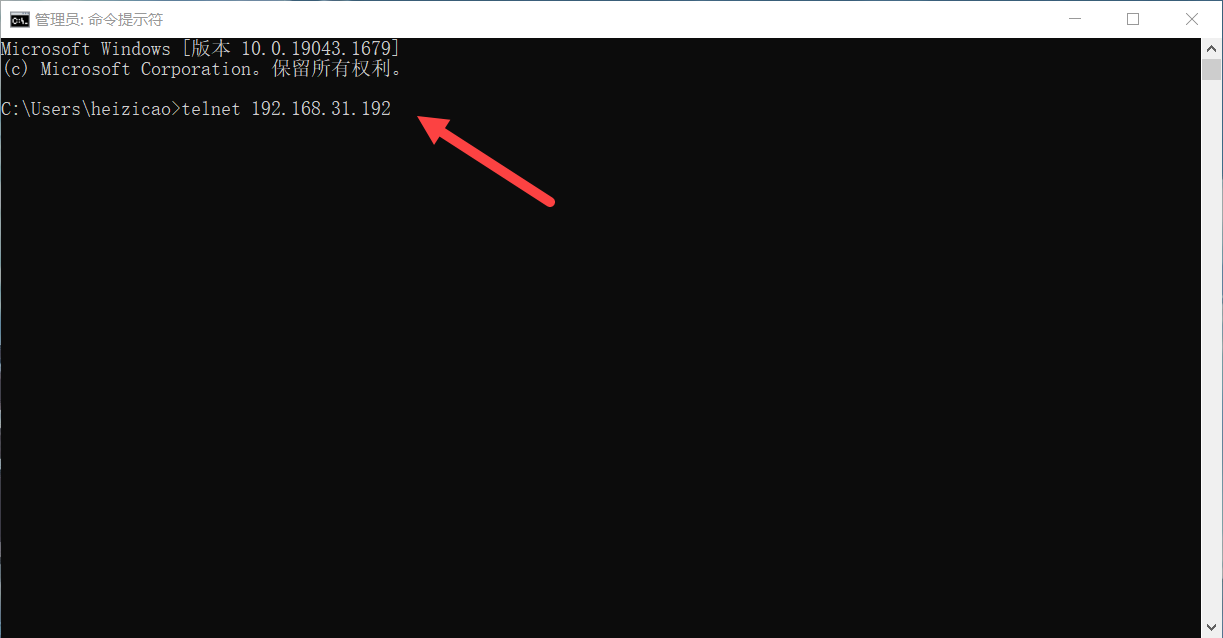
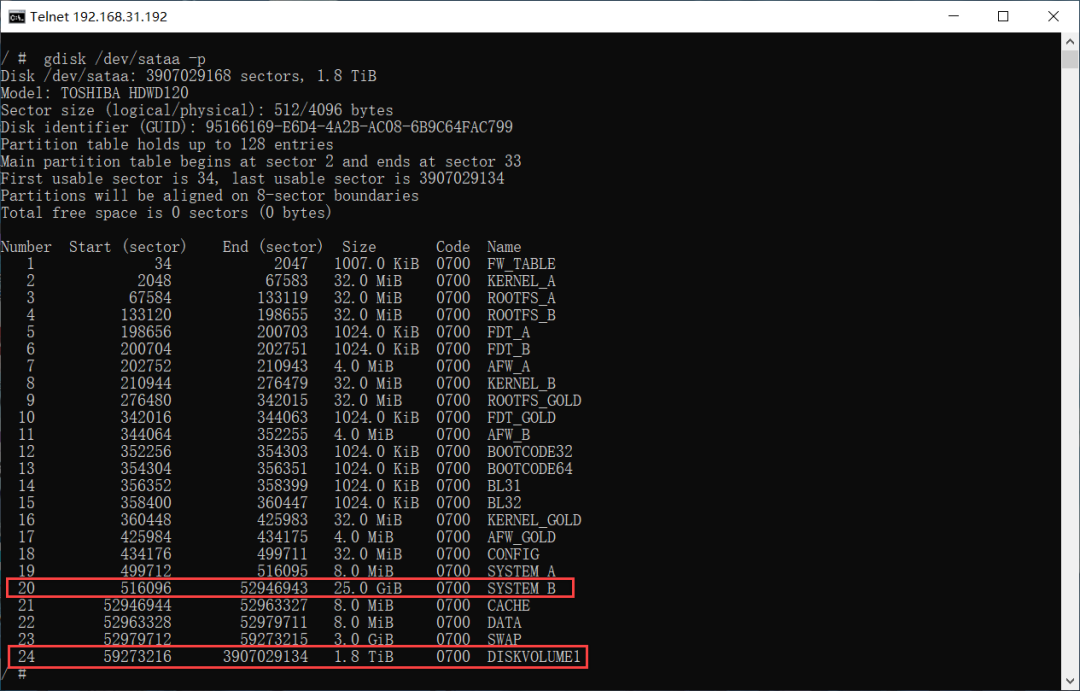
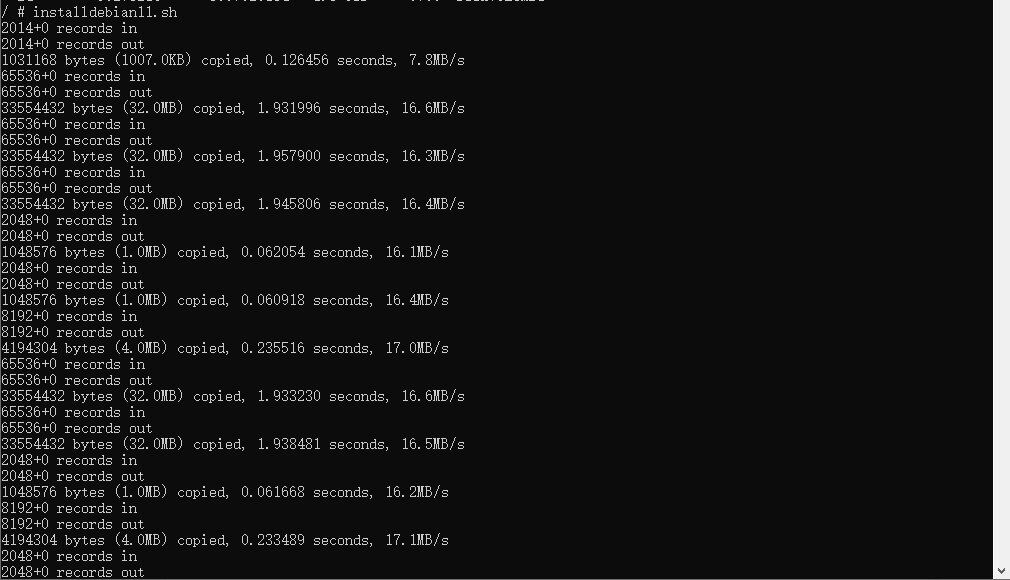

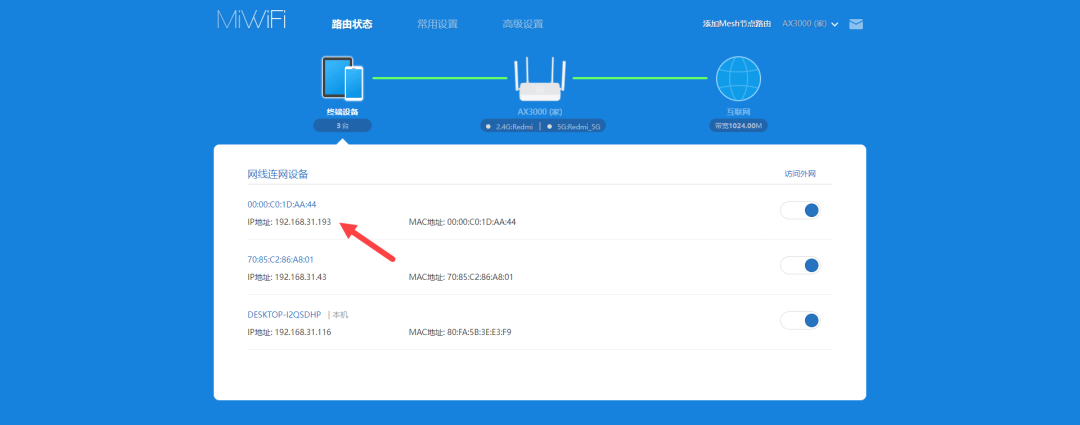
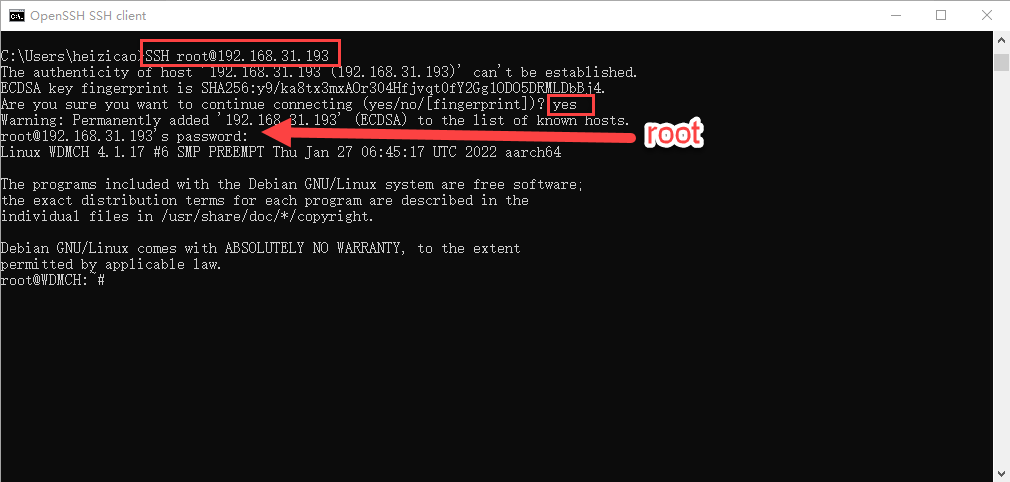
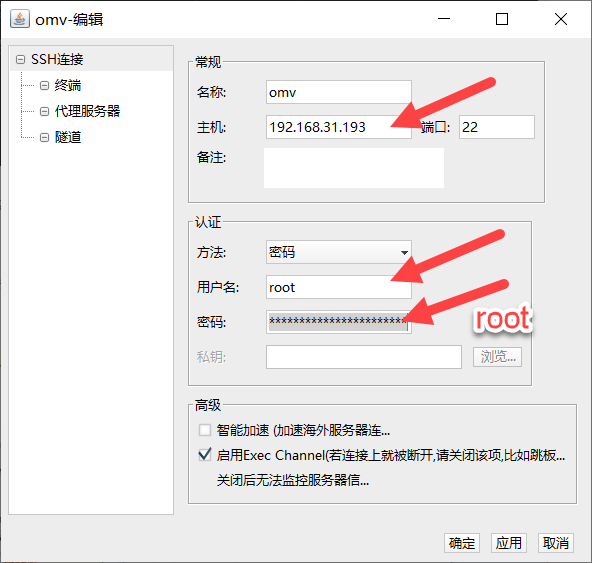
apt-get update复制

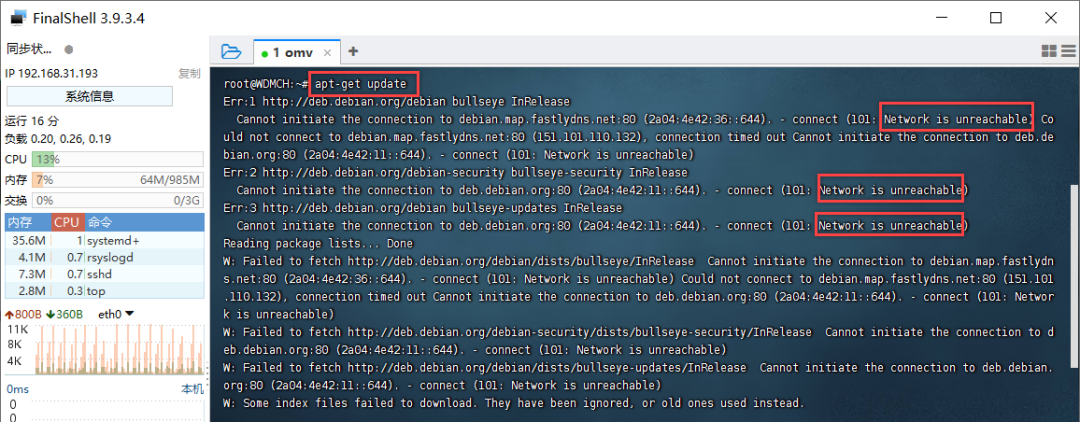
apt-get upgrade复制
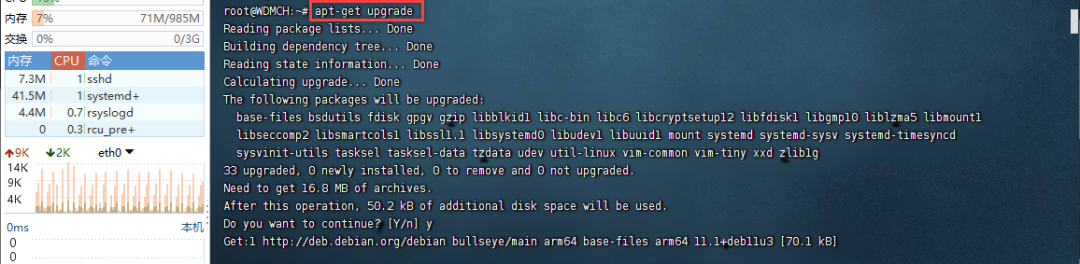
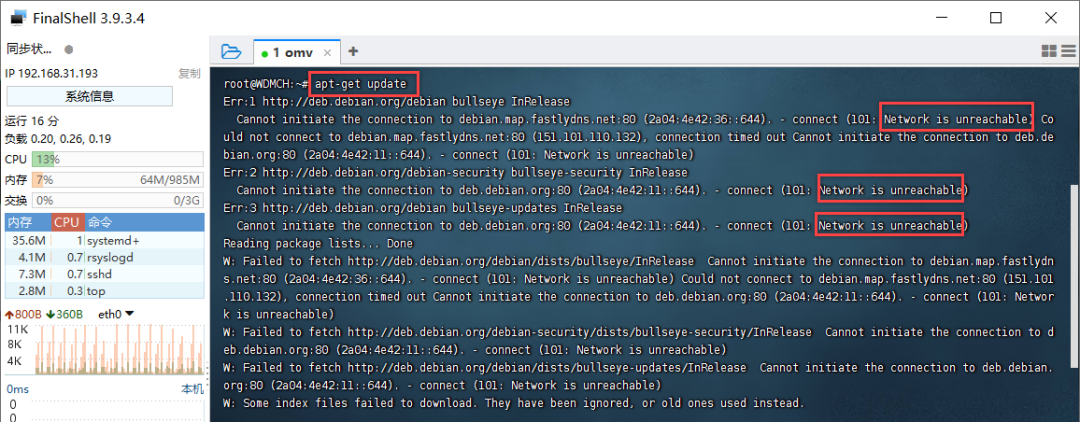
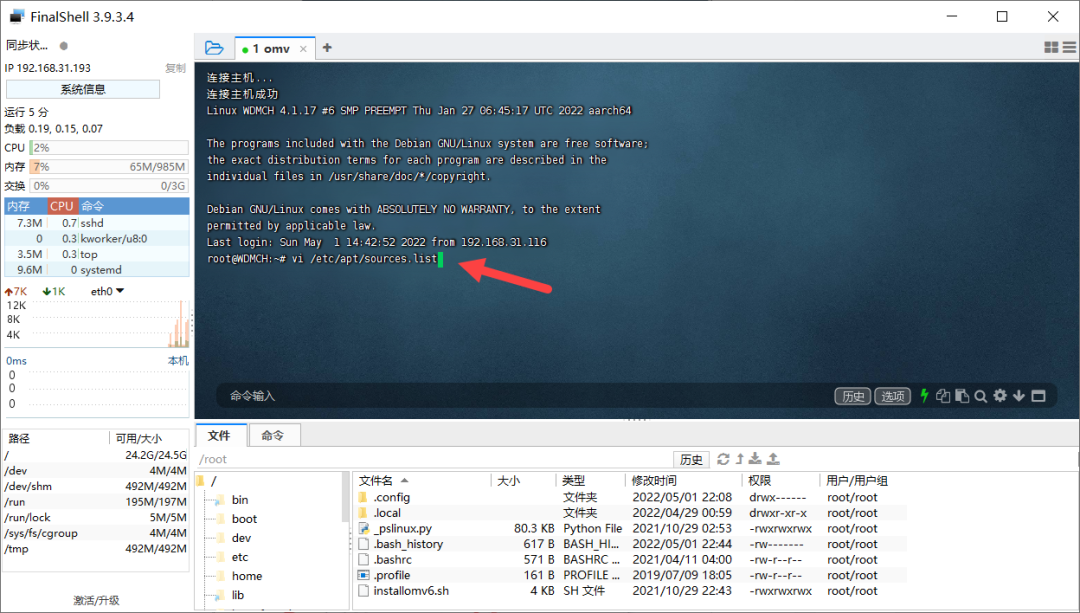
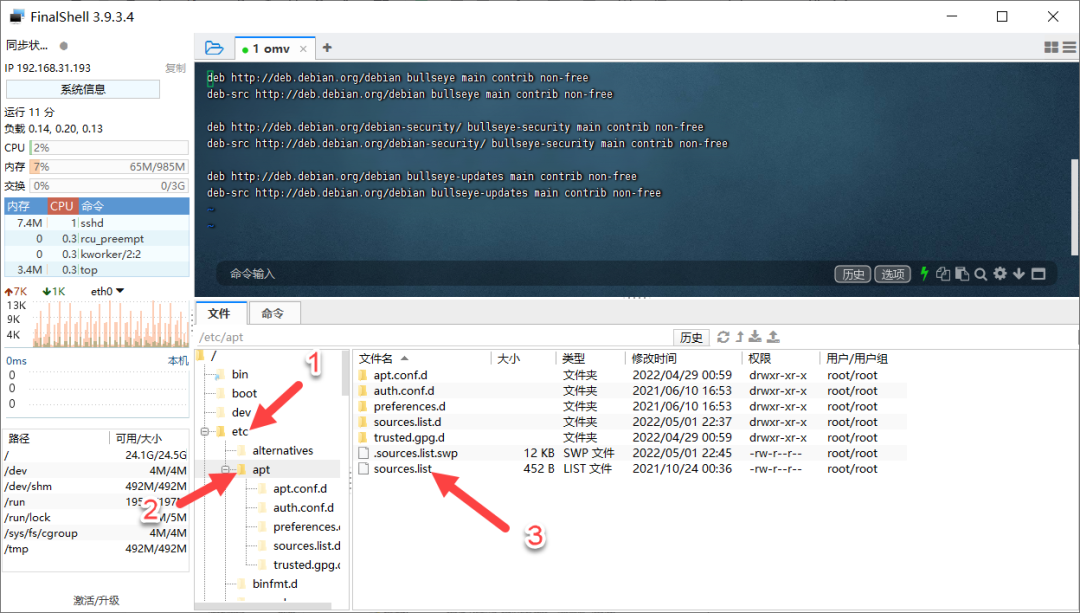
#http://mirrors.163.com/debian/为软件源也可以为其他的 bullseye为版本代号 main non-free contrib区别如下deb http://mirrors.163.com/debian/ bullseye main non-free contribdeb http://mirrors.163.com/debian/ bullseye-updates main non-free contribdeb http://mirrors.163.com/debian/ bullseye-backports main non-free contribdeb-src http://mirrors.163.com/debian/ bullseye main non-free contribdeb-src http://mirrors.163.com/debian/ bullseye-updates main non-free contribdeb-src http://mirrors.163.com/debian/ bullseye-backports main non-free contrib#deb http://mirrors.163.com/debian-security/ bullseye/updates main non-free contrib#deb http://mirrors.ustc.edu.cn/debian-security/ bullseye/updates main non-free contrib#deb-src http://mirrors.163.com/debian-security/ bullseye/updates main non-free contrib#deb-src http://mirrors.ustc.edu.cn/debian-security/ bullseye/updates main non-free contribdeb http://mirrors.ustc.edu.cn/debian-security/ stable-security main non-free contribdeb-src http://mirrors.ustc.edu.cn/debian-security/ stable-security main non-free contrib复制
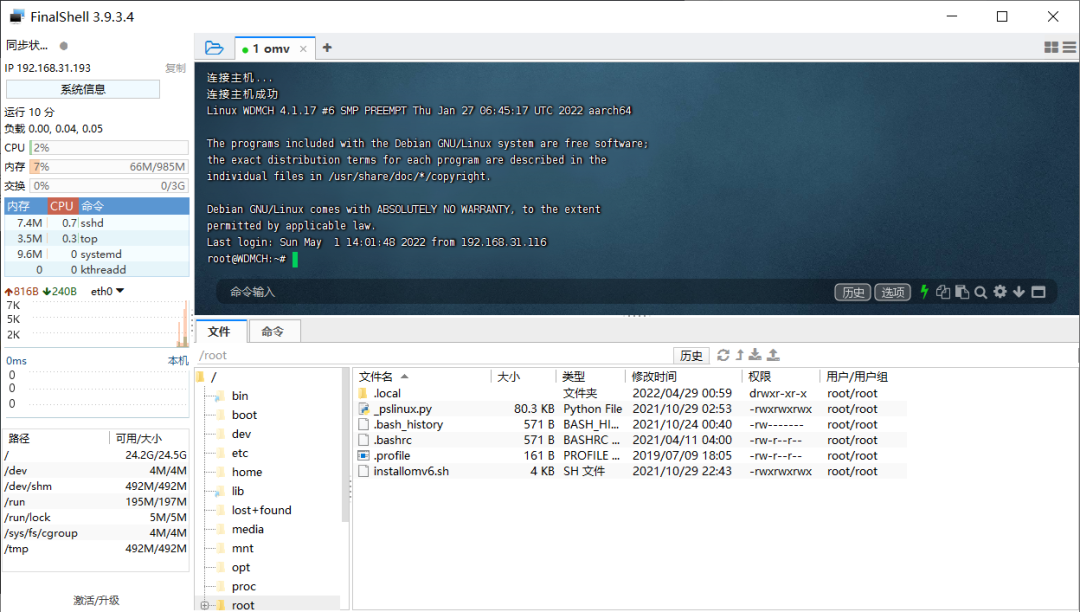
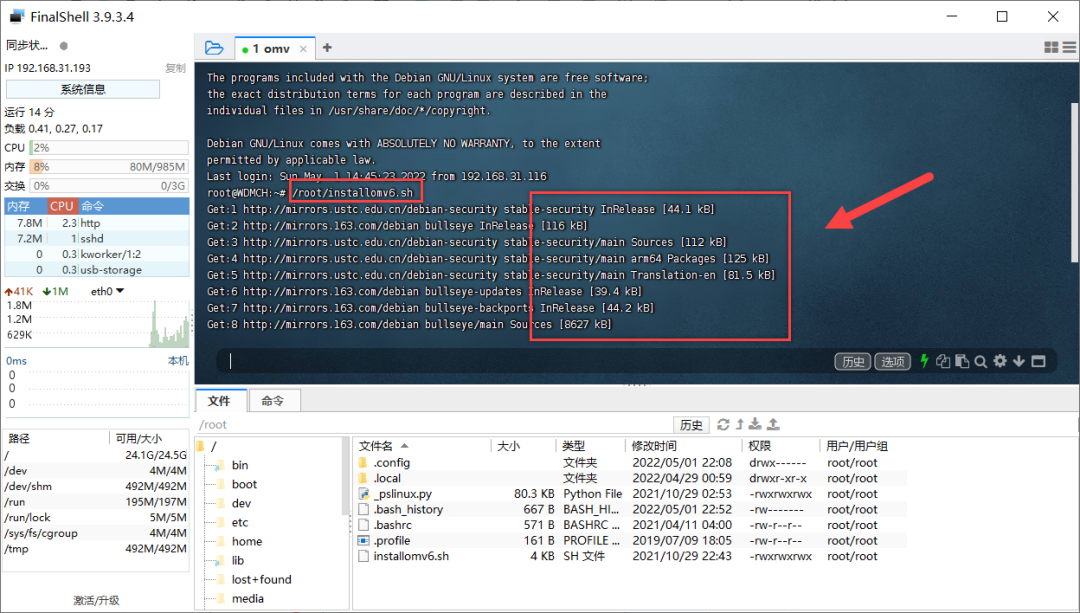
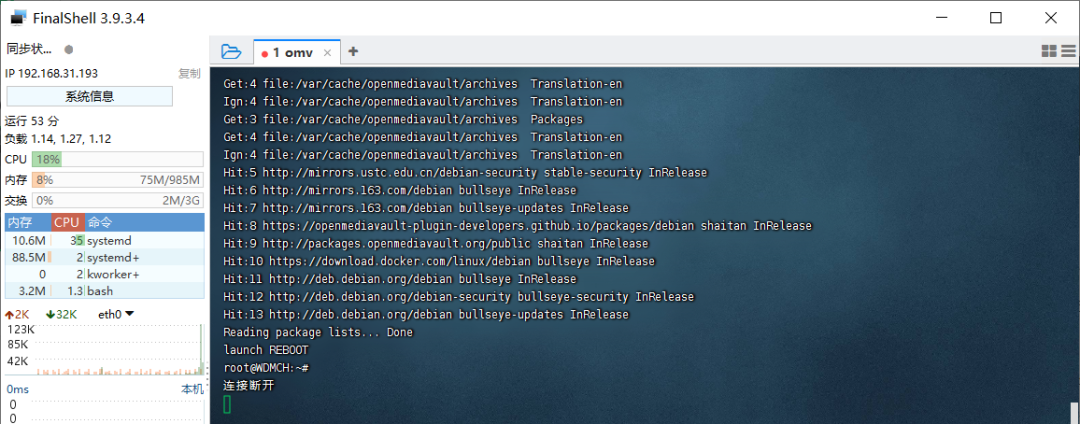

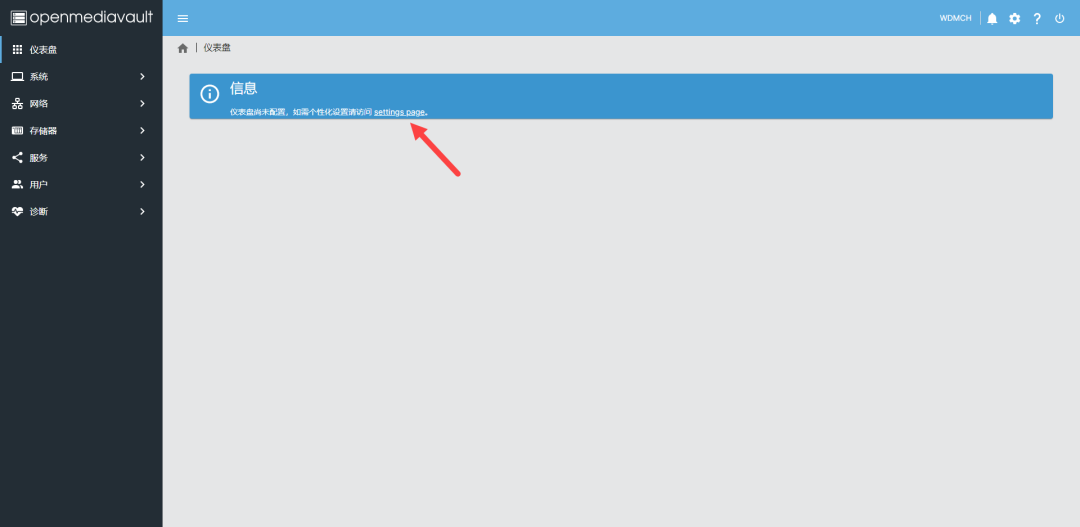
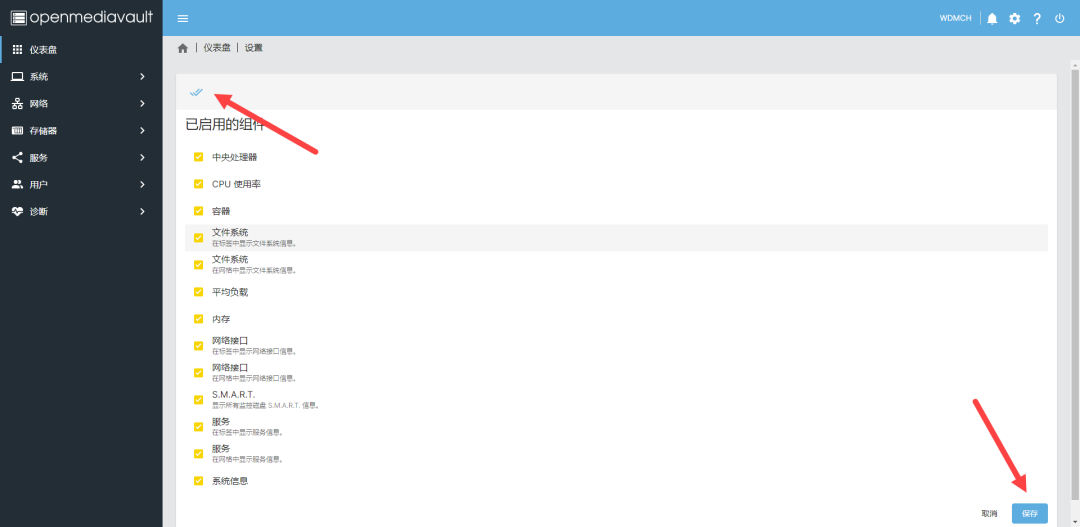
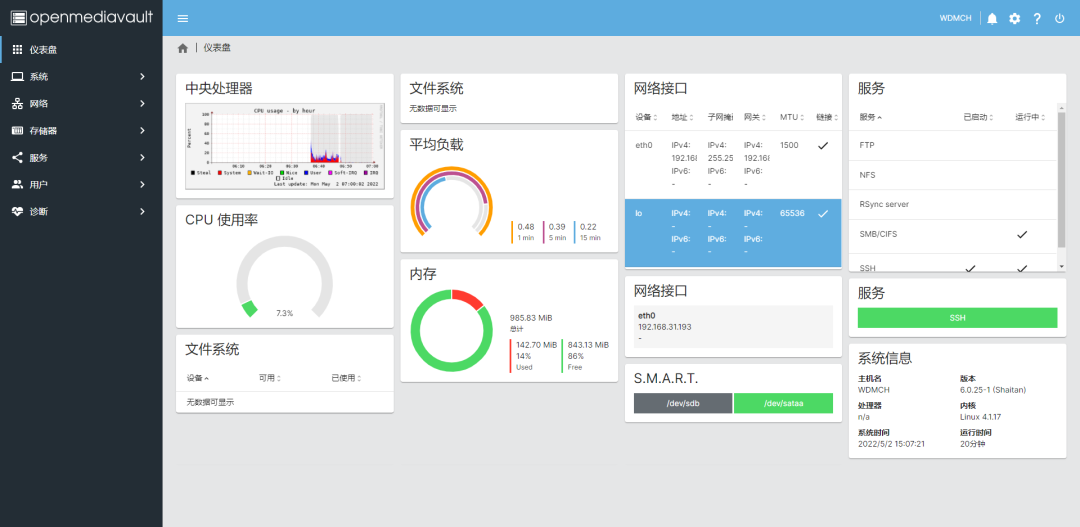
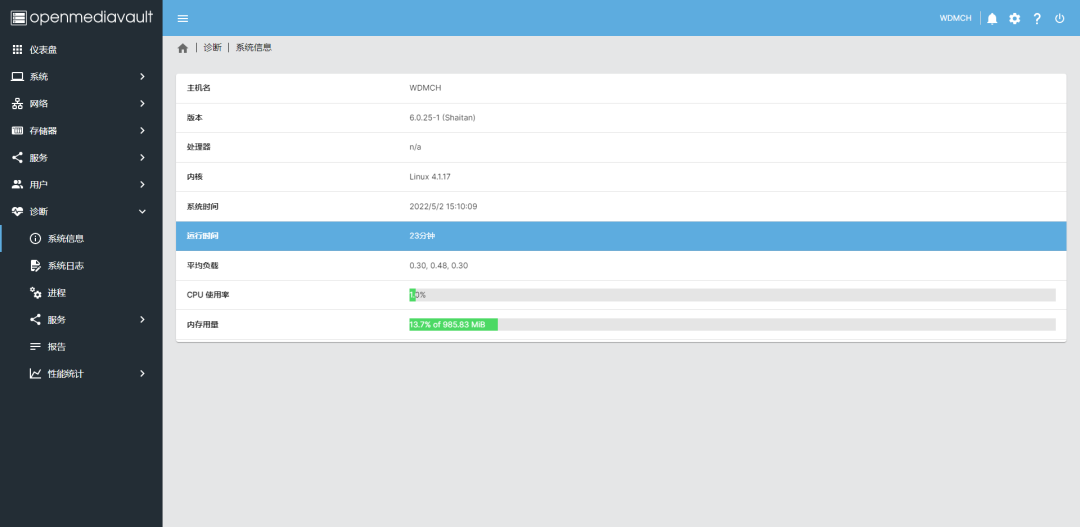
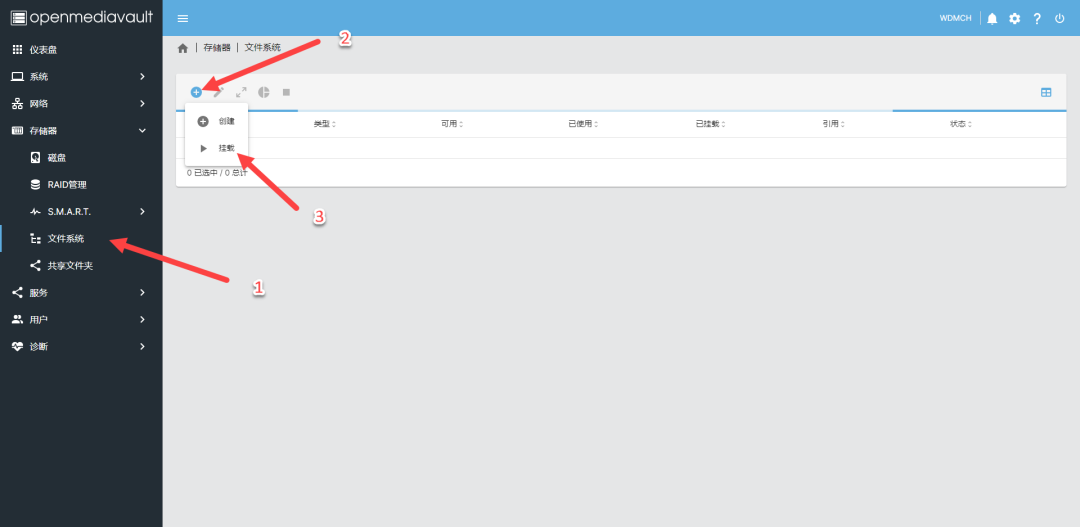
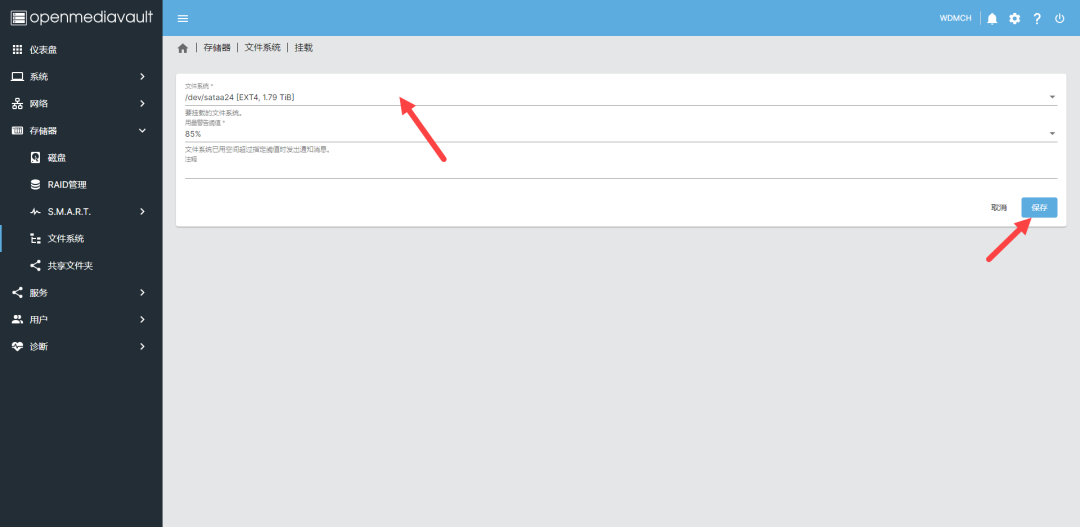
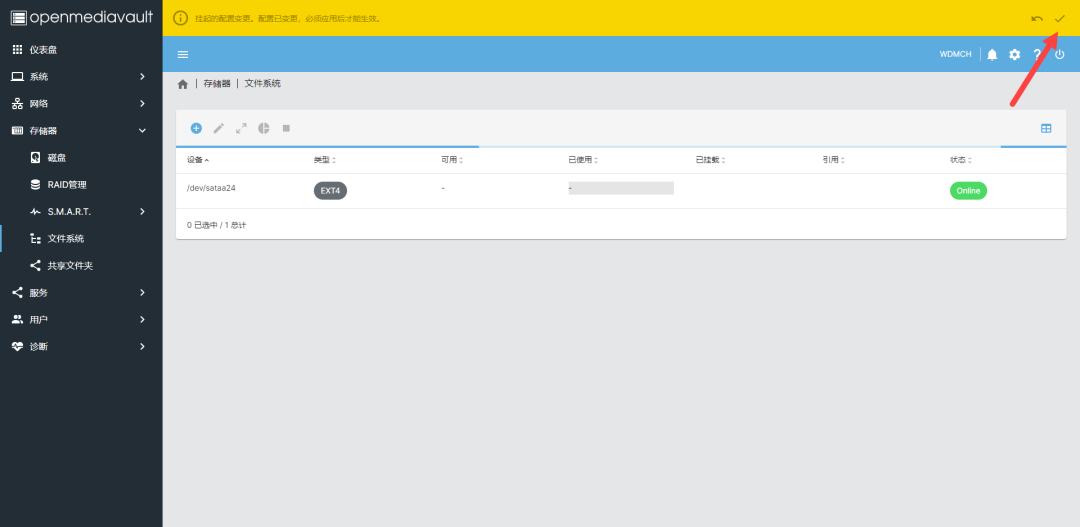
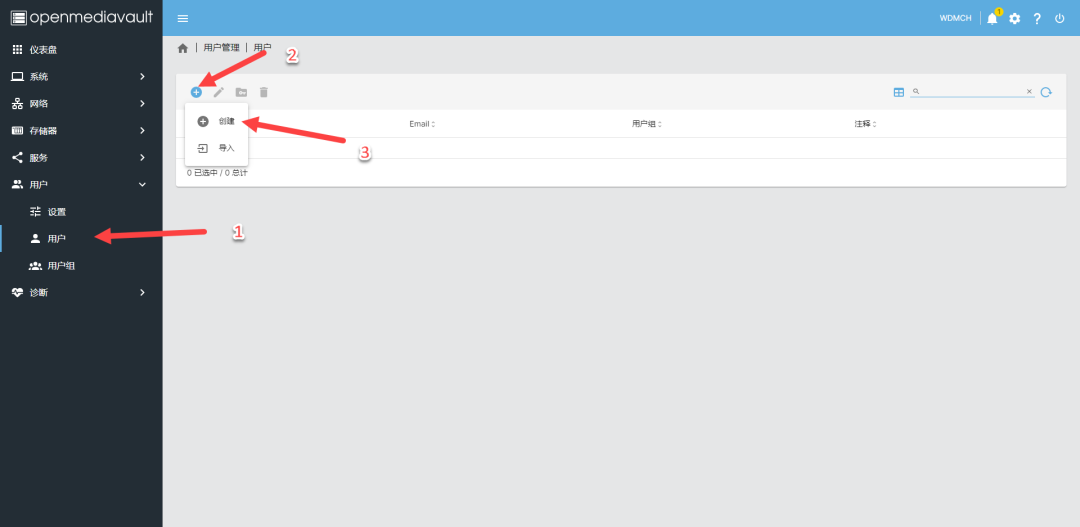
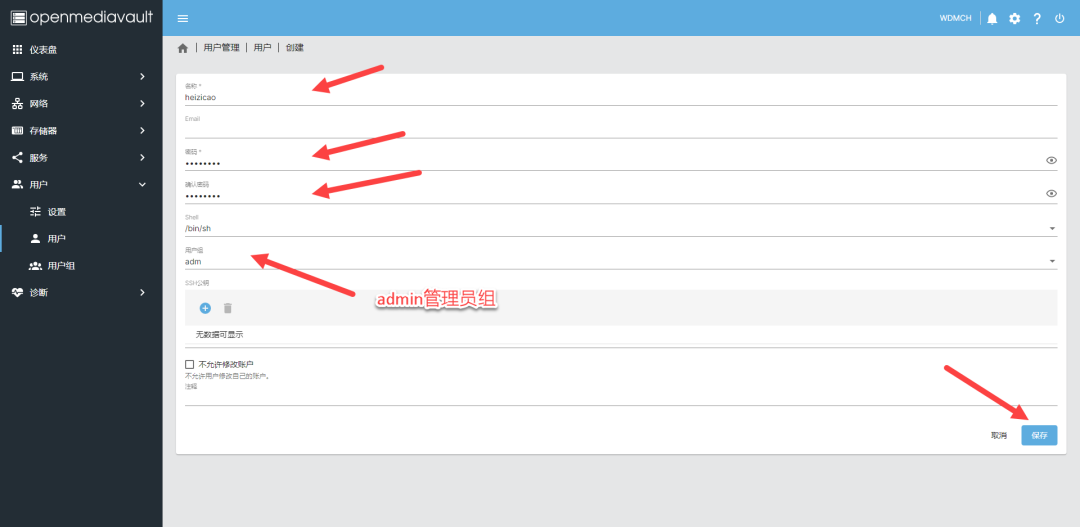
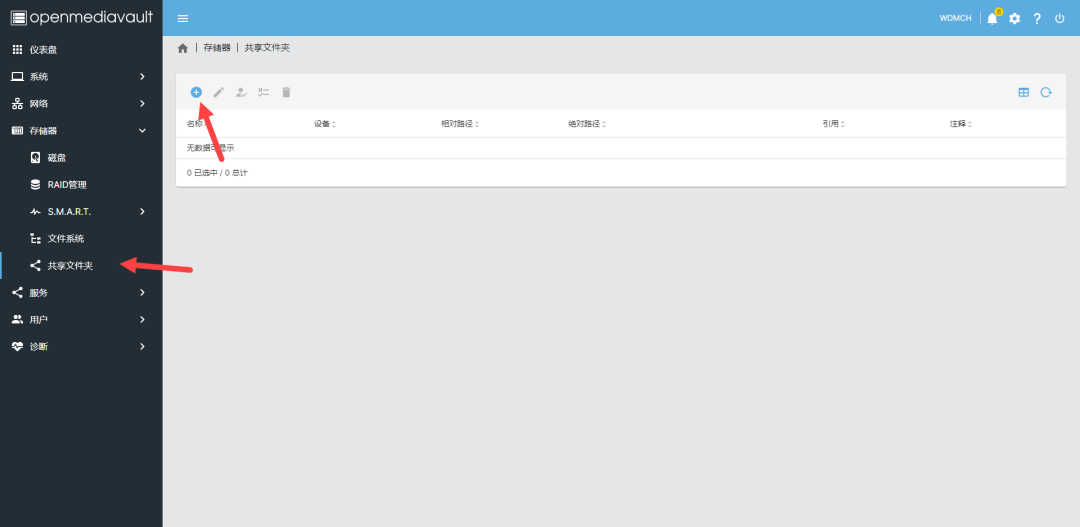
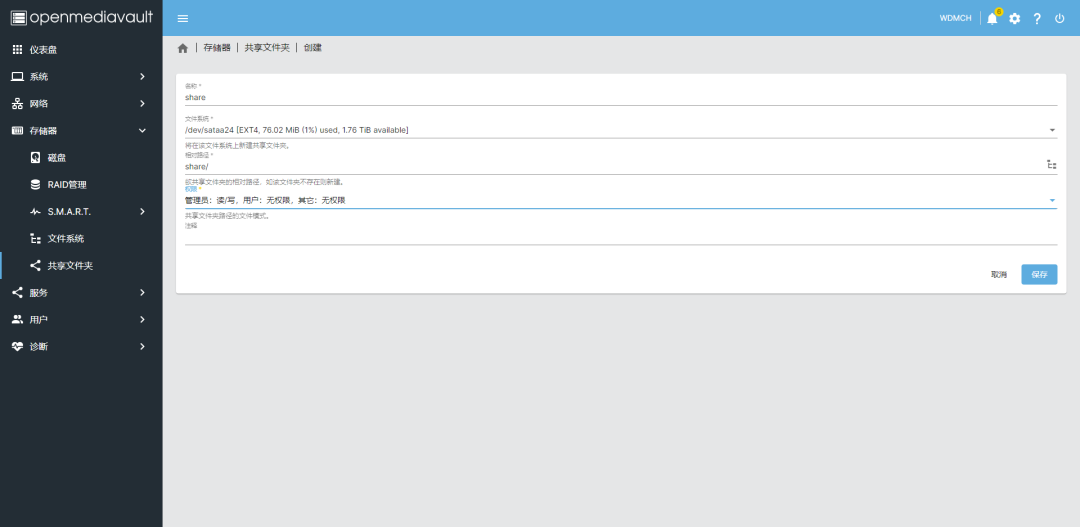
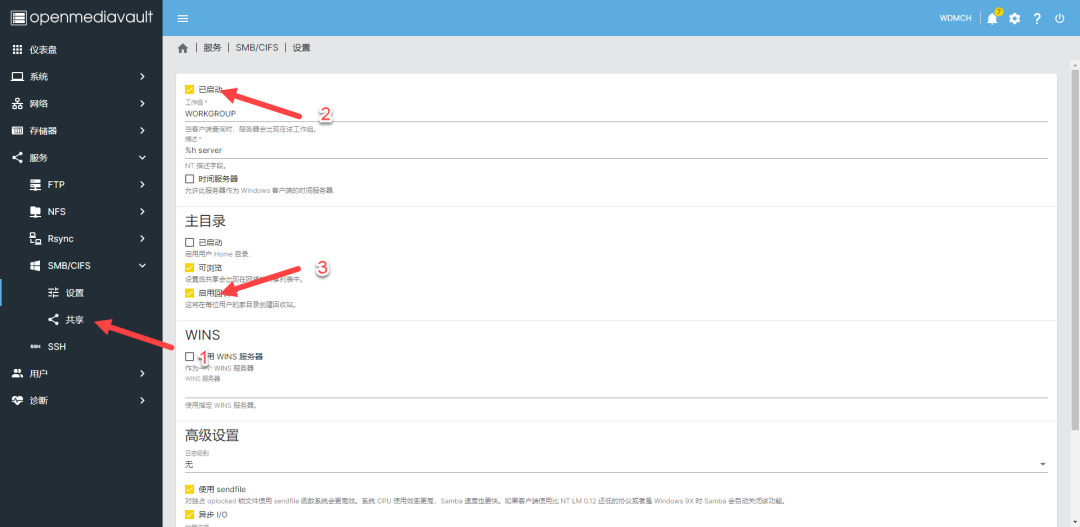
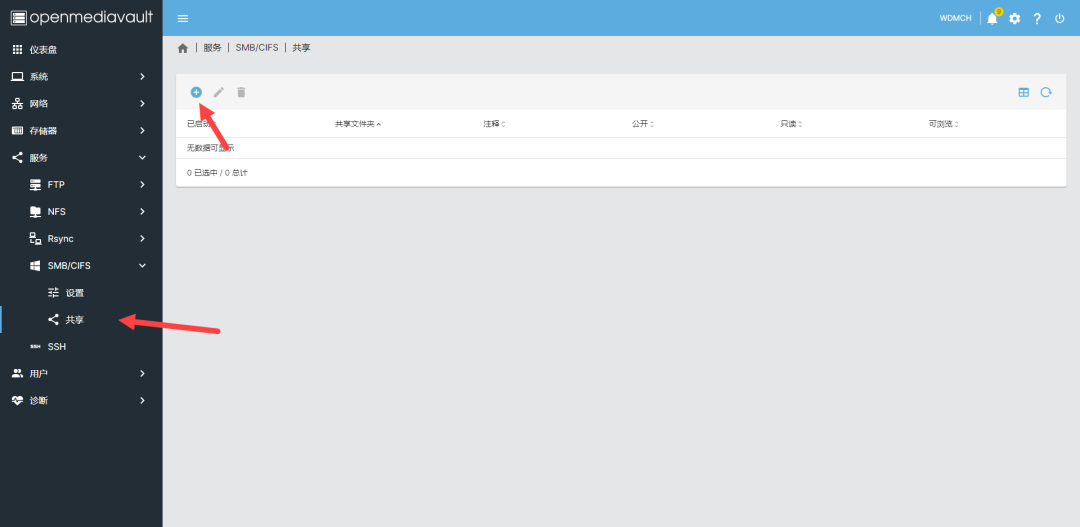
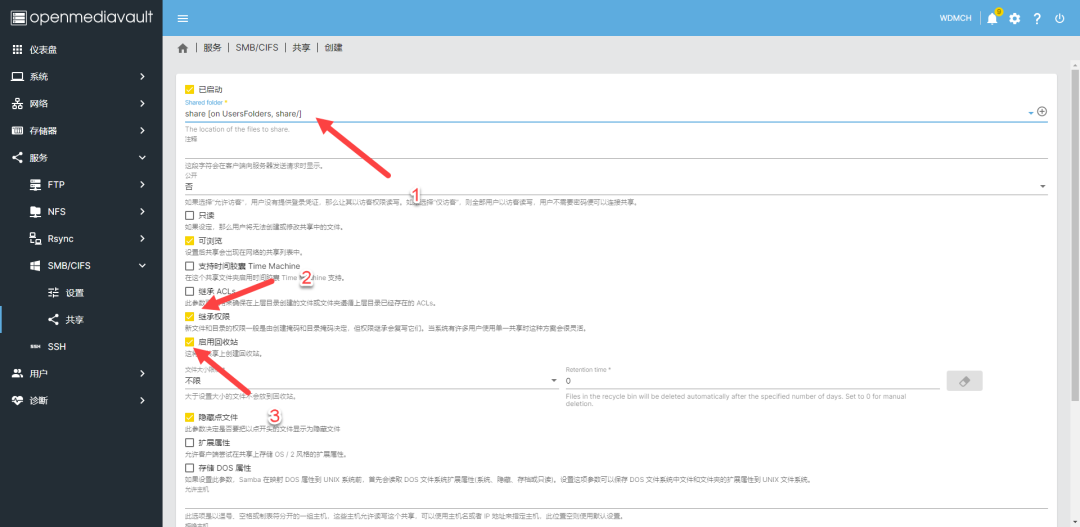

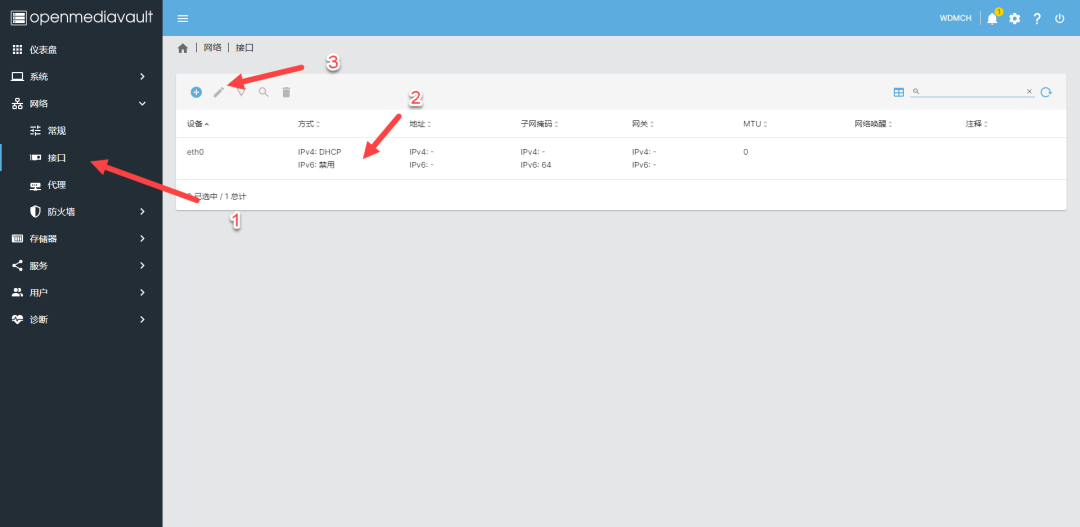
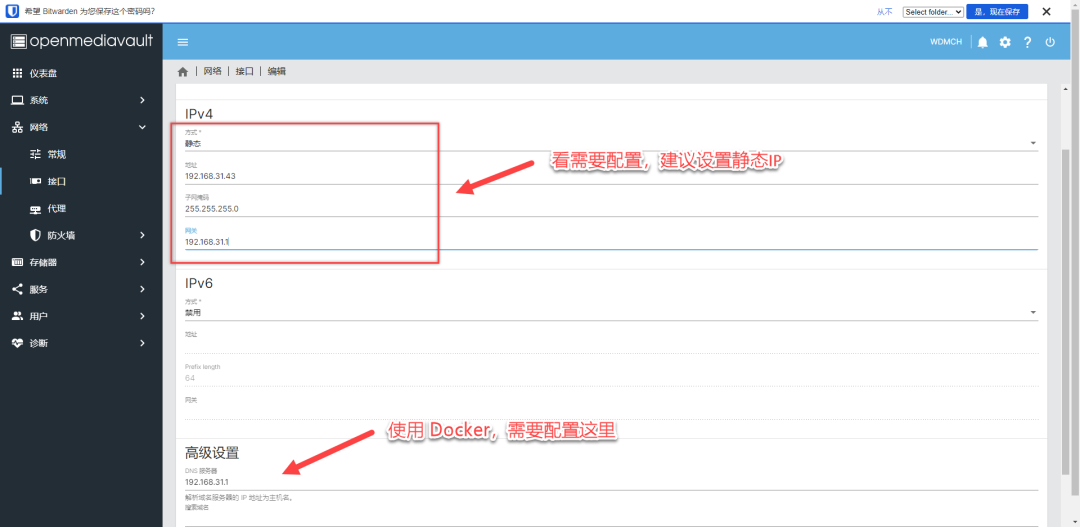
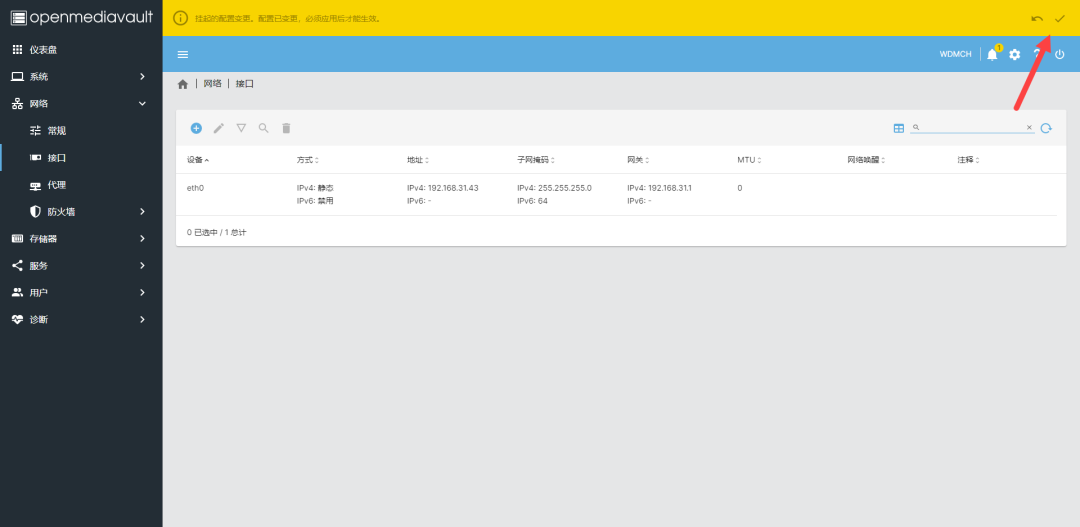
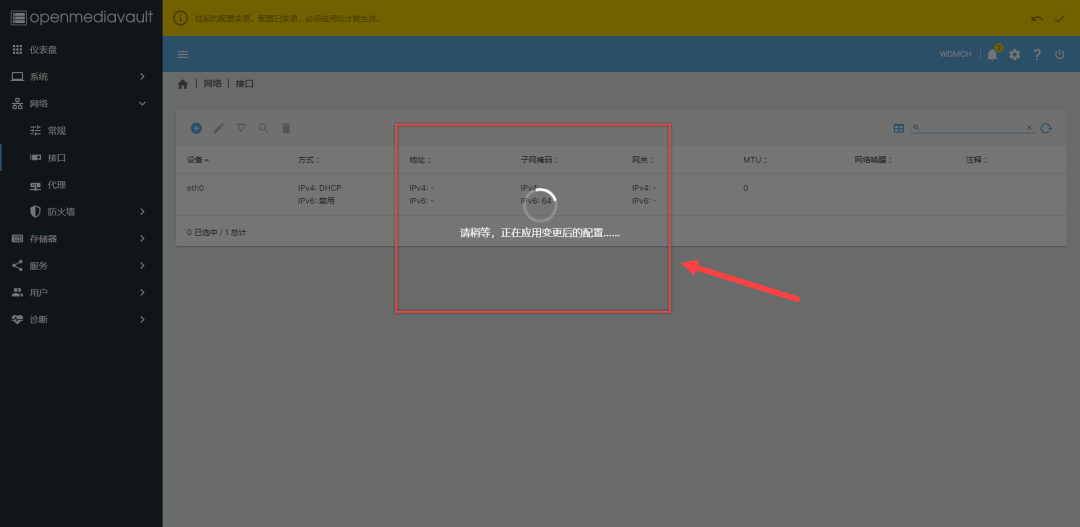
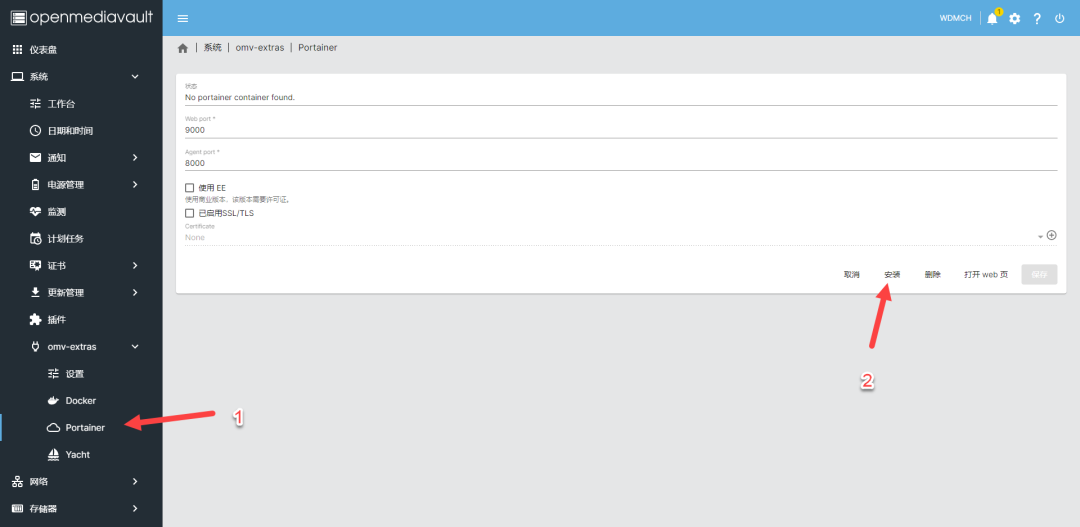
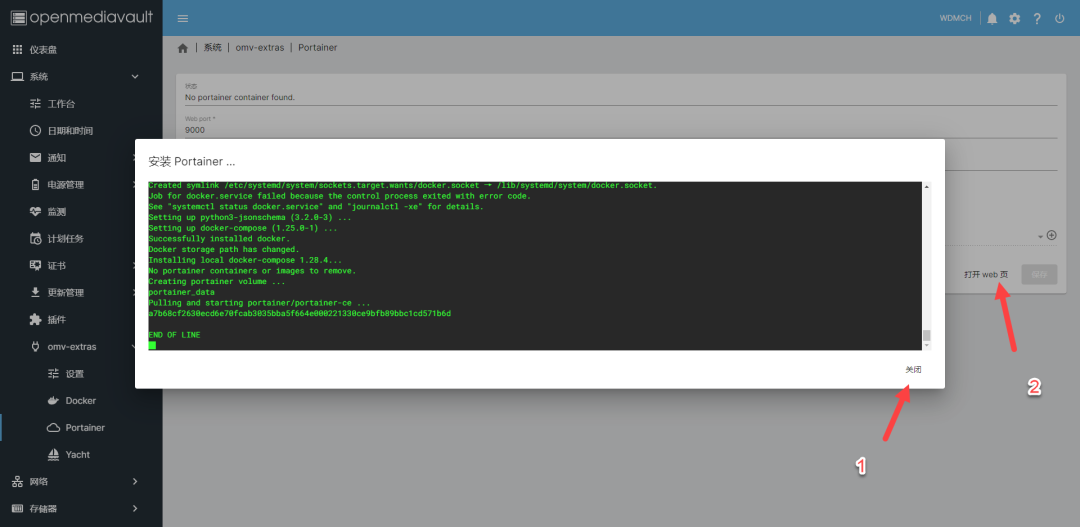
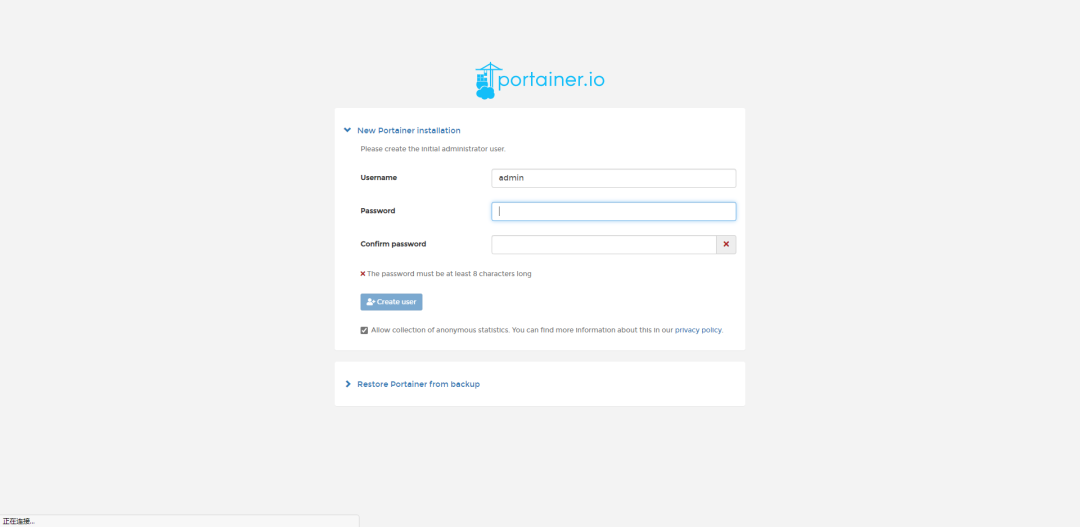

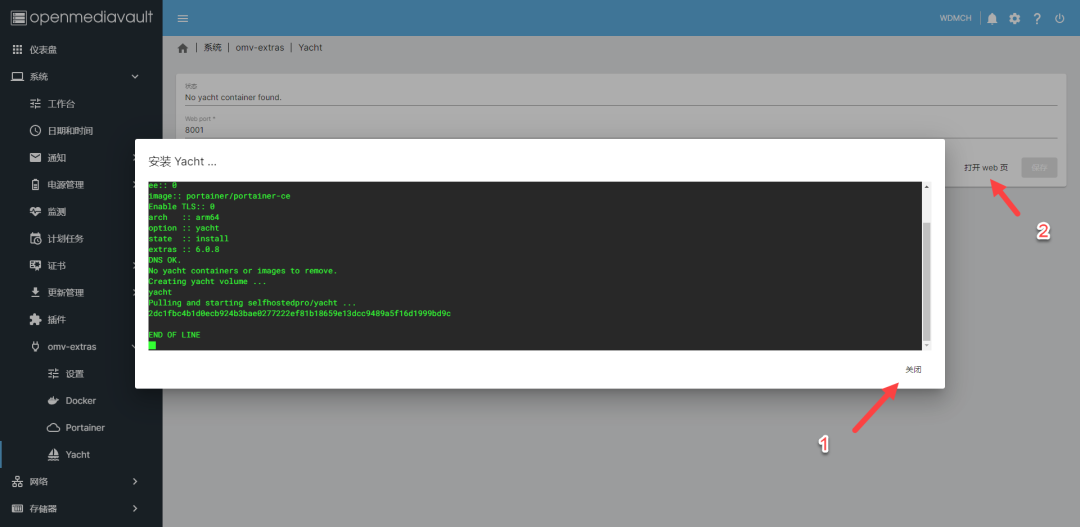
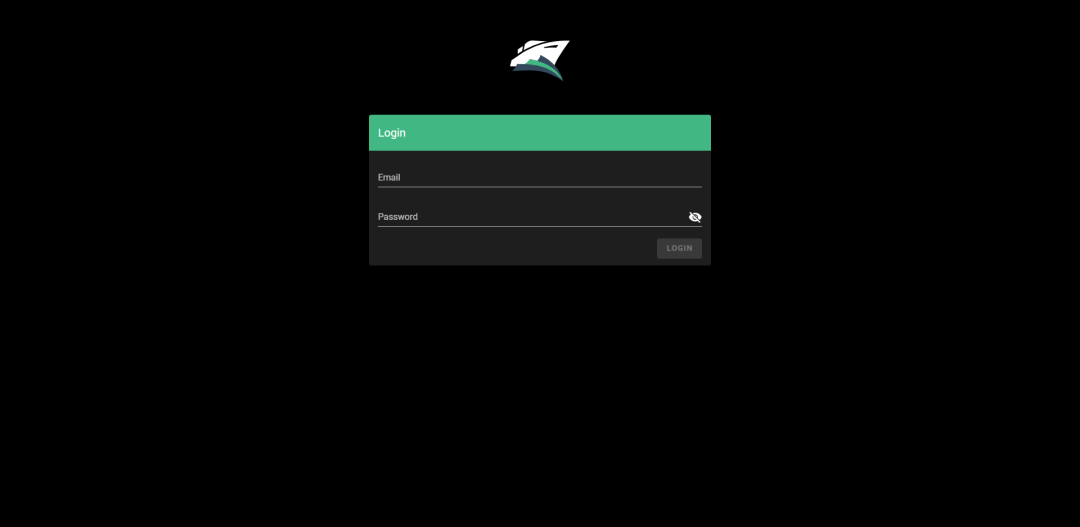
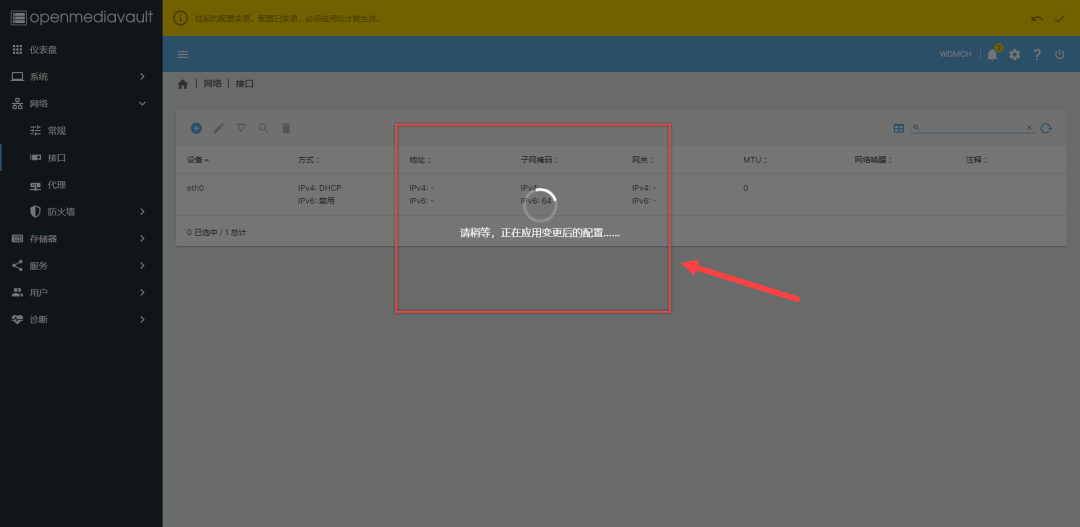
echo 'kernel.printk = 3 4 1 3' >> /etc/sysctl.confecho 'debug.exception-trace = 0' >> /etc/sysctl.conf复制

sysctl -p复制
echo > var/log/messages ;echo > var/log/syslog ;echo > var/log/kern.log复制
nano etc/systemd/journald.confSystemMaxUse=192MSystemMaxFileSize = 8M复制
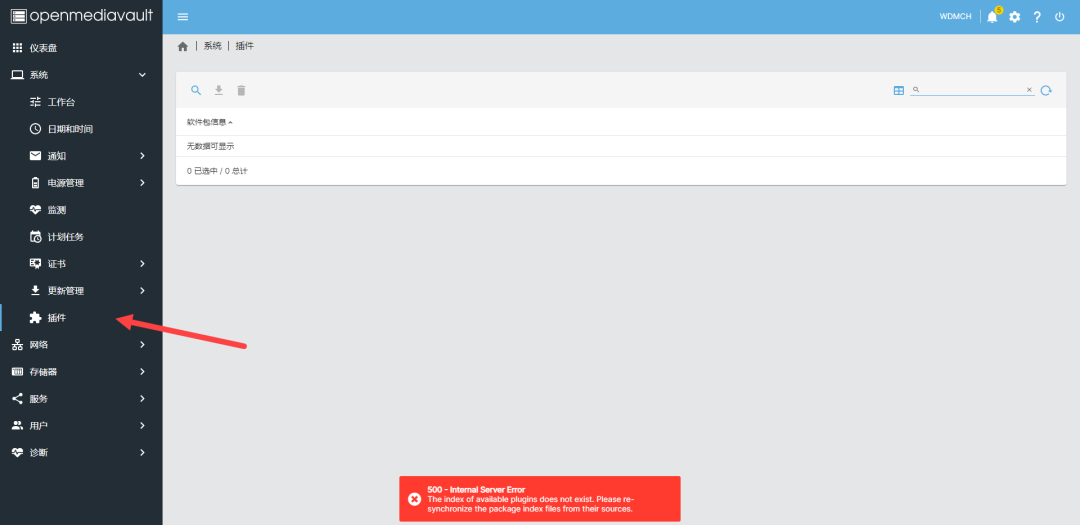
apt-get updateapt-get install dirmngrapt --fix-broken installapt-get --yes --no-install-recommends install dirmngr gnupgwget http://omv-extras.org/openmediavault-omvextrasorg_latest_all6.debdpkg -i openmediavault-omvextrasorg_latest_all6.deb复制
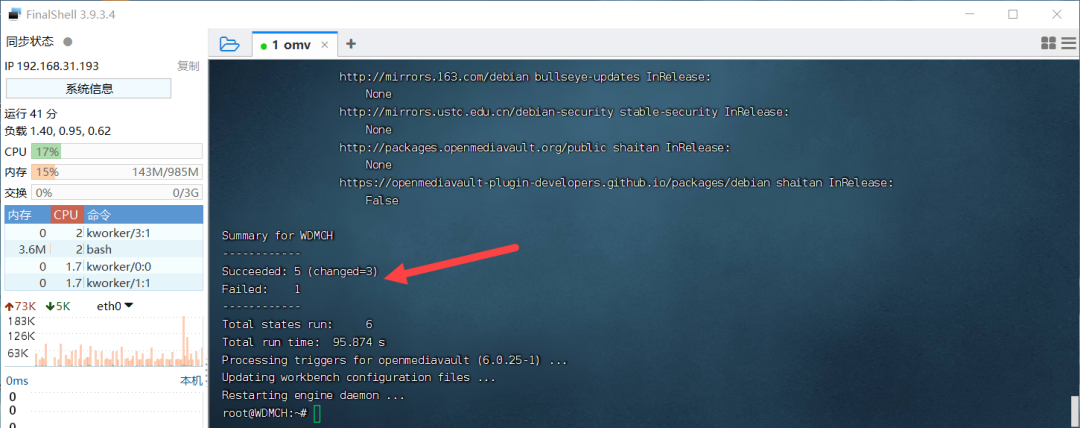
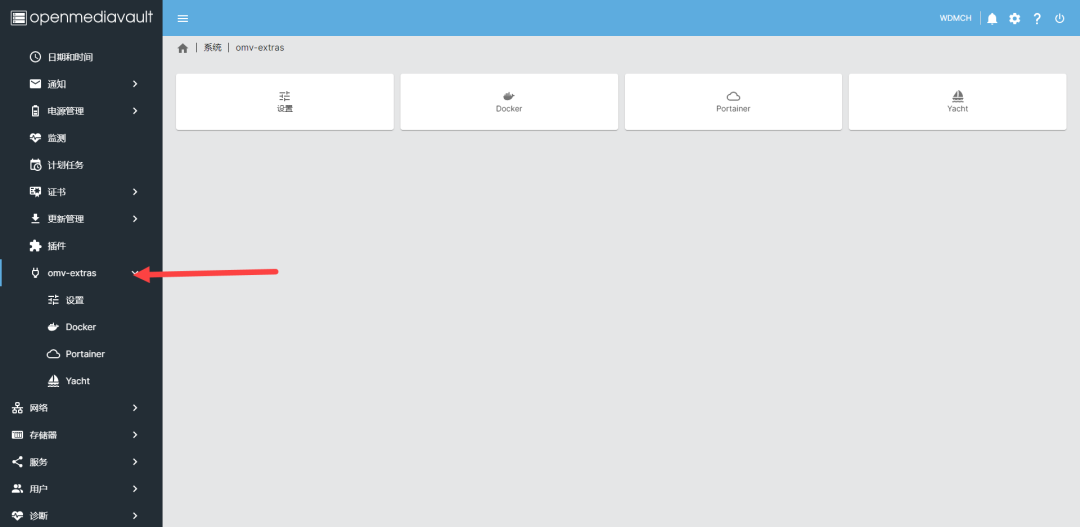
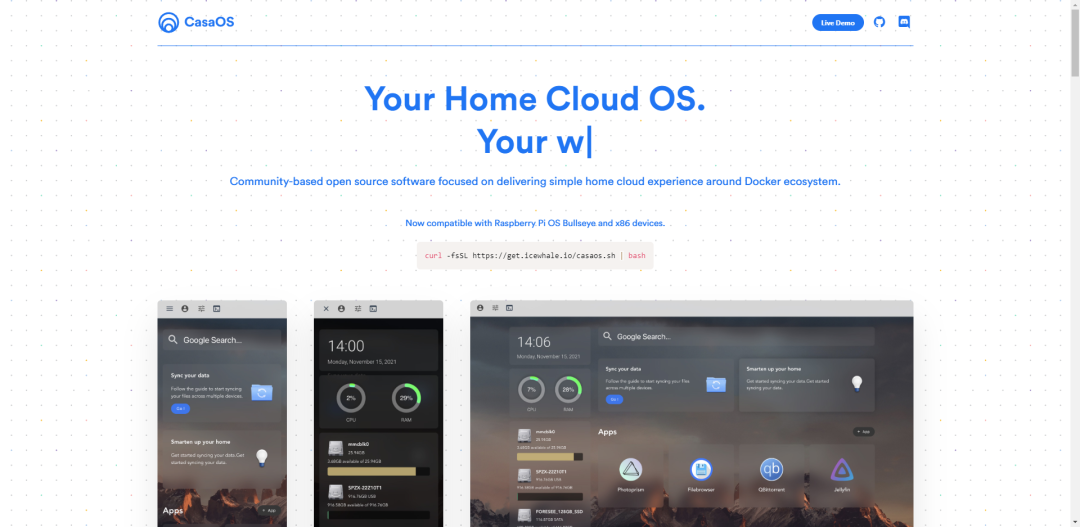
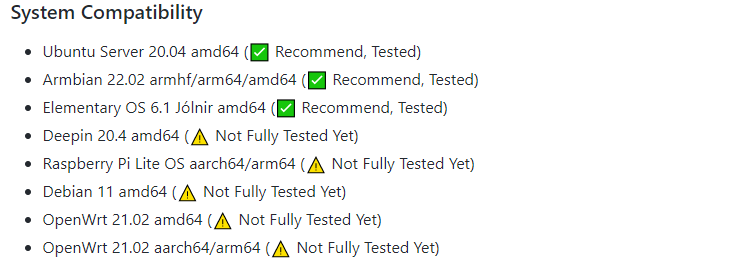
sudo apt-get install wget复制
wget -qO- https://get.icewhale.io/casaos.sh | bash复制
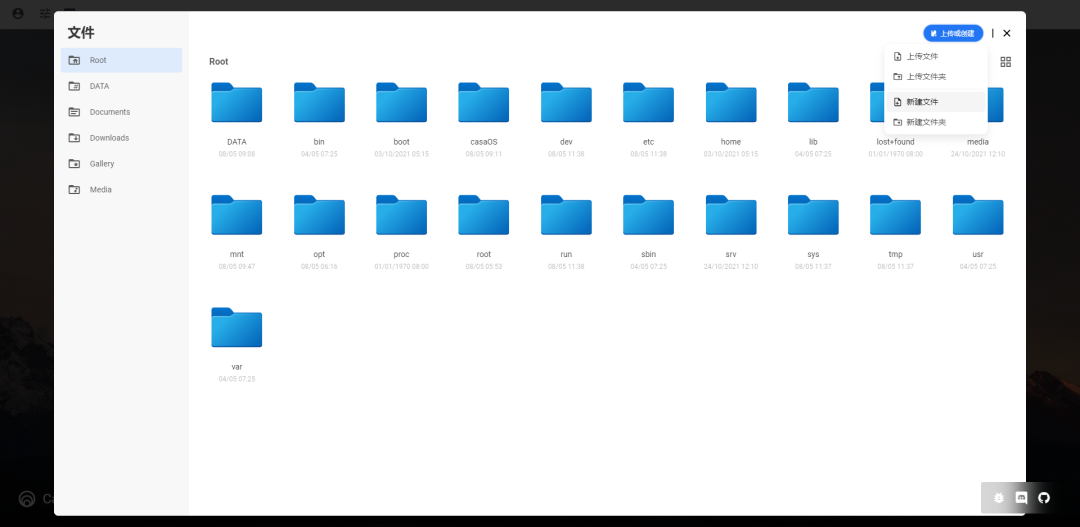
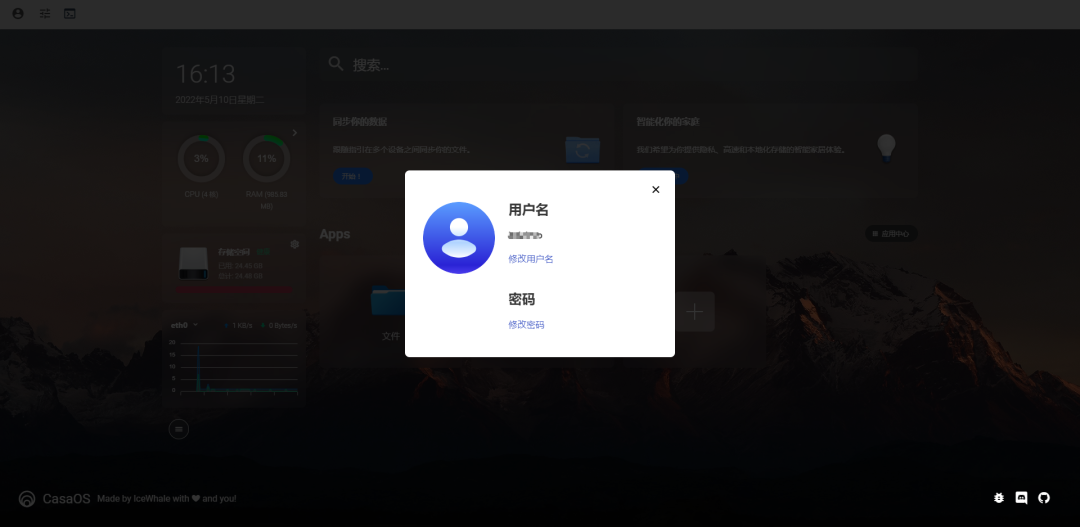
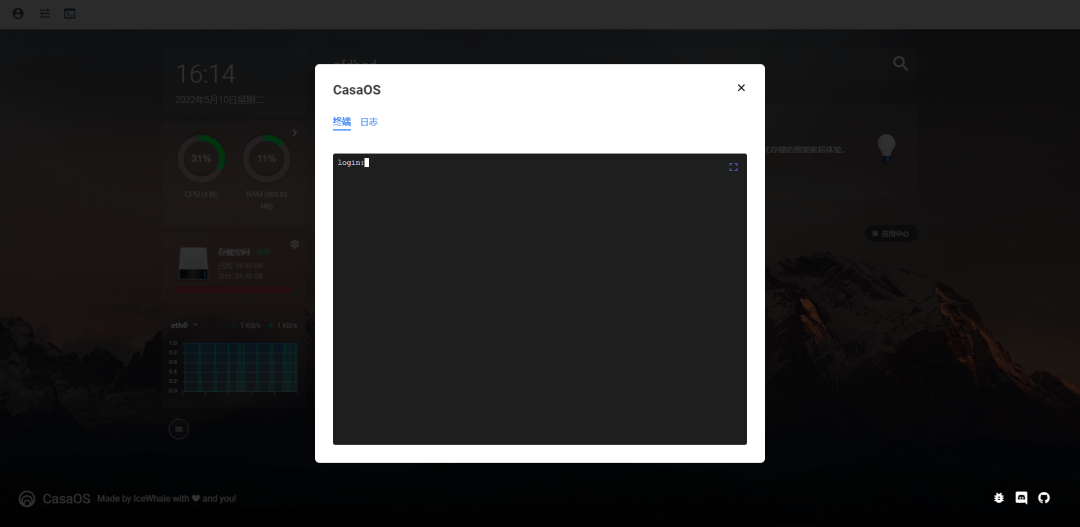
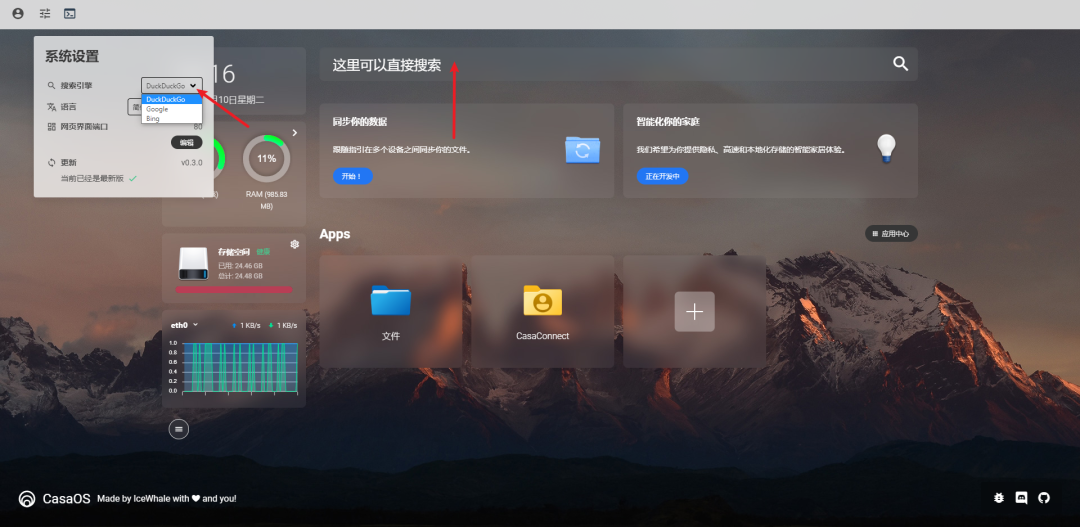
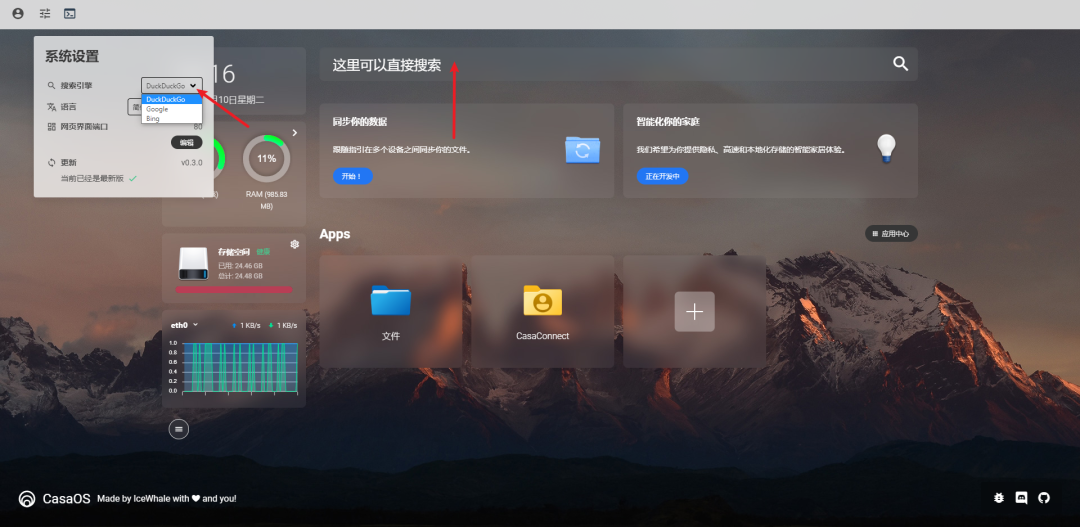
· END ·
参考链接:
https://home.mycloud.com/
https://support-cn.wd.com/app/products/product-detail/p/1369#
https://www.kejiwanjia.com/jiaocheng/76897.html
https://wd.hides.su/fox_exe/
https://www.casaos.io/
https://github.com/IceWhaleTech/CasaOS

文章转载自UNRAID,如果涉嫌侵权,请发送邮件至:contact@modb.pro进行举报,并提供相关证据,一经查实,墨天轮将立刻删除相关内容。
评论
您好,分区后的操作能再明确下吗?试了好几种姿势,安装OS都是一直重启。 使用busybox poweroff 命令,应该不存在拔电源慢的问题了吧?再次启动时, reset要按多久呢(直到灯常亮?)、和插电源有先后顺序吗?
1年前
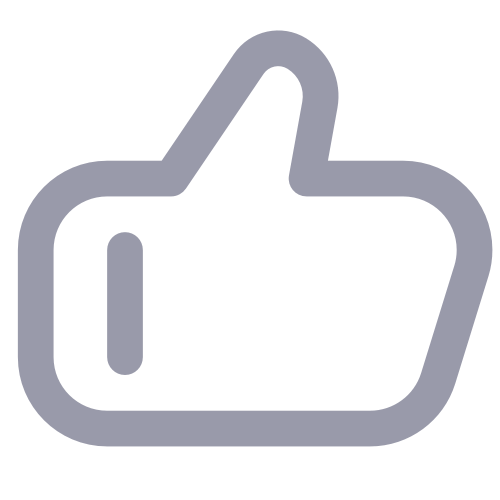 点赞
点赞 评论
相关阅读
55.HarmonyOS NEXT 登录模块开发教程(九):部署与发布
若城
166次阅读
2025-03-13 21:13:14
演讲实录 | MaxCompute 智能物化视图
阿里云大数据AI技术
106次阅读
2025-02-28 13:47:15
降价46%,Hologres Serverless Computing 快速入门
阿里云大数据AI技术
93次阅读
2025-03-11 10:42:00
Oracle 数据库安装只需 5 分钟?不服不行!
Lucifer三思而后行
81次阅读
2025-03-22 22:46:06
适用于Mac的文件浏览和管理软件 Path Finder for Mac中文版
一梦江湖远
38次阅读
2025-03-06 09:47:22
Autodesk AutoCAD 2025(cad2025设计绘图软件)v2025.1中文破解版安装教程
白衣衫
36次阅读
2025-02-28 11:24:14
CrossOver25震撼发布。一文带你了解CrossOver25都做了哪些重磅更新
墨上花开
35次阅读
2025-03-15 16:26:58
“.chewbac勒索病毒”来袭:如何识别与防范?
weixin_shuju315
35次阅读
2025-03-01 21:44:52
上海农商银行,Oceanbase数据库软件许可
天下观查
31次阅读
2025-03-11 10:14:21
Hyper-V中Win8,虚拟机启动失败排查方案
手机用户0220
30次阅读
2025-03-08 09:44:09










