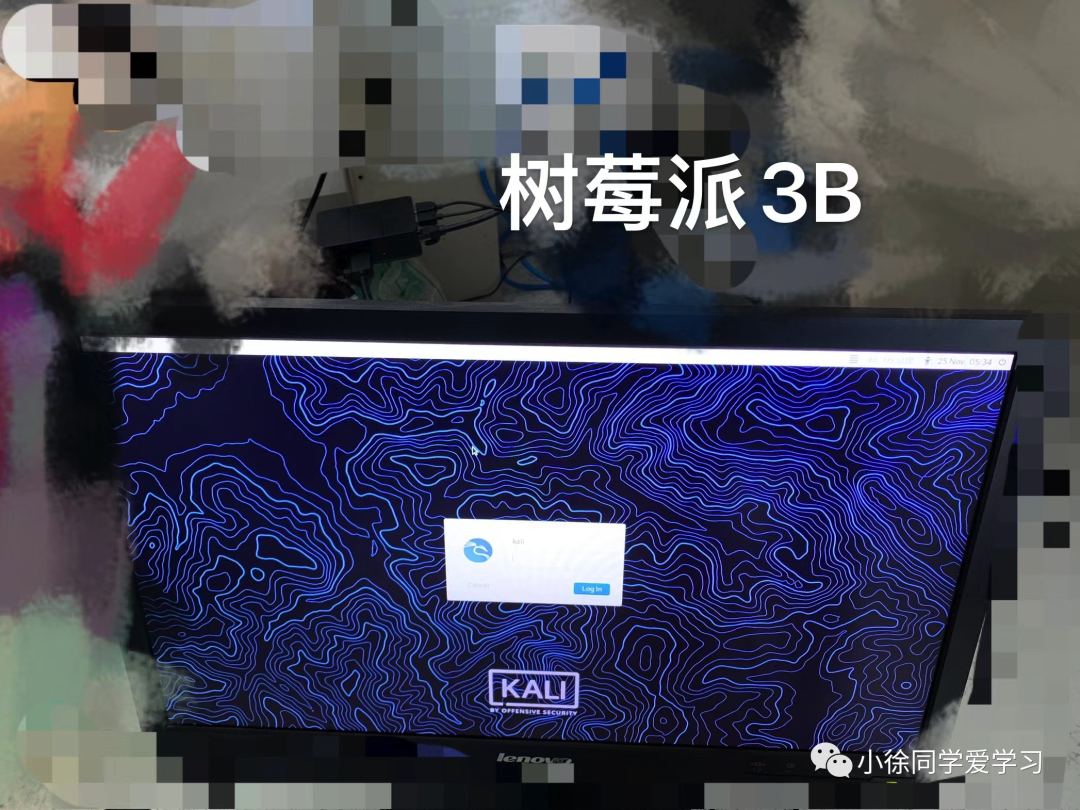
一、环境准备
样机设备
设备采用的是树莓派3B+,如果是4B或者2B之类的,找对应的镜像就可以了。建议3B以上的设备,因为实际操作中,3B+都会出现轻微的卡顿。
镜像下载
镜像下载的话,我这里给出一个可以下载多个镜像的网址。其中除了kali还有debian,android等,大家可以根据兴趣进行下载。其中,烧录的步骤都是类似的,可以参考本次的。
树莓派镜像下载地址:https://make.quwj.com/member/2/bookmarks?category=37
格式化SD卡工具
这边推荐使用的大牌子的SD卡,因为小众厂商的SD卡会出现镜像烧录不进去的情况,或者烧录完,系统无法正常运行。内存大小推荐最好16G以上,当然也是针对你需要的烧录的系统啦,这边只是推荐啦,肯定越大越好!
SD Formatter :https://make.quwj.com/bookmark/80/go
烧录工具
镜像的烧录工具有很多啦,这里推荐我最常用的Etcher啦。也是官方系统推荐的工具哦。
Etcher :https://www.balena.io/etcher/
二、烧录镜像
第一步,当然是选择格式化SD卡啦
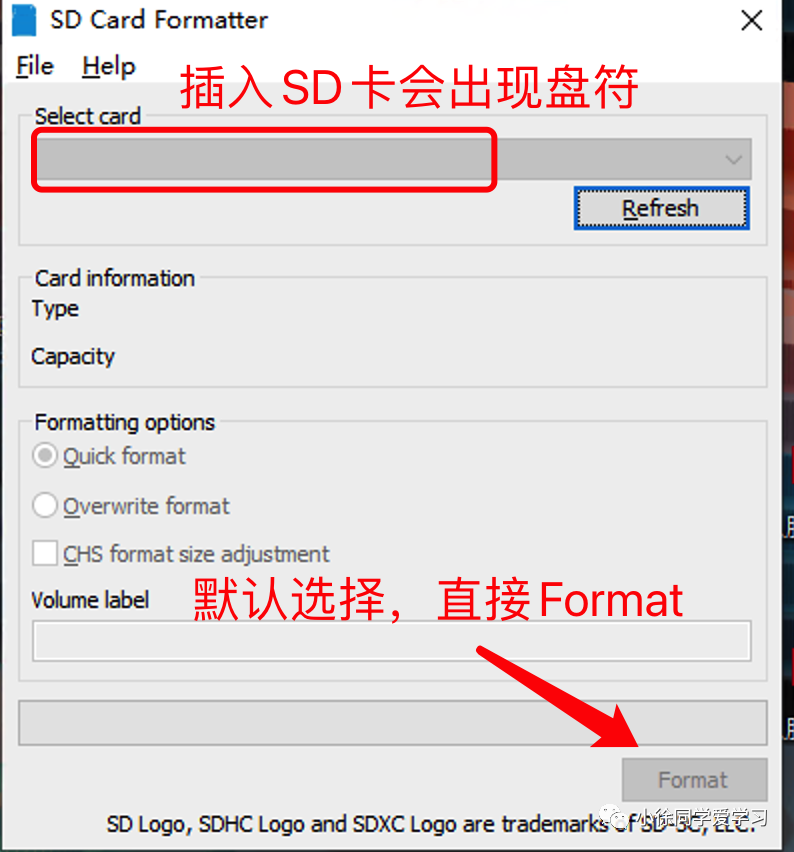
第二步,打开Etcher这个软件,选择对应的镜像和盘符。最后点击烧录就可以啦。
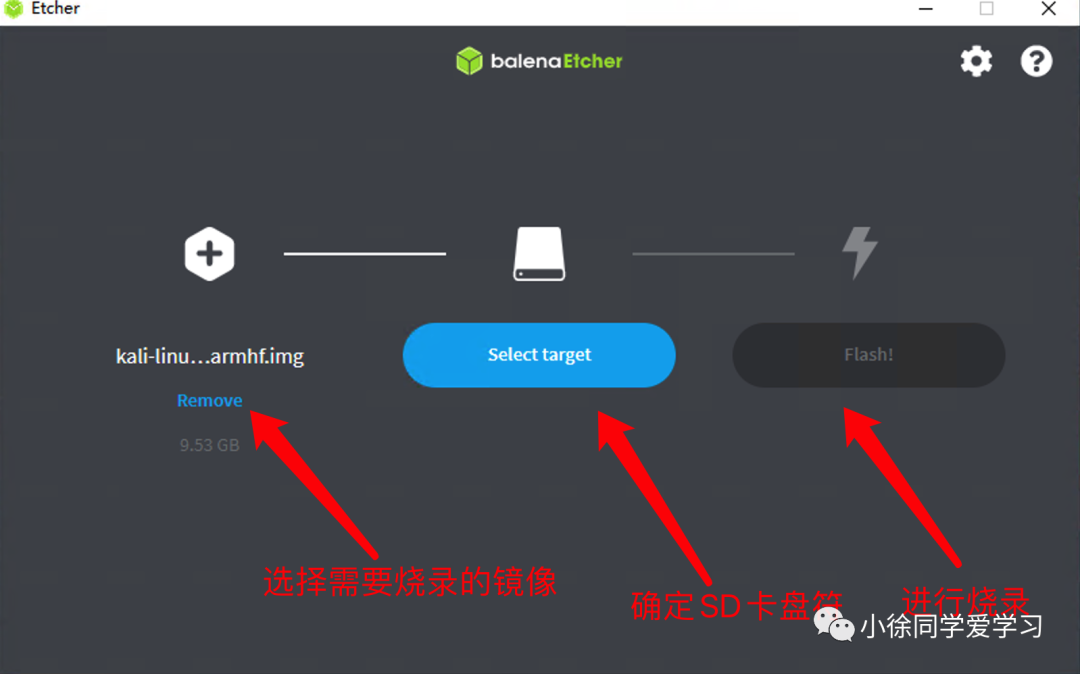
第三步,等待Etcher烧录并解压结束,就会显示Finish,这就说明烧录成功啦。
三、环境配置
镜像换源
第一步:对原文件进行备份处理
cp /etc/apt/sources.list etc/apt/sources.list.bak
第二步:使用vim编辑器进入文件
vim /etc/apt/sources.list
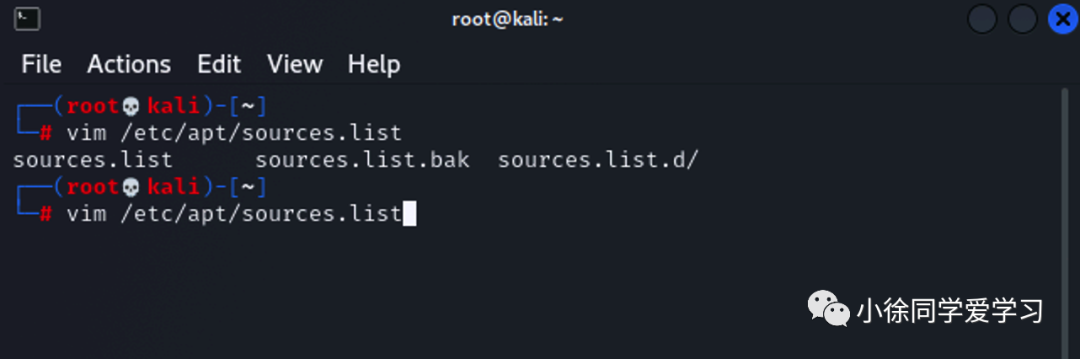
第三步:更换阿里源
deb http://mirrors.aliyun.com/kali kali-rolling main non-free contribdeb-src http://mirrors.aliyun.com/kali kali-rolling main non-free contrible/details/111555528

备注:这里忽略了liunx基础和vim的基本用法,后期有时间会好好讲讲。
远程桌面登录
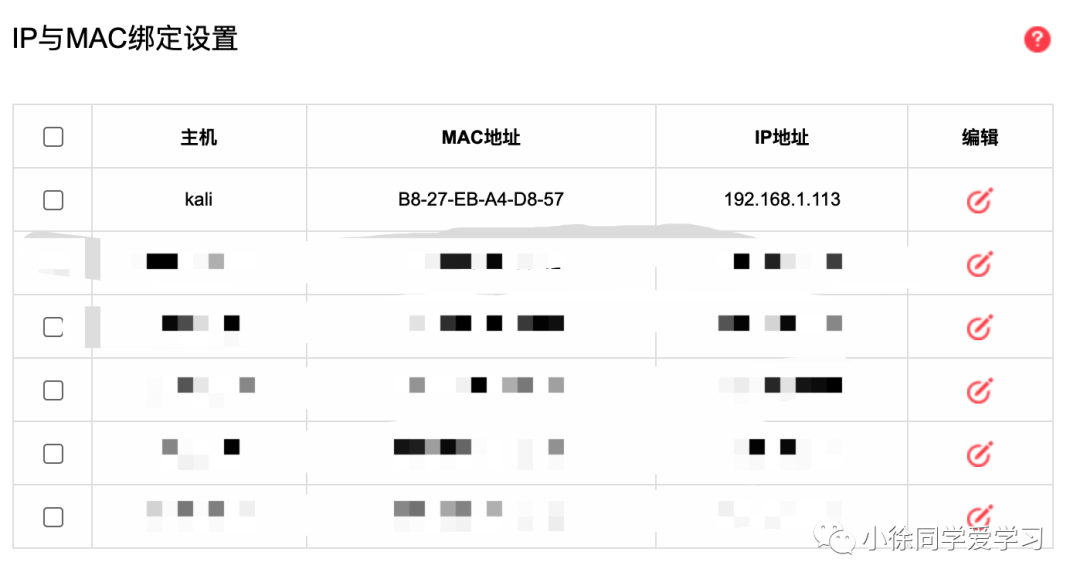
接下来,进入到进行远程桌面的配置阶段了。这里我们使用的是XRDP这个工具,当然,有兴趣的小伙伴也可以尝试VNC,配置都是类似的。对于这两者之间的关系与区别,笔者也没有深入研究过,只是粗略的用过。不敢妄言,有兴趣的兄弟可以探讨下。
第一步:安装xrdp和xfce4
sudo apt-get install xrdpsudo apt-get install xfce4
第二步:xrdp.ini配置文件修改
vim /etc/xrdp/xrdp.ini# 需要修改的参数有max_bpp=16[Xvnc]...ip=0.0.0.0...
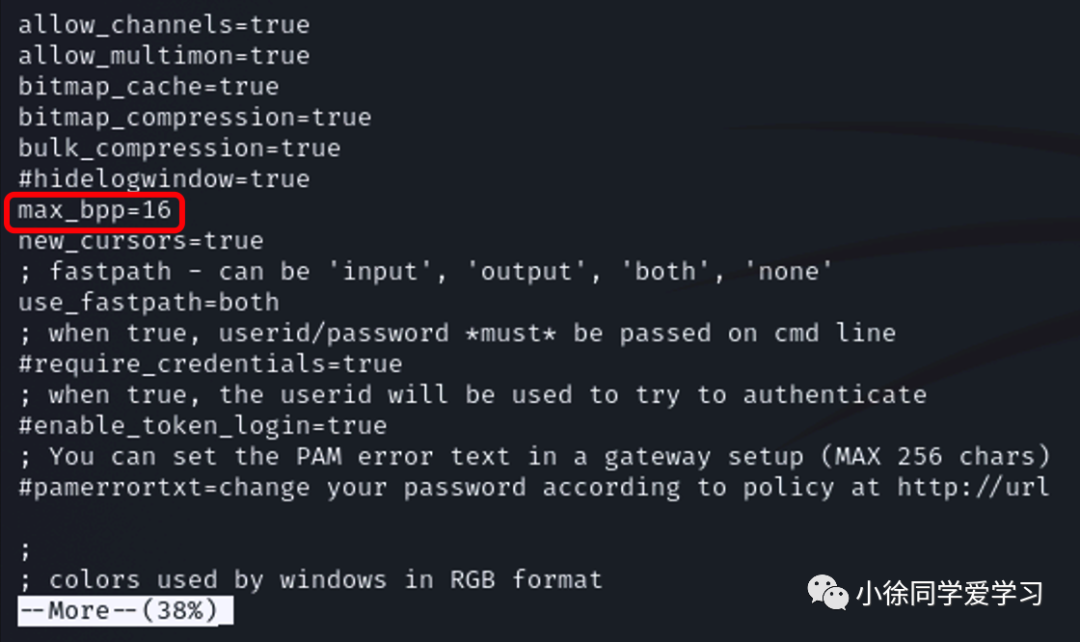
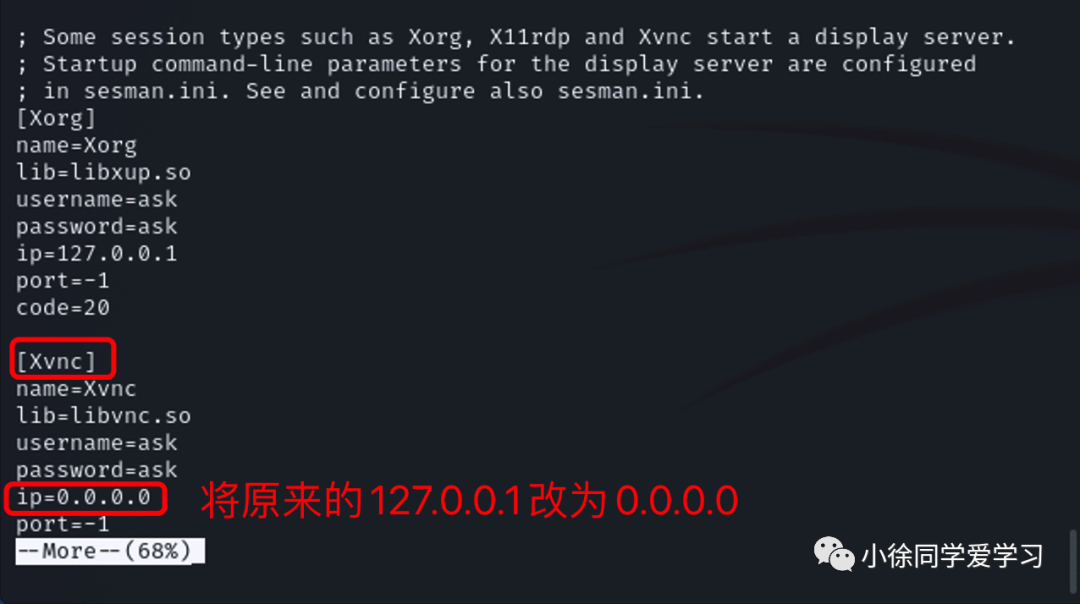
第三步:startwm.sh脚本文件的修改
vim /etc/xrdp/startwm.sh# 在fi内容后加入以下内容echo "xrce4-session" >~/.xsession
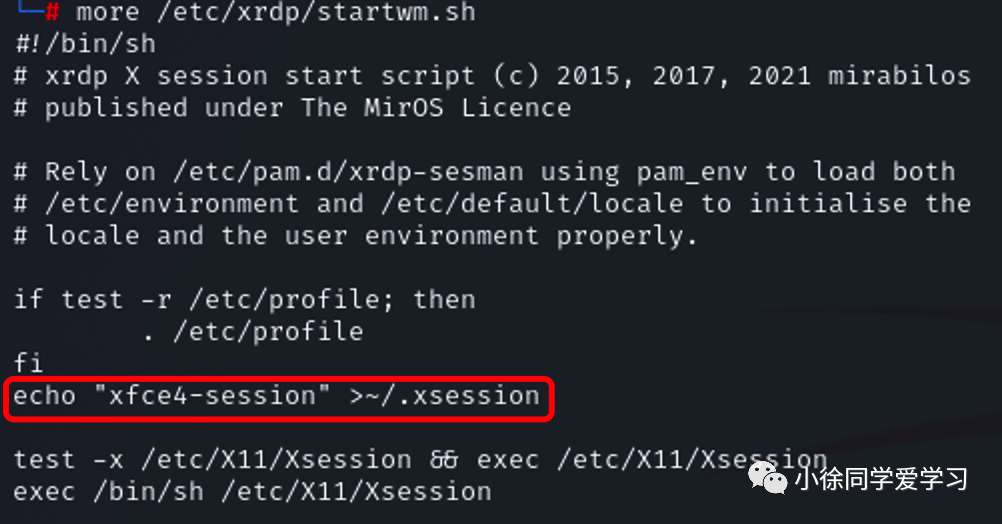
第四步:启动项配置
# 重启服务,使得修改生效service xrdp restart# 设置开启自启动update-rc.d xrdp enable
第五步:测试
如果是windows电脑,直接win+r调出运行,输入mstsc,进入远程桌面连接步骤。
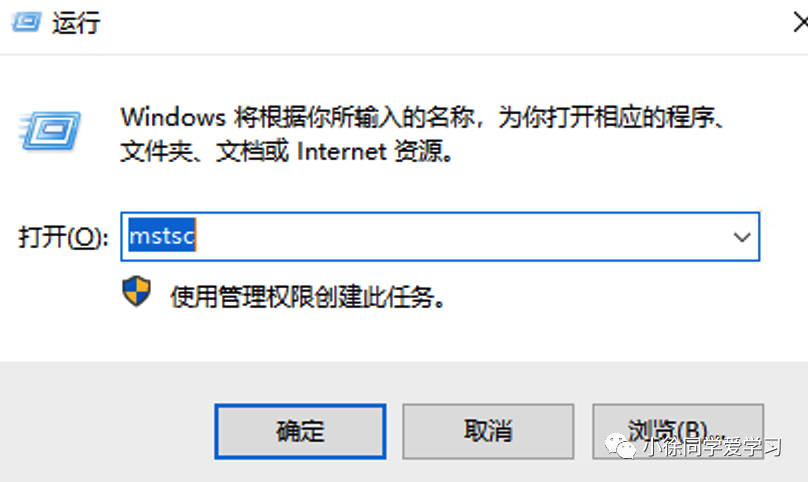
在该界面上,进行IP地址和用户名的配置,然后进行连接即可。
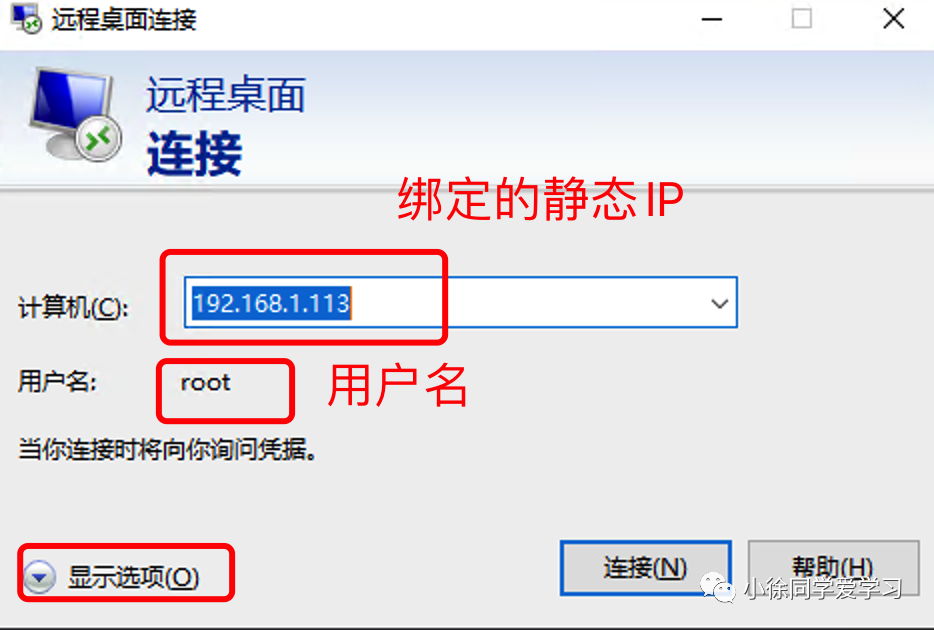
在出现的要求输入凭证界面,输入密码。
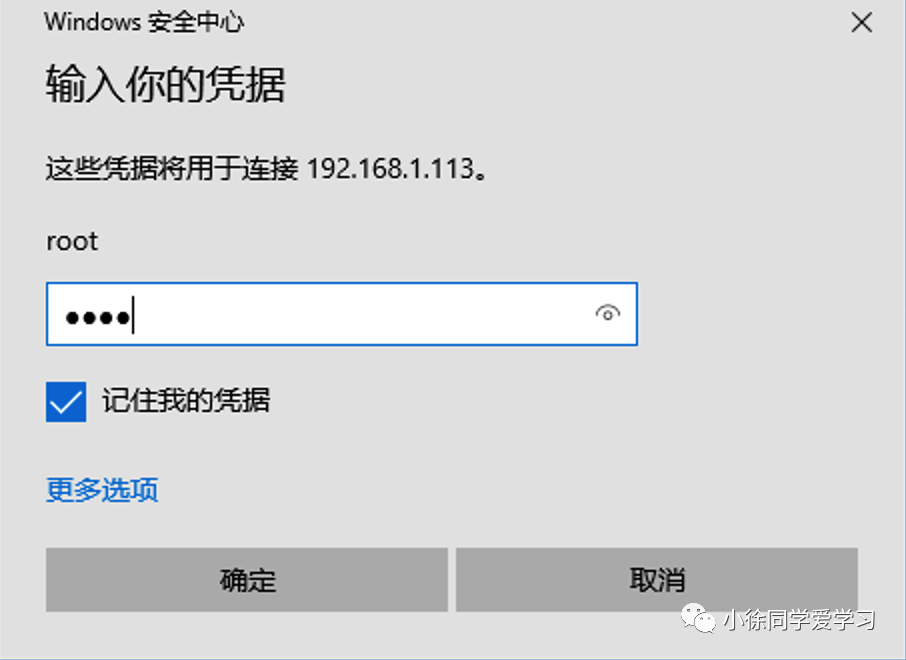
然后就成功啦,成功显示你的kali桌面了呢!
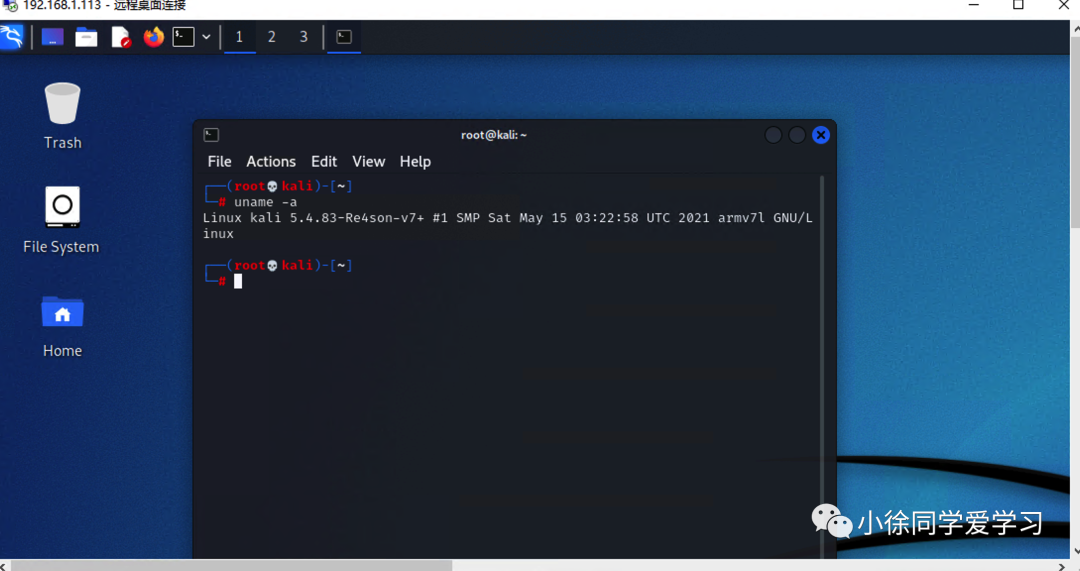
如果是Mac系统的话,直接下载刚刚所属的软件,同样进行配置就好啦。这个直接放出我的配置图,就不分点阐述啦。
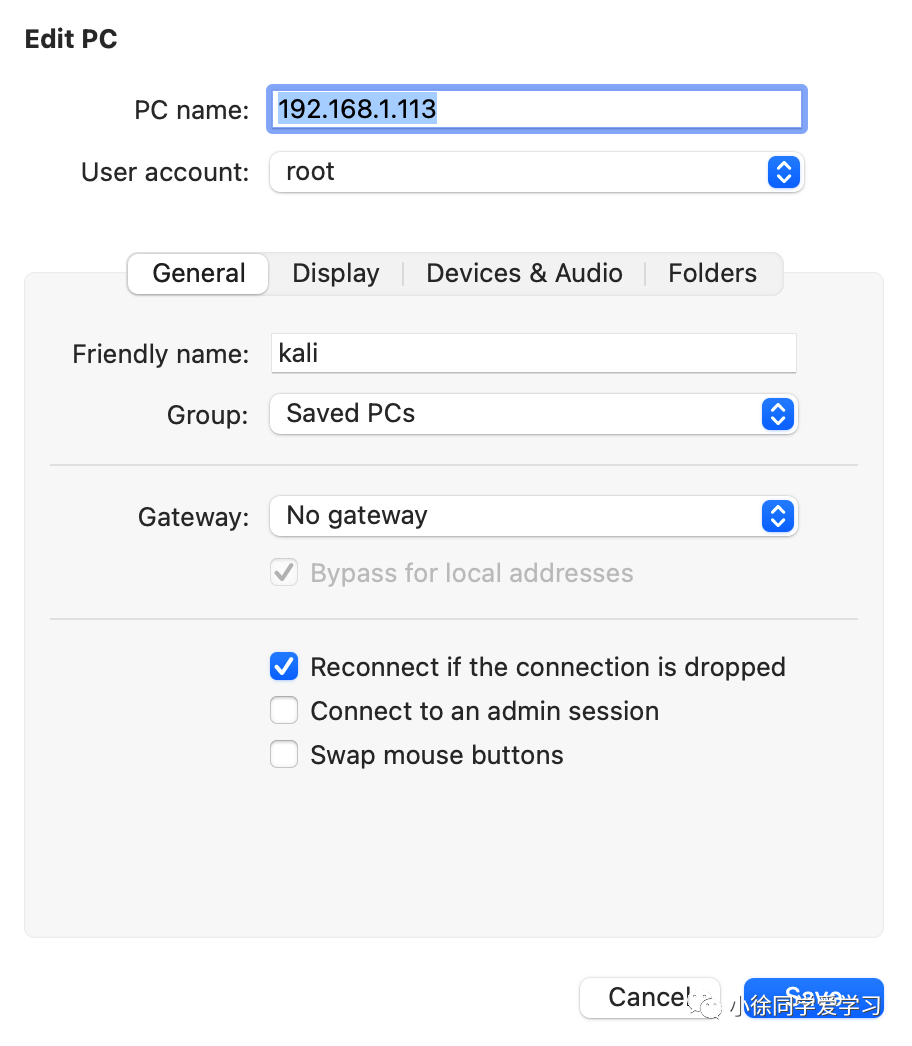
完成以后,也是可以正常登录的。
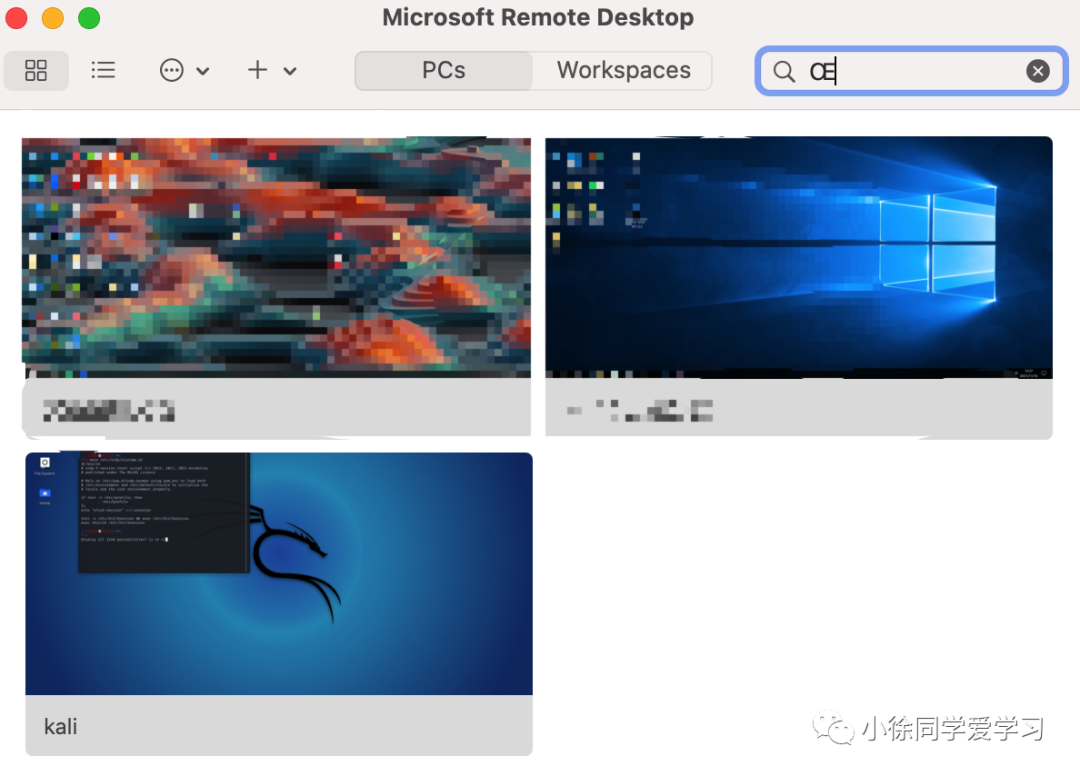
【备注】忘记阐述了,在进行远程登录的时候,使用kali账户登录的话,会出现闪退。这也是在CSDN一个老哥那里学习到的。所以这里使用root用户登录。在这之前,需要配置root用户的密码,原系统一开始root用户是无密码的。配置指令是:
# 修改密码sudo passwd root# 切换用户sudo su root
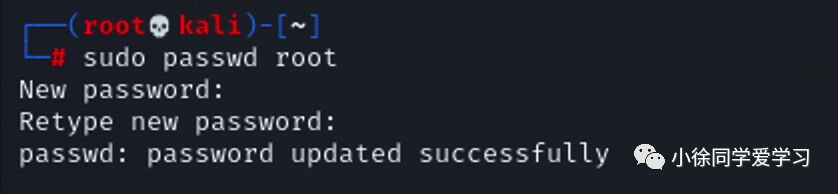
SSH配置
第一步:将sshd_config配置文件的PasswordAuthentication打开
vim etc/ssh/sshd_config# 将PasswordAuthentication初始的no改为yes,如果前面有#注释符,需要删除PasswordAuthentication yes
第二步:新增一行PermitRootLogin
PermitRootLogin yes
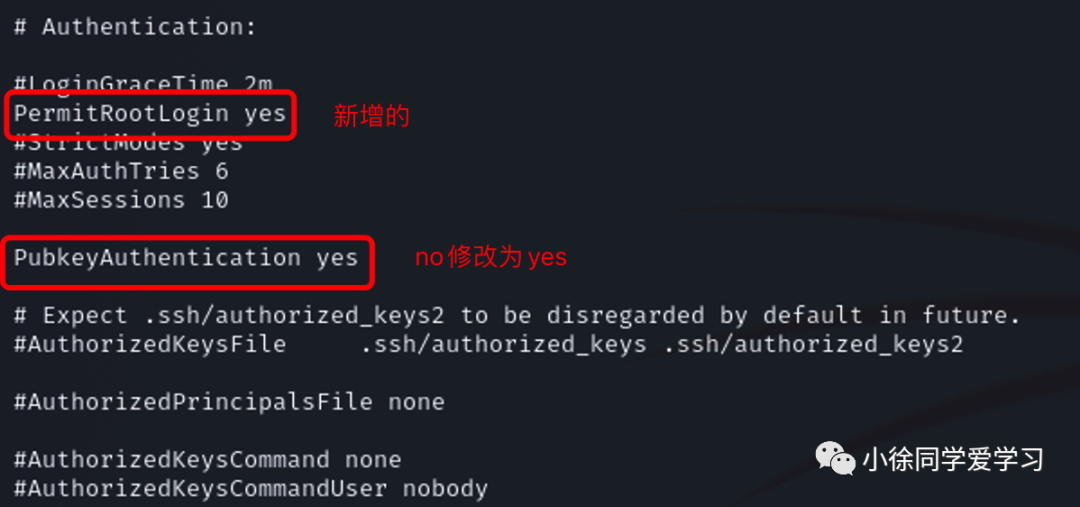
第三步:开启服务
/etc/init.d/ssh start
第四步:设置开机自启动
update-rc.d ssh enable
第五步:测试
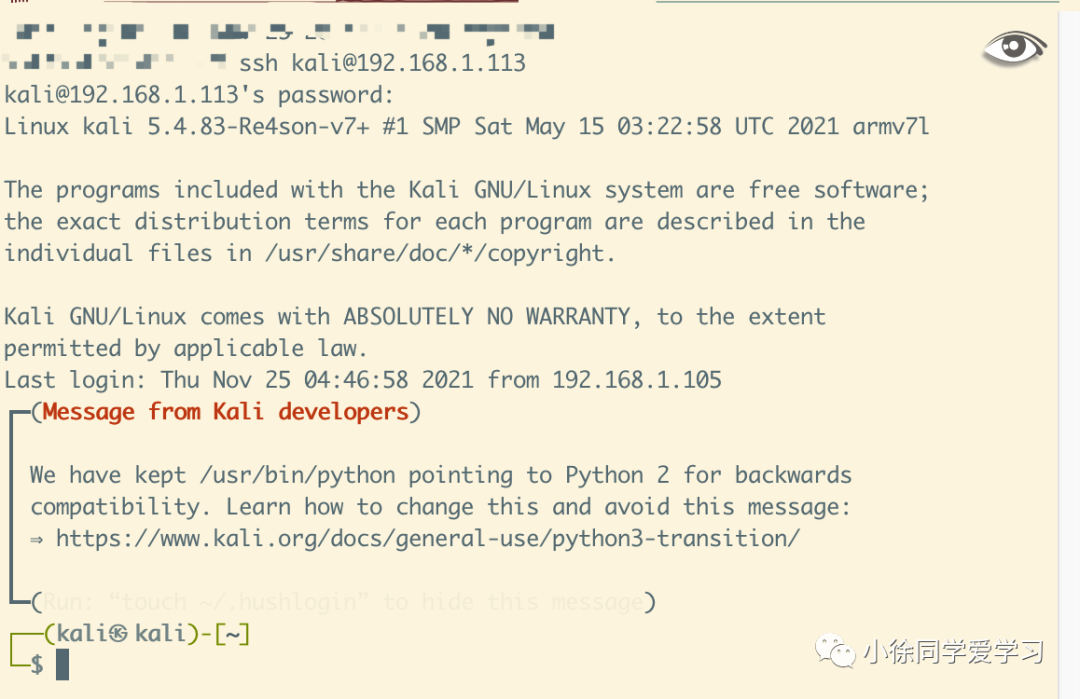
【备注】小徐同学在ssh测试的时候,发现root用户无法正常登录了,kali用户可以。这里出现的问题,还没有排错。还是linux基础没过关哇,还请各位大佬指点,是不是什么配置没修改好。
【更正12.01】已经解决了root用户无法登录的问题,解决方法:配置文件中开启相关root登录的权限,将no修改为yes,即:
PermitRootLogin Yes
远程桌面配置参考
https://blog.csdn.net/qq_19486585/article/details/109741157
ssh配置参考
https://blog.csdn.net/Dome_/article/details/86676673
各位,下期见,ZOOM Peace!






