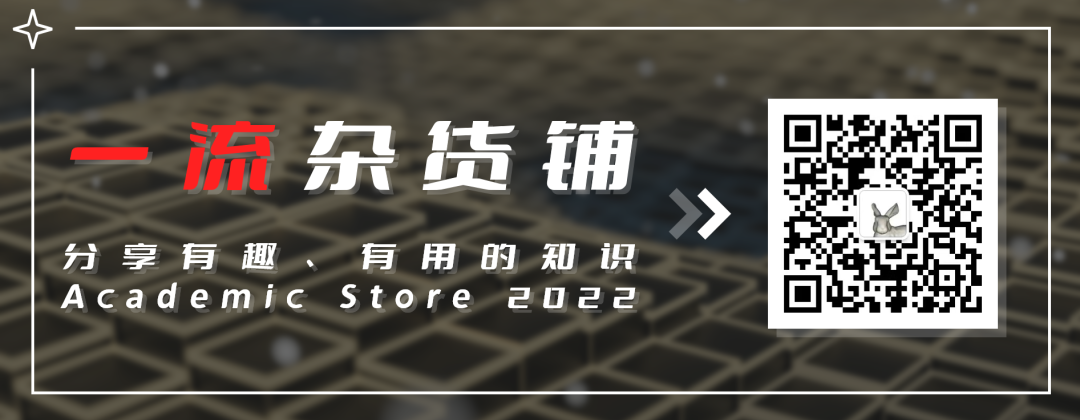上一期给大家分享了系统镜像获取以及启动盘制作软件Ventoy的使用方法,这期以Win10 LTSC 2021为例给大家分享一下系统重装过程以及LTSC使用前的一些准备事项(Win10 LTSC非常精简,以至于不会预先安装Microsoft Store,后面的准备事项中会介绍如何安装Microsoft Store)。
Win10 LTSC 2021安装
Win10 LTSC英文全称Windows10 Long Term Servicing Channel,中文意思是长期服务通道。主要面向企业用户,系统更新频率低于家庭版、专业版等其他版本,具有更好的稳定性。
Windows更新一直以来都为人诟病,频率高不说,更新完电脑还时不时出新的bug,动不动就蓝屏,很讨厌,所以不少人改用LTSC版,相对来说会稳定一些,这也是我选择使用LTSC版本的原因。
安装前需要准备好系统镜像以及启动盘,启动盘制作可参见上一篇文章。重装系统合辑 | 系统镜像获取和启动盘制作
镜像可从官网获取(需要填写企业信息),也可从MSDN下载(MSDN新版网站需要登录账号,并且MSDN只给了磁力链接,需要用专用下载器,如比特彗星等,迅雷也可以下载)。
官网下载链接:https://www.microsoft.com/en-us/evalcenter/evaluate-windows-10-enterprise
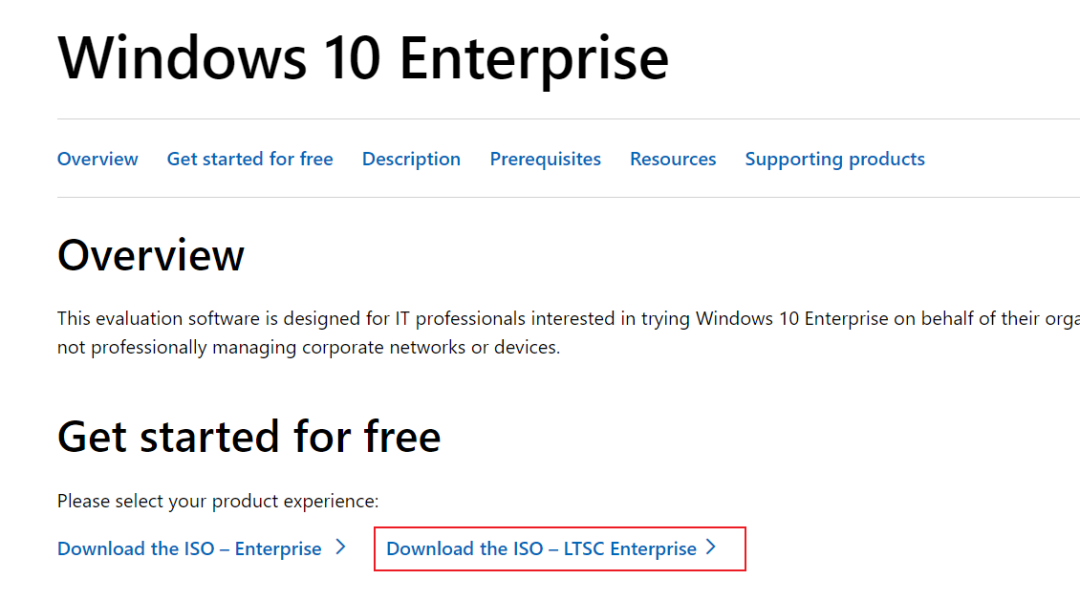
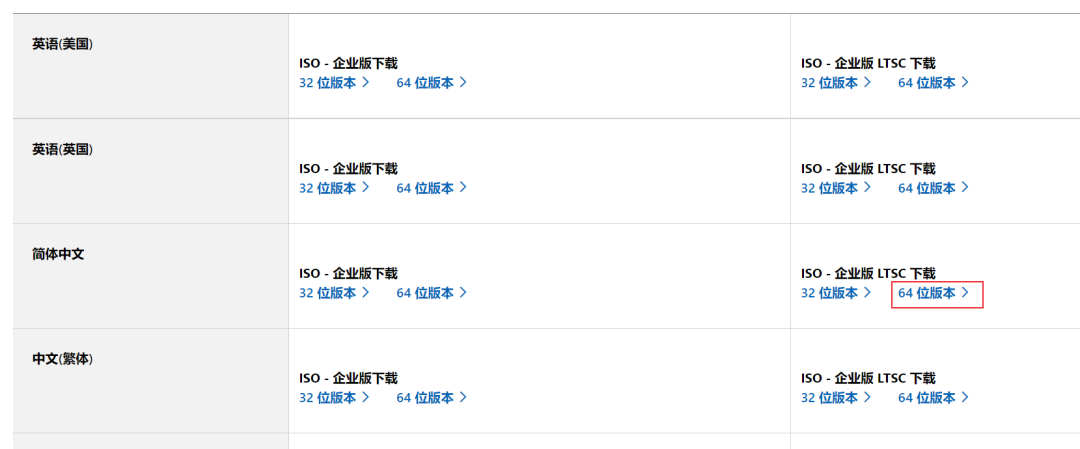
MSDN下载链接:https://next.itellyou.cn/Original/#cbp=Product?ID=f905b2d9-11e7-4ee3-8b52-407a8befe8d1
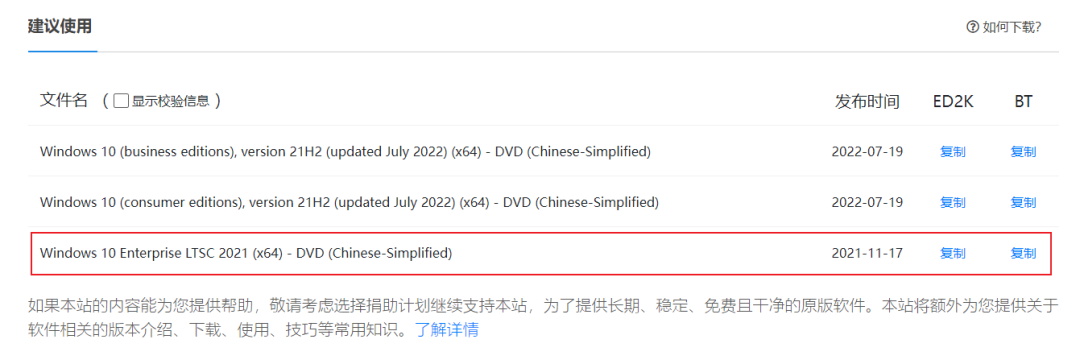
启动盘制作完就可以开始安装系统了。从教研室随机抽了一台旧电脑测试,先关机,再插入制作完成的启动盘。

按下开机键之后狂按F2进bios界面。(狂按,不是按着不放。另外各品牌电脑进bios快捷键不同,常见的是F2、F12、ESC等,建议百度确认一下)
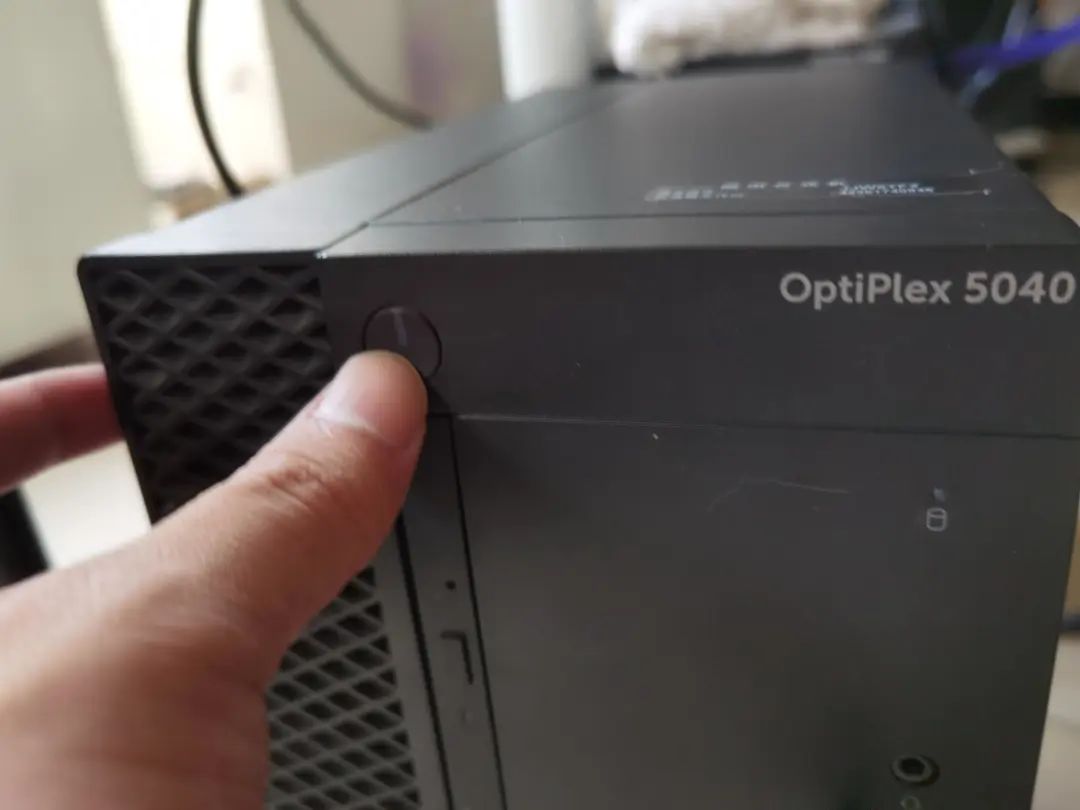

OK,成功进入bios界面。这里需要修改boot顺序,左侧切换到boot sequence栏,可以看到右边Windows Boot Manager在U盘的上方,也就是说此时会优先进Windows系统,而不是从U盘启动。(各品牌电脑bios界面差别较大,可以自行百度自己电脑的bios设置方法)
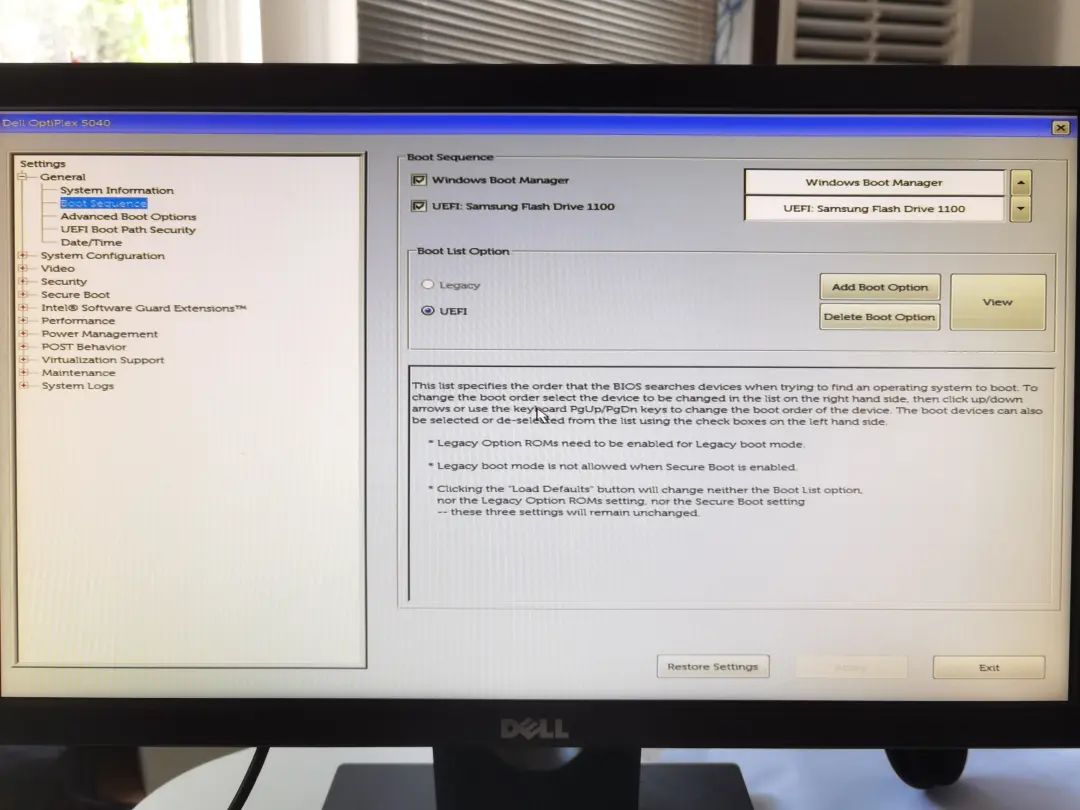
通过点击右侧箭头将U盘启动项挪到第一个,然后点应用、退出。
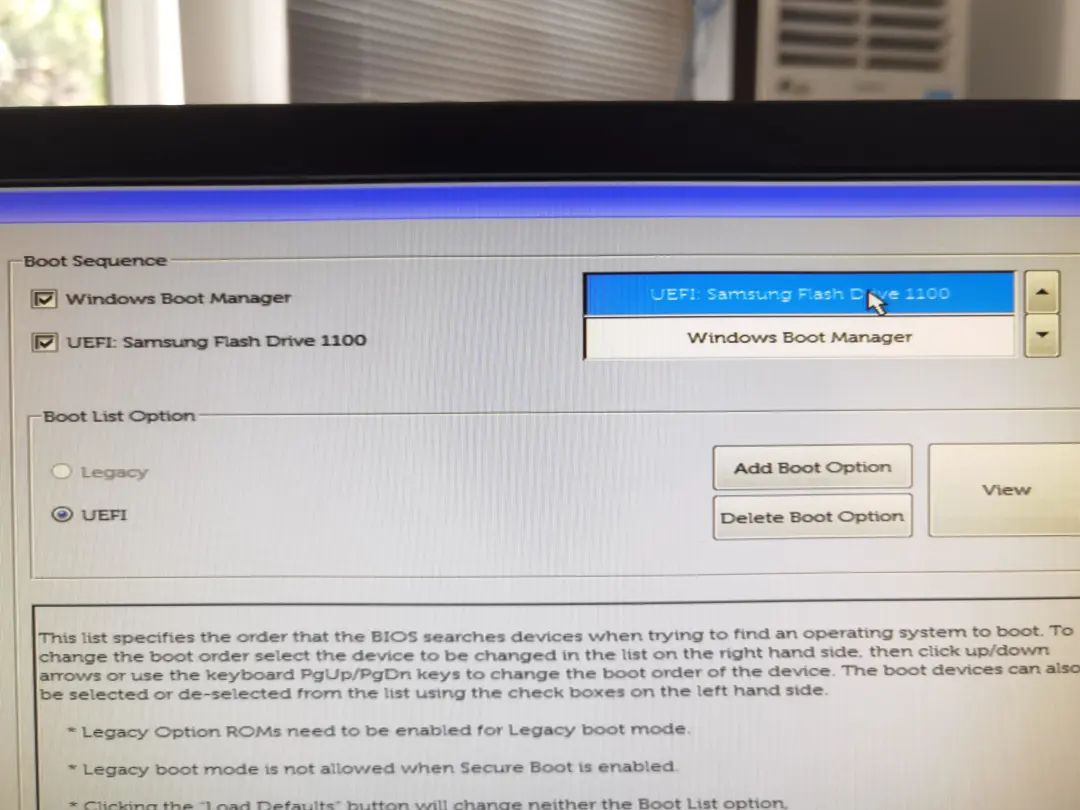
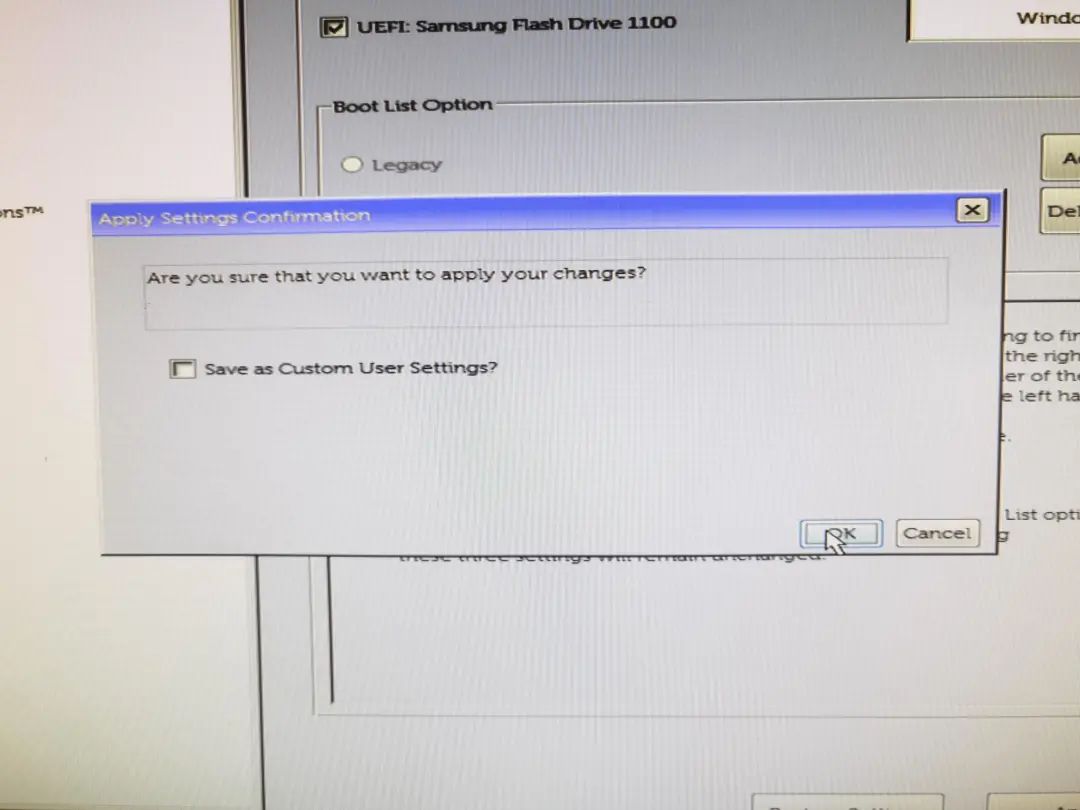
稍等片刻,重启之后会发现进入了Ventoy界面了,可以看到U盘里存储的多个镜像文件,这里我们选择Win10_LTSC-2021.ISO。
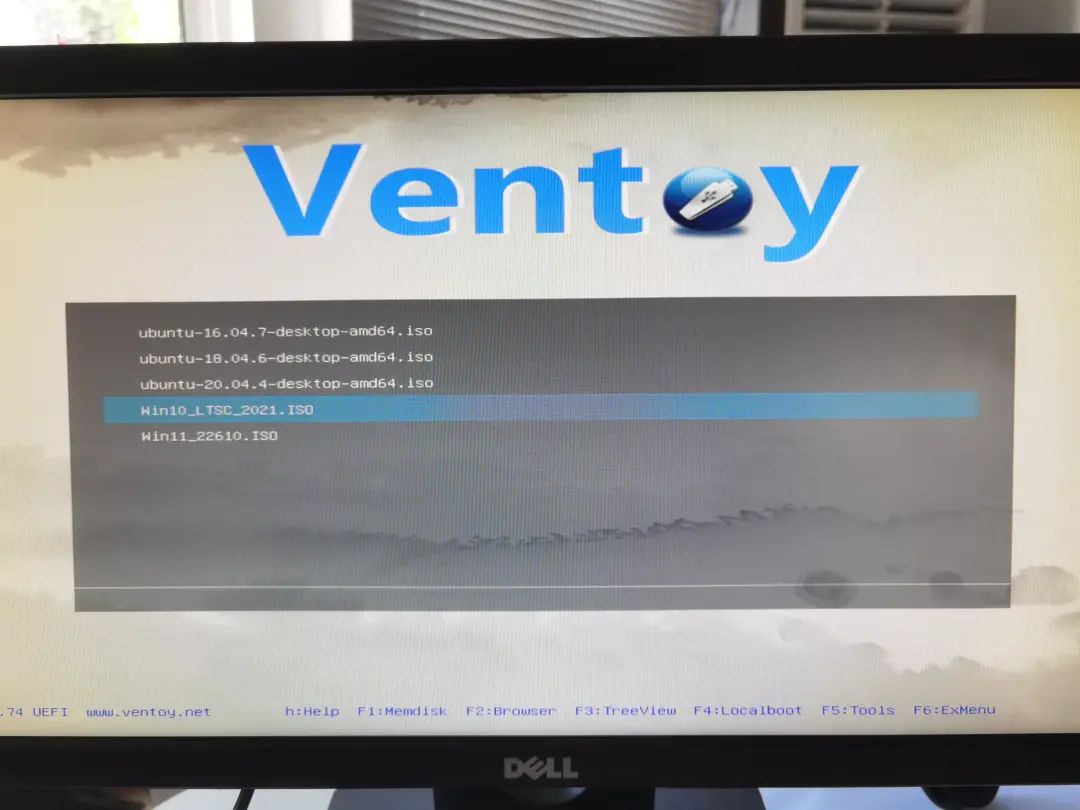
Win10LTSC安装程序启动。
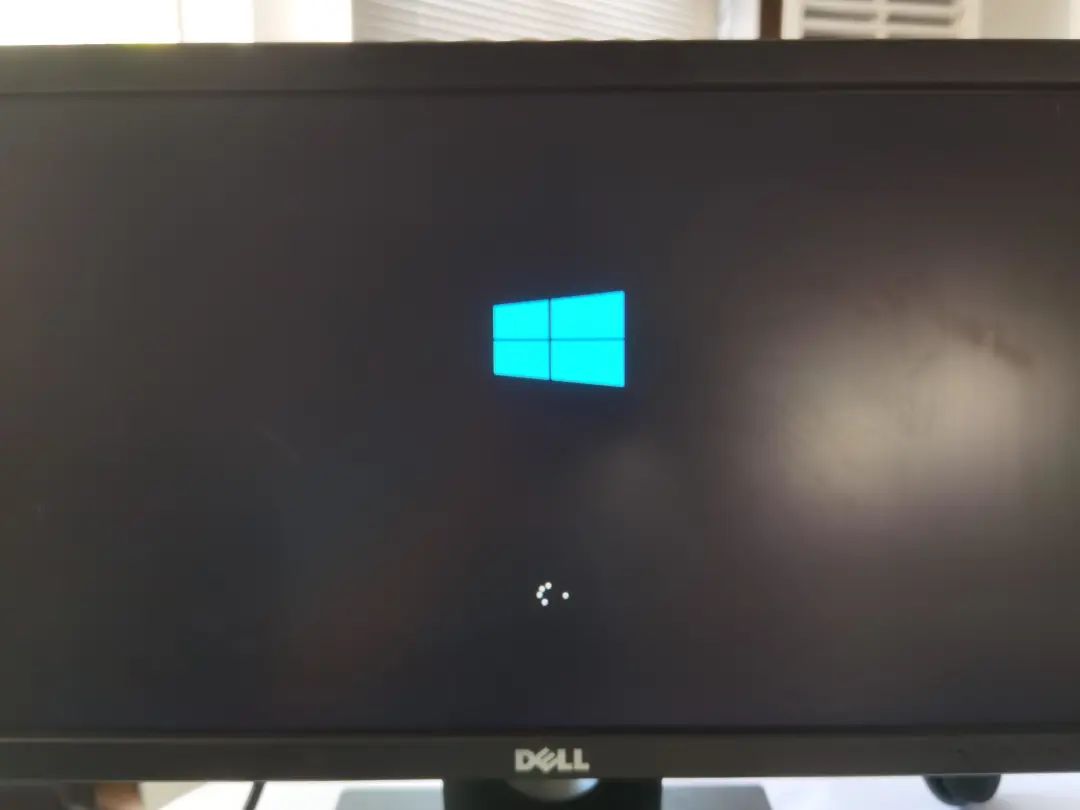
这步选择默认的简体中文即可。
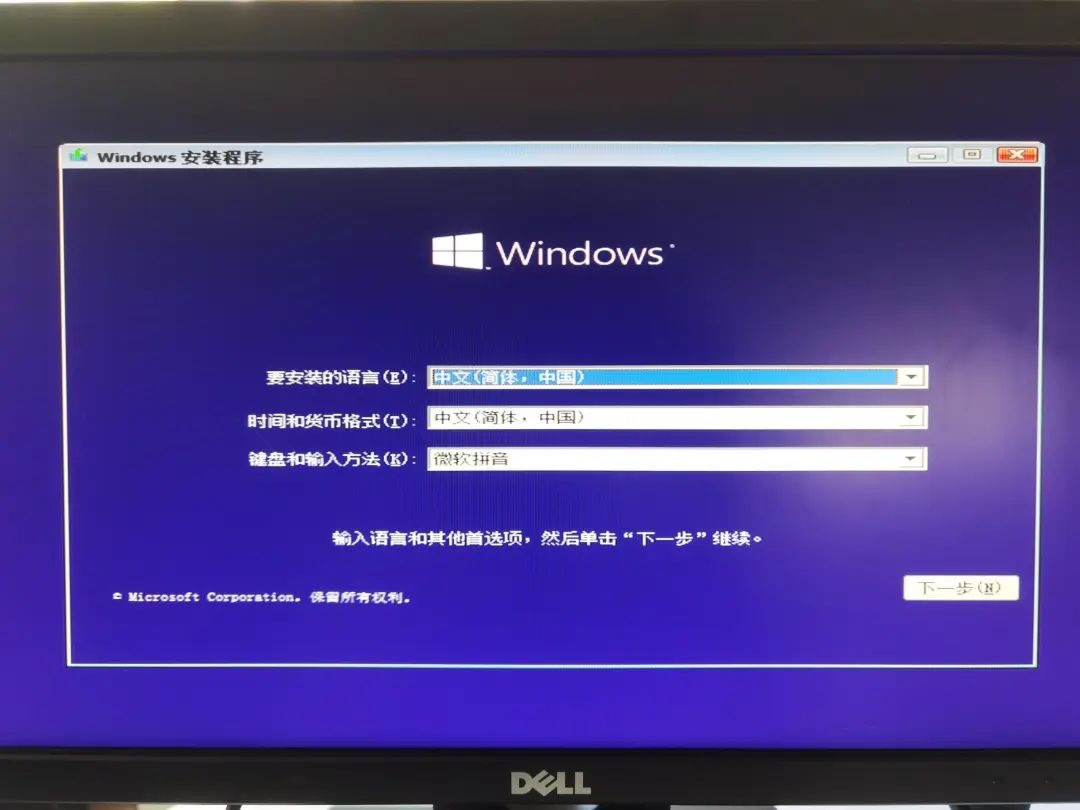
点击现在安装。
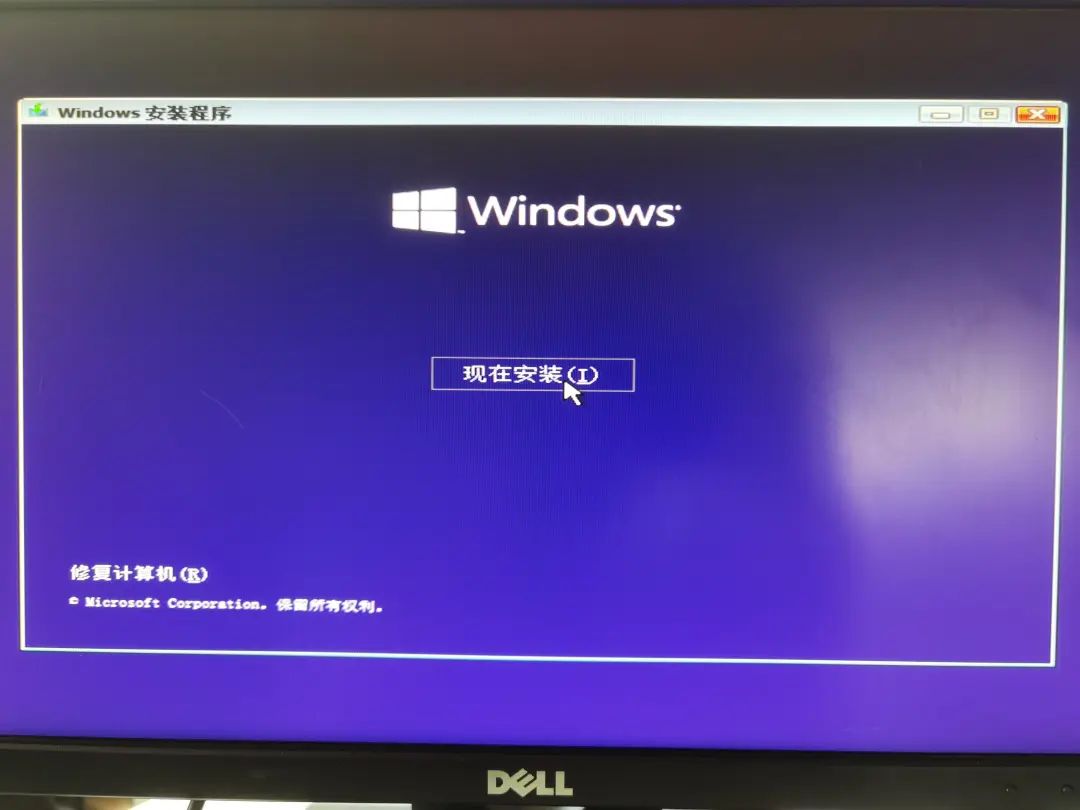
接受条款,下一步。
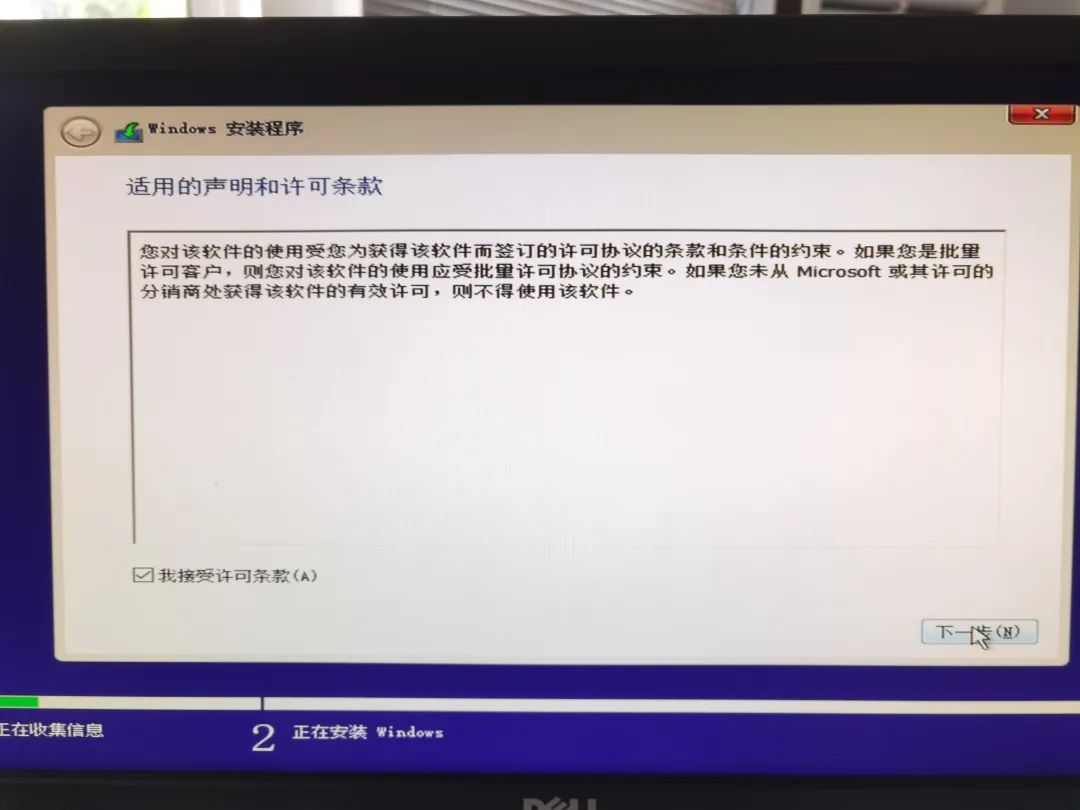
选择自定义:仅安装Windows。
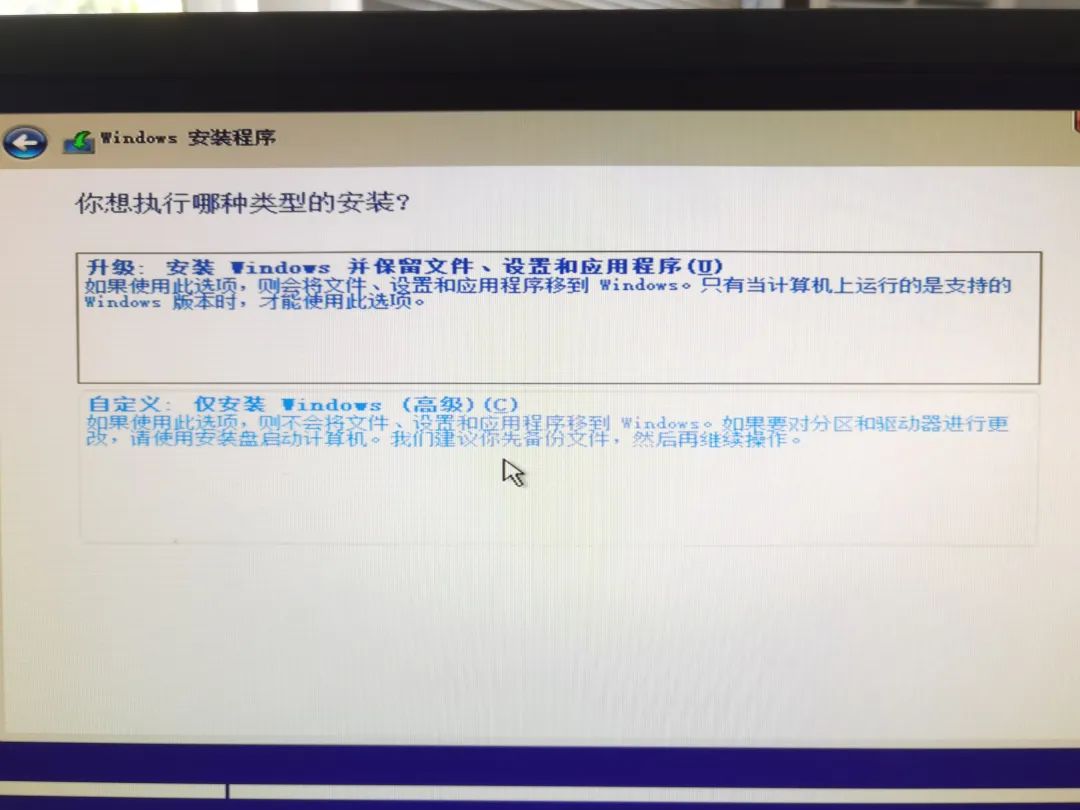
进入分区界面,这步需要注意,因为需要至少清空一个盘作为系统安装盘。如果你一直是把C盘作为纯系统盘,资料存储在其他盘符,并且希望只重装系统而不删除数据,可以选中C盘对应的分区点击格式化(务必确认不要选错!!!可以根据分区大小确认,如果不确定C盘多大,可以退出安装程序开机确认之后再重新安装),格式化之后的分区资料会被清空(慎重)。后面选中该分区,系统会将选中的分区指定为系统安装盘,再点击下一步即可。
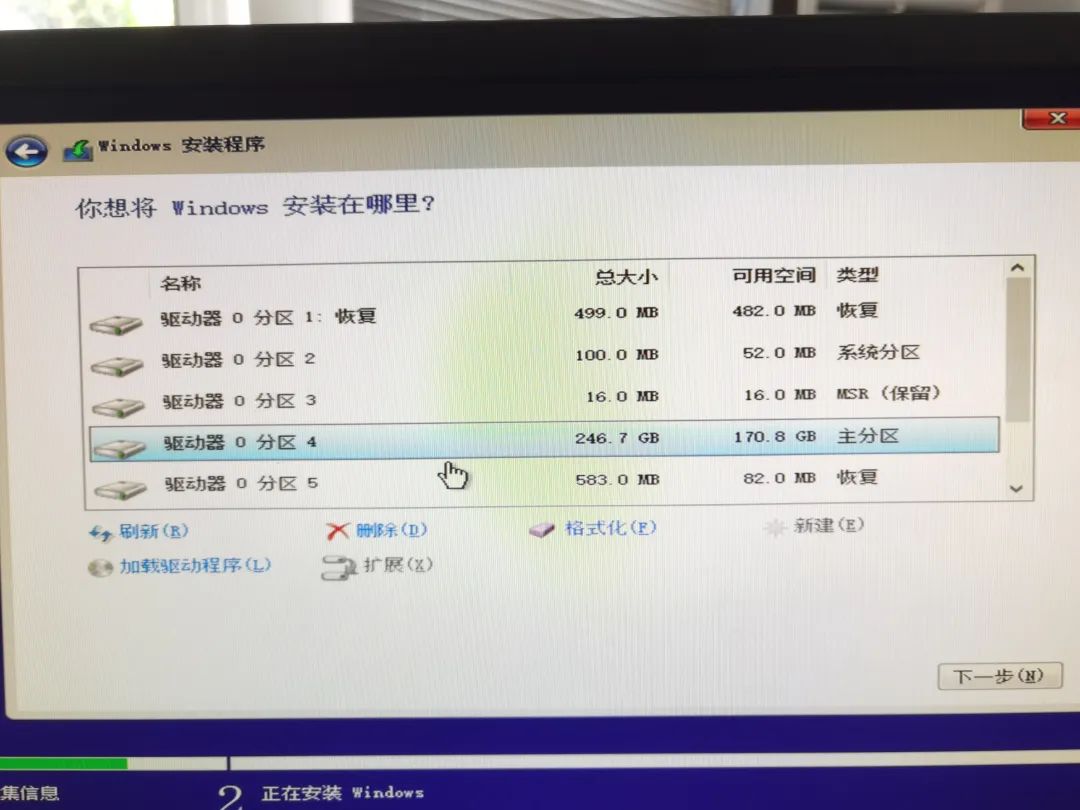
如果这台电脑已经没有你在乎的资料了,希望重新分配各盘符大小,可以依次选中所有分区点击“删除”,全部转为未分配空间。一个硬盘上的未分配空间会自动合并,这台电脑只有一个1T的机械硬盘,所以全部清除之后最后会留下一个大致1T的未分配空间。如果你还有额外的固态硬盘的话(比如512G),那么就会多一个512G的未分配空间。
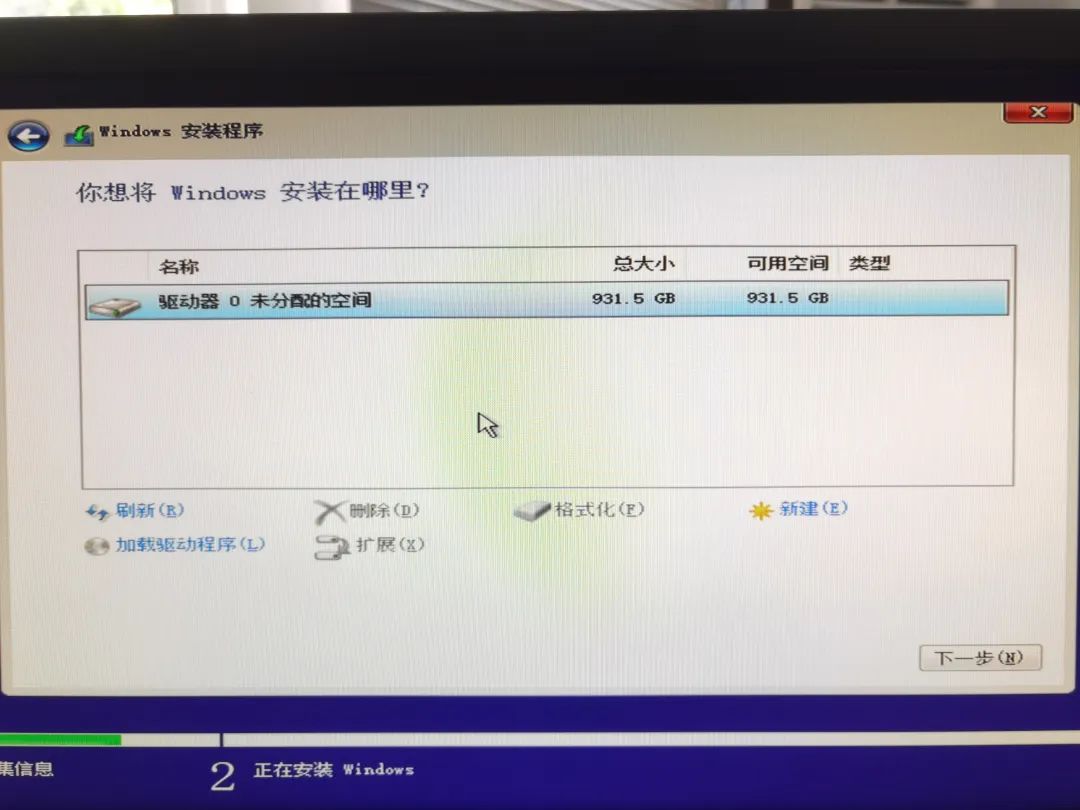
然后点击新建,创建一个用于安装系统的分区,大小设置为200000MB,大致200G,用来安装系统绝对够用了。点击应用。
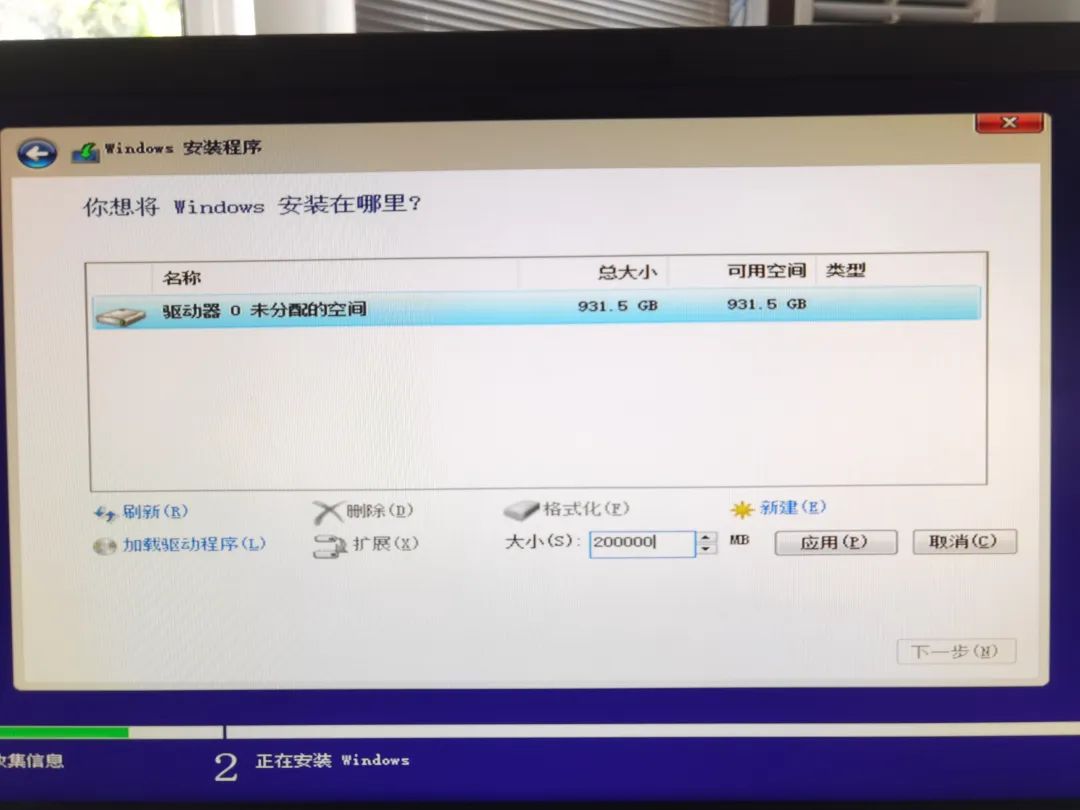
创建分区时会提示,它会自动创建额外系统分区,这步需要点击确定。
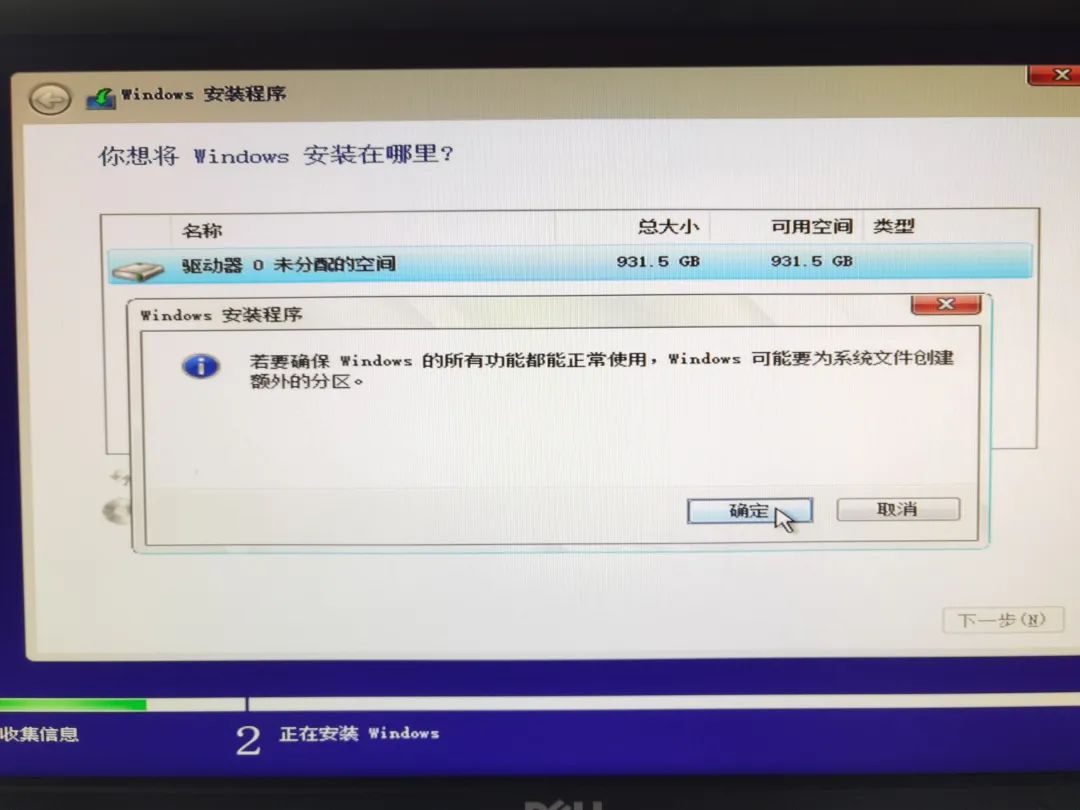
创建完成后会发现除了多个一个大致200G的分区以外,还出现了100MB和16MB的分区,其实这就是刚刚提示里说的额外分区,这对系统正常工作是比较重要的,不要动它们。
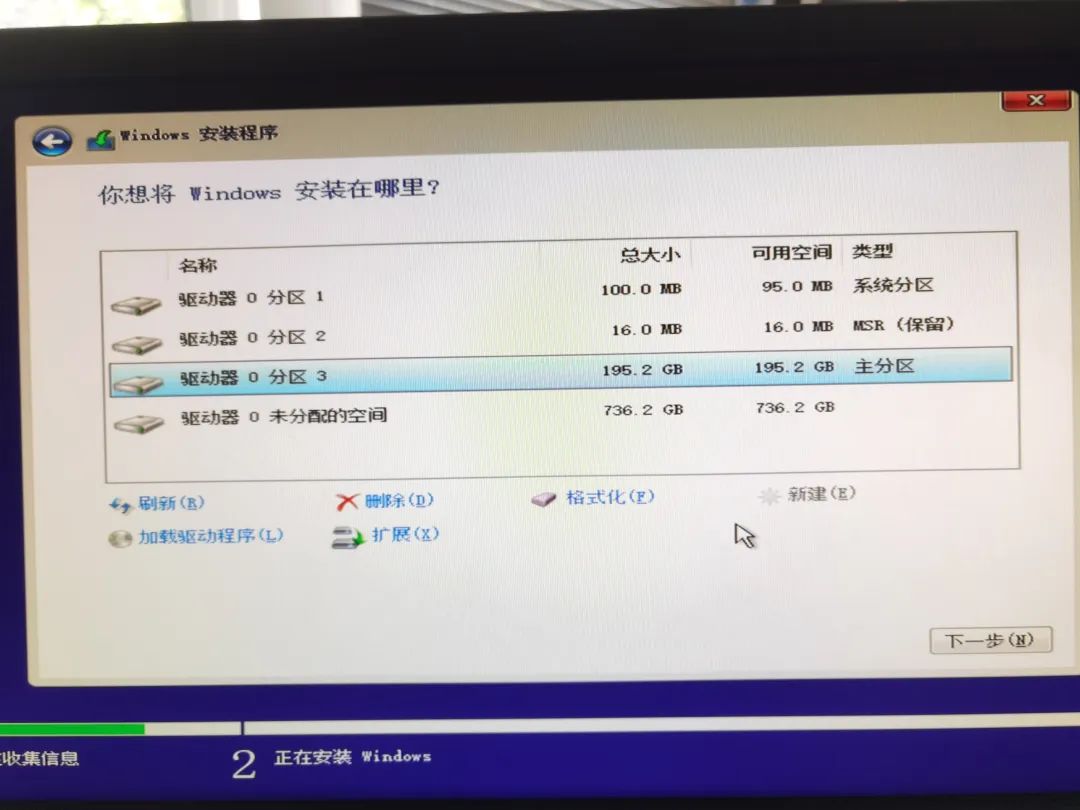
假设我们只分两个盘,一个C盘装系统和软件,一个D盘存资料(之前都提倡C盘不装软件,但其实问题不大,我师兄甚至直接不分区,就分一个C盘。但我还是建议留一个盘单独存数据,下次如果电脑坏了重装系统可以保留那个盘,节约资料导出备份的时间)。接着再新建一个分区作为D盘,大小默认即可,它会自动将剩余未分配空间全部用上。
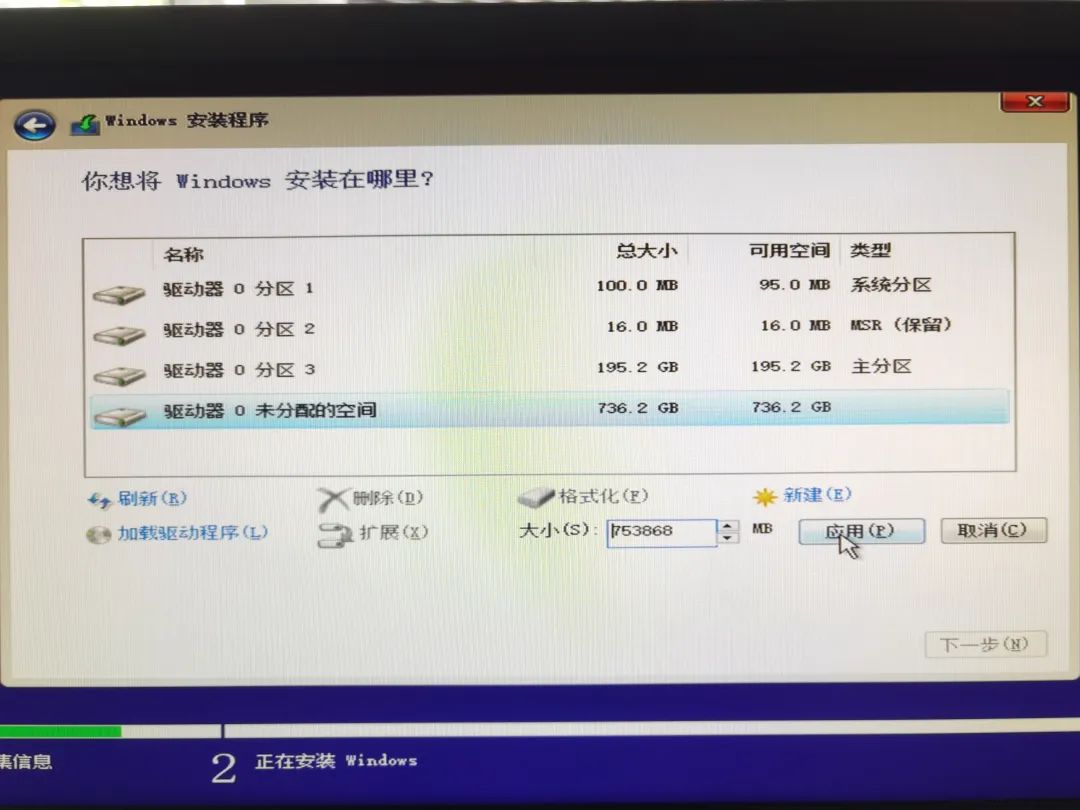
OK,分区完毕。选中200G左右的那个分区,点击下一步。(别选错了)
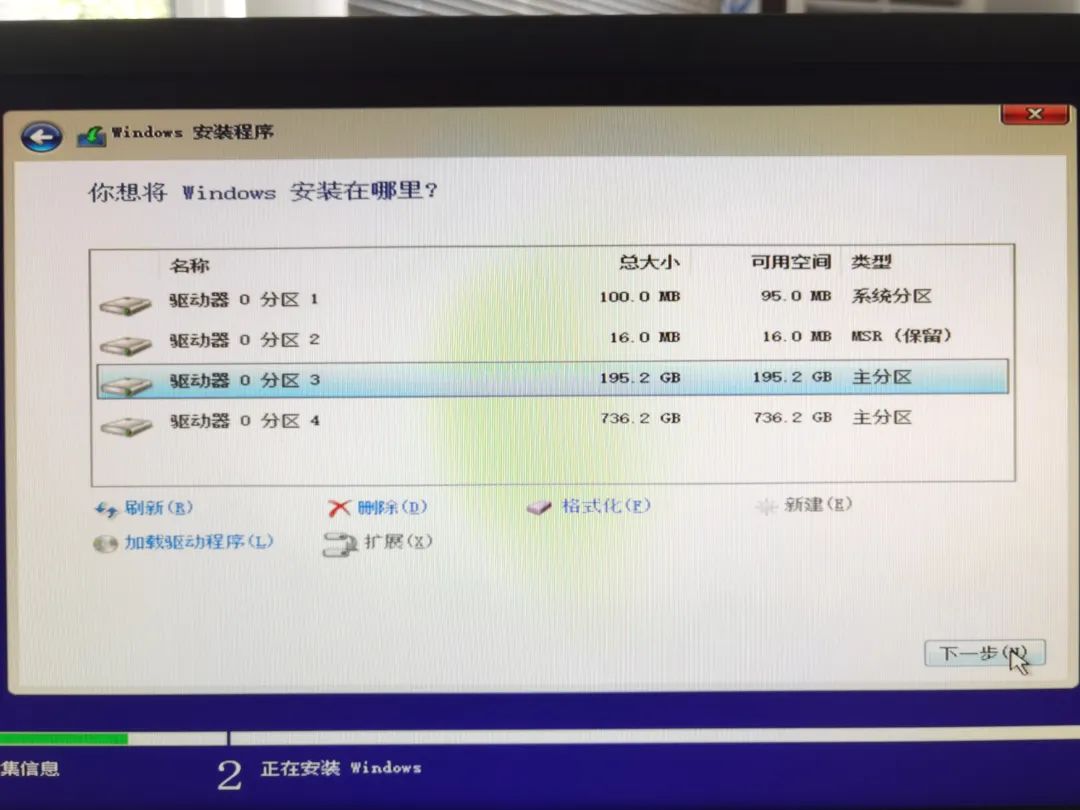
开始安装了。
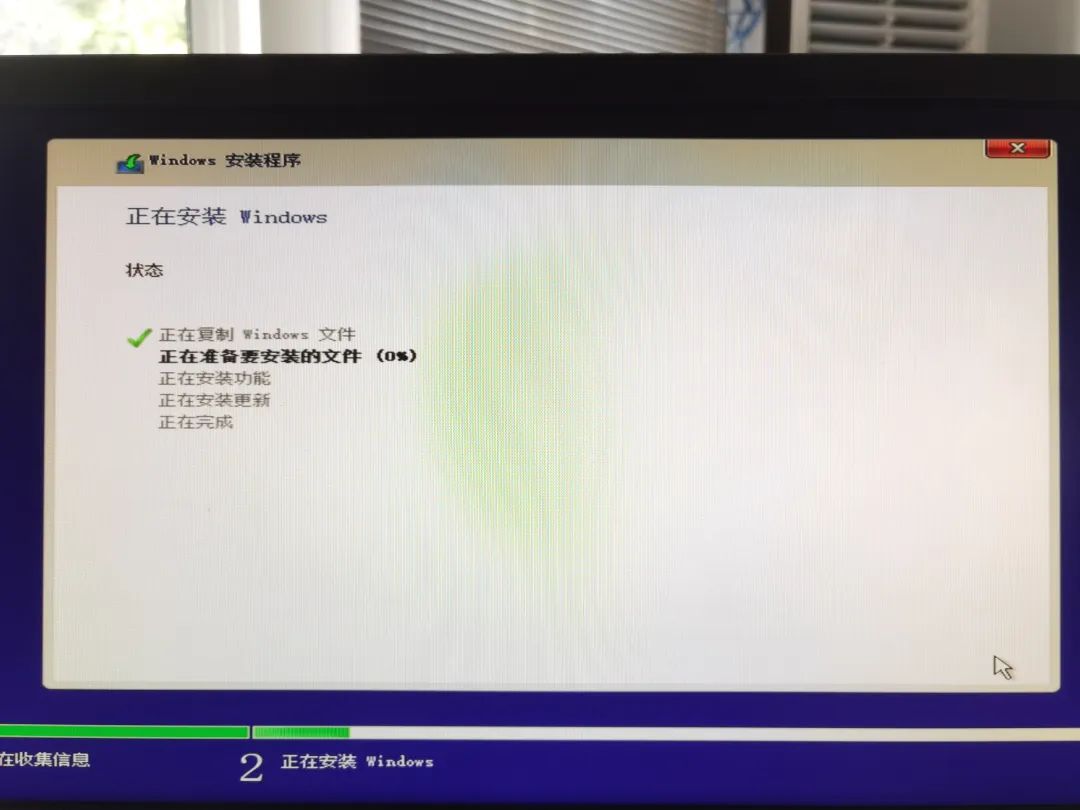
安装完毕,开始重启。
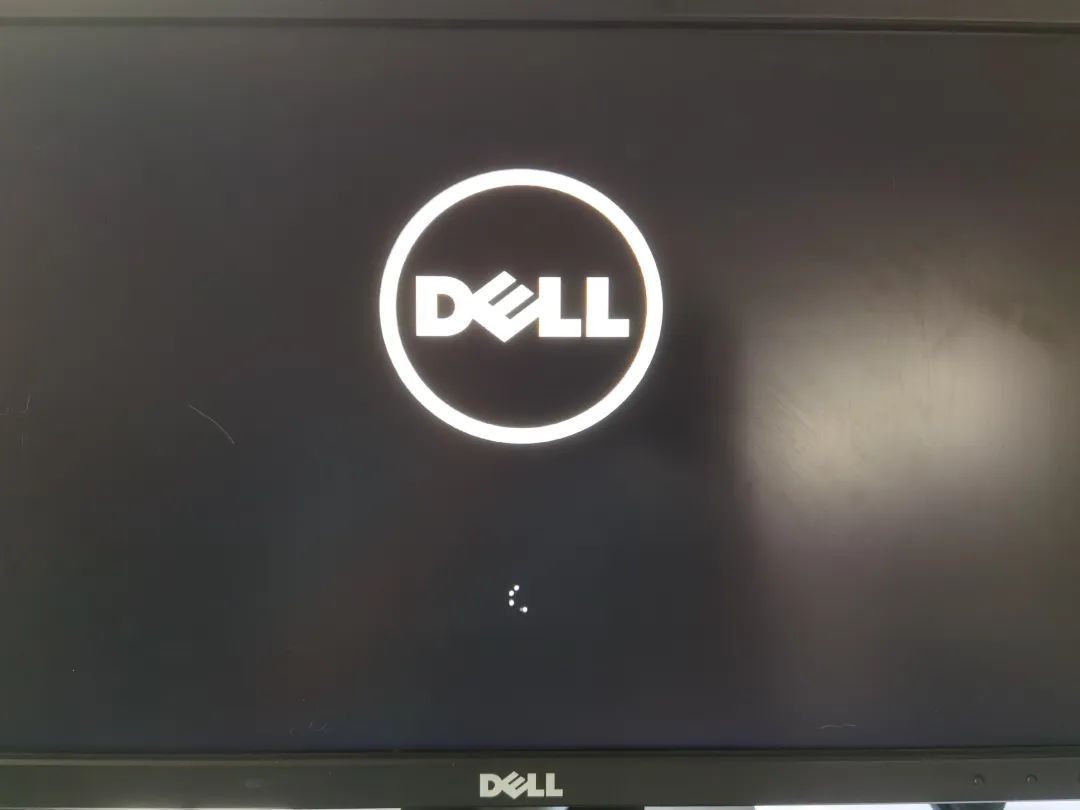
熟悉的海内存知己,天涯若比邻。。
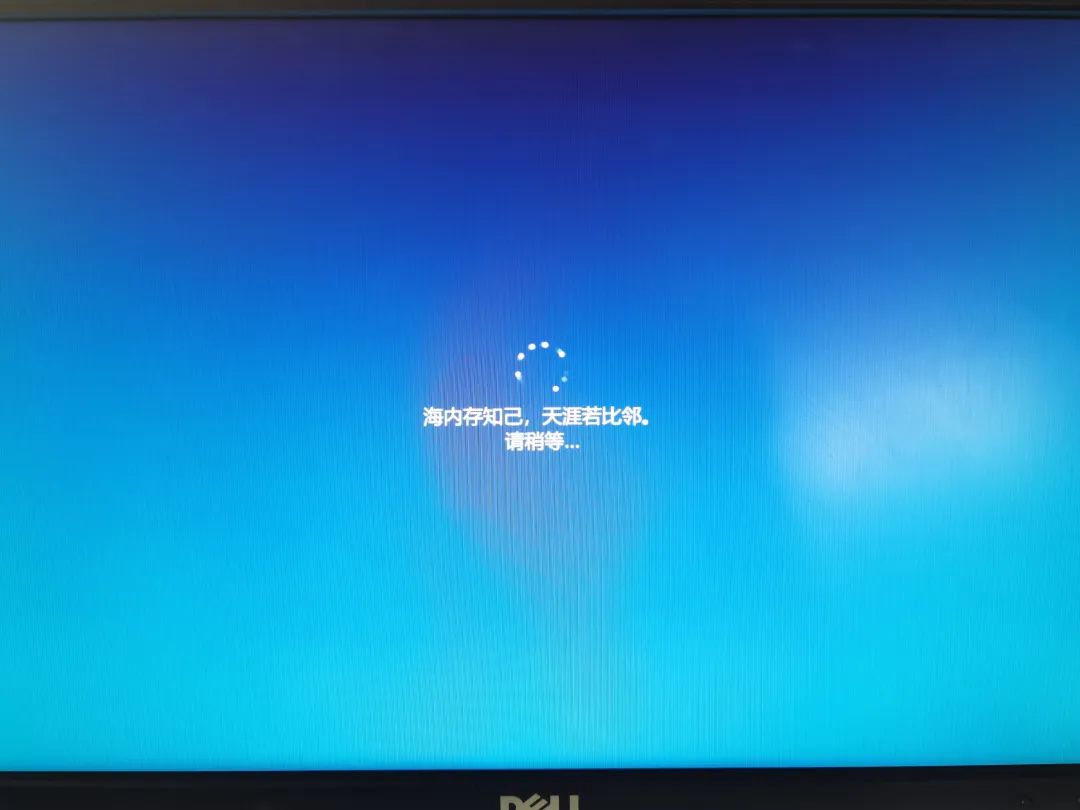
区域设置为中国。
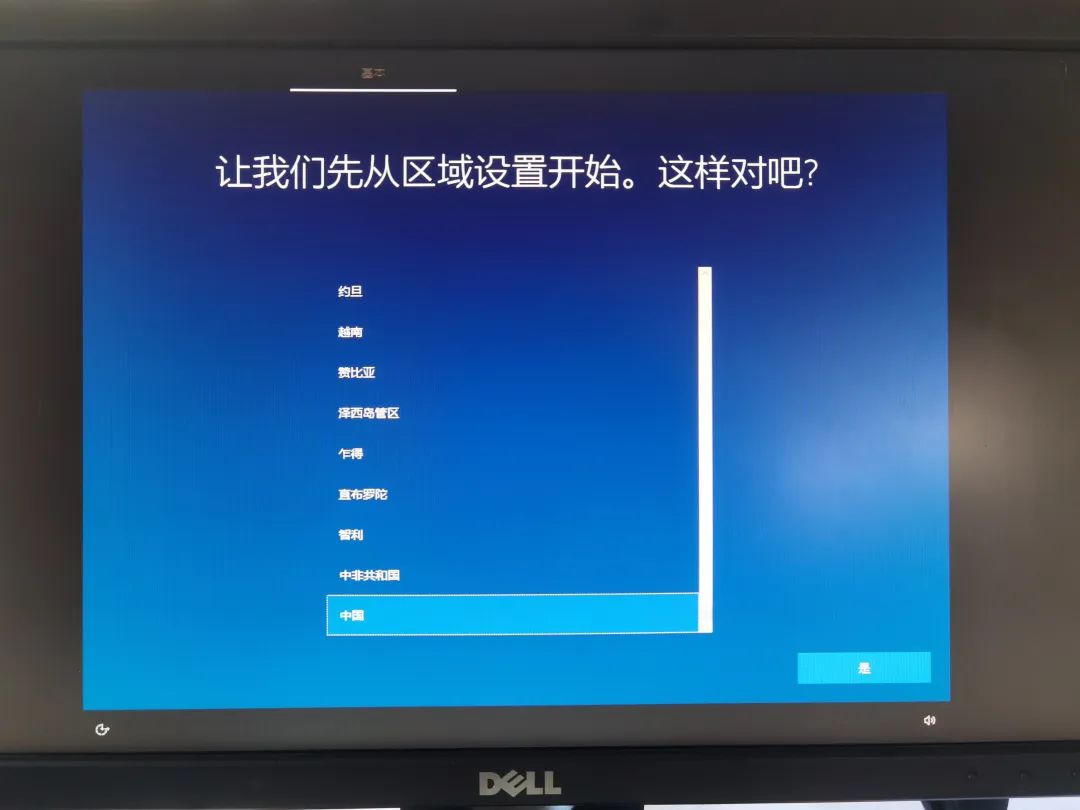
键盘布局一般默认微软拼音。
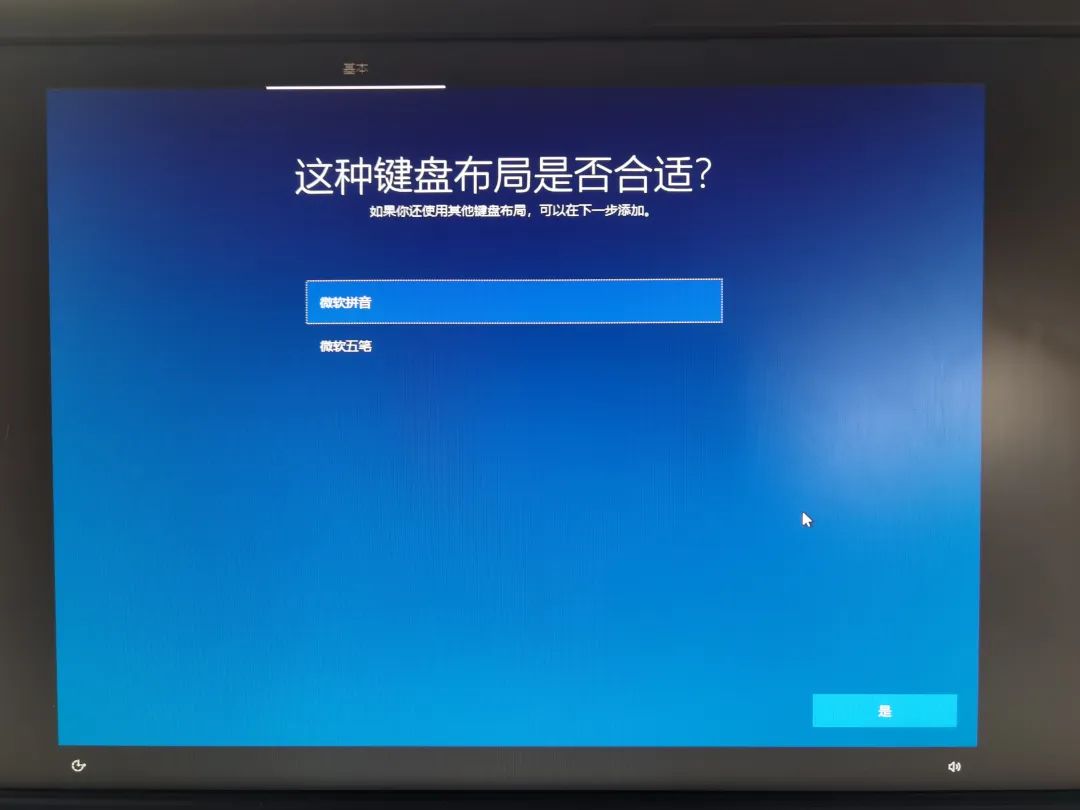
是否添加第二种键盘布局,点击跳过。
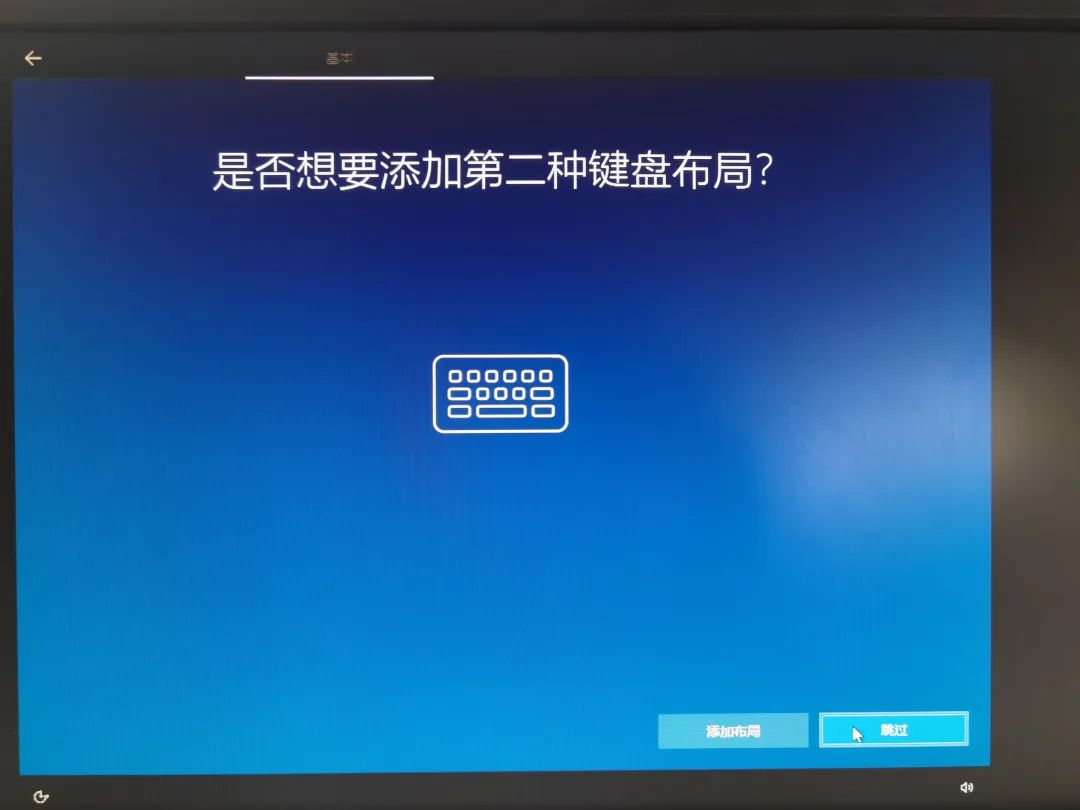
连一下无线网,会自动下载更新。也可以选择左下角的没有Internet连接,跳过这一步。
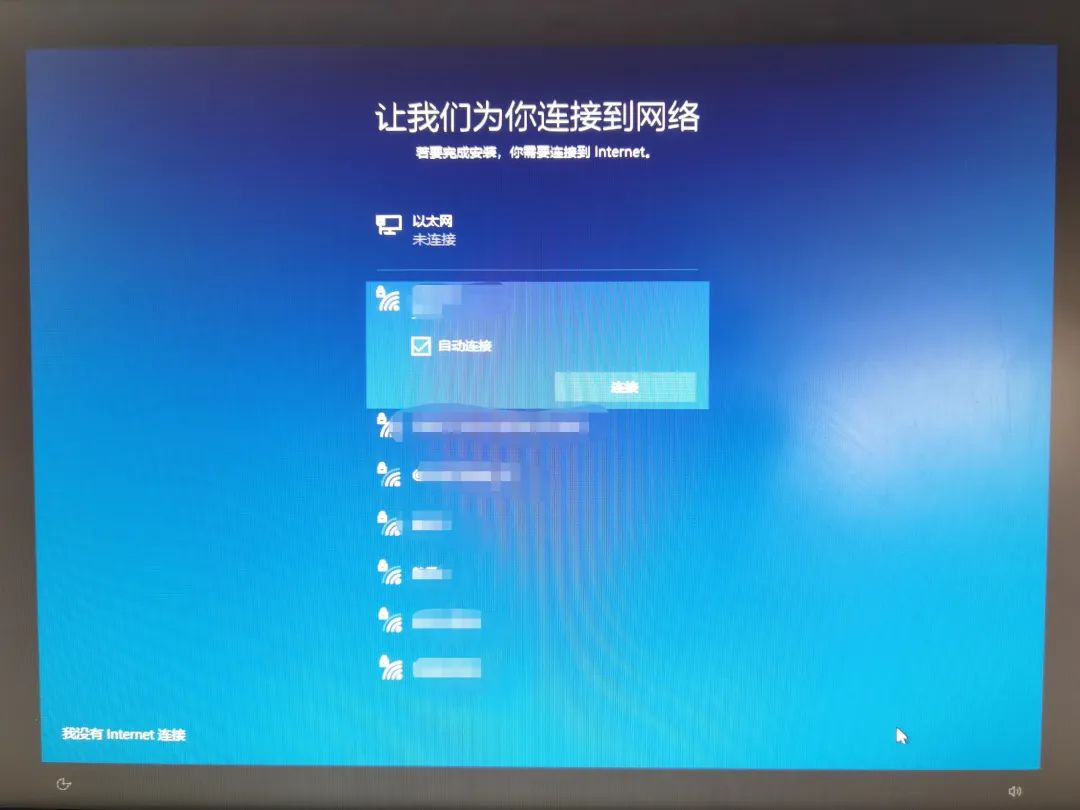
稍等片刻。
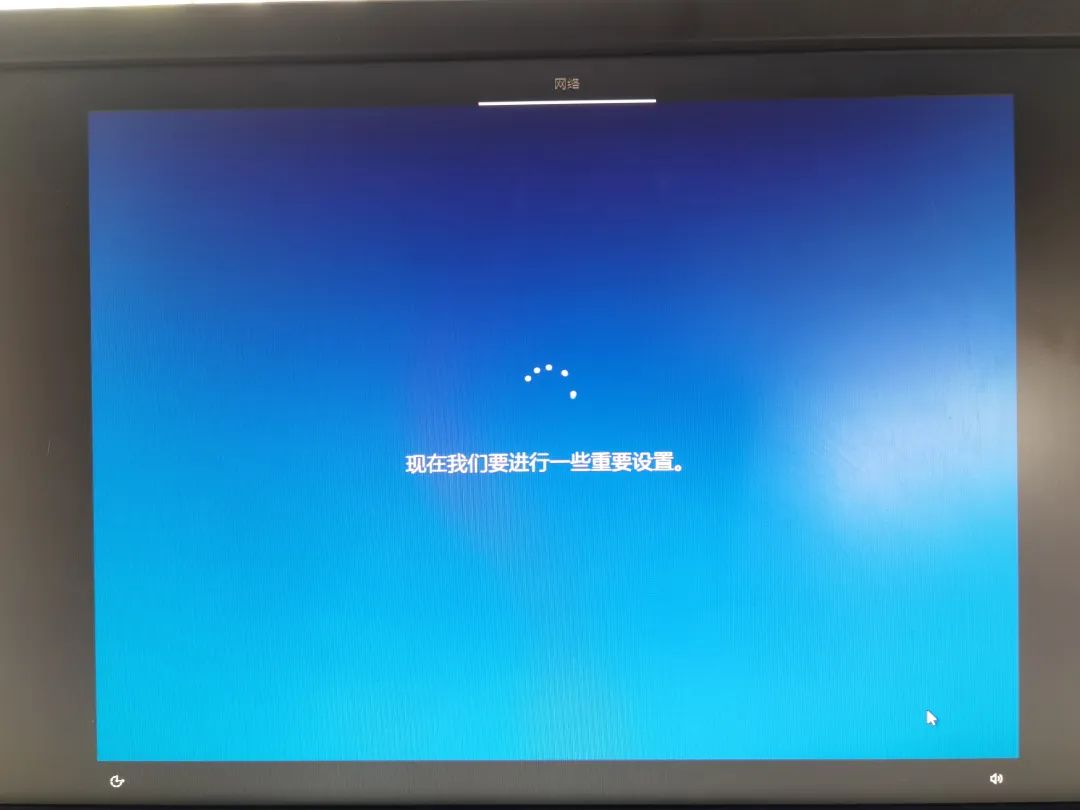
Win10LTSC安装时会提示登录微软账号,默认要你填工作或学校账户。
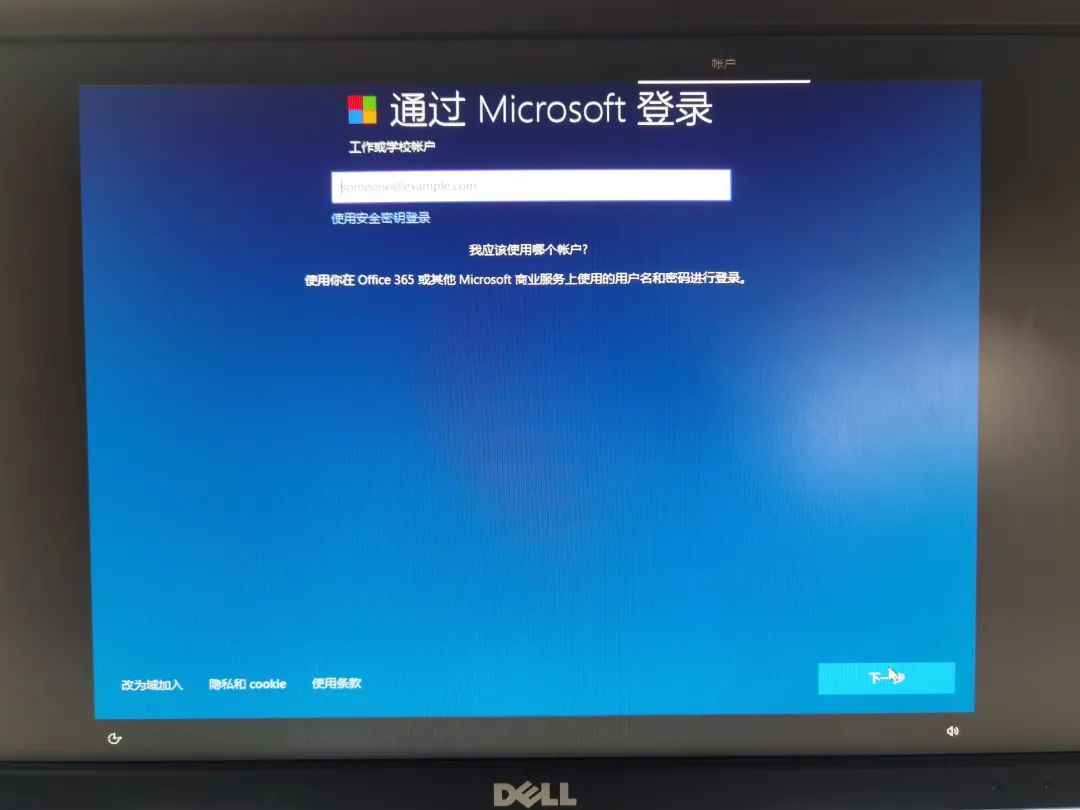
很多人的微软账户都是用qq邮箱注册的个人账户,如果你填了qq邮箱,会变成下面这样。。。它会提示你这不是工作或学校邮箱,但是这时会出现“使用本地账户设置Windows”的选项,点它。
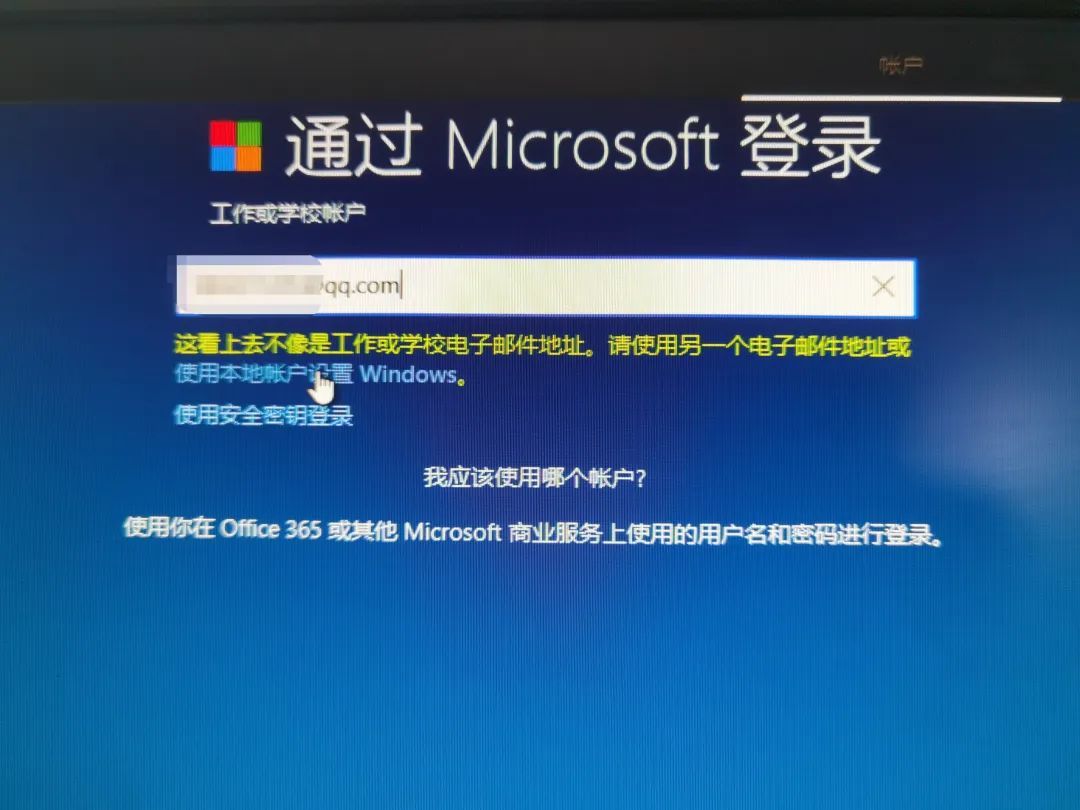
输入用户名。
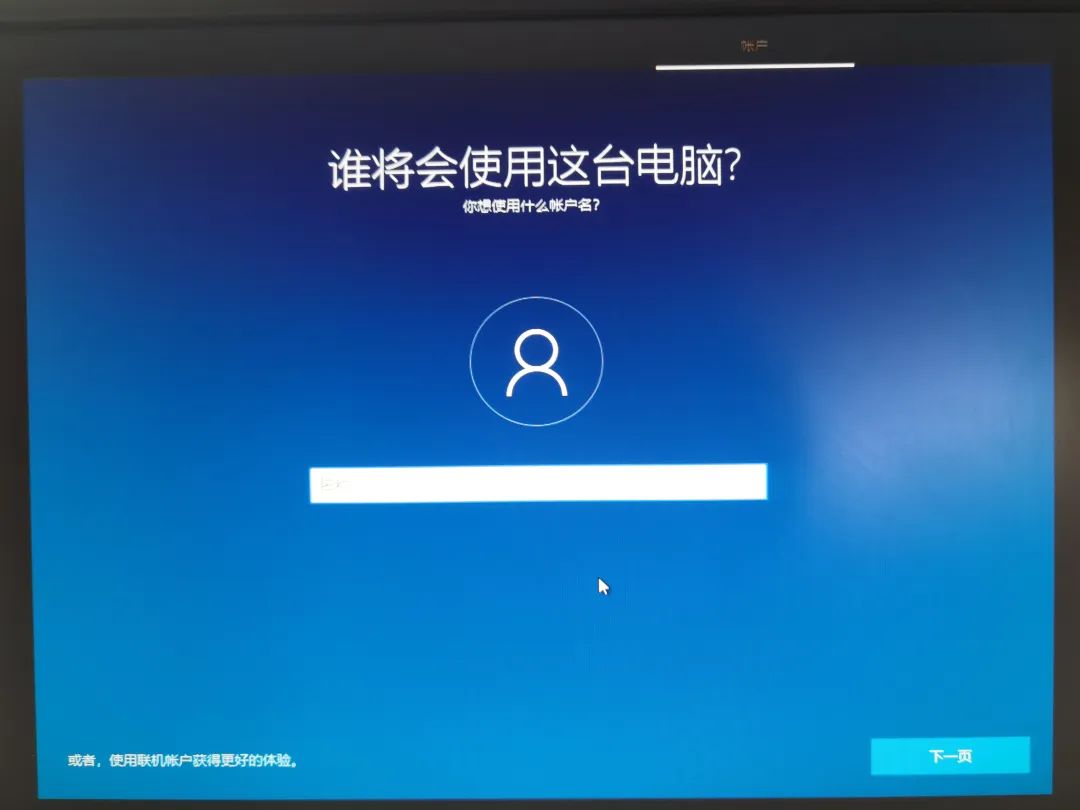
设置密码。
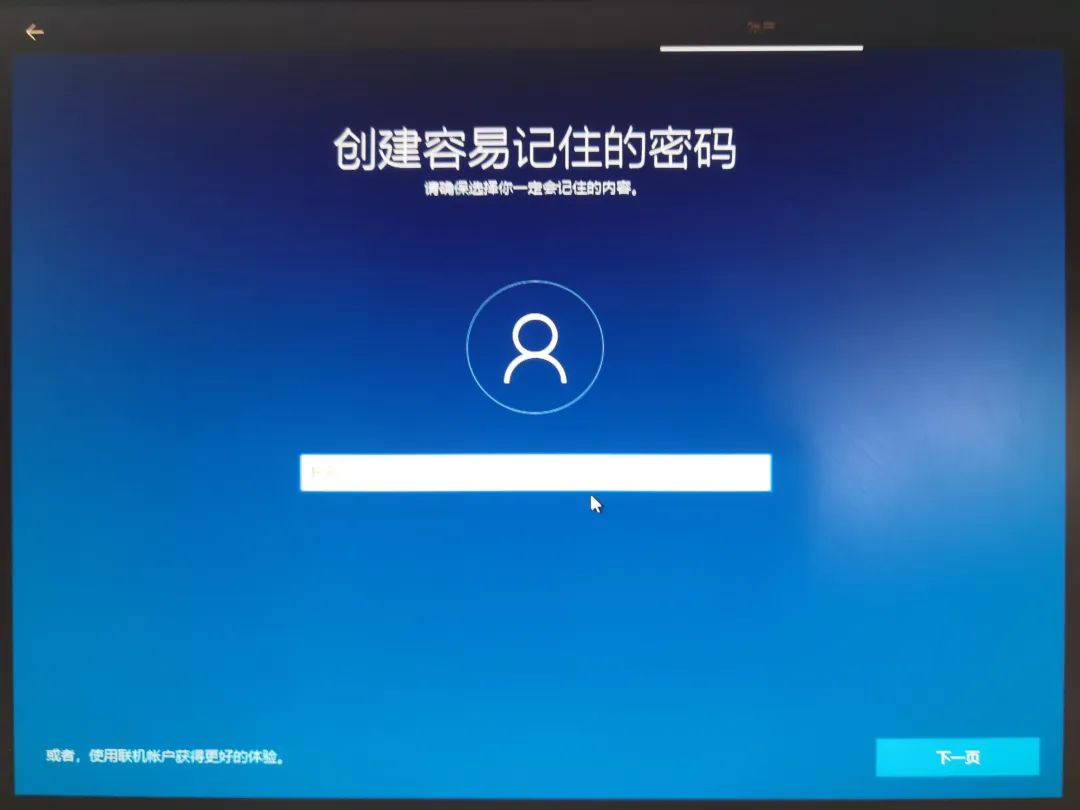
设置三个安全问题,最好记住,以后万一密码忘了可以靠这个找回。
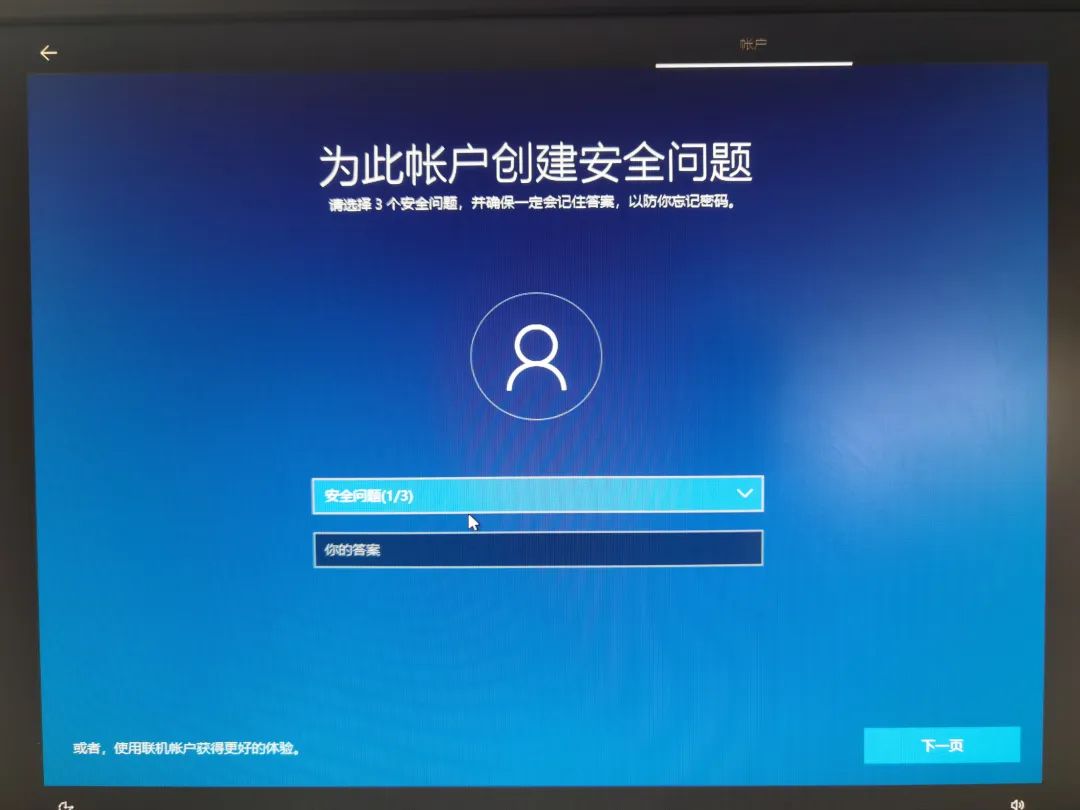
隐私设置可以全选否。
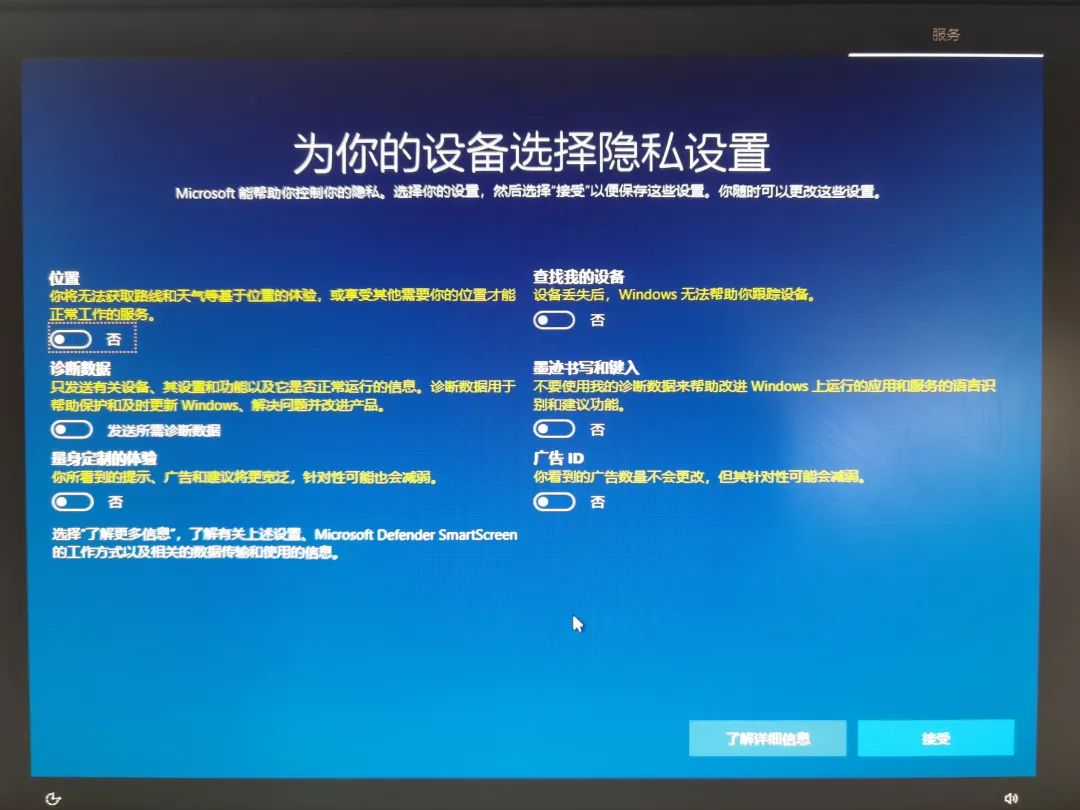
别来无恙界面。

等几分钟界面。
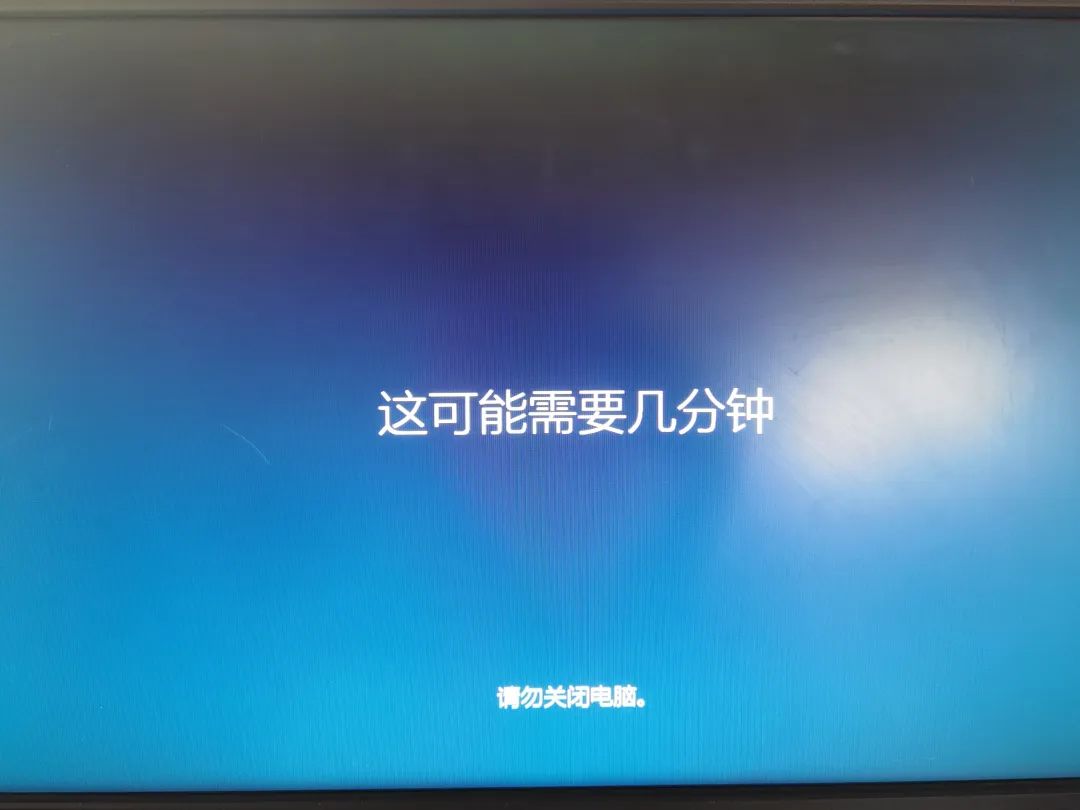
OK,安装完毕。桌面没有熟悉的此电脑。可以右击桌面-个性化-主题,右侧桌面图标设置,勾选计算机,确定。这样就可以在桌面显示计算机了。
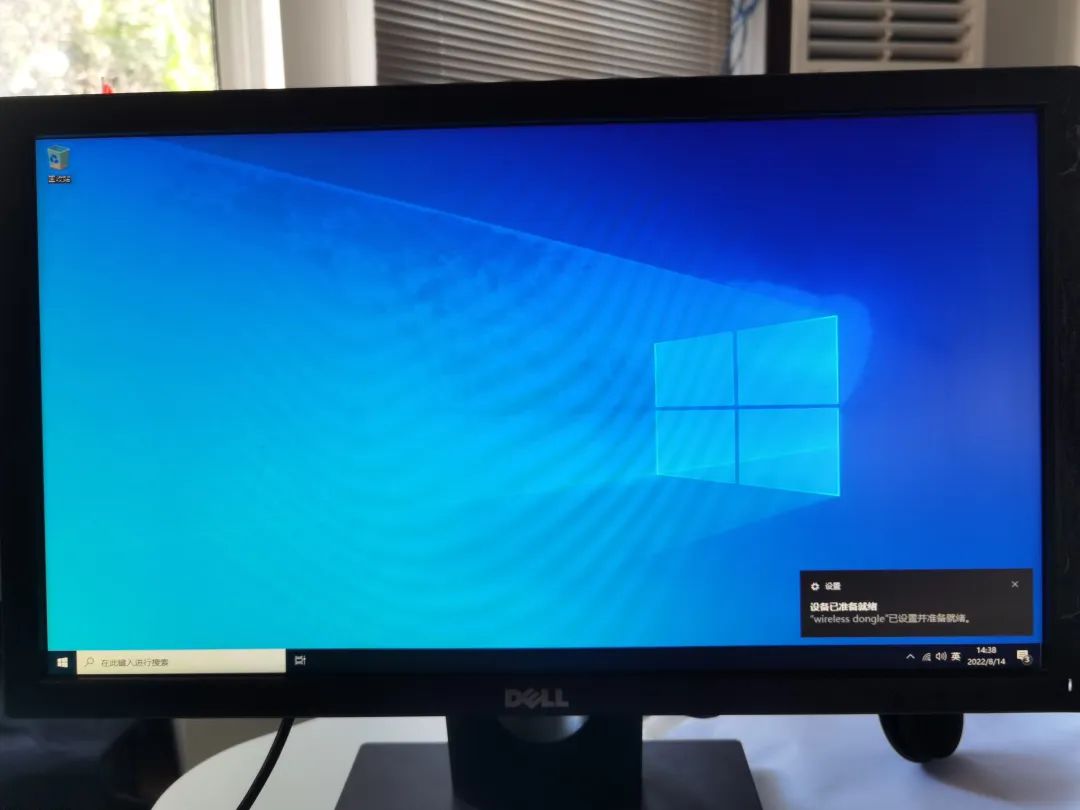
使用准备事项
驱动安装
刚装完的新系统,进去之后可能会发现操作卡卡的,不流畅,是因为包括显卡在内的很多驱动还没有安装。点击设置-更新和安全-检查更新。
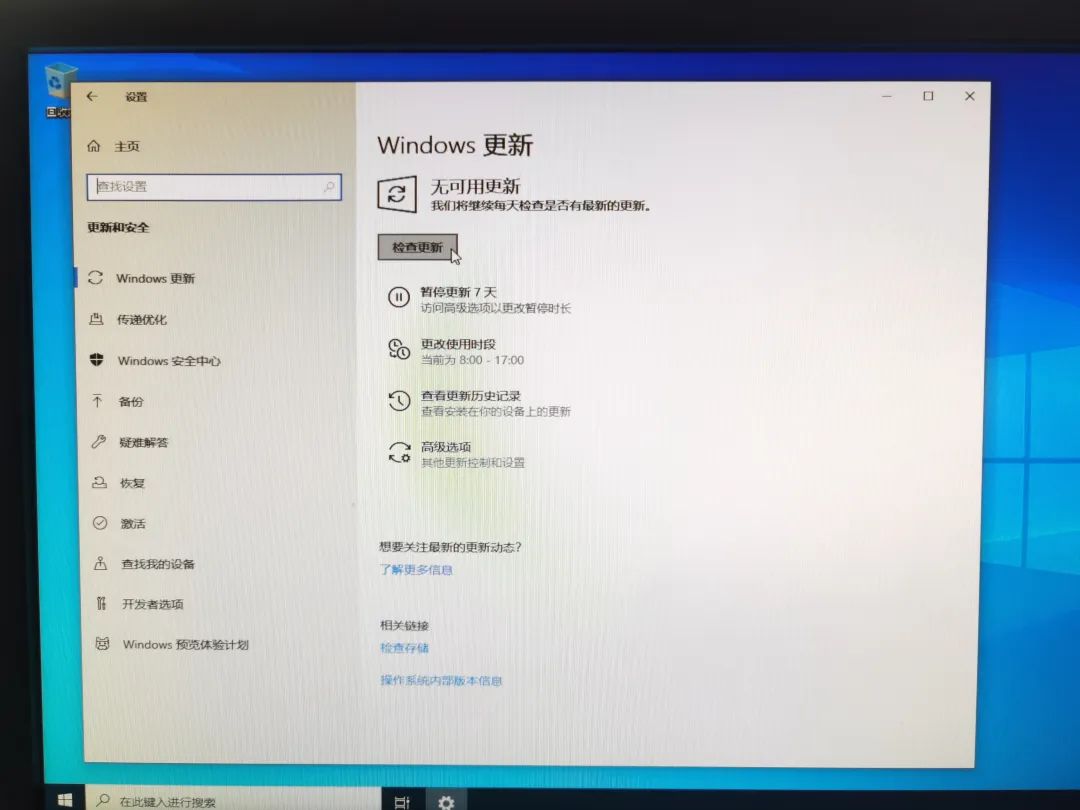
会发现Windows在安装必要更新的同时会自动安装缺少的驱动。默默等待安装完成然后重启即可。
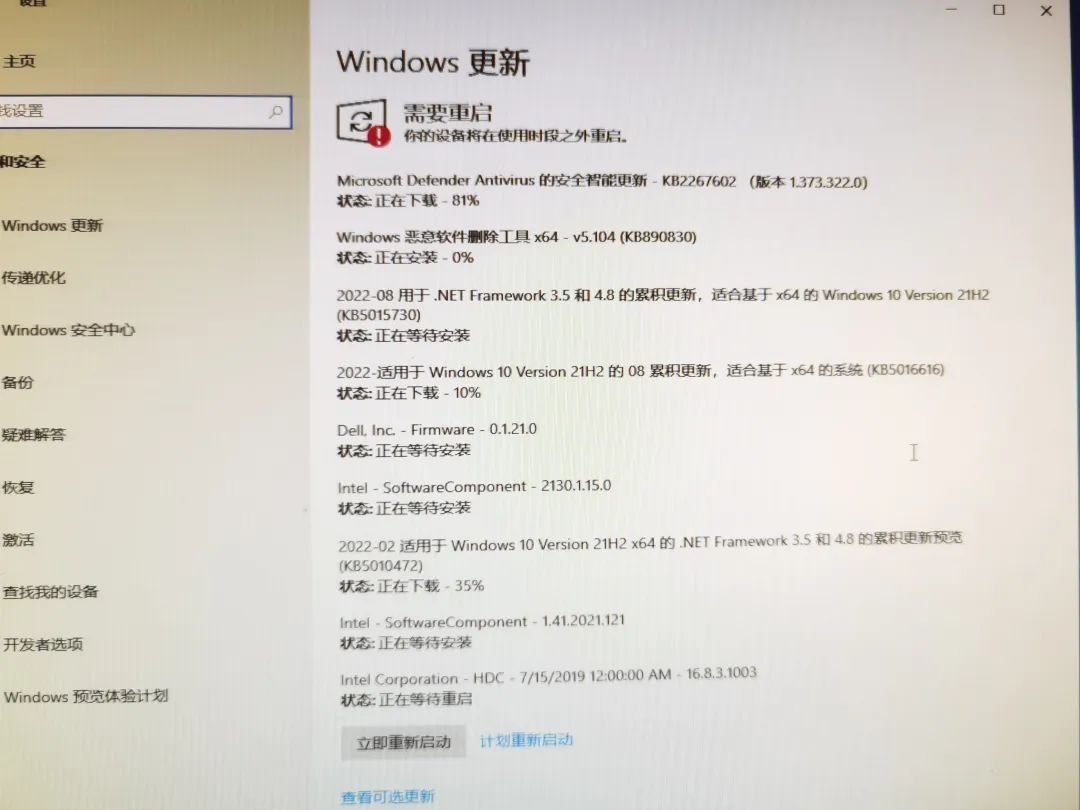
系统激活
刚安装完的系统是未激活状态,需要激活。
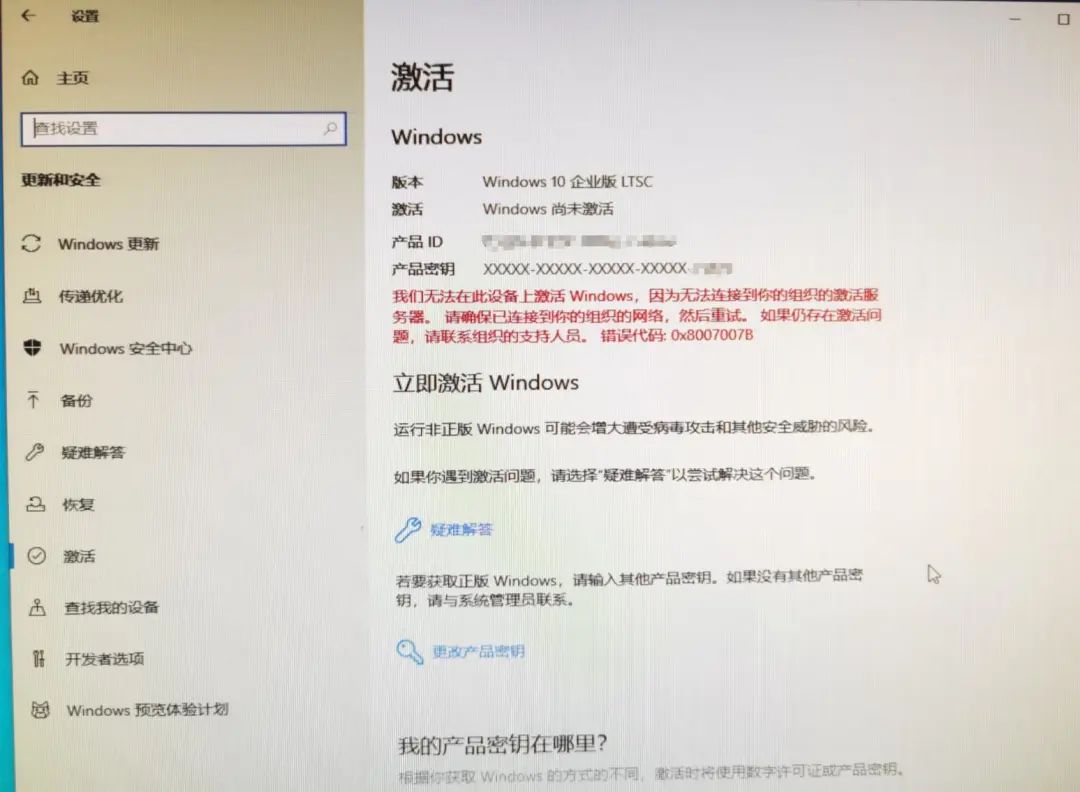
网上部分教程是直接命令行使用kms服务器激活,比如:
https://www.orcy.net.cn/2235.html
但我使用时会遇到激活失败的问题,后来在另一篇教程里找到了解决方案。
https://www.maxiaobang.com/12003.html
先用密钥将Win10 Enterprise LTSC 2021切换成Windows 10 IoT Enterprise LTSC 2021,然后再使用数字激活工具进行激活。这个激活工具HEU_KMS_Activator会被win10报毒误删,记得添加信任。(这个方法还是麻烦了点,如果有更好的激活办法记得私信给我分享)
Microsoft Store安装
Win10 LTSC 2021由于较为精简,里面是没有预先安装Microsoft Store的,有的同学习惯使用里面的UWP应用,所以需要手动安装一下Microsoft Store。可以参考这篇教程。
https://www.cnbeta.com/articles/tech/1207483.htm
教程提到需要到github下载一个叫LTSC-Add-MicrosoftStore的软件,考虑到部分同学无法访问github,我下载好上传到蓝奏云了,可以从这个链接下载:
https://wwc.lanzouv.com/i523x09kukwh
安装结束之后会发现Microsoft Store还是旧版界面。进入Microsoft Store,点击获取更新,它会自动更新到最新版的Microsoft Store。
完成以上准备之后就可以愉快地使用新系统了~
⭐ 往期精选 ⭐
阅读写作工具合辑 | 01-文献检索 阅读写作工具合辑 | 02-文献管理 CAD系列 | Python三维模型处理基础 工具软件合辑 | 检索文件、视频动图录制、视频编辑、视频压缩、远程控制 工具软件合辑 | 截图,PPT插件,Office软件管理,下载器,播放器 重装系统合辑 | 系统镜像获取和启动盘制作