创建虚拟机
1、打开VMware后点击创建新的虚拟机,选择自定义
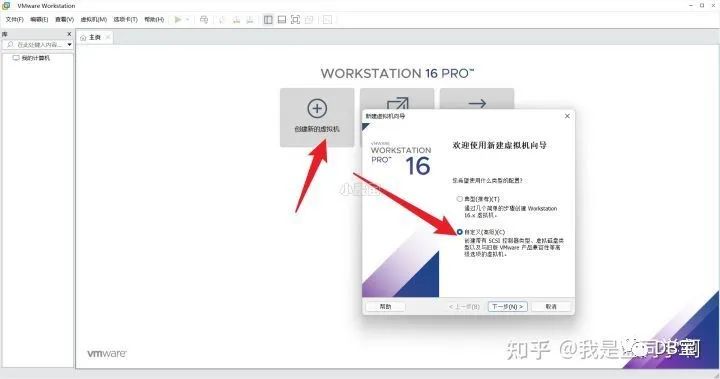
2、点下一步就好
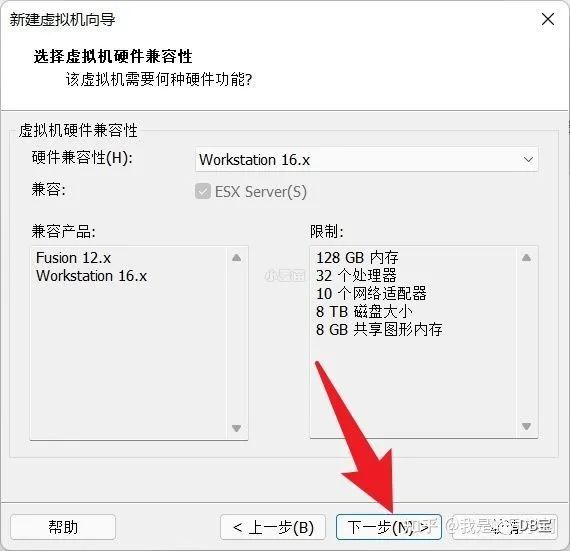
3、点击浏览找到下载好的系统镜像文件
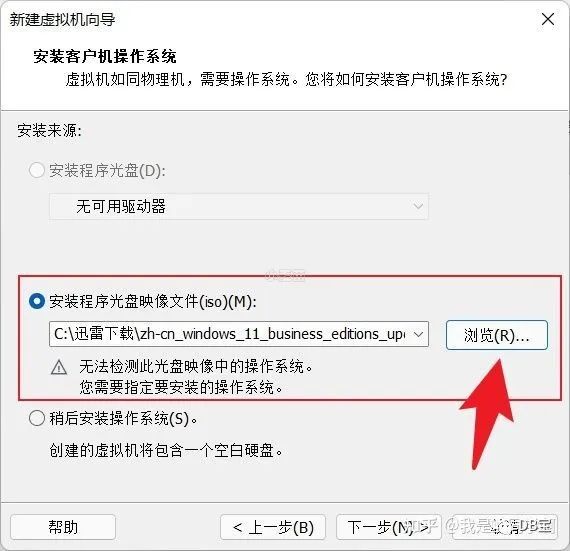
4、点下一步就好
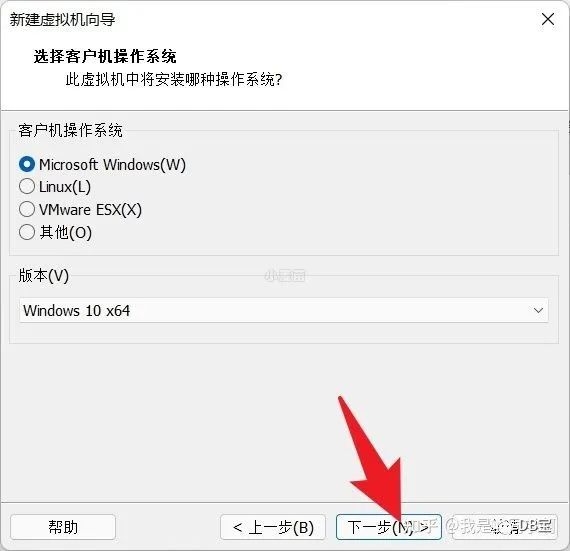
5、名称可随意,位置根据需要修改,不懂就默认
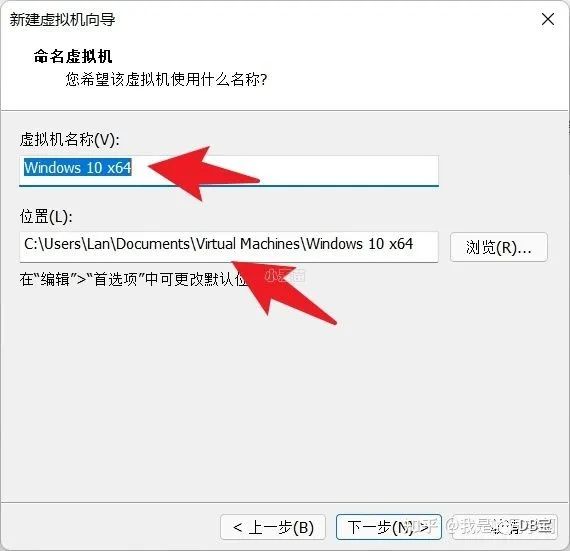
6、点下一步就好
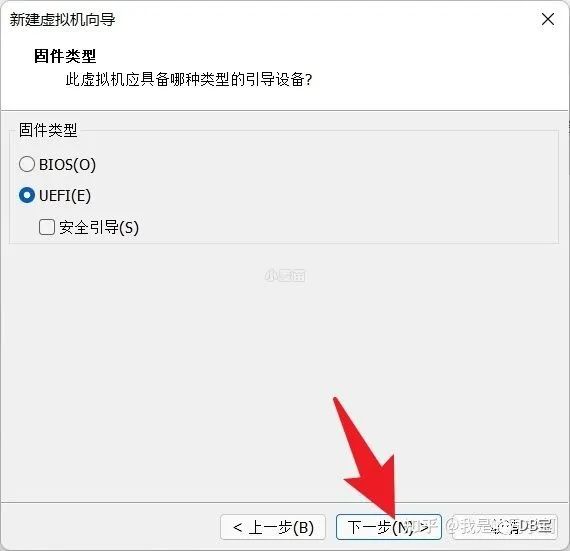
7、内核数建议不要超过你CPU核心数的四分之一
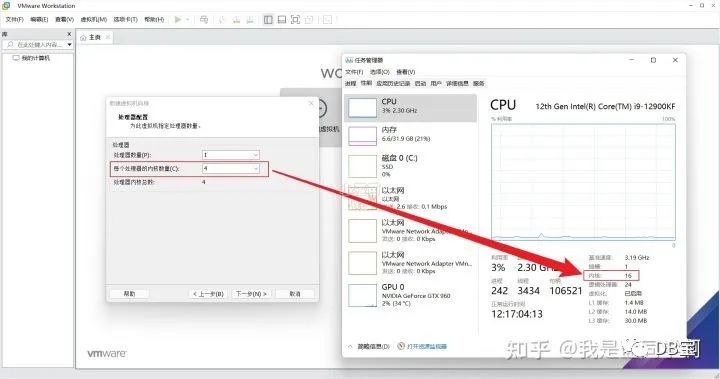
8、内存分配同样不建议超过你内存的四分之一
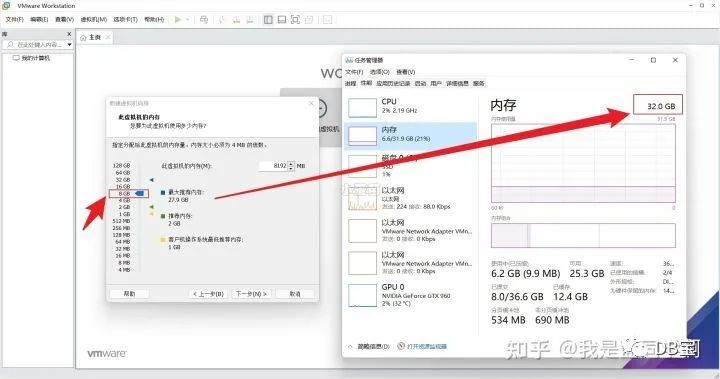
9、这边默认的NAT就好,会自动分配IP地址上网
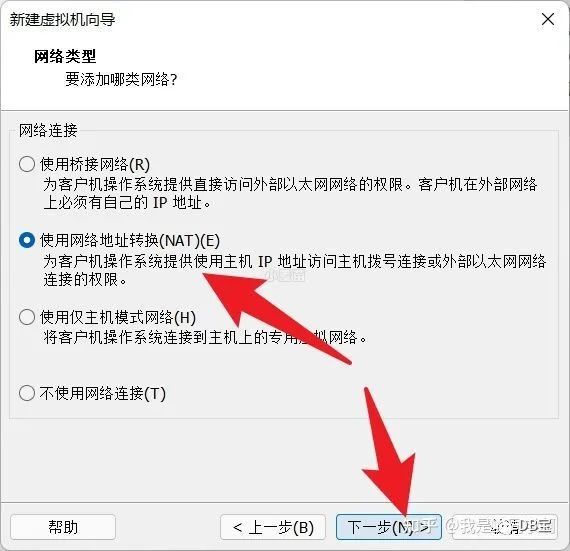
10、这边点下一步就好
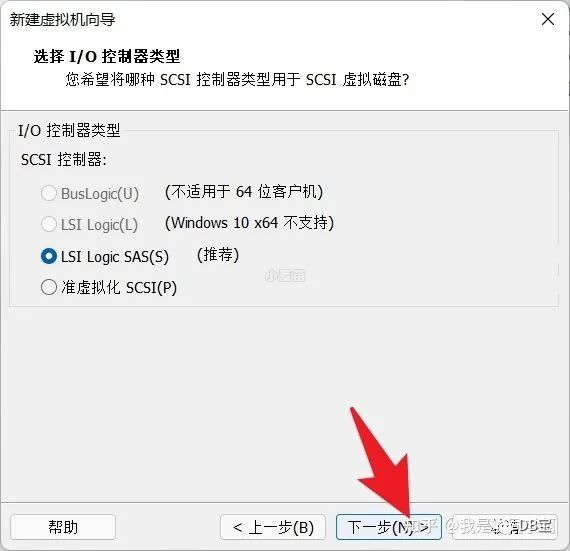
11、磁盘类型默认NVMe就好,点下一步
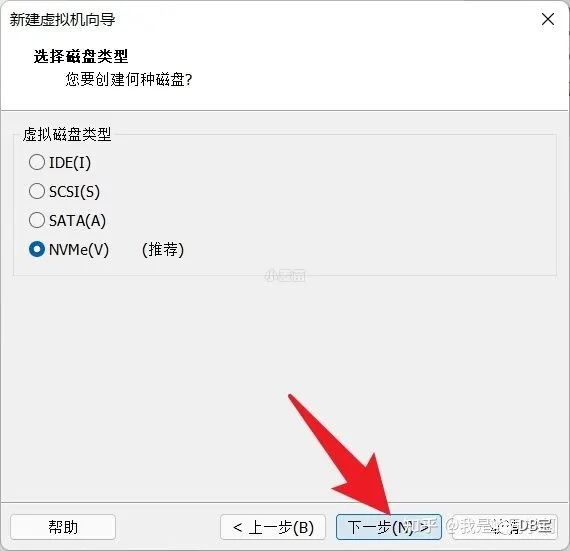
12、选择创建新的磁盘
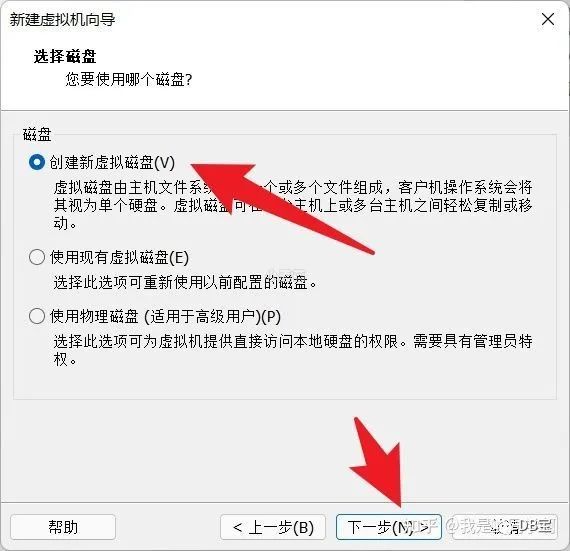
13、这边磁盘的设置非常影响体验,我的选择是使性能最大化,不用过于纠结,觉得没设置好以后随时可以重新创建一个新的虚拟机
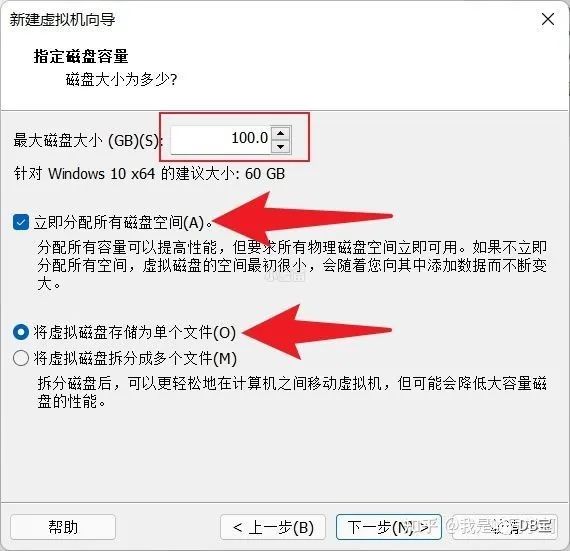
14、这边点下一步
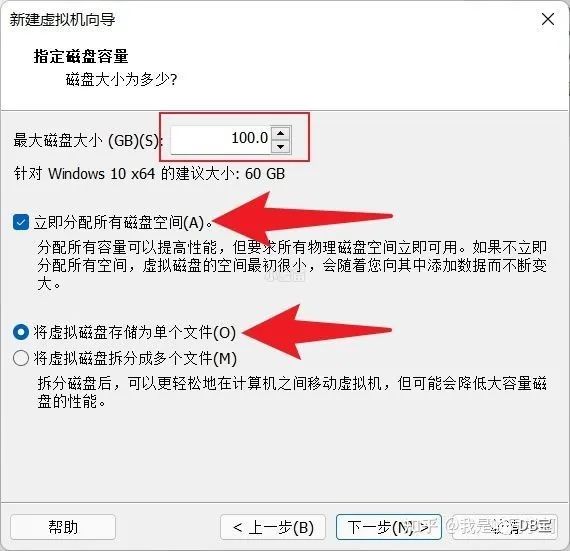
15、点击完成就配置好虚拟机了
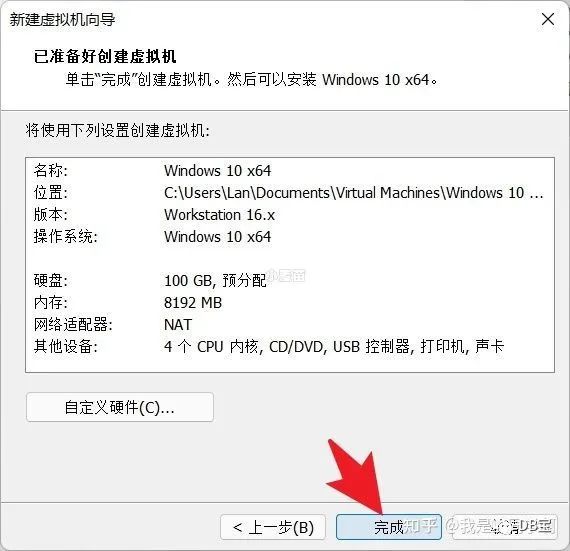
Windows安装
1、不能直接点【开启此虚拟机】,如下图先设置一下虚拟机的密码,这一步没做是无法安装成功的
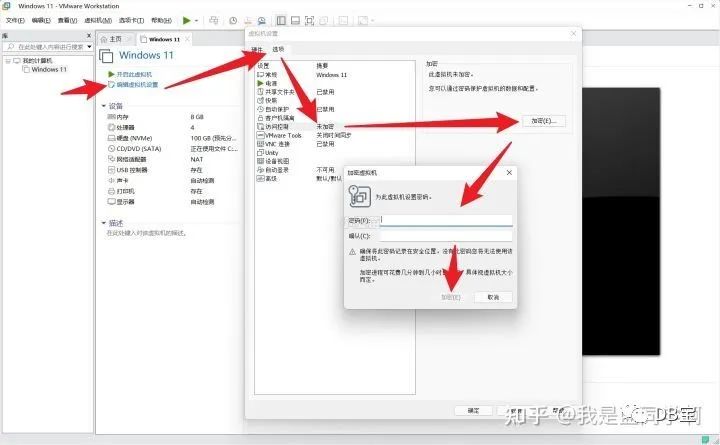
2、接着添加一个TPM可信模块
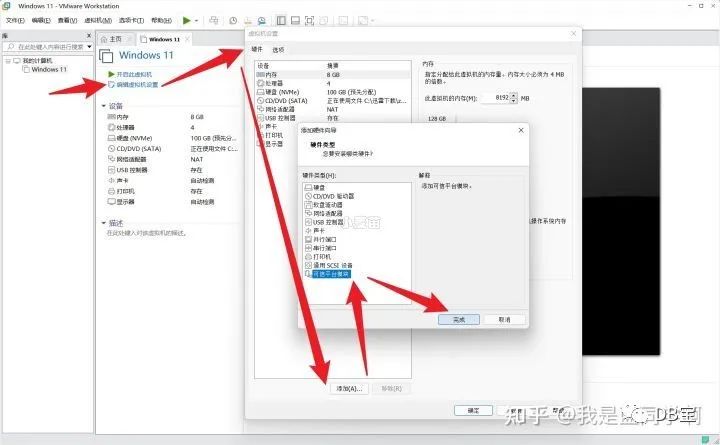
3、这边一定注意,点击【开启此虚拟机】后鼠标点一下跳出来的界面接着马上狂按回车键,这样才能进入系统安装模式
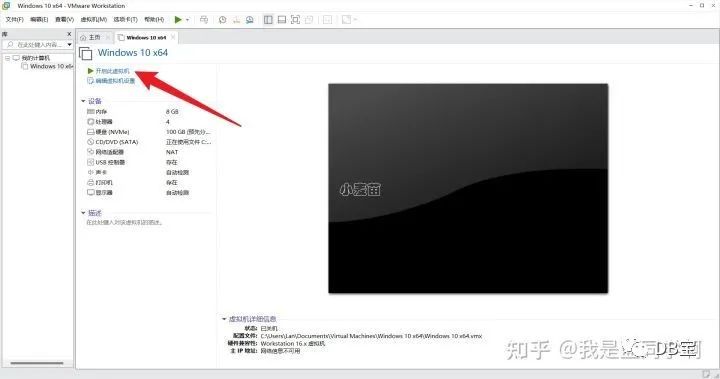
如果你没按回车键则会出现这个界面,这个时候点击【帮助】按钮右边的两条竖线右边的向下的小箭头关机重来就好
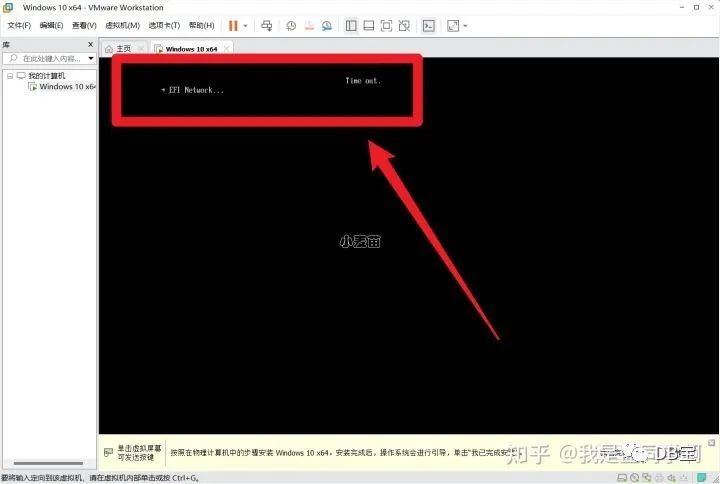
4、下一步就好,接下去非关键步骤就不截图了,真的没有必要
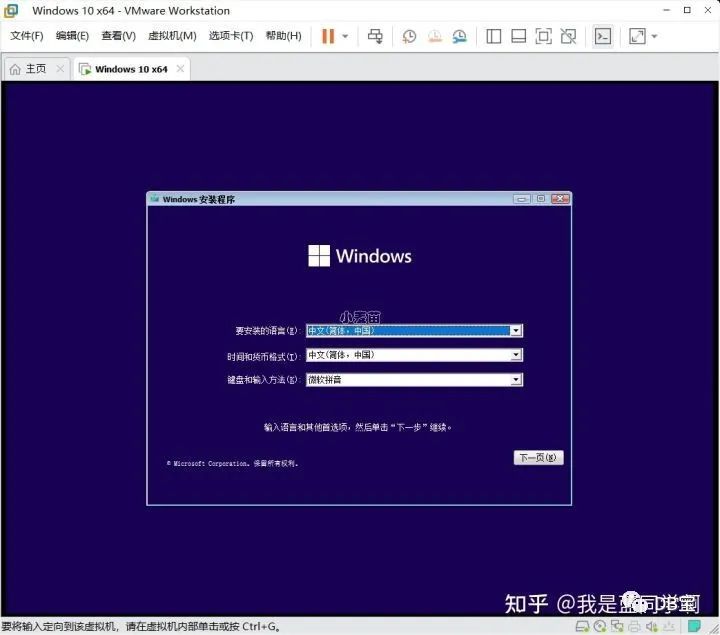
5、系统版本选择,建议选择专业版
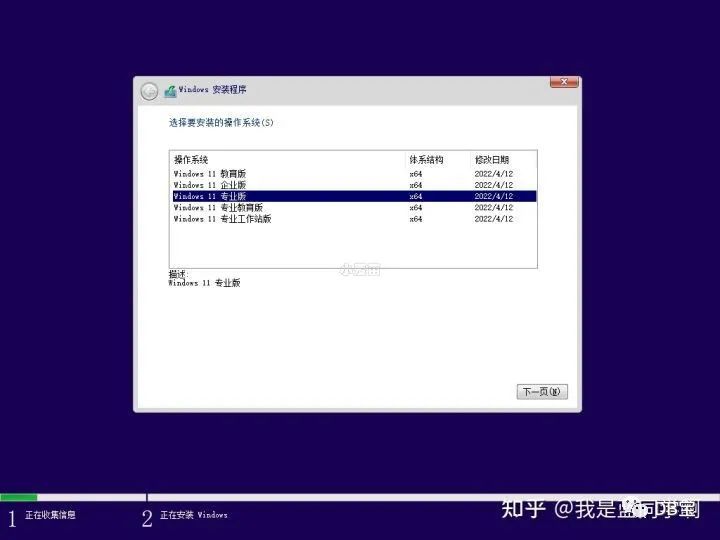
6、选择自定安装
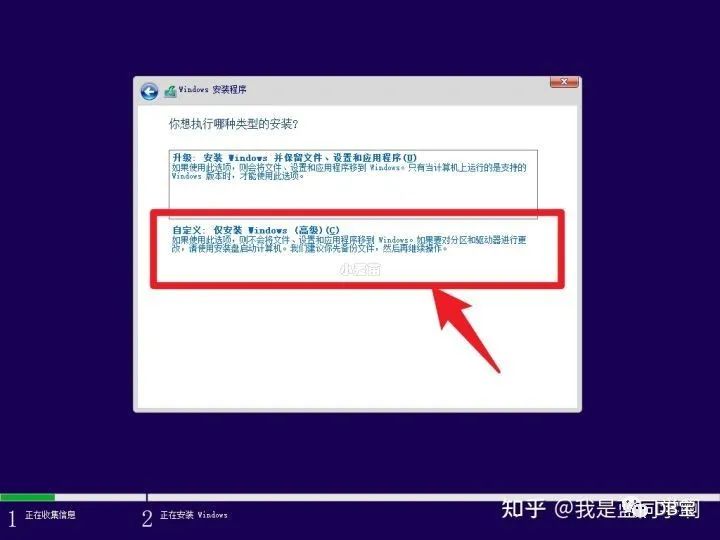
7、点【新建】然后点应用就好,没必要划分区,完成后点击【下一页】
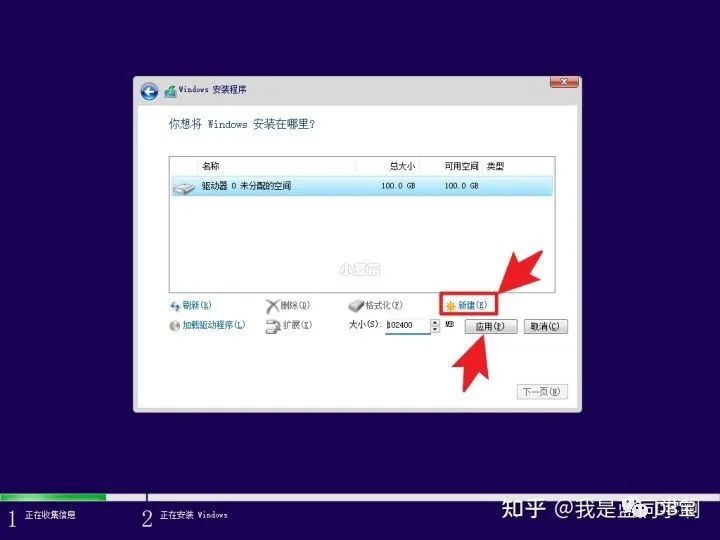
8、然后耐心等待安装就好了,接下去我就不多BB了,跟你新买电脑时开机引导是一样的
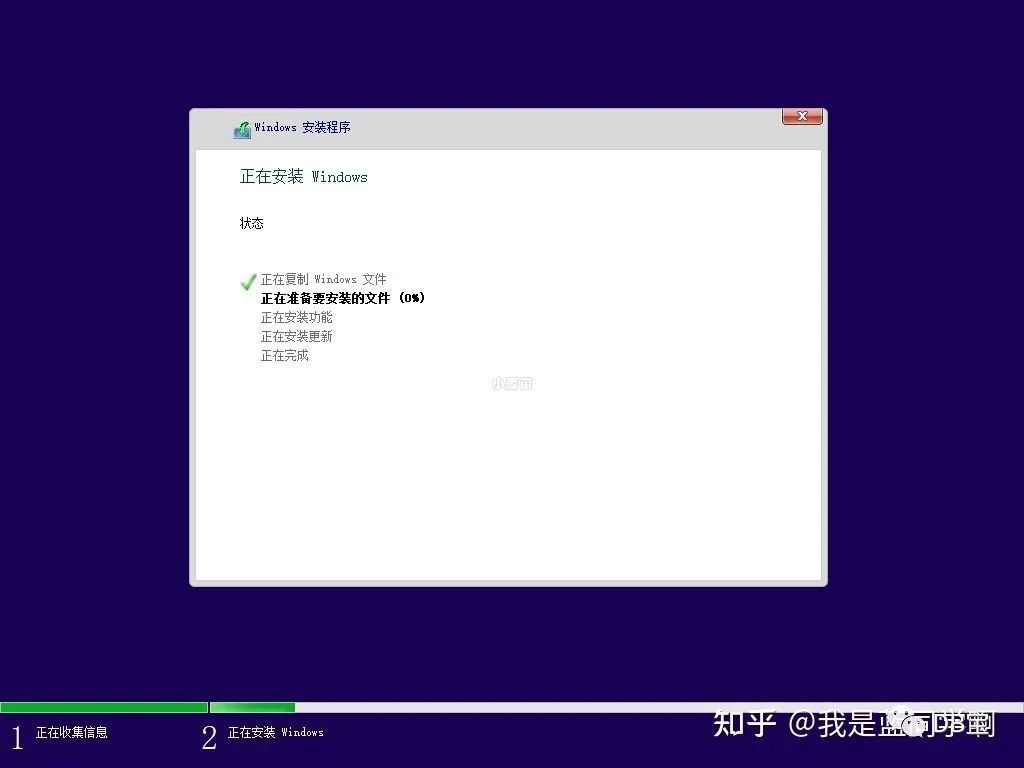
安装VMware Tools
当你完成以上引导设置登录Windows后点击菜单栏的【虚拟机】接着点击【安装VMware Tools】,这将极大方便虚拟机中的系统与主机之间的交流。
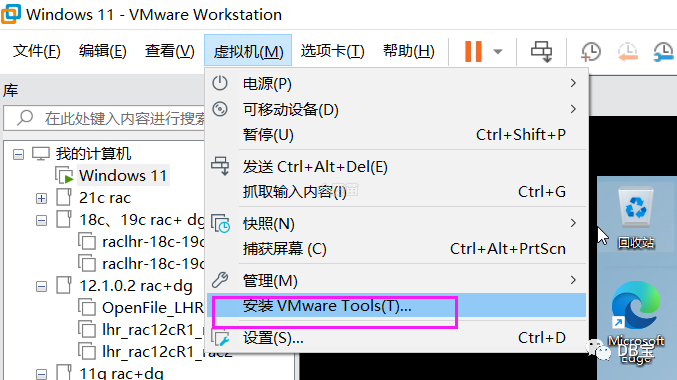
安装总结
1、系统镜像下载:https://next.itellyou.cn/
2、固件类型必须选择UEFI
3、必须配置访问控制,配置虚拟机加密
4、宿主机必须开启TPM 2.0
5、必须添加一个TPM可信模块
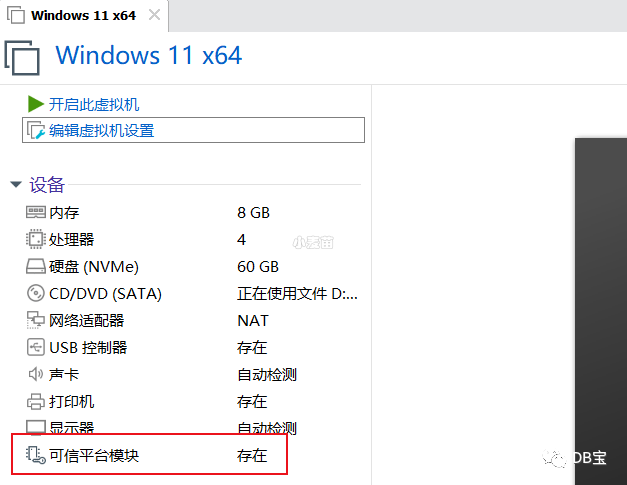
6、选择专业版或教育版
7、显示桌面图标 我的电脑等信息:
1rundll32.exe shell32.dll,Control_RunDLL desk.cpl,,0
参考
参考:https://zhuanlan.zhihu.com/p/510677491
在电脑上启用 TPM 2.0: https://support.microsoft.com/zh-cn/windows/%E5%9C%A8%E7%94%B5%E8%84%91%E4%B8%8A%E5%90%AF%E7%94%A8-tpm-2-0-1fd5a332-360d-4f46-a1e7-ae6b0c90645c
https://www.microsoft.com/en-us/windows/windows-11-specifications?r=1






