1、选择高级,点击next

2、点击next

3、点击next

4、选择Linux,点击next
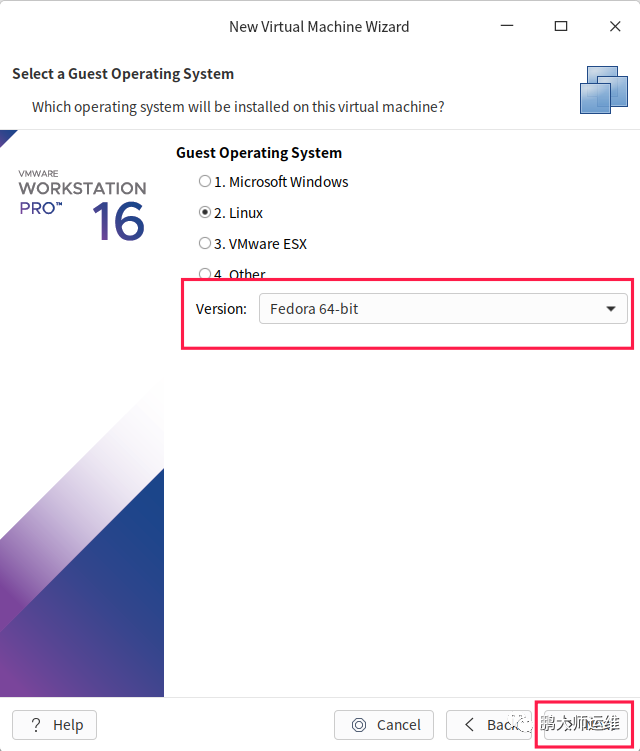
5、输入虚拟机名称,点击next

6、选择CPU大小,点击next

7、选择内存大小,点击next

8、选择网络模式,点击next

9、点击next

10、选择磁盘类型,点击next

11、创建新磁盘,点击next

12、选择磁盘大小,点击next

13、点击next

14、选择自定义硬件

15、选择镜像ISO,点击close

16、点击finish
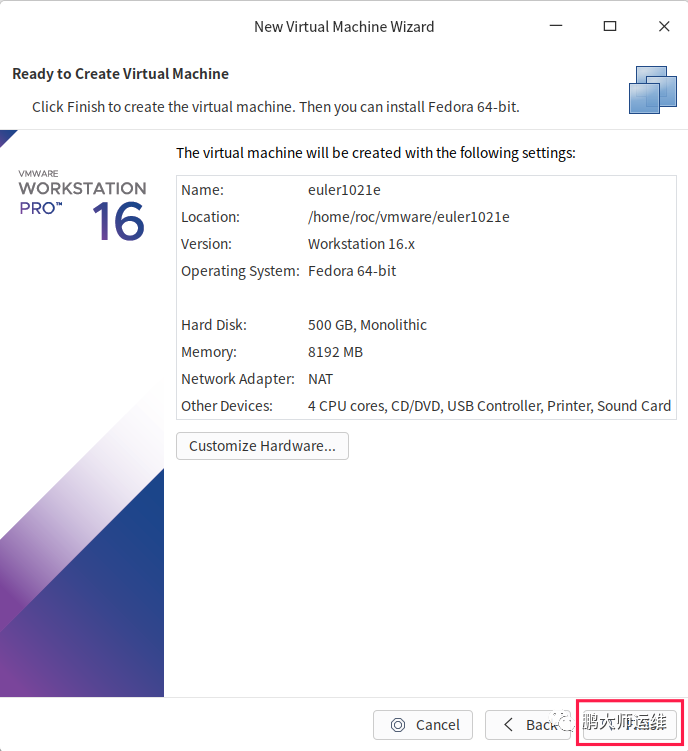
17、点击编辑

18、点击add

19、选择网络适配器,点击finish

20、点击save

21、点击开启虚拟机

22、点击安装

23、选择英语

24、图中标红框进行设置,其中两张网卡都设置静态IP

25、安装中

安装完成,点击重启

27、点击证书

28、点击同意
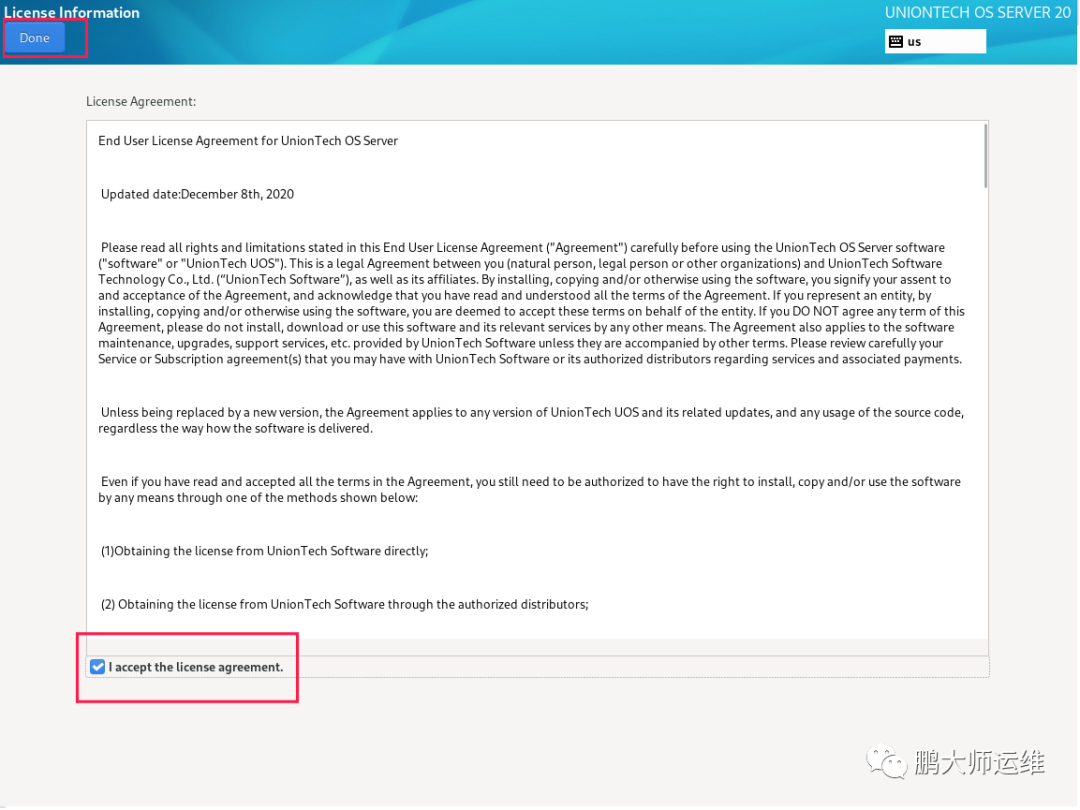
29、点击finish

30、登陆

31、进入网卡配置目录

32、编辑ens33

33、编辑ens34

35、编辑bond0

36、关闭NetworkManager

37、添加modprobe

38、重启network,查看状态

39、查看IP

40、查看目前的主网卡

41、ping地址测试

42、取消ens33的连接

43、查看目前主网卡
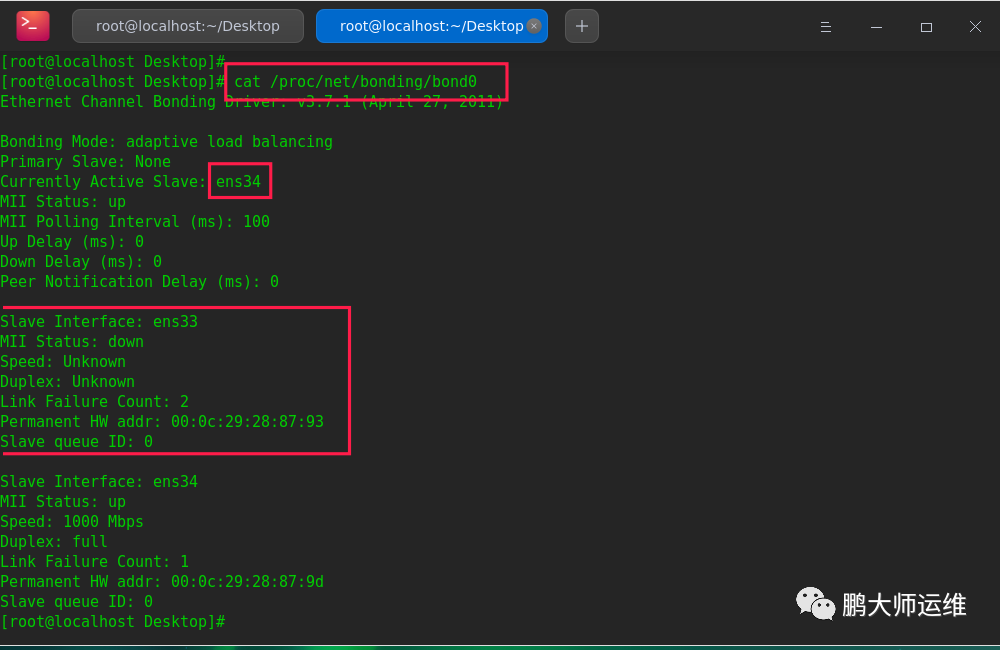
44、查看ping地址不受影响

注:回复以下文字,获取资源
回复“centos7”,获得centos7镜像
回复“win7”,获得Windows7镜像
回复“win2016”,获得Windows server 2016镜像
回复“vsphere”,获取vsphere6.7环境资源
回复“DM”,获取DM数据库镜像
回复“tomcat”,获取Tomcat安装包
回复“nginx”,获取nginx安装包
回复“mysql”,获取MySQL安装包
回复"freenas",获取freenas安装包
回复"docker",获取docker文件
回复"osp",获取openstack镜像文件
回复"uos",获取uos镜像
回复”vwp“,获取VMware workstations pro
回复"1021",获取UOS服务器1021镜像
回复"1001",获取UOS服务器1001c镜像
回复“kylin”,获取Kylin v10服务器镜像
回复“ubuntu”,获取Ubuntu18.04LTS镜像
回复“k8s”,获取k8s安装包 回复“1040d”,获取UOS服务器1040d镜像 回复“home”,获取UOS服务器家庭版 回复“ltp”,获取ltp安装包 回复“unixbench”,获取unixbench安装包 回复“rocky”,获取unixbench安装镜像
评论
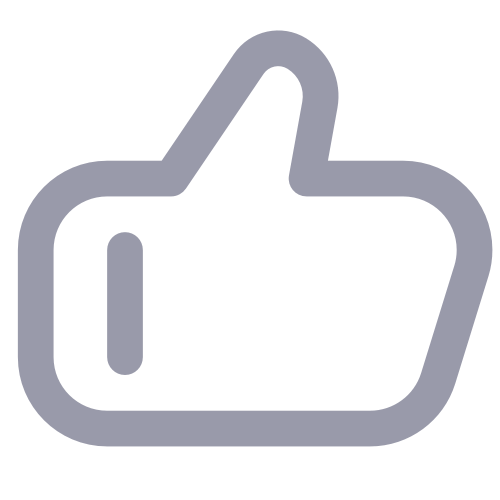 点赞
点赞









