概述
本文将介绍:
简单介绍Virtualbox
如何在Mac上用Virtualbox装Ubuntu
如何在Win10上用Virtualbox装Ubuntu
虚拟机性能提高方法
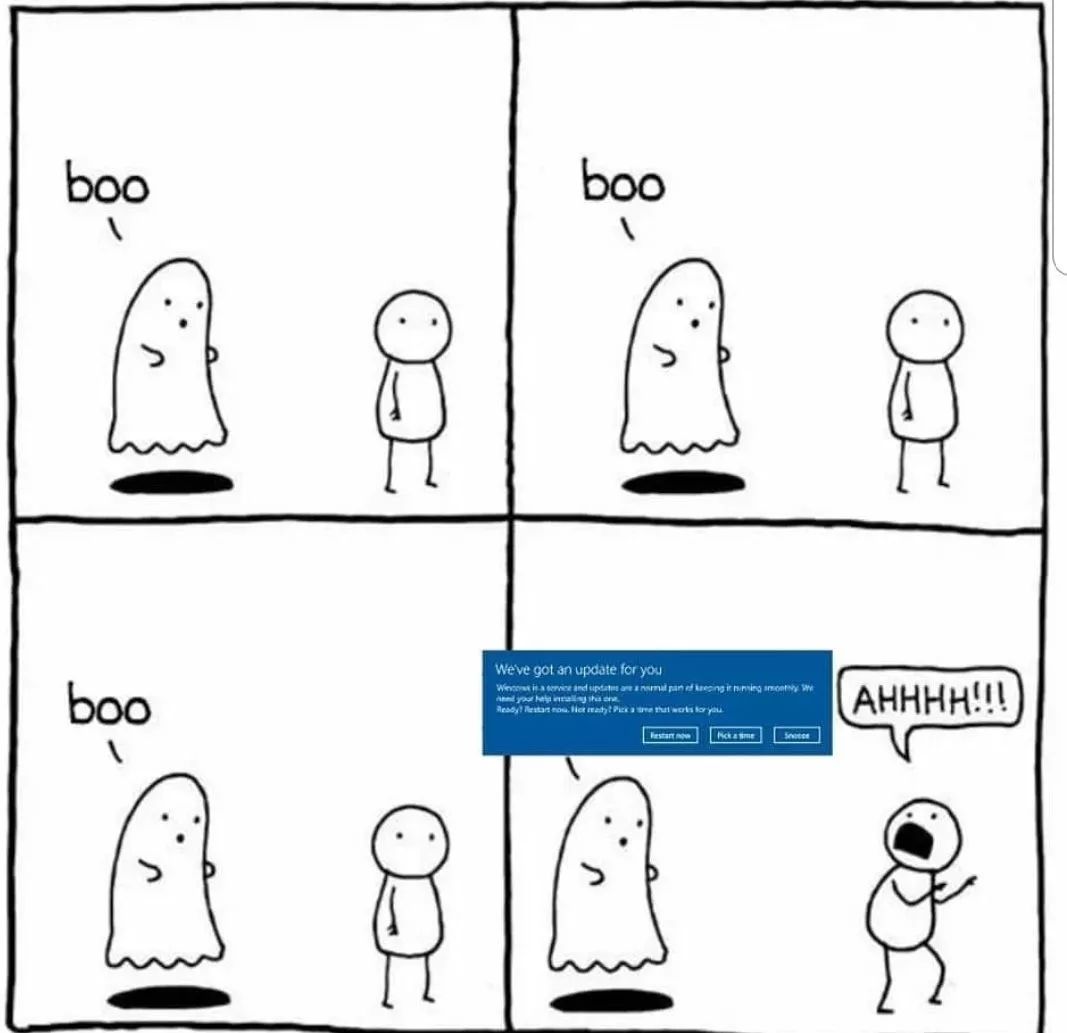
初识
简介
VMware、VirtualBox等其他虚拟机软件在技术人员中是众所周知的。很多时候买了一个很大物理内存的电脑,实际上使用的内存却很少,为何不把多出来的部分好好利用起来呢?
虚拟机能够允许用户在单个台式机或笔记本电脑上、完全隔离的虚拟环境中,安装和运行多个操作系统,而不会干扰主机操作系统。
下图展示了我在macOS主机下分别运行了Linux ubuntu 18 和 Window 10 两个操作系统。

优点
以下四点可帮助初学者初识虚拟机。
免费尝试不同的操作系统
一次多个操作系统,无需重装主机。想换Linux或macOS,想先试用、熟悉界面,一个虚拟化软件就能帮你实现。
环境隔离
除网络或USB闪存驱动器传输之外,没有任何风险涉及病毒,恶意软件或任何类型的威胁从客户端操作系统传播到主机。如果你的软件之间崩溃,它将不会影响您的内存,包括硬盘和主机操作系统的内存。
测试软件
如果您是开发人员在开发一些新软件,并想要在特定版本操作系统上测试其功能,则可以使用虚拟机来实现此目的。
统一编程环境
无论公司给你什么电脑,你都可以安装linux操作系统并在上面编程,不再需要寻找因为操作系统不同而产生的不兼容错误。
版本快照
有助于来回恢复特定日期/时间的虚拟机。假如,今天您可以存储虚拟机的‘快照’镜像,如果某天该特定虚拟机出现了问题,你可以通过‘快照’功能将虚拟机恢复到当天时的状态。
创建个人云计算机
将虚拟机当作服务器,可以远程访问。
安装
演示电脑
macOS High Sierra Version 10.13.6
此教程Window与macOS都适用。
准备文件
ISO 文件
你需要一个装有操作系统的 .iso镜像文件,大概2GB左右,你可以自己去上网寻找你想要的版本,这里提供几个常见的版本下载链接,括号里面是我选择的版本,下载前还是要看清楚是否与自己电脑的配置相同。
Ubuntu 18.04.1 LTS
(64-bit PC (AMD64) desktop image)
http://releases.ubuntu.com/18.04/
Ubuntu 16.04.5 LTS
(64-bit PC (AMD64) desktop image)
http://releases.ubuntu.com/16.04/
Win10(English x64)
https://www.microsoft.com/en-us/software-download/windows10ISO
下载Virtualbox
官方下载地址,根据自己电脑的操作系统进行选择。
https://virtualbox.org/wiki/Downloads
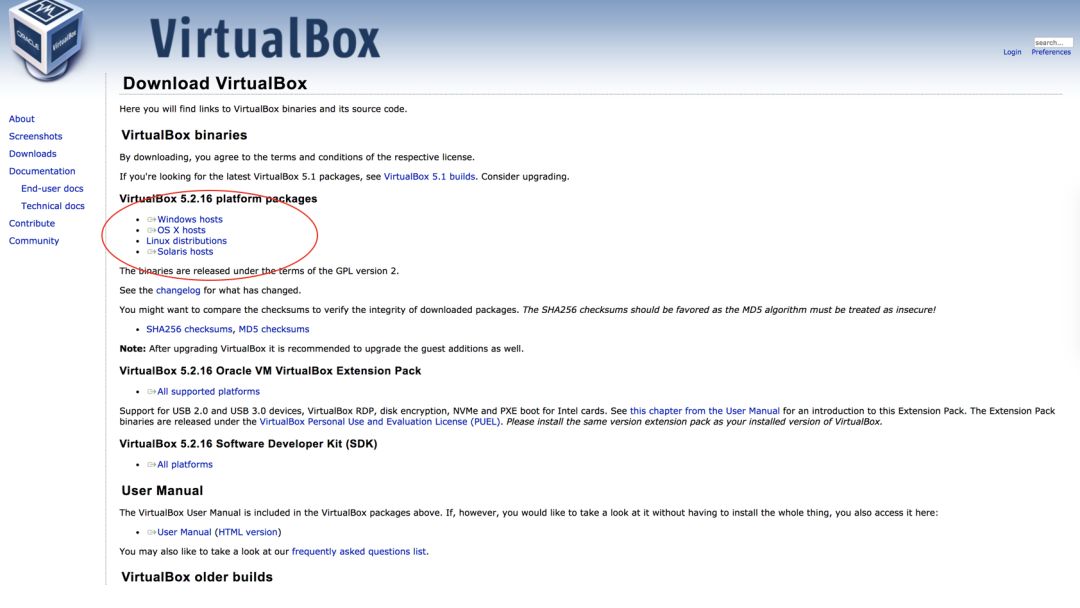
安装
在Mac上用Virtualbox装Ubuntu
做好以上准备工作后开始以下步骤。
点击New创建新的虚拟机。
输入虚拟机Name、Type、Version。
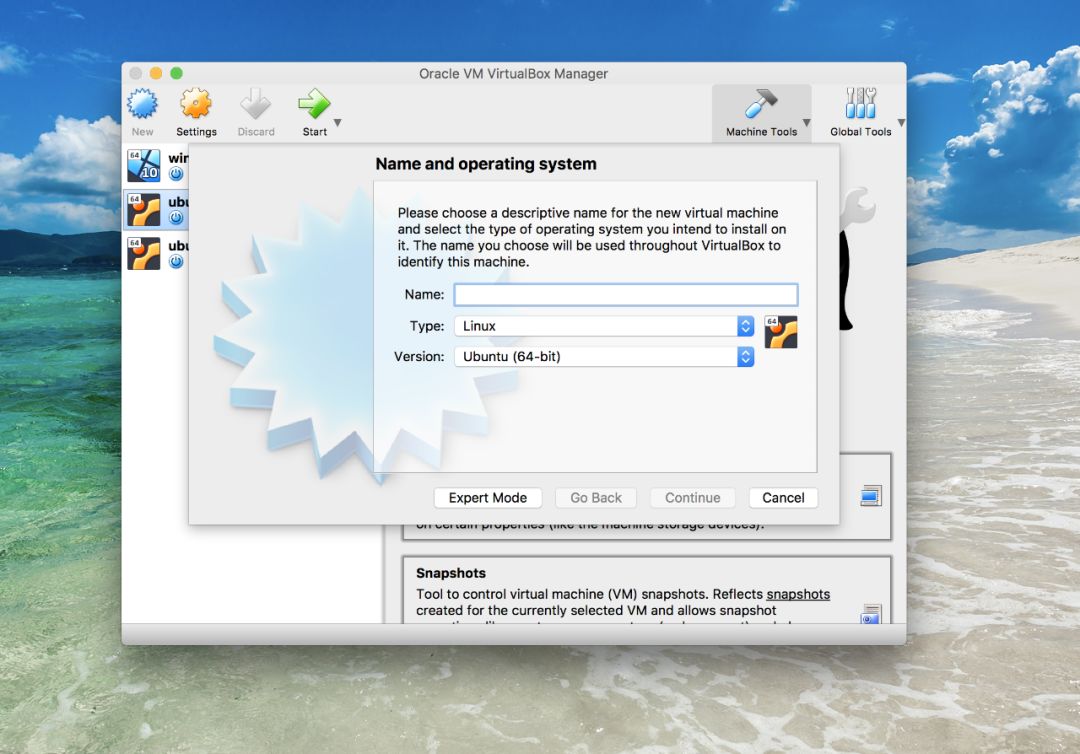
选择memory size,我一般选4096MB。
(1024的4倍,可稍再多一点,但不能过)
选择Create a virtual hard disk now,然后选择Virtualbox Disk Image。
选择Fixed size。
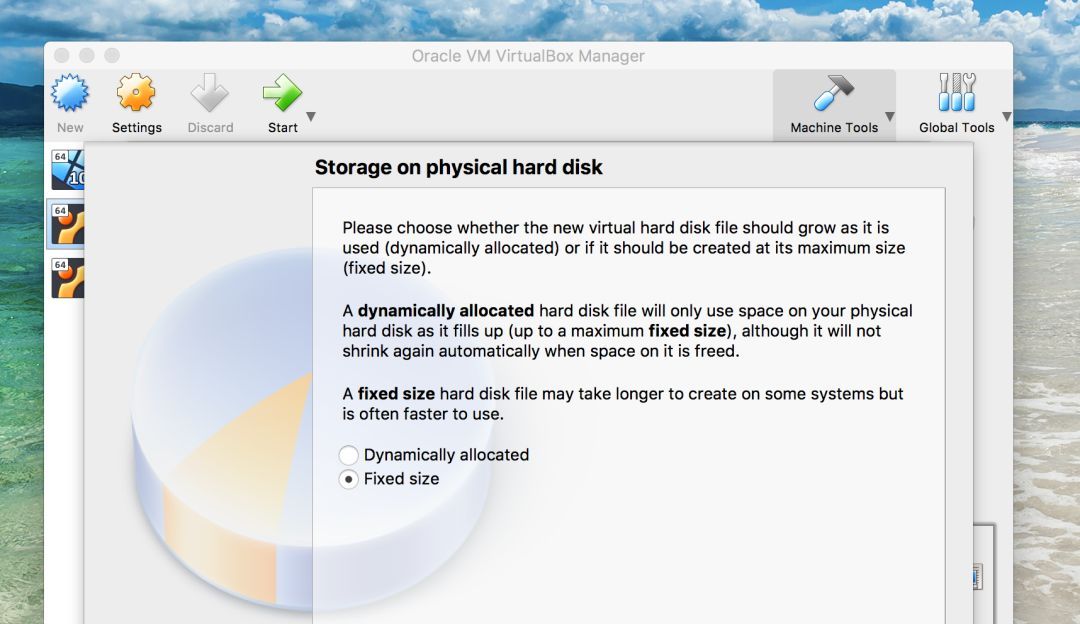
选择文件位置和硬盘容量,我一般会填30-60GB,不能选择太小以免文件下到一半内存不够,也不能占太大空间却不使用。
启动你的虚拟机,导入iso镜像文件。
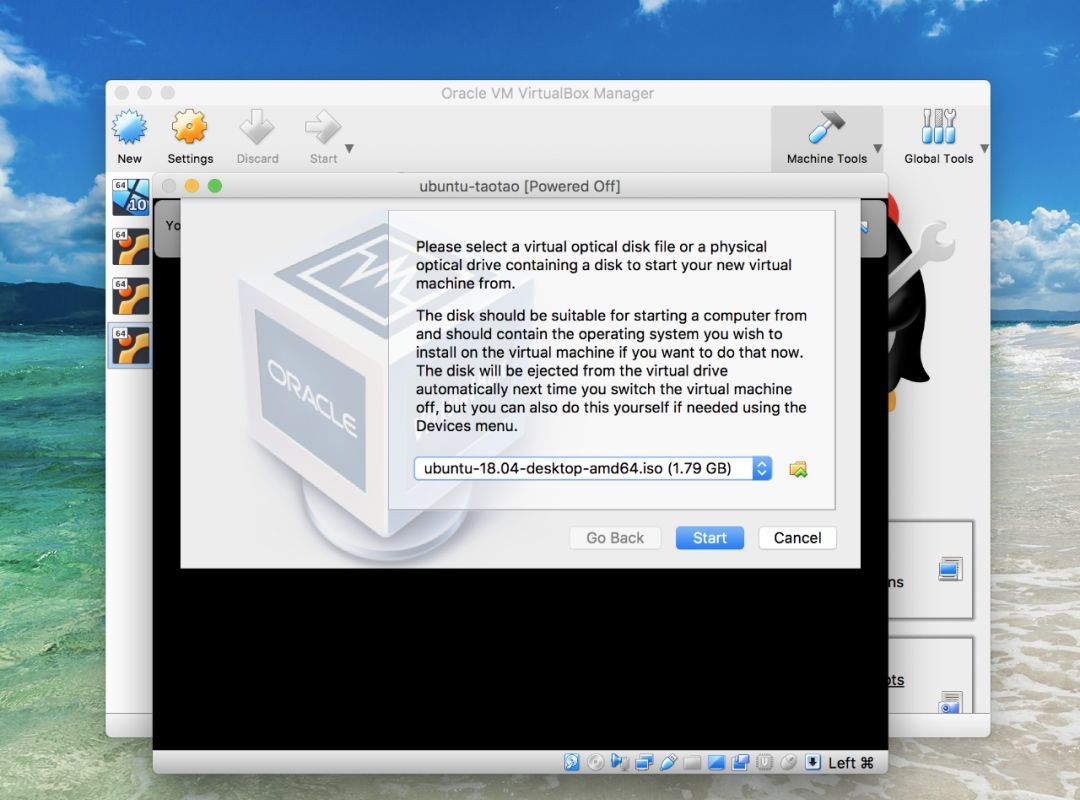
选择语言和Install Ubuntu。
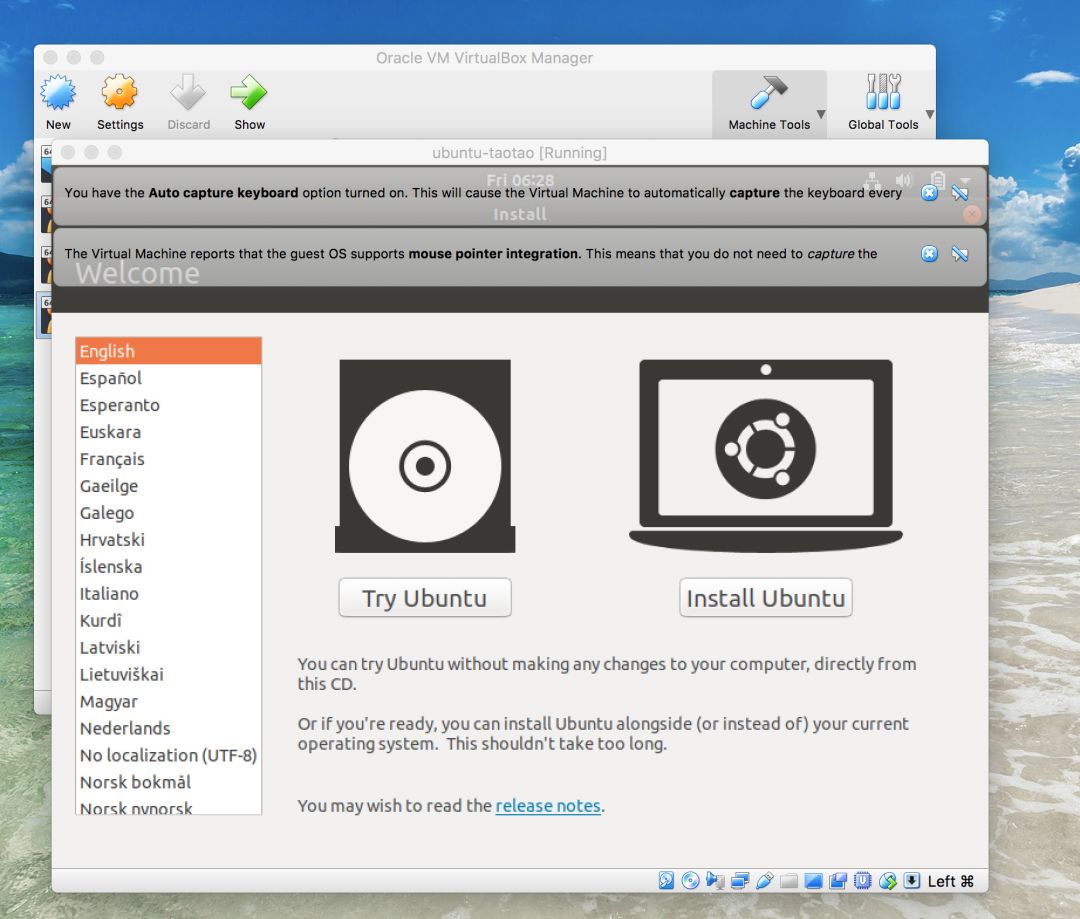
作为程序员,我可能会选Minimal installation因为我并不需要其他软件。勾选Install third-party software for graphics和download updates while installing Ubuntu,然后一直continue。

选择地域后,输入账户信息。
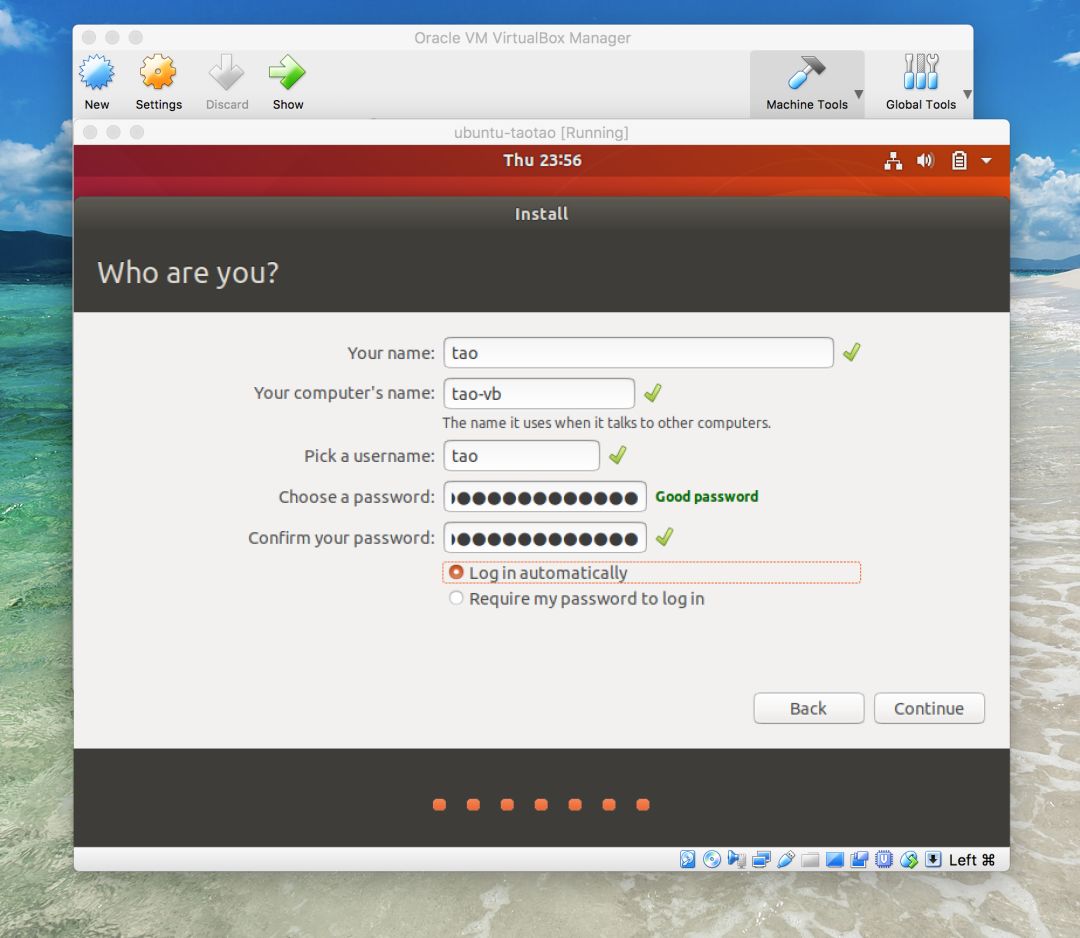
懒得打密码选log in automatically。要注意的是username和Your computer‘s name,这关系到terminal命令栏显示的信息。

等待安装然后重启之后就可使用了。

如何在Win10上用Virtualbox装Ubuntu
做好以上准备工作后开始以下步骤。
与上面步骤2-9相同,要注意的是:
输入虚拟机Name、Type、Version时选择正确Window版本。
选择硬盘容量可能需要多一点,50-80GB,因为Window系统文件需要多一点的容量。
导入正确的Window iso镜像文件。
启动虚拟机,选择语言。
选择I don't have a product key,Window10虚拟机可以不需要激活码。
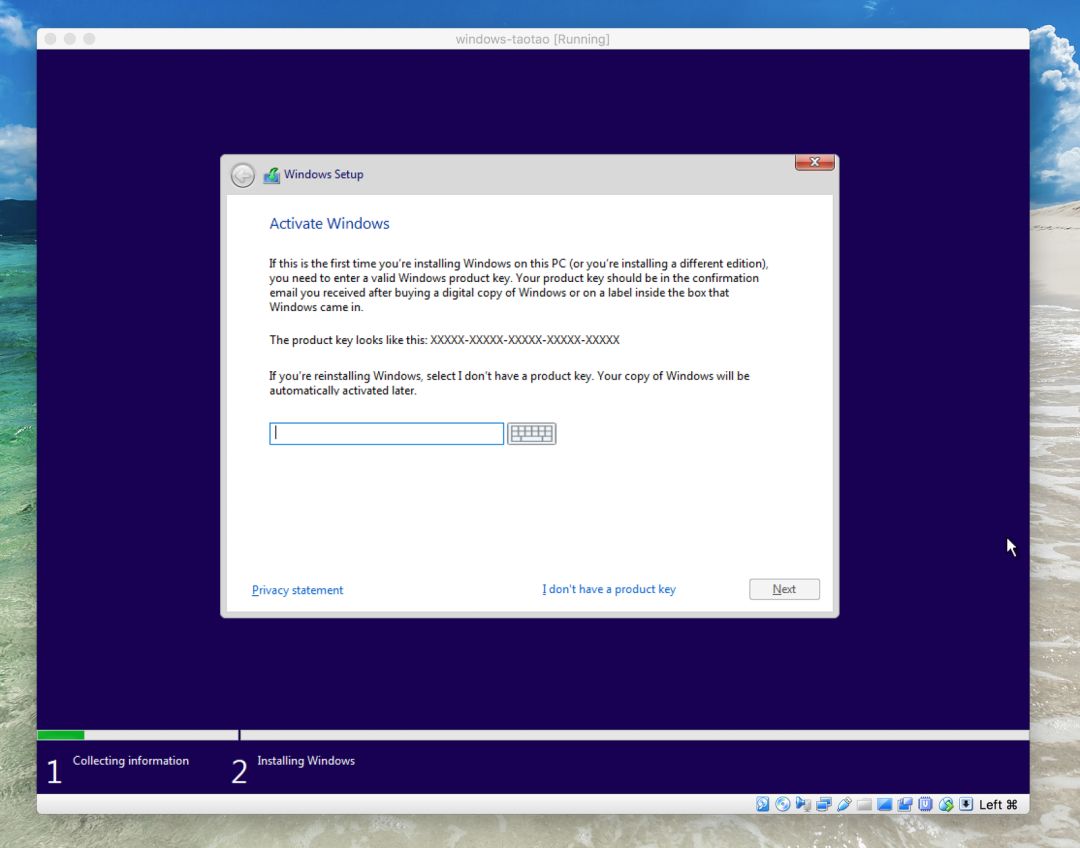
选择操作系统版本,我选的是Windows 10 Home。
选择Custom: Install Windows only。
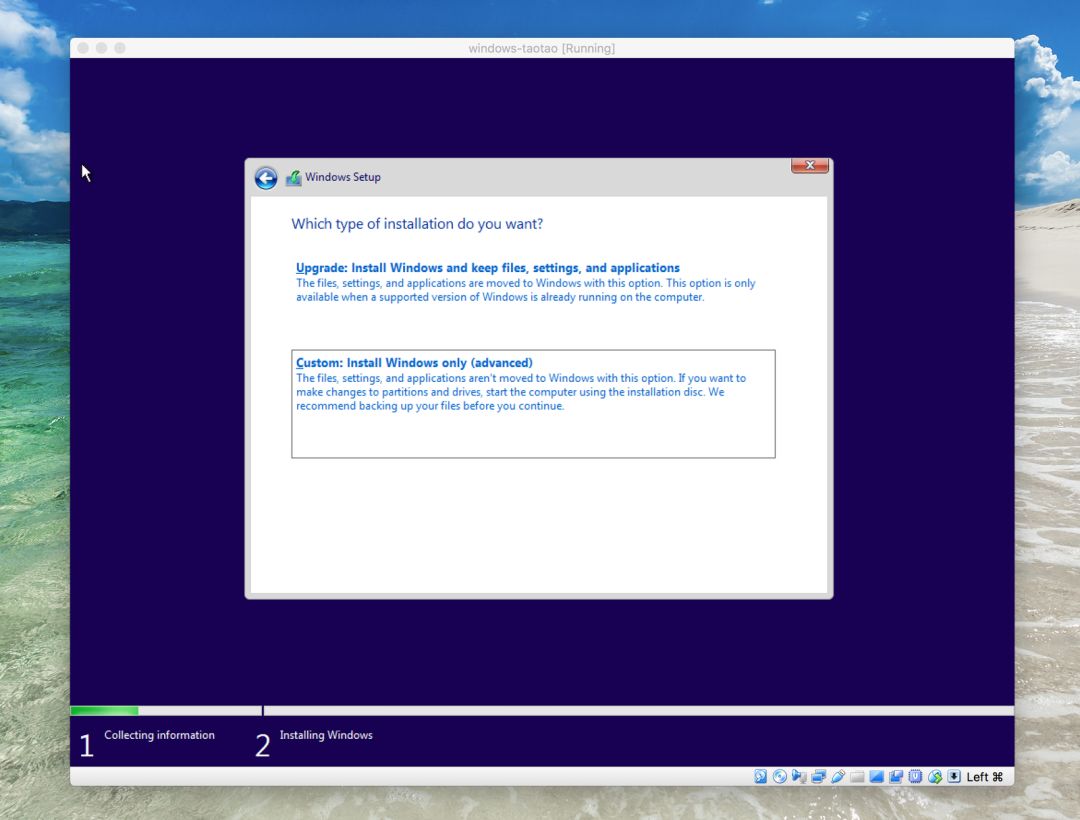
输入你的Window账户之后就能使用啦。

虚拟机性能提高方法
⚠️注意:需要关闭Guest OS以后,再修改部分settings。
1
1
1
选择Fixed size,动态dynamically分配的磁盘不如固定磁盘Fixed有效。
Settings→System→Processor,右滑增加处理器数量,明智分配RAM和CPU。
Settings→System→Motherboard,右滑增加显示内存Base Memory。
Settings→Display→Screen,右滑增加视频内存video memory 到128MB,Window虚拟机勾选Enable 2D Video Acceleration。
1
2
1
Windows虚拟机还可以更改电源计划,Windows提供了几种不同的电源计划,它们决定了PC中组件的性能以及它们消耗的电量。当笔记本电脑在电池上运行时,可以选择电源计划,降低组件的性能,以节省电力并延长电池寿命。这会降低VirtualBox中的虚拟机速度。
右键单击任务栏右侧电源/电池图标
选择电源选项
选择High performance
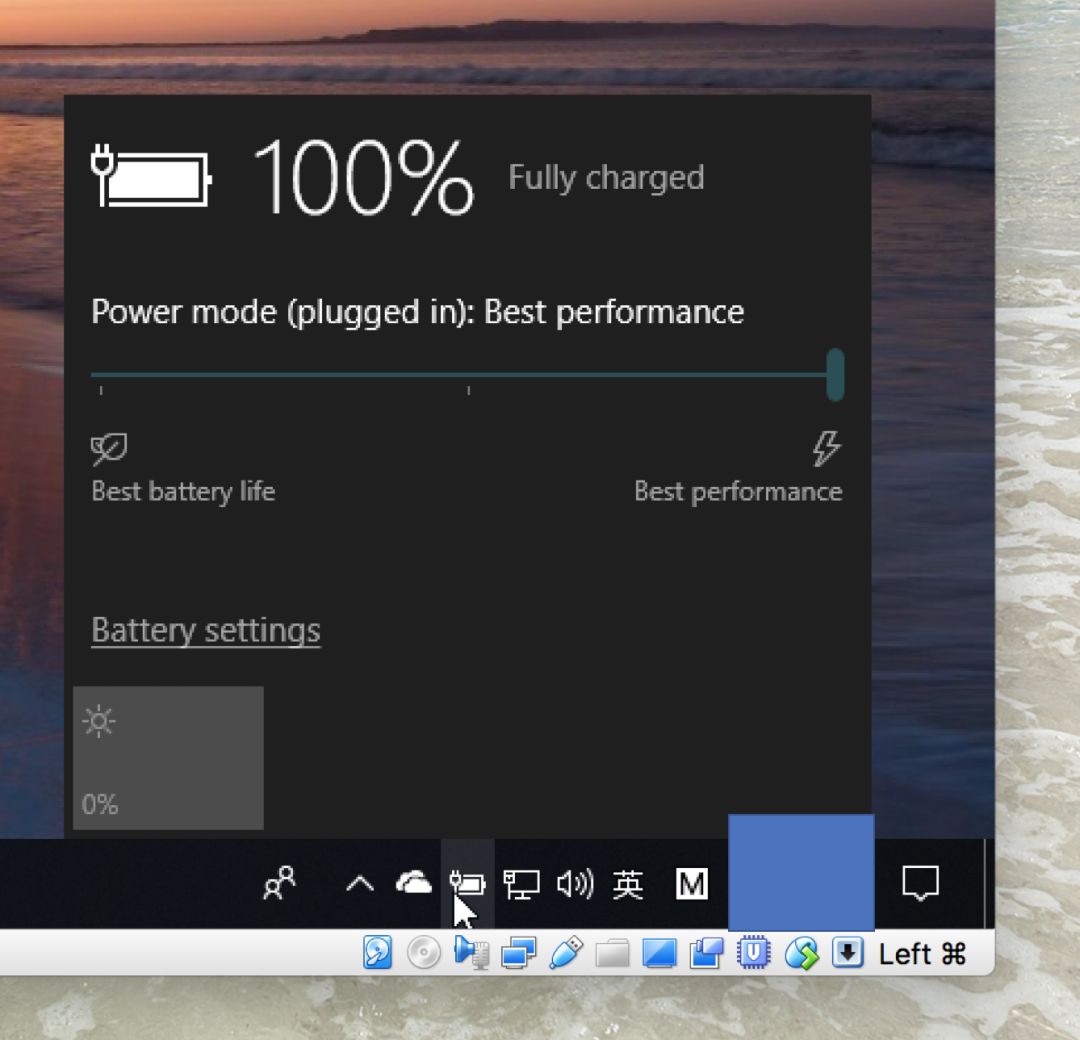
1
3
1
购买外接SSD,虚拟机大量使用磁盘,磁盘速度是影响guest操作系统运行的Linux或Windows性能的重要因素。将旧式机械磁盘驱动器升级到固态驱动器是提高计算机速度的最佳方法之一。
尝试其他iISO镜像文件。
如果以上都不行,只能祈祷啦。_(´ཀ`」 ∠)_
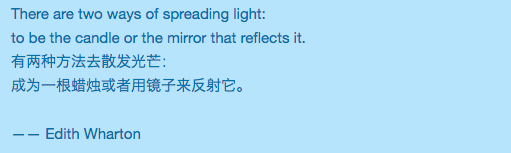
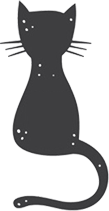
END






