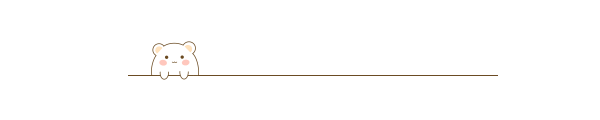直接干货👇
工具准备
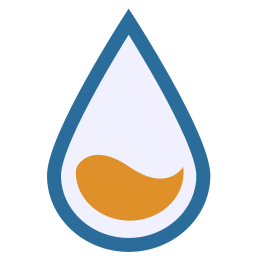 Rainmeter
Rainmeter
个性化桌面必备,可以在雨滴社区里下载到非常漂亮的时钟、天气、媒体播放器等皮肤。
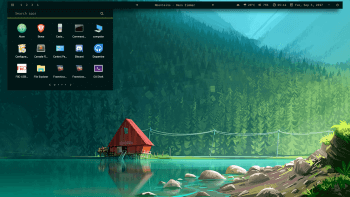
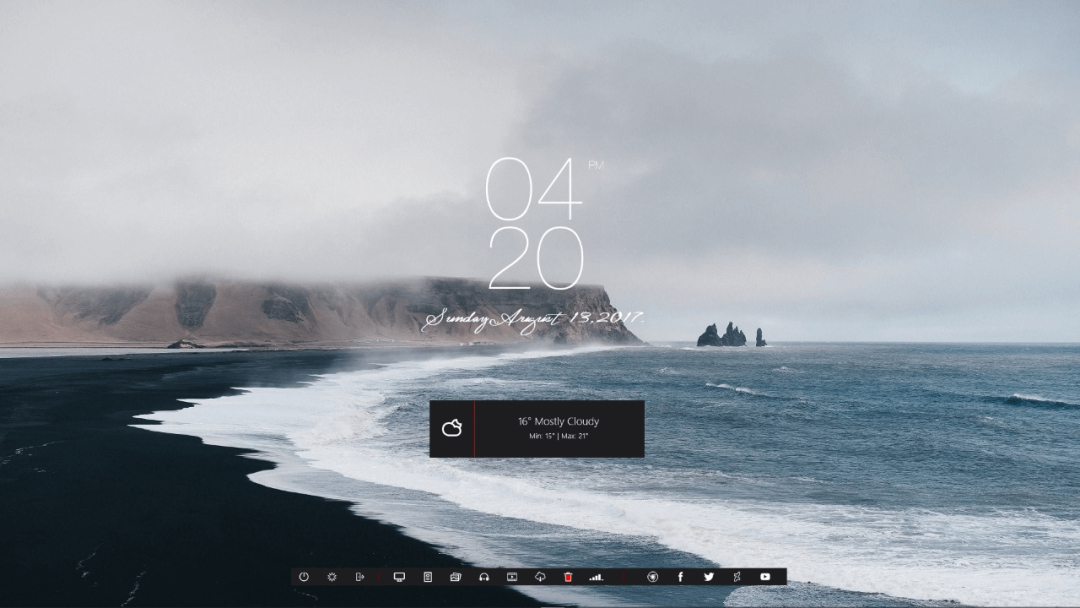
 Wallpaper Engine
Wallpaper Engine
非常出色的动态壁纸软件,它里面提供的创意工厂里面含有大量玩家自制的炫酷动态壁纸,当然也可以使用里面自带的壁纸制作工具制作属于自己的动态壁纸。
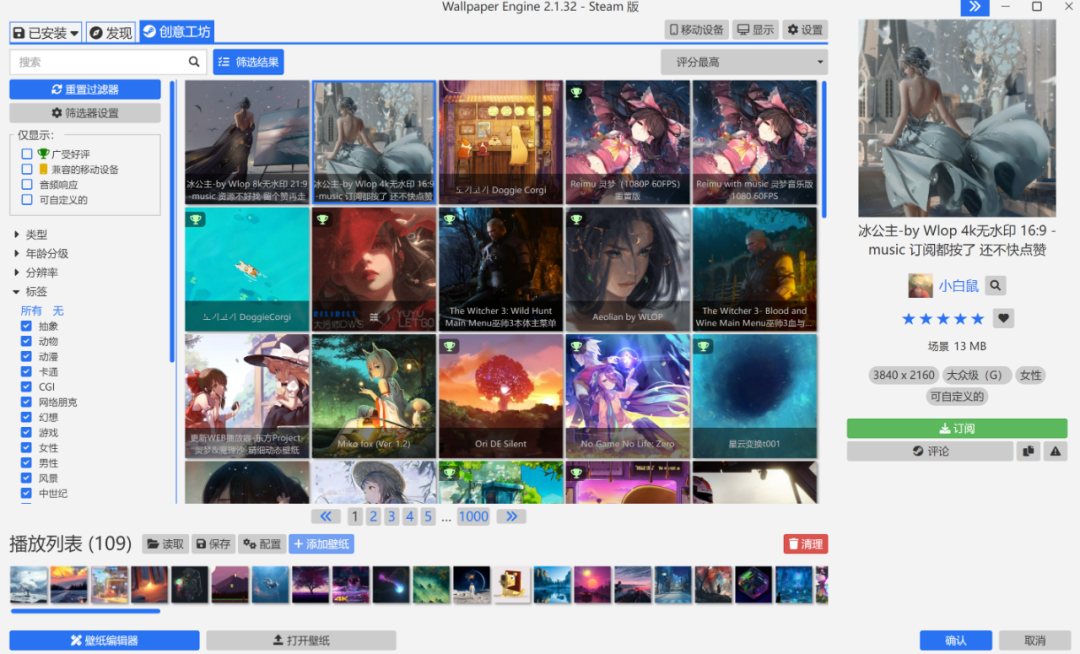

不过wallpaper engine需要安装steam下载,创意工坊也要靠steam访问,而且最重要的是该软件不免费,需要支付大概30元左右才能下载,不过下载后就可以免费下载工坊里的所有壁纸了。
当然这款软件也有替代产品,就是 Lively Wallpaper ,这是一款开源免费的动态视频壁纸软件,也做得非常棒,可以在作者的gitub或者微软应用商店就可以下载到。唯一不足的一点就是没有社区工坊,只有作者提供的几款非常经典漂亮的动态壁纸。![[Pasted image 20221006103937.png]] 而如果还想要更多喜欢的壁纸资源,就需要自己在网上找,不过好歹免费,而且轻量,还是很值得推荐的!
Lively Wallpaper ,这是一款开源免费的动态视频壁纸软件,也做得非常棒,可以在作者的gitub或者微软应用商店就可以下载到。唯一不足的一点就是没有社区工坊,只有作者提供的几款非常经典漂亮的动态壁纸。![[Pasted image 20221006103937.png]] 而如果还想要更多喜欢的壁纸资源,就需要自己在网上找,不过好歹免费,而且轻量,还是很值得推荐的!
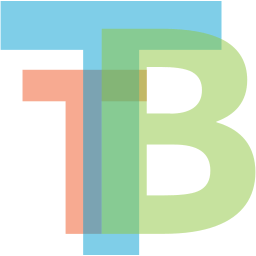 TranslucentTB
TranslucentTB
这款软件可以设置我们的桌面任务栏为透明色,非常小巧轻便,在微软应用商店就可以下载到,推荐下载汉化版哦。
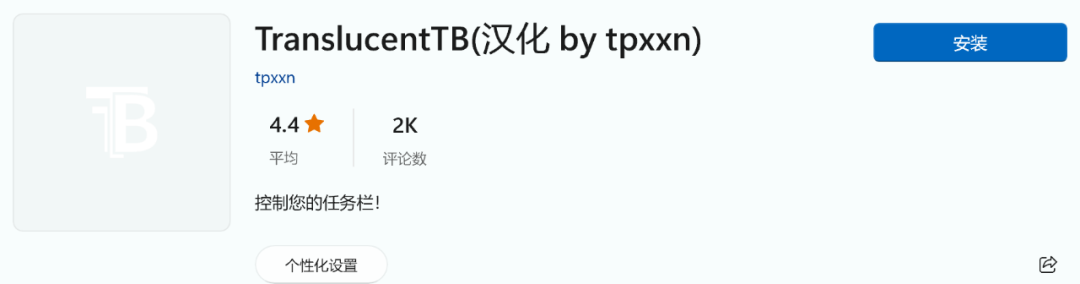
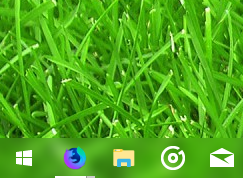
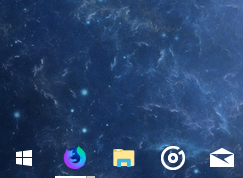

不过现在win11上现在有一个小bug,就是任务栏透明后,任务栏上方仍然存在有一条线,不过这可以使用另一款工具修复,也非常小巧,就是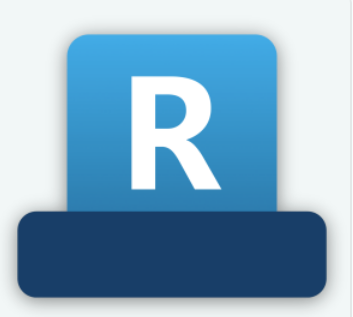 RoundedTB,也可以在微软应用商店下载到。
RoundedTB,也可以在微软应用商店下载到。
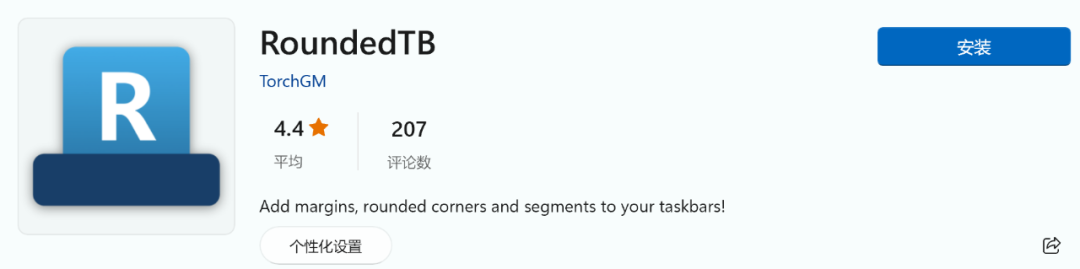
noMeiryoUI
这款软件可以修改Windows的部分字体,但它只对电脑主题字体进行设置,不会存在太大风险,可放心使用。
 7TSP GUI
7TSP GUI
这款软件可以修改系统的内置图标,我们可以在网上下载我们喜欢的7tsp图标包,通过这款软件替换我们系统中的默认图标。
注意: 存在一定的风险,所以最好先为系统设置一个还原点,具体操请自行百度哦。
补充: 这里推荐一个网站——致美化[5] 这个网站里面包含了大量电脑美化资源,包括雨滴皮肤、7tsp图标包、动态壁纸等,此外我提到的大部分软件也可以在这个网站里下载。
 WINSTEP NEXUS
WINSTEP NEXUS
这是一款桌面Dock软件,可以仿照出MAC风的桌面导航功能,非常小巧轻便,但初始画风我觉得有丢掉丑...
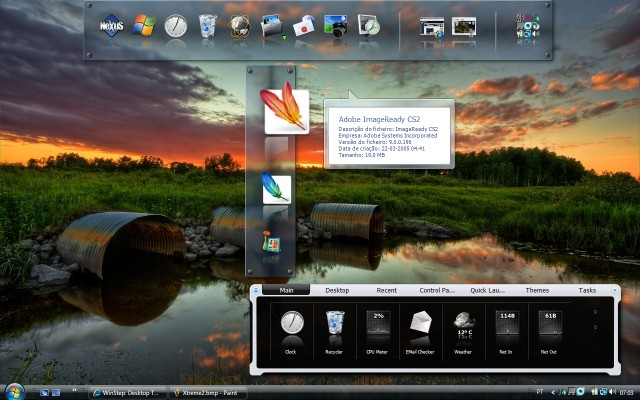
美化一下就非常漂亮了,而且里面还提供了许多鼠标触发动效,也可以自定义外观。

所有软件的下载地址都在下方哦!
(当然本文提到的资源都可以后台回复关键字【电脑美化资源】领取哦)
以上就是我们的准备工作,安装好工具,下载好喜欢的资源壁纸,我们就可以实战了!!
美化步骤
(1)简化桌面
桌面最好只存放常用的应用快捷键,删除不常用的快捷键,不常用的软件可以固定到“开始”菜单进行分类存放。
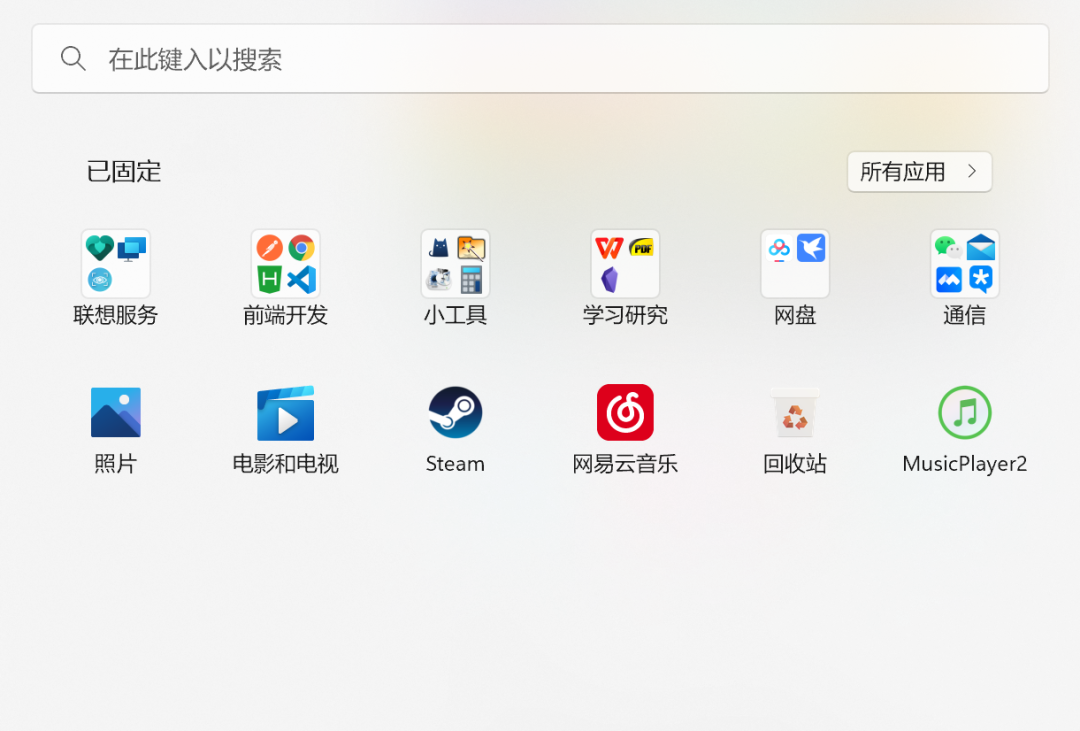
(2)使用雨滴皮肤
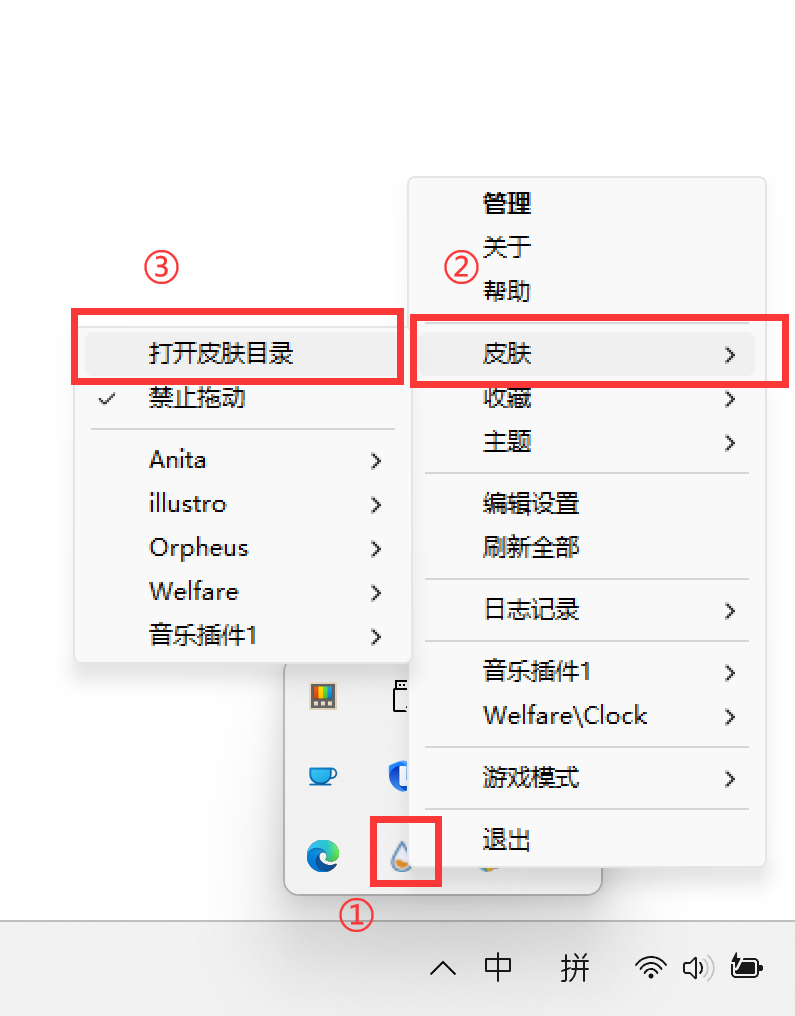
step1
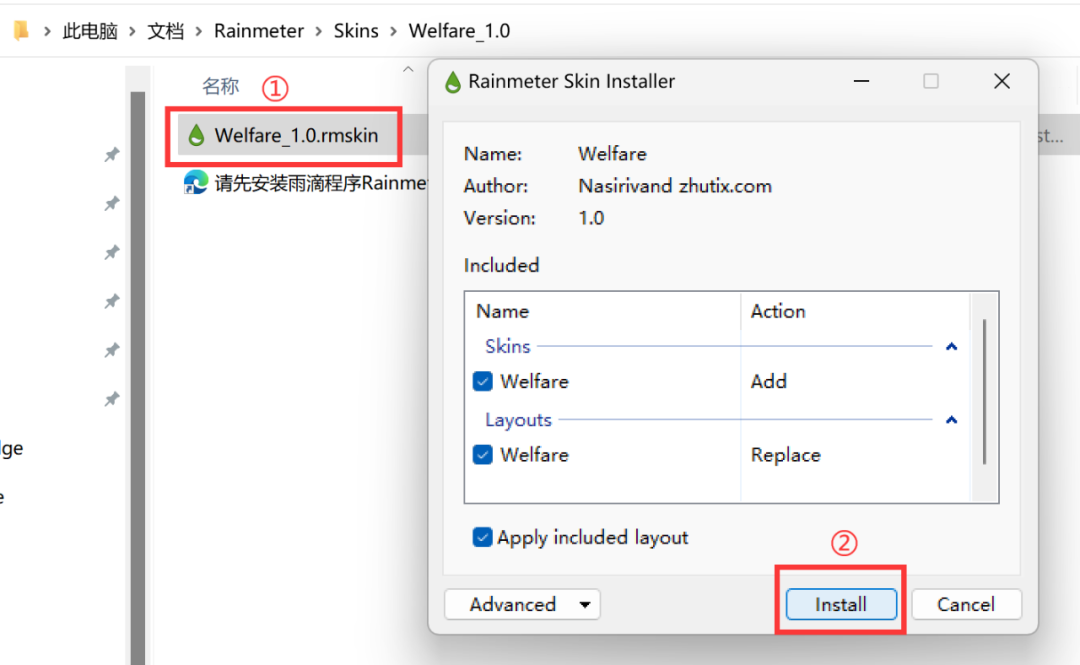
step2
step1:下载好雨滴后,右击打开皮肤目录
step2:将下载好的雨滴皮肤复制到皮肤目录,并解压缩
step3:双击安装文件,进行安装,返回目录后多出的文件就是皮肤文件 !
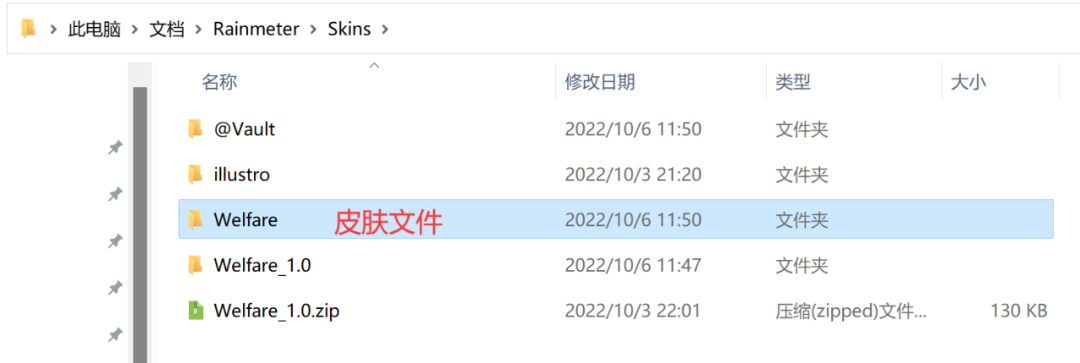
返回到桌面即多出了皮肤包里面的皮肤,右击就可以关闭不想要的皮肤,保留喜欢的皮肤
step4:雨滴支持同时使用不同的皮肤,比如我不喜欢上面的音乐播放皮肤,就可以再安装一个音乐播放皮肤
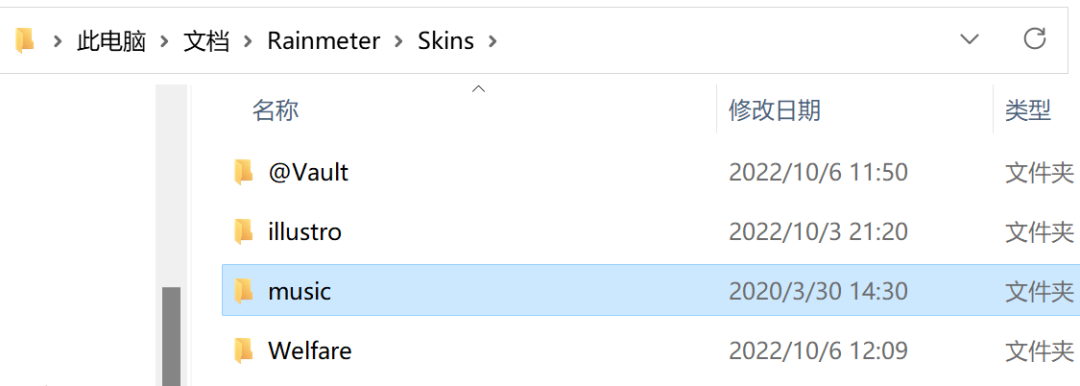
再打开雨滴管理器刷新一下,就出现了我们新安装的皮肤
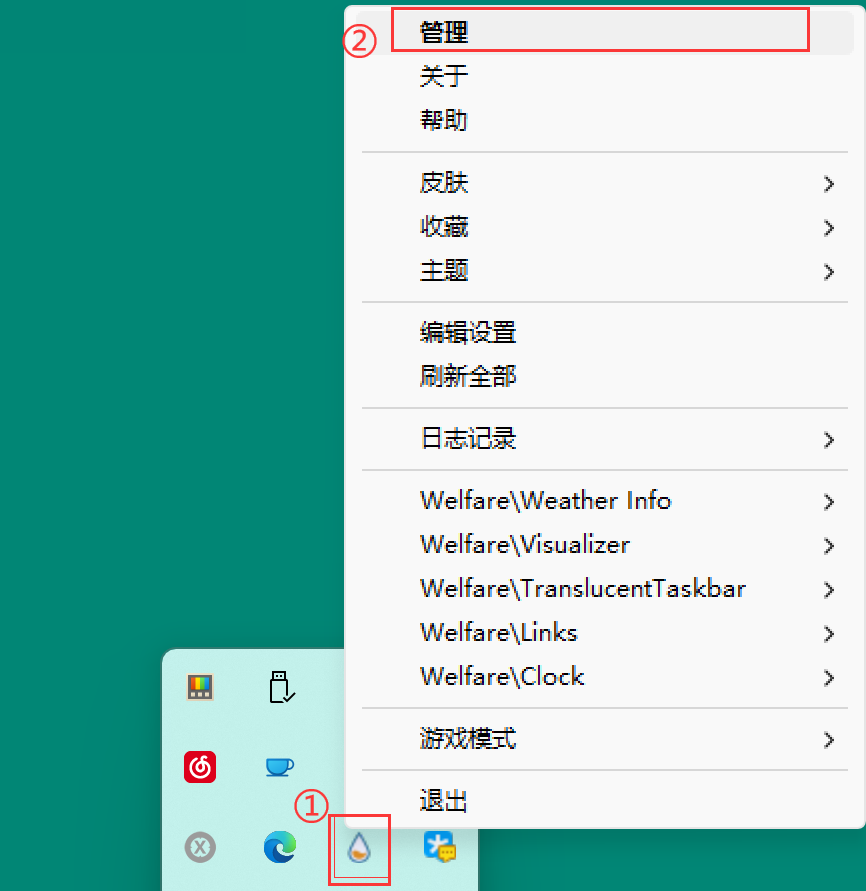
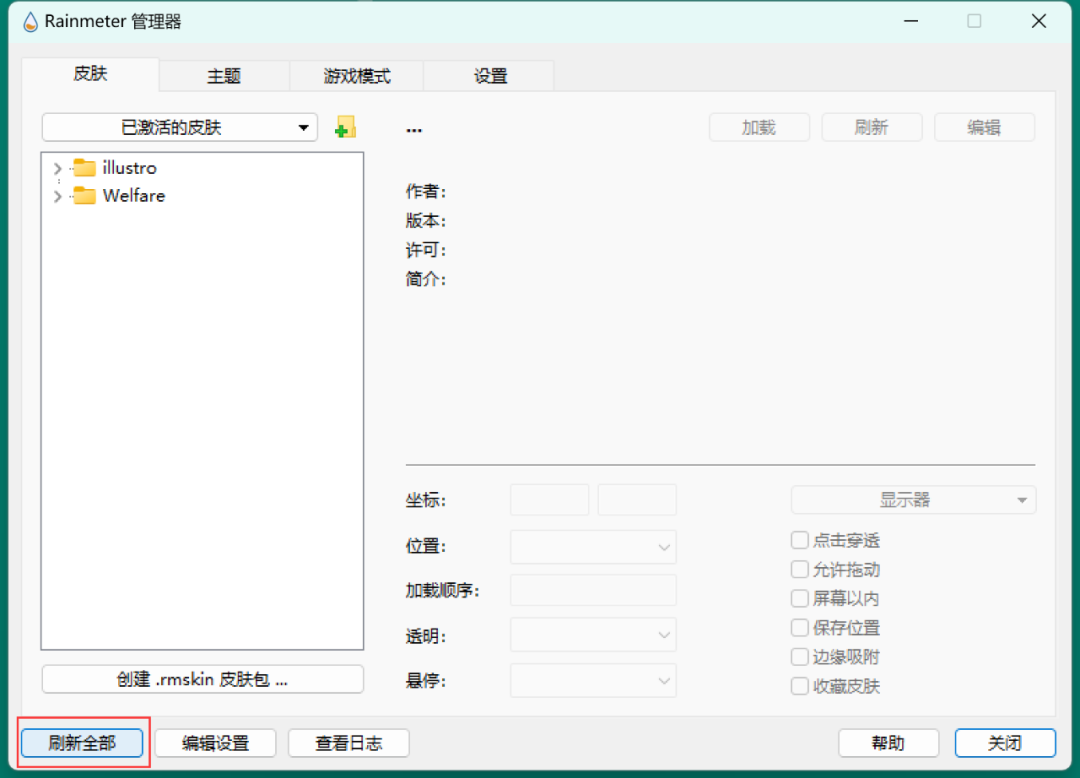

然后再右击雨滴图标,选择使用我们新加的音乐皮肤
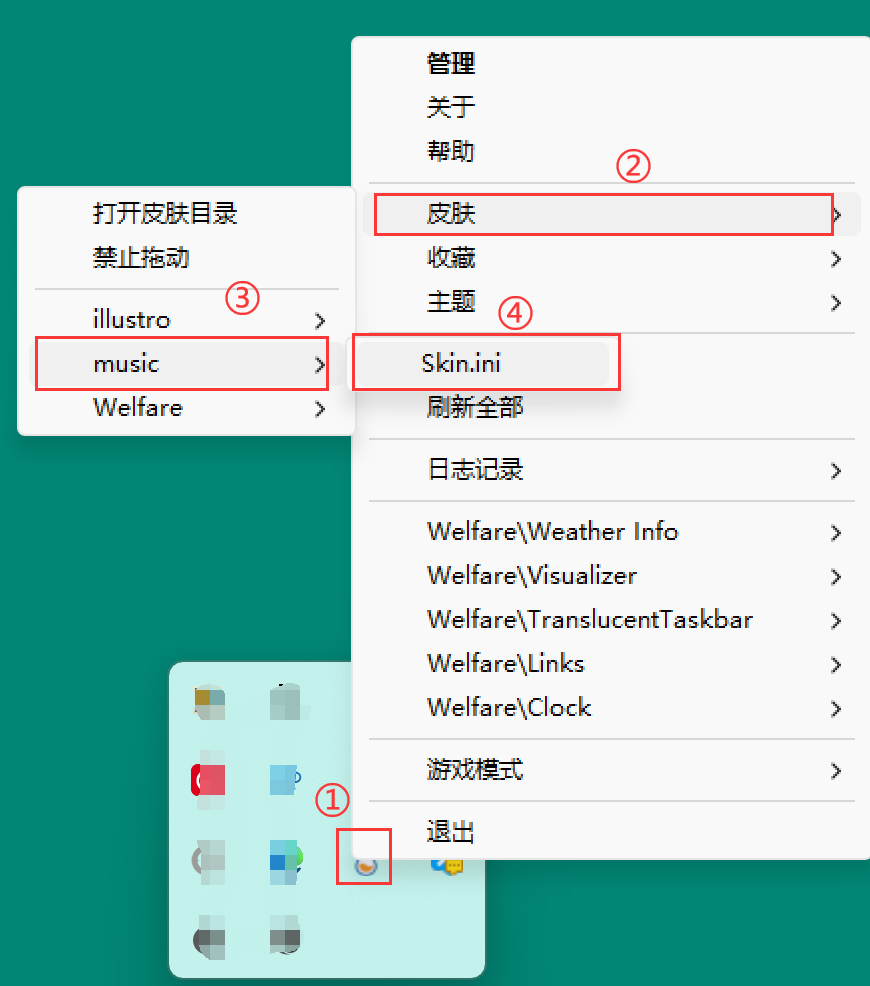
这样我们就切换了一个美美的音乐播放器啦!
效果👇
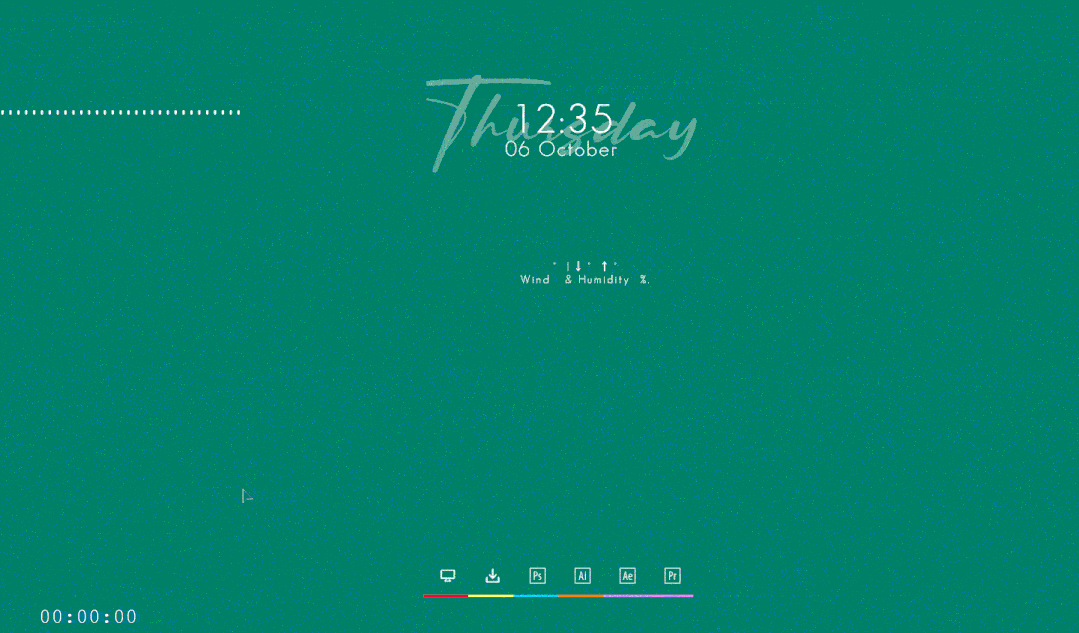
注意:当我们设置完成后,一定要右击皮肤,勾选”点击穿透“,并取消勾选“允许拖动”,防止皮肤被我们的鼠标拖动、移动位置。
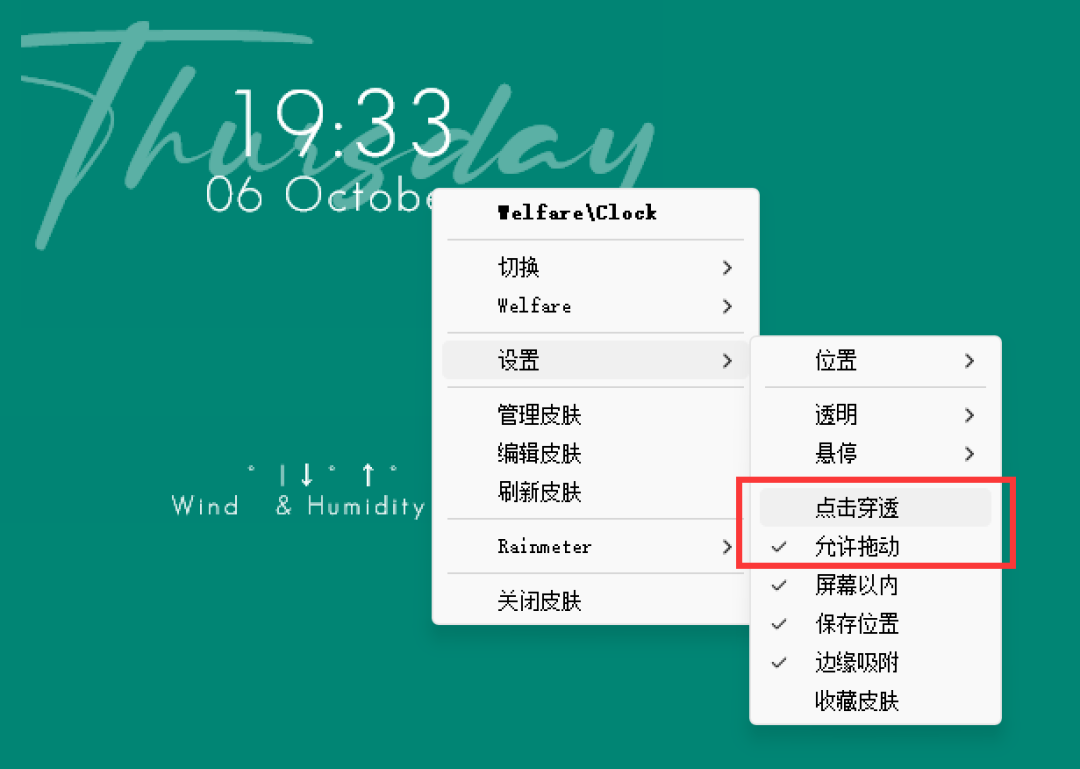
(3)任务栏美化
step1:首先我们可以在电脑个性化设置里面先修改一些任务栏的样式,比如居中对齐,或者左对齐
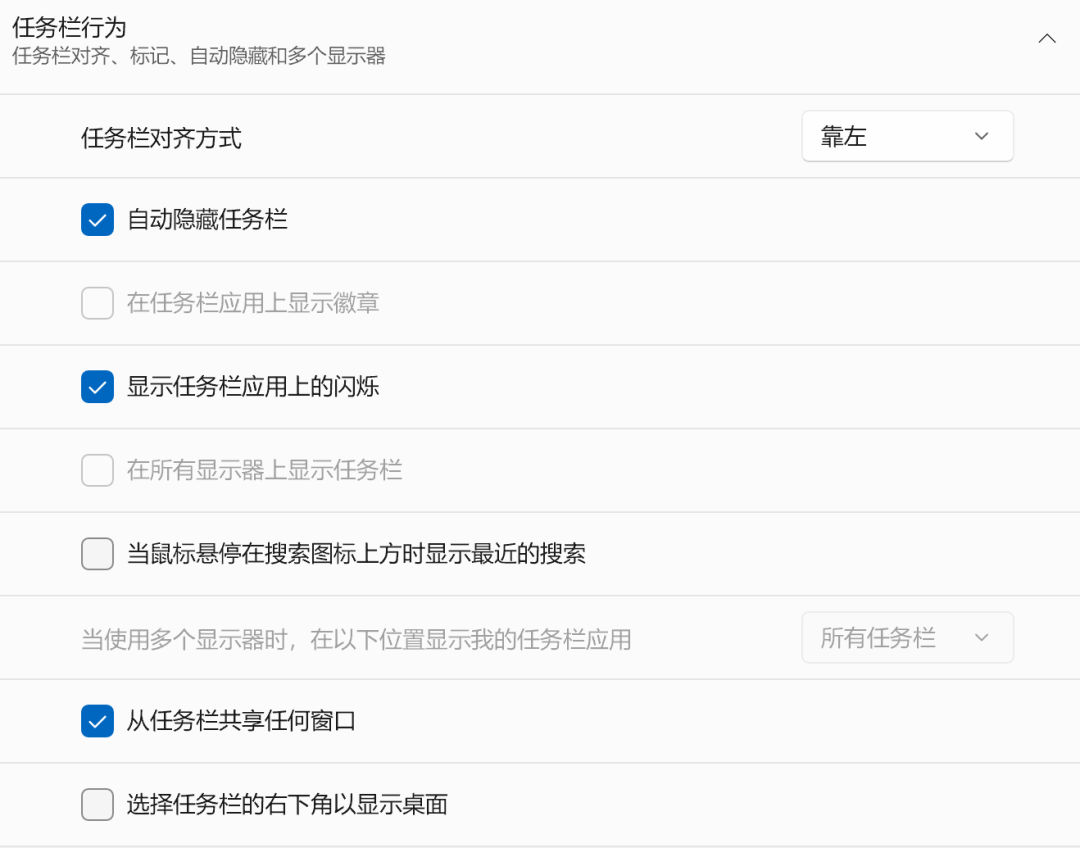
step2:打开TranslucentTB,右击就可以设置其显示模式,选择透明,我们就可以拥有一个透明状态栏啦!
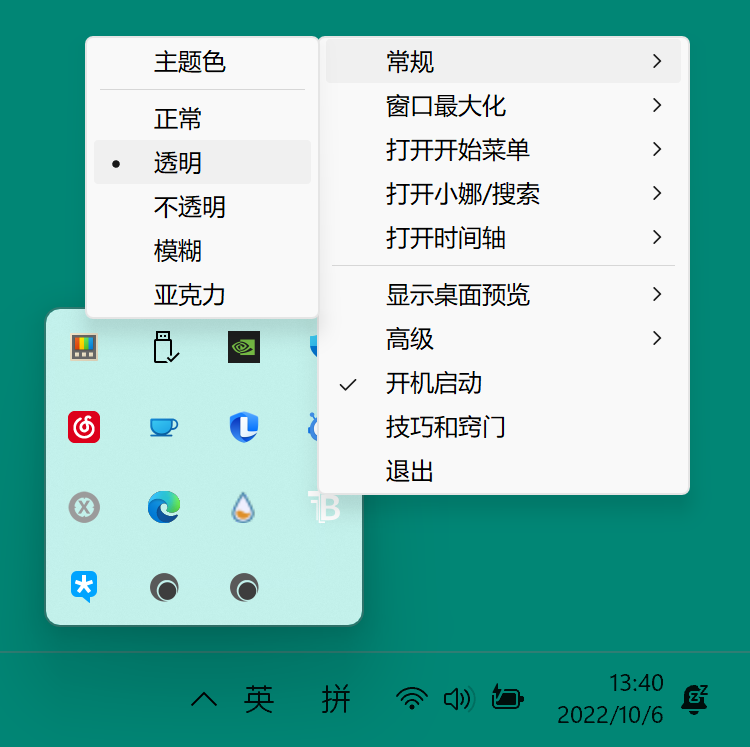
(常规、窗口最大化、开始菜单...等都最好设置一下哦,不然会出现黑色背景的情况)
我们也可以清楚地发现,win11会出现这个问题:
状态栏上方仍然有一条灰色的线,在白色背景下更明显 !
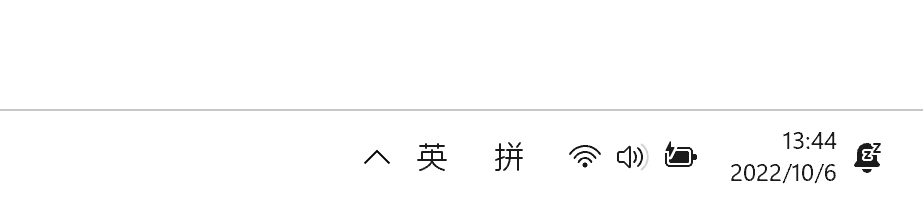 |
如何去除这条线呢?需要用到另一个工具,即roundtb !
step3:打开roundtb软件,这个软件除了可以去除白色线条,还可以修改修改任务栏的许多属性,比如可以将我们的系统信息栏隐藏掉,设置图标边距、圆角等,但在透明环境下不太明显,如果小伙伴们感兴趣,可以先修改透明栏为不透明在修改这些属性,调成自己满意的样子
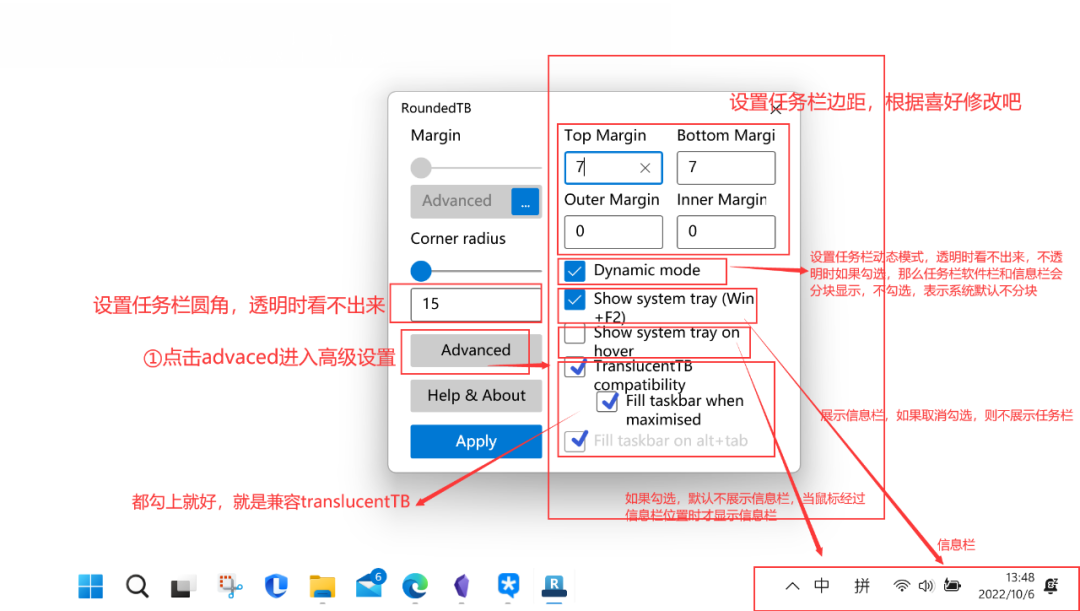
这是我修改的属性 👇
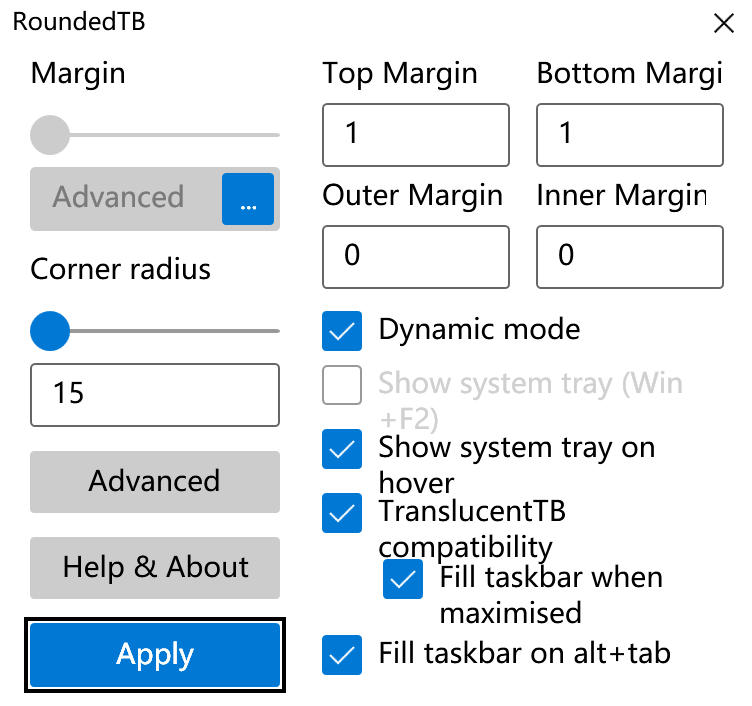
效果👇
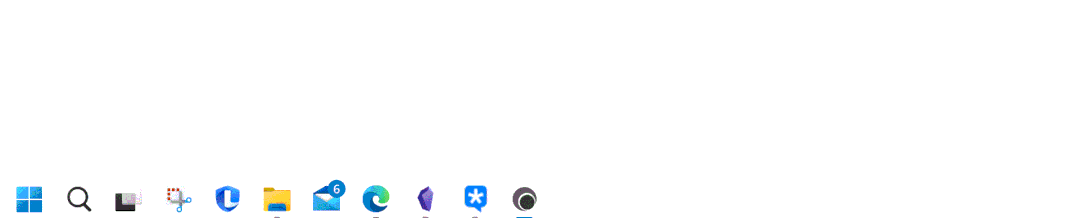 |
缺点:不过我也发现了一个bug,就是当我们将任务栏设置成为自动隐藏任务栏时,我们将鼠标移到屏幕下面就不能自动显示任务栏了,只能按win键,才能重新出现任务栏。
(4)Dock桌面导航
对于喜欢隐藏任务栏的我,不能忍受roundtb的bug,于是我选择使用系统默认的任务栏,其实使用了自动隐藏任务栏后,也不会太影响美观,但平时打开常用软件还是不太方便,于是我发现了这款WINSTEP NEXUS,可以模拟出Mac系统的导航栏,使用方法也比较简单。
step1:下载好软件后,默认的导航栏是显示在屏幕顶部的,这时,我们只需要打开软件首选项(右击导航栏空白处,选择NeXuS中的首选项)
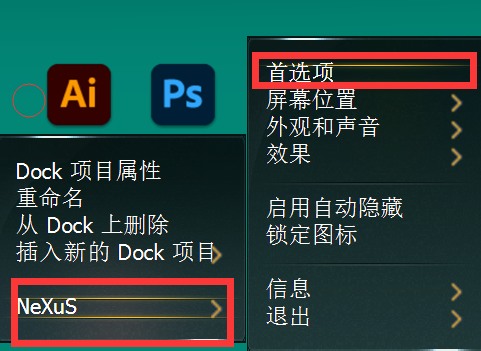
step2:我们可以在首选项中进行各种参数配置
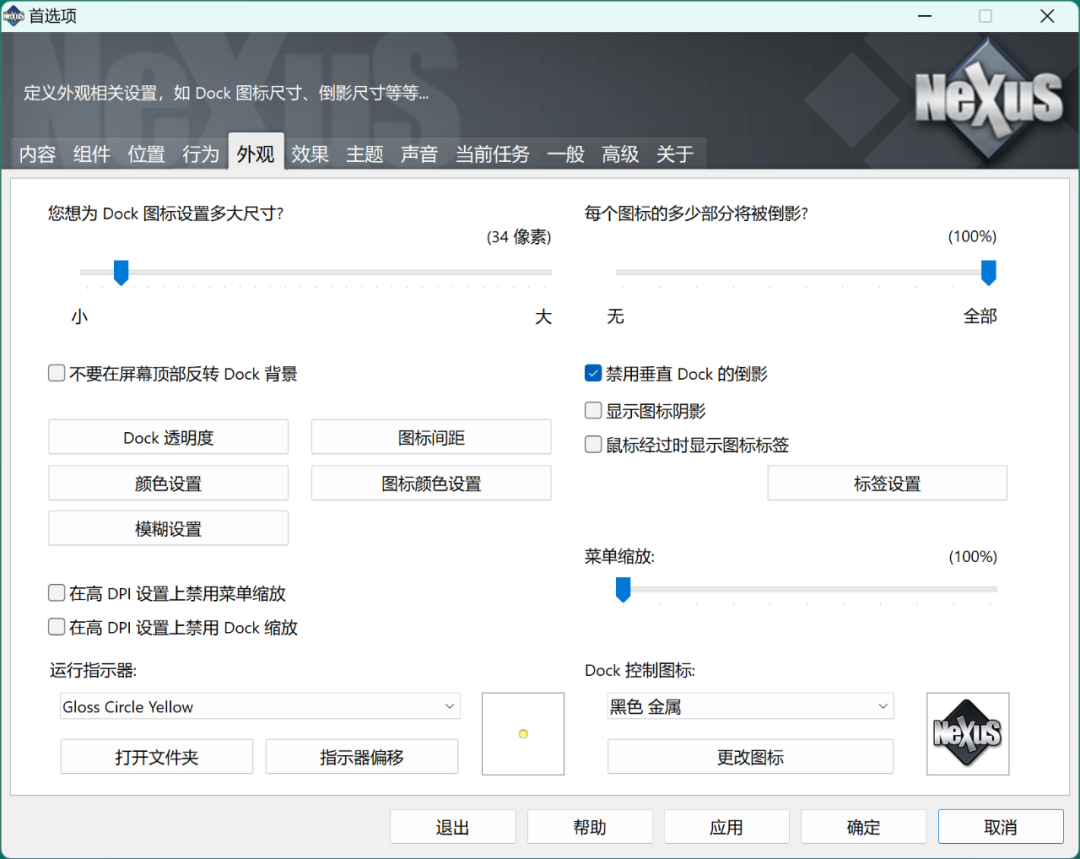
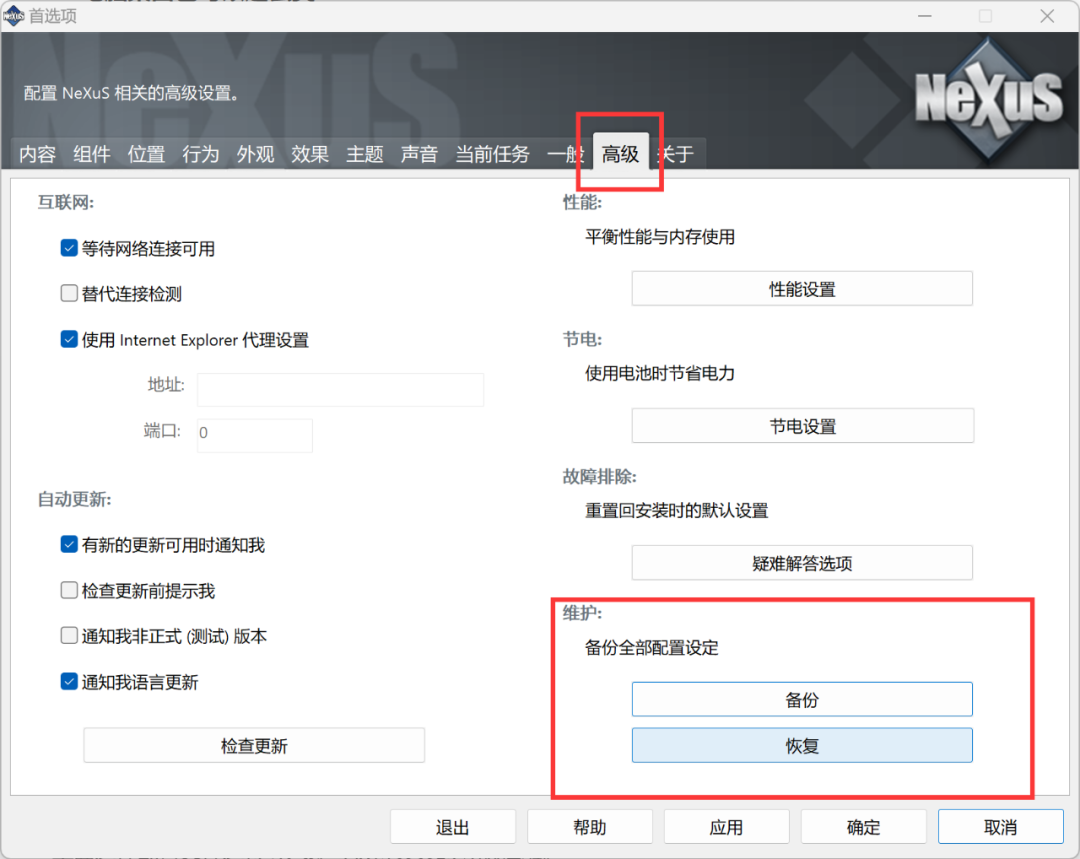
当然我们也可以备份和恢复配置好的数据,我会将我配置好的数据放在资源里,大家可以点击“恢复”,选择下载好的配置文件进行导入即可
step3:我们就可以将我们经常使用的软件添加到导航栏了 首先同样右击导航栏空白处,选择“插入新的Dock项目”——选择“项目”
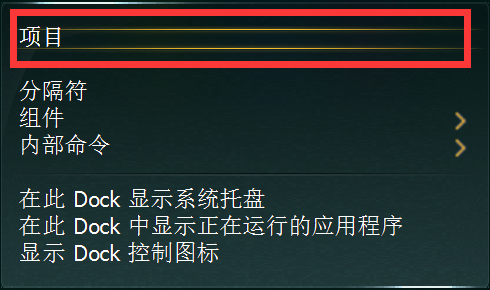

再在新建项目中点击查找项目,找到我们的软件(也可以是快捷键),点击“确定”即可将软件添加到Dock栏中
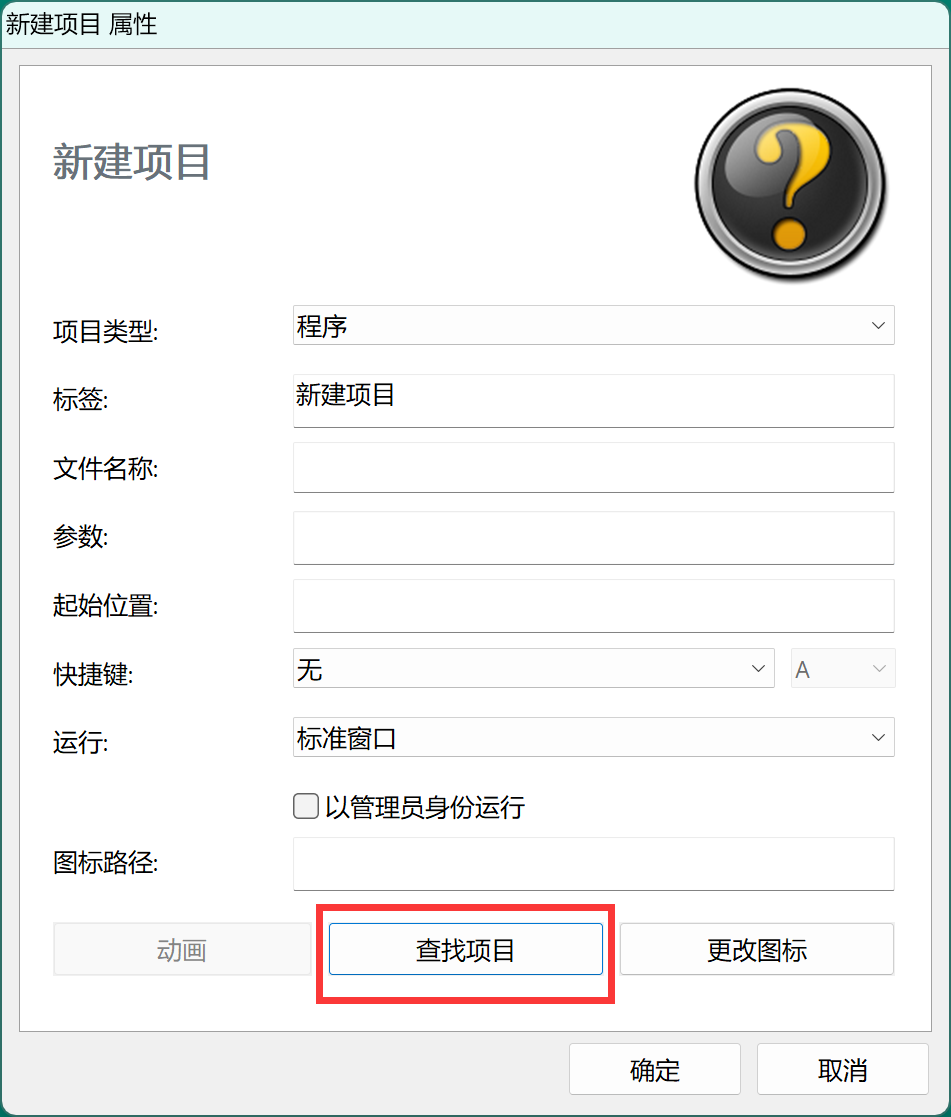
效果👇

(4)替换图标
因为替换图标具有一定风险,所以我们最好先为系统创建一个还原点,这样如果后期出现什么问题,我们就可以使用系统还原点来还原到设置还原点时的系统状态了。
(系统还原点设置和使用方法请自行百度哦)
接下来我们就来替换我们的图标。
step1:打开系统图标替换工具7TSP GUI,选择“Add a Custom Pack”,在文件中找到我们使用的图标文件,后缀为.7z
step2:导入后选择“tart Patchin”即可替换系统图标了
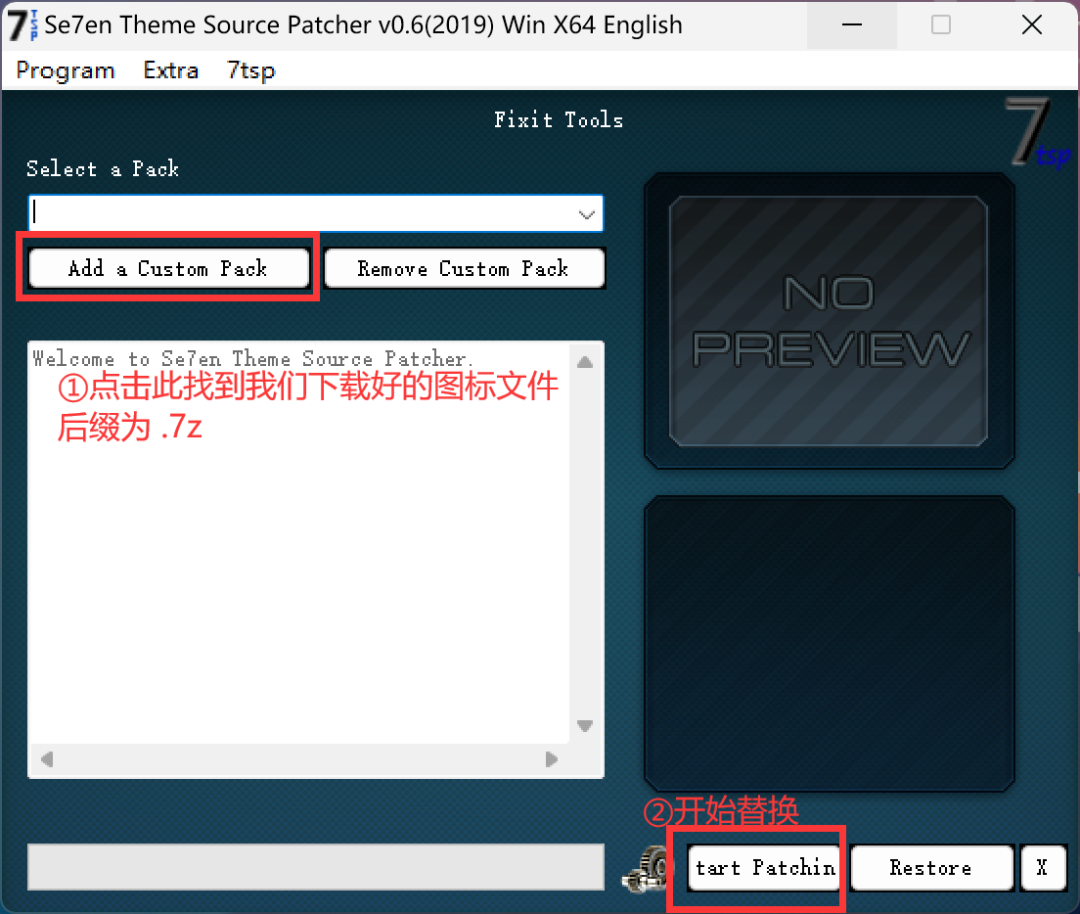
效果 👇
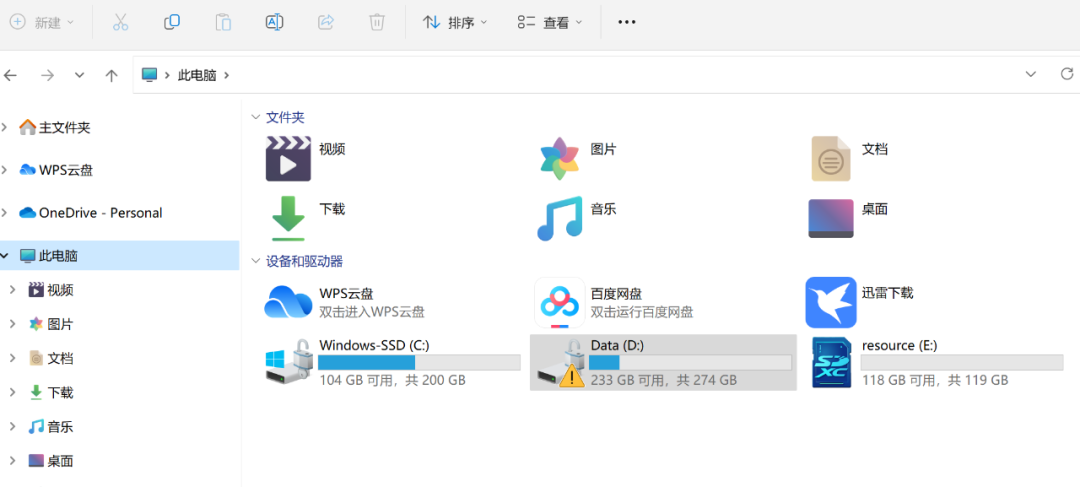
(5)替换字体
同样打开我们的软件 noMeiryoUI 进行字体设置,这个软件只会修改我们的主题字体,是不能修改系统标题字体的,比较安全,而且技术只修改了主题字体,也已经很漂亮了

效果 👇
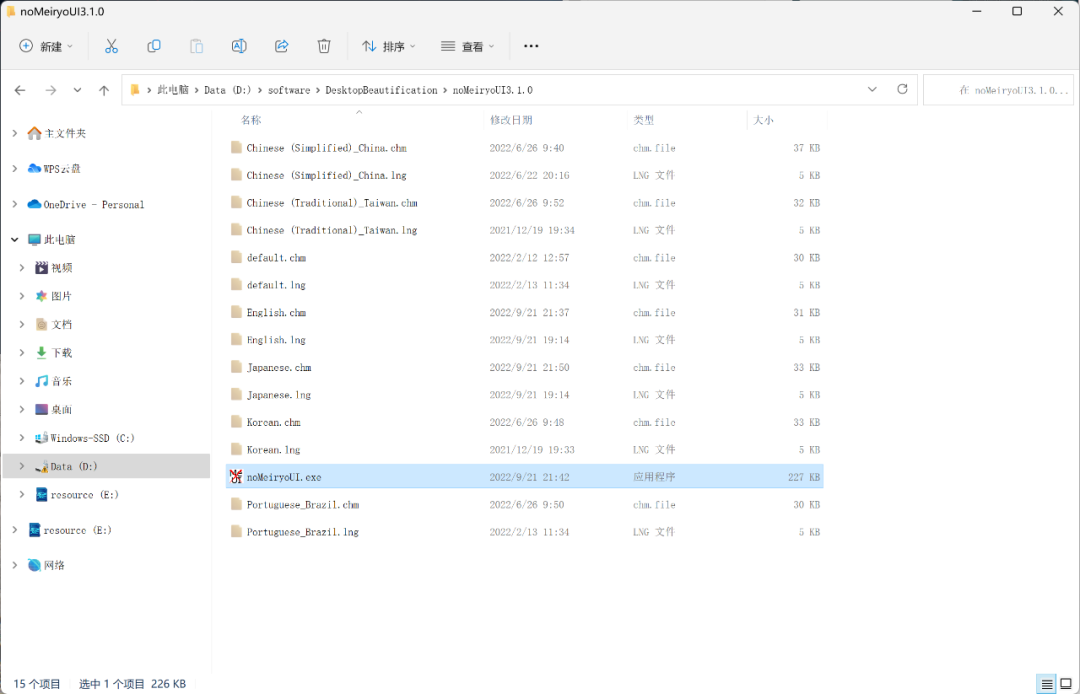
(6)鼠标替换
打开我们的鼠标文件包,根据指导,右击安装文件,选择安装,即可替换鼠标。
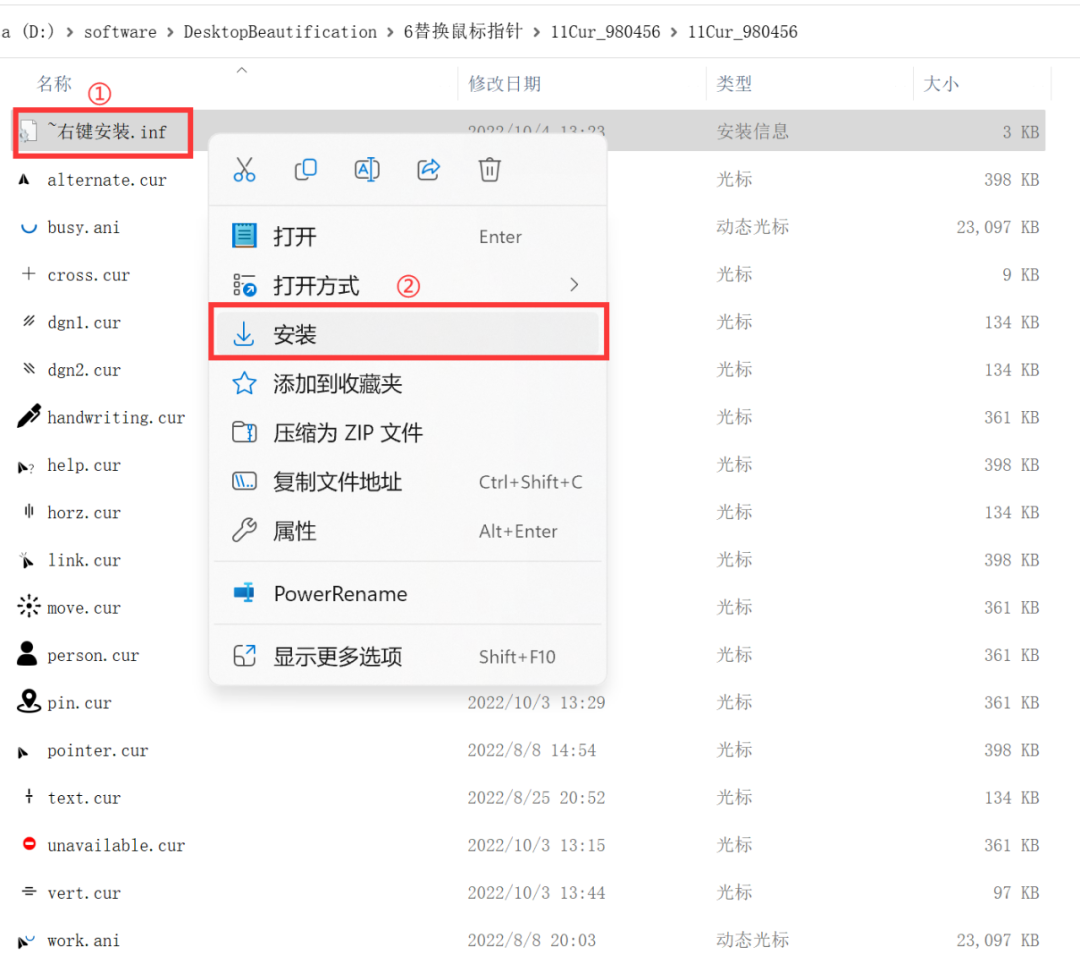
效果👇
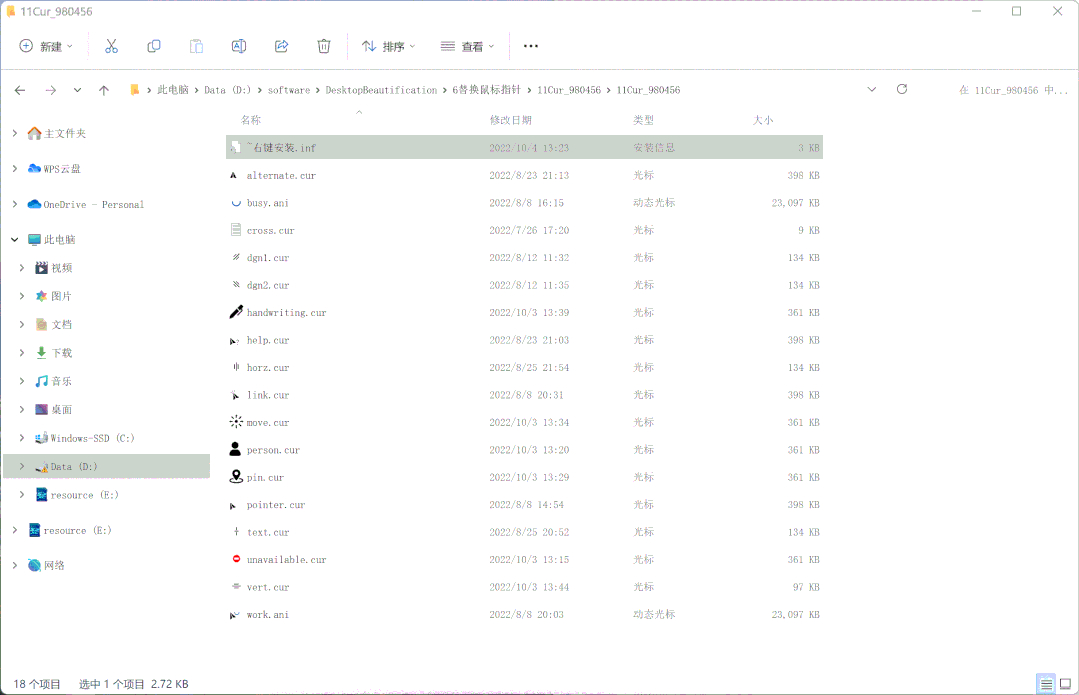
(7)添加动态壁纸
终于到最后一步,同样很简单,我们只要打开Wallpaper Engine 或者 Lively Wallpaper ,选择其中一个动态壁纸就OK啦!
来看看效果吧 👇
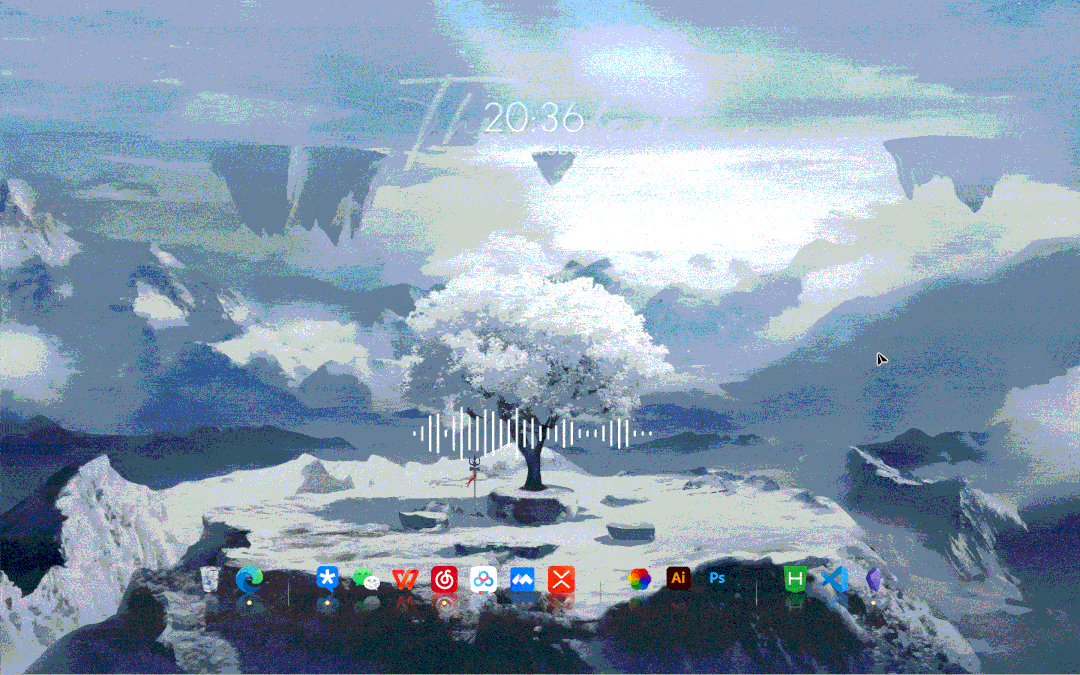
工具下载地址
[1]
Rainmeter官网下载地址: https://www.rainmeter.net/[2]
Lively Wallpaper gitub下载地址: https://github.com/rocksdanister/lively[3]
noMeiryoU官网下载地址: http://tatsu.life.coocan.jp/MySoft/WinCust/index.html[4]
7TSP GUI 致美化下载地址: https://zhutix.com/tools/7tsp-gui/[5]
Winstep Nexus 官网下载地址: https://winstep.net/nexus.asp
[6]
致美化: https://zhutix.com/
动态壁纸下载地址
[1]
Mylivewallpaper: https://mylivewallpapers.com/[2]
Live Wallpaper: https://livewallp.com/[3]
Live Wallpaper PC: https://www.livewallpaperpc.com/
以上就是全部内容啦,因为都是我自己的美化过程,所以可能存在一些不足,欢迎小伙伴们的反馈哦!
本文中所有资源都可后台恢复【电脑美化资源】获得