登录到 Oracle Cloud VMware 解决方案 vCenter Server,导航到主机和集群视图并选择集群。
导航到配置并选择 vSAN 下的服务,然后单击启用。
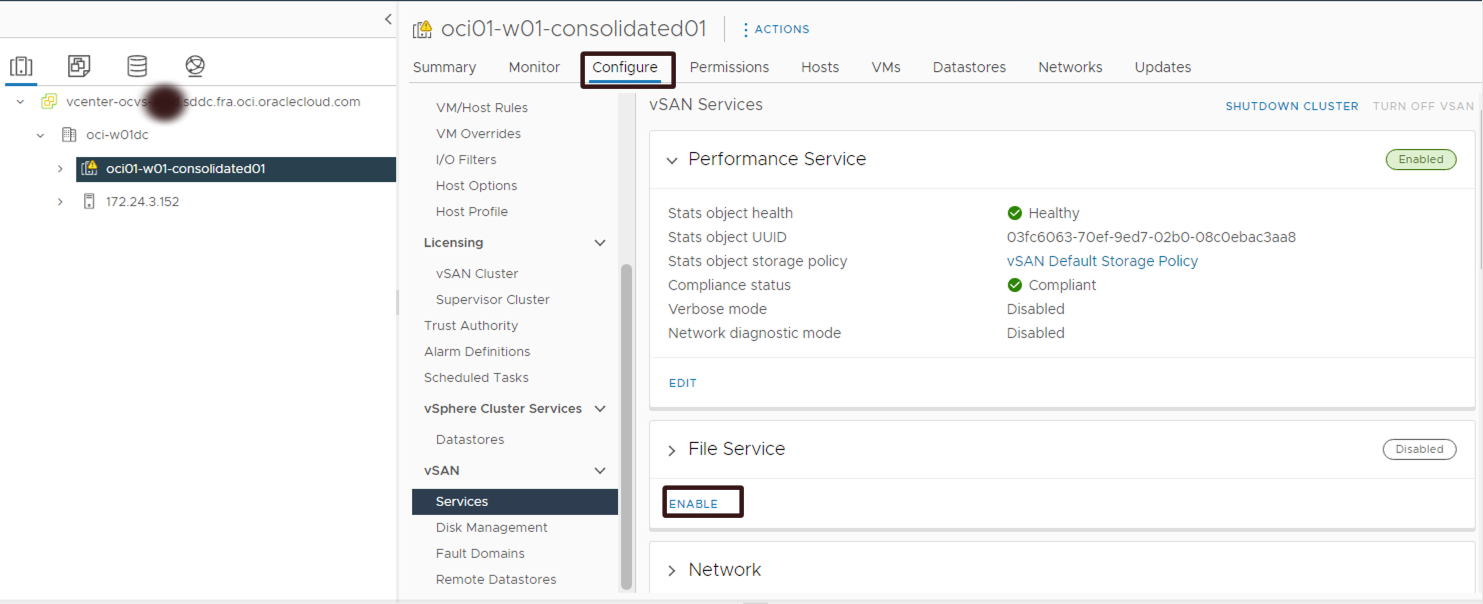
将出现 vSAN 文件服务配置向导。单击下一步。
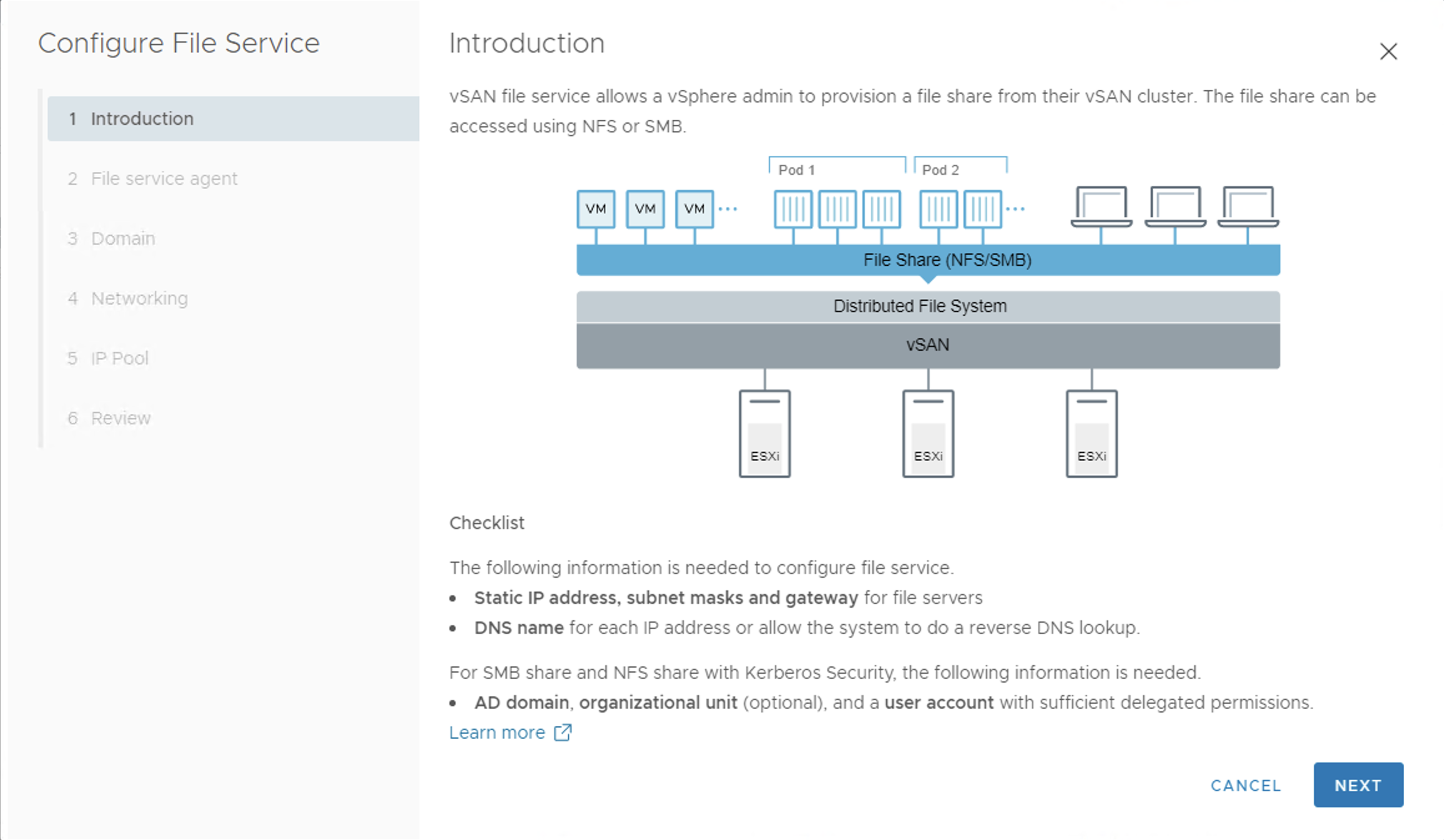
保留选中的默认选项自动加载最新的 OVF并选中信任证书复选框。
注意:默认的 Oracle Cloud VMware 解决方案实施具有 vCenter 服务器的出站互联网连接。如果您出于任何原因更改了此设置,请确保 vCenter 可以访问 Internet 以获取 OVF 或从向导中显示的 url 下载 OVF 文件并使用手动加载 OVF 选项。
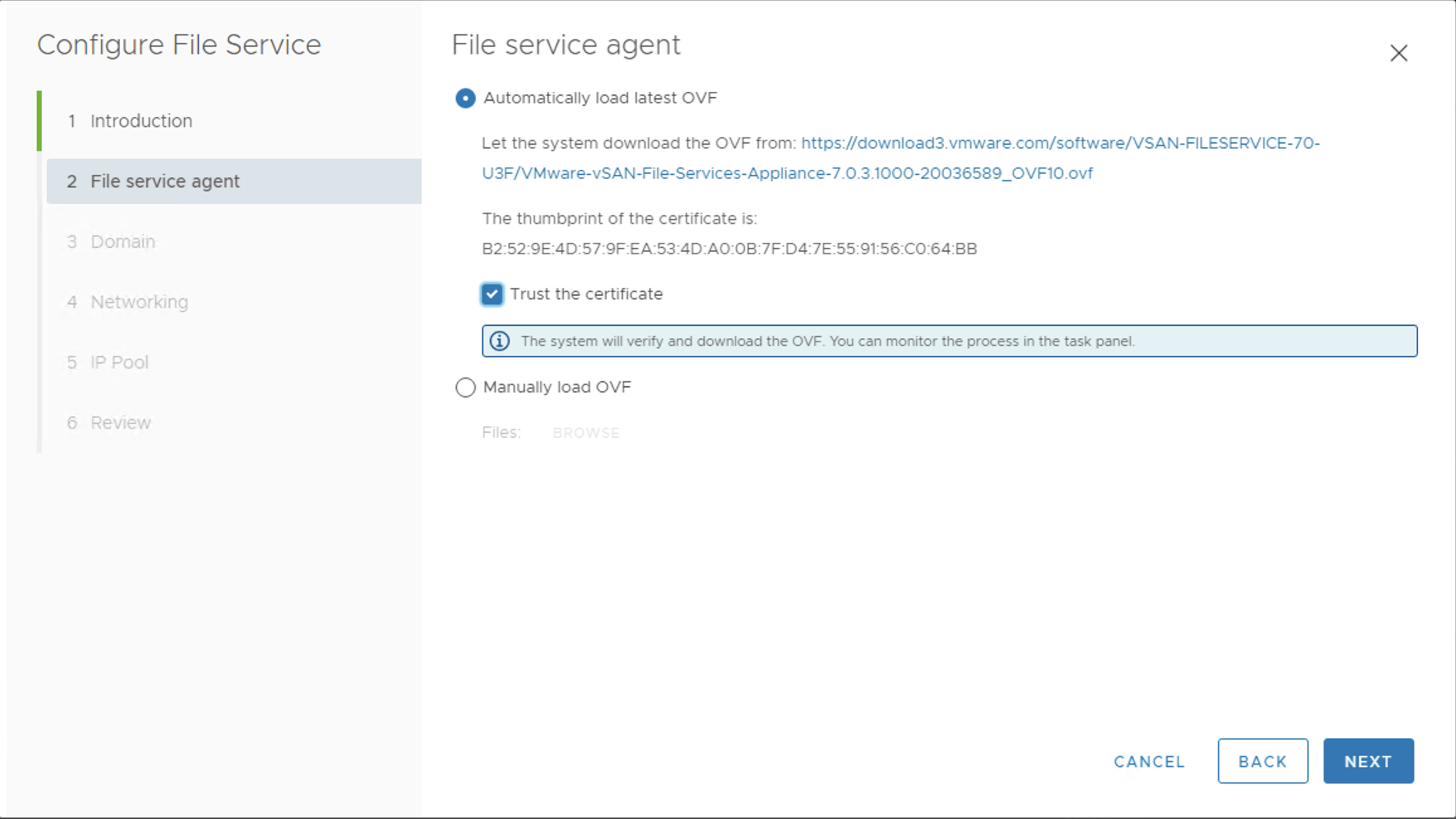
在向导中提供如下输入。
- 文件服务域:提供vSAN文件服务域。应该是唯一的命名空间。
- 提供 DNS 服务器:在此示例中,提供了解析 vCenter、ESXi 主机和其他 SDDC VM 工作负载的 DNS 服务器 IP 地址。
- DNS 后缀:提供 DNS 后缀。
- 选中目录服务复选框:活动目录。
- AD 域:提供 AD 域的名称。
- AD 用户名:提供具有管理权限的 AD 用户。
- 密码:提供 AD 用户的密码。
单击下一步。
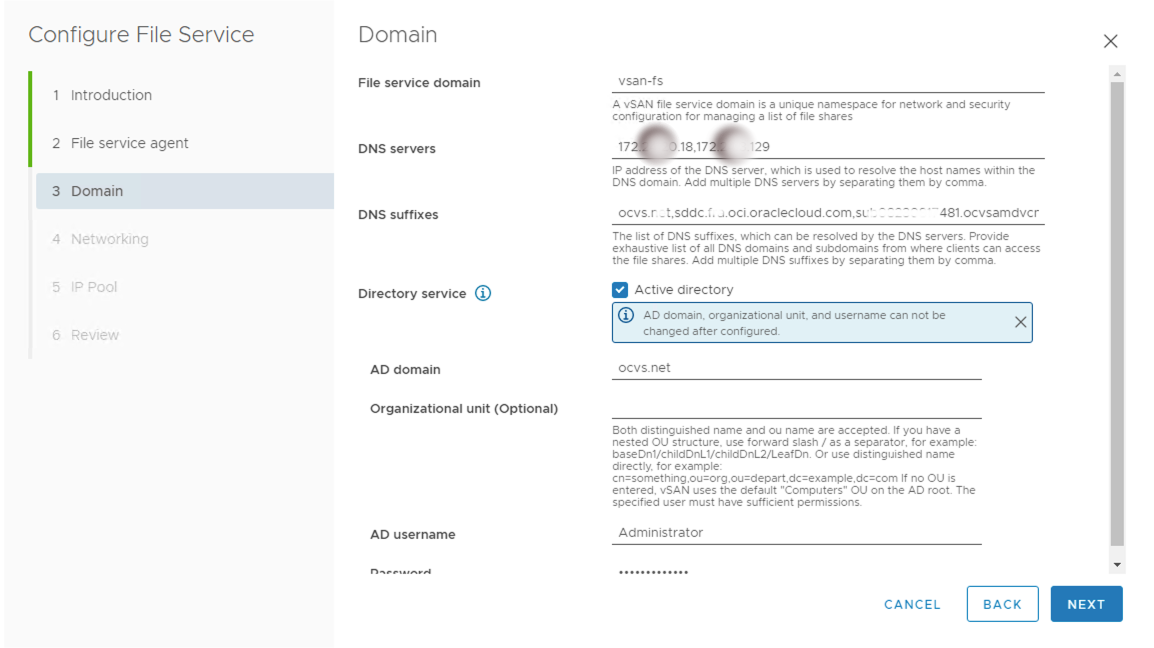
选择在任务 1(步骤 15 到 21)中创建的网络。
提供网络的子网掩码和网关。
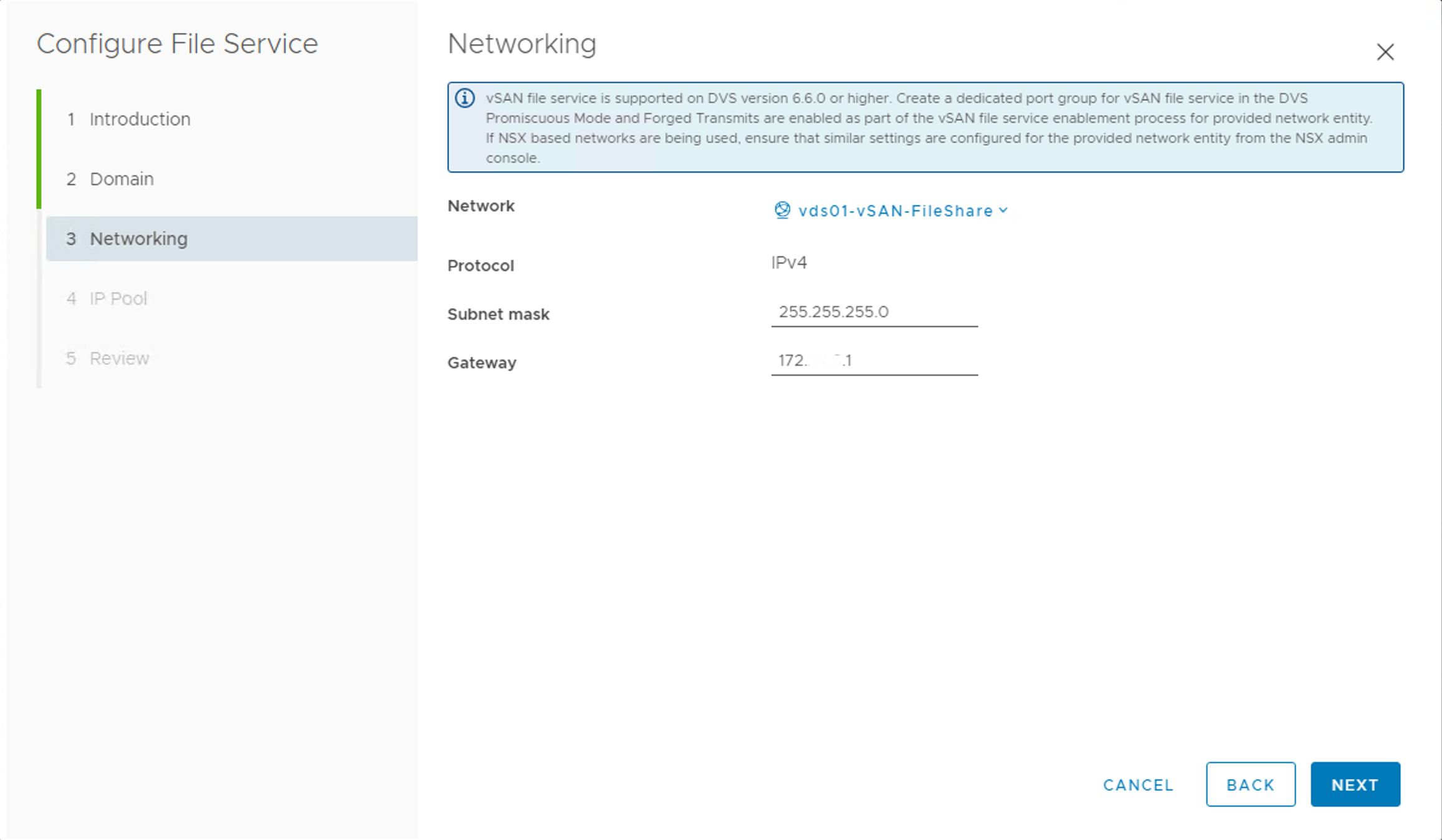
现在在下一个屏幕中,应该为集群中相同数量的 esxi 主机的 IP 地址提供名称解析。
登录到 AD/DNS 服务器并为免费静态 IP 地址创建 A 和 PTR 记录。请参考下面的屏幕截图,其中 Oracle Cloud VMware 解决方案集群由 3 个 ESXi 主机组成,因此预先创建了 3 个 DNS 记录。
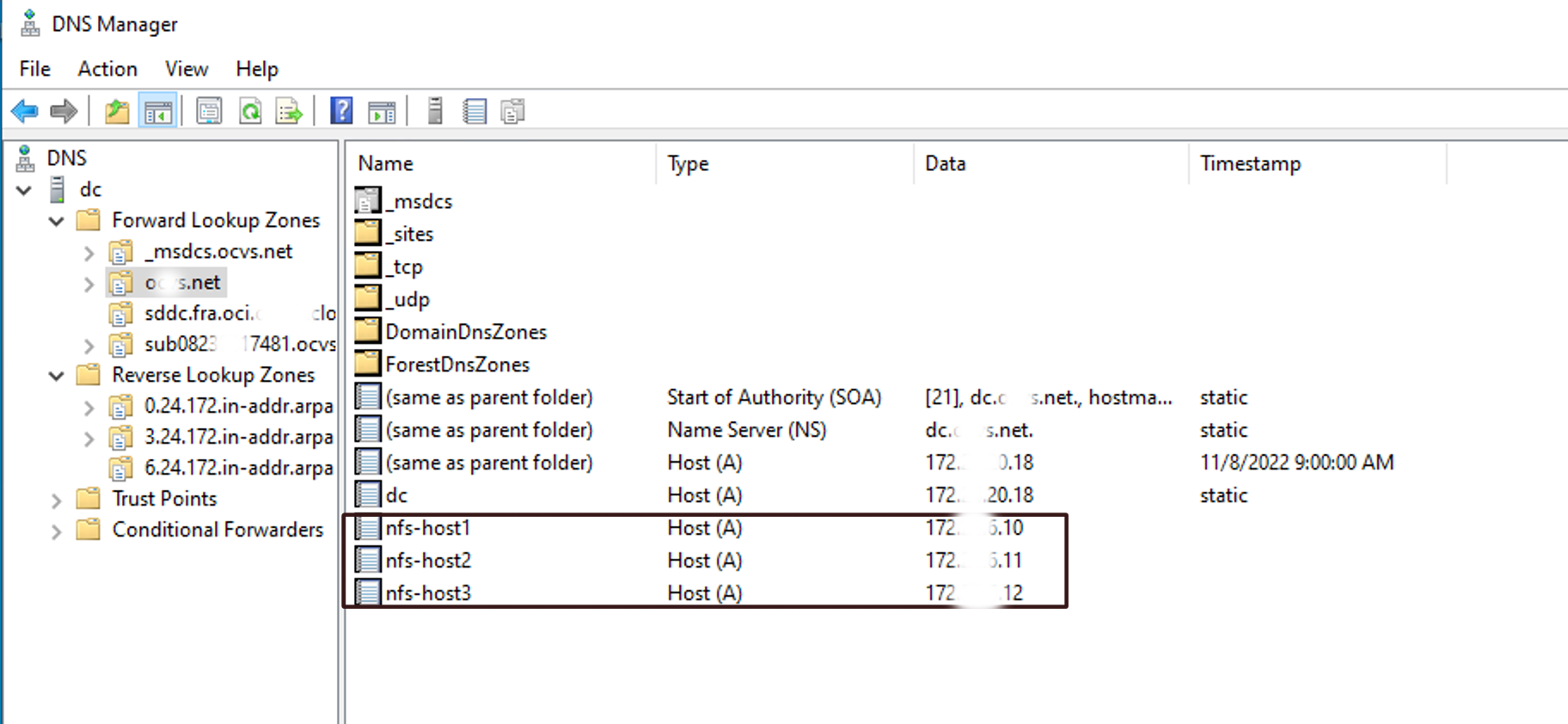
在 VMware vSAN 文件共享 IP 池屏幕上提供第一个 IP 地址,然后单击AUTOFILL。剩余数量的 IP 地址将按顺序自动填充。
单击LOOKUP DNS,这些值应作为第 10 步的结果自动填充。
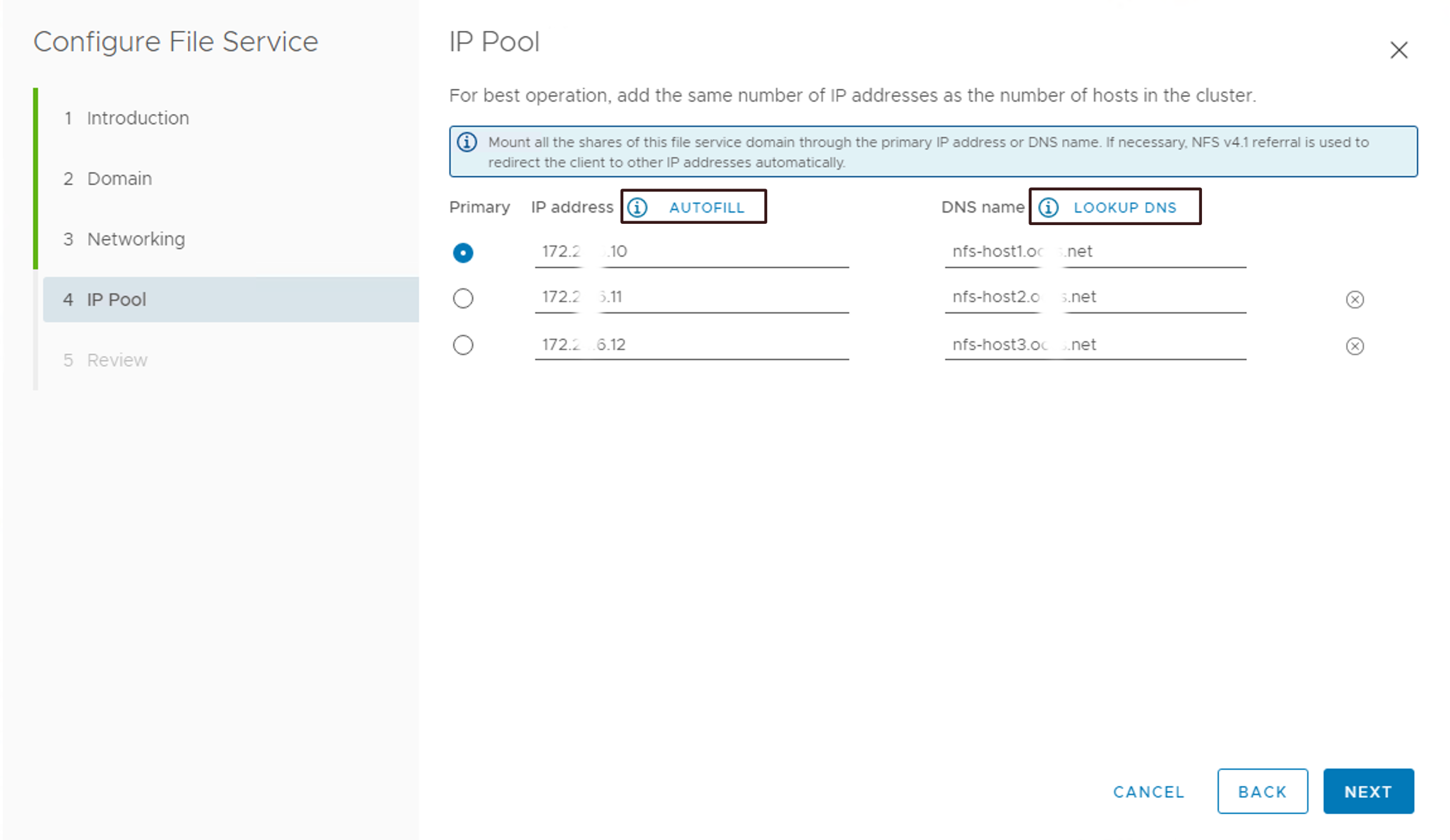
检查配置参数并单击FINISH。
操作成功后,您应该会在 vCenter Server 中看到以下输出。
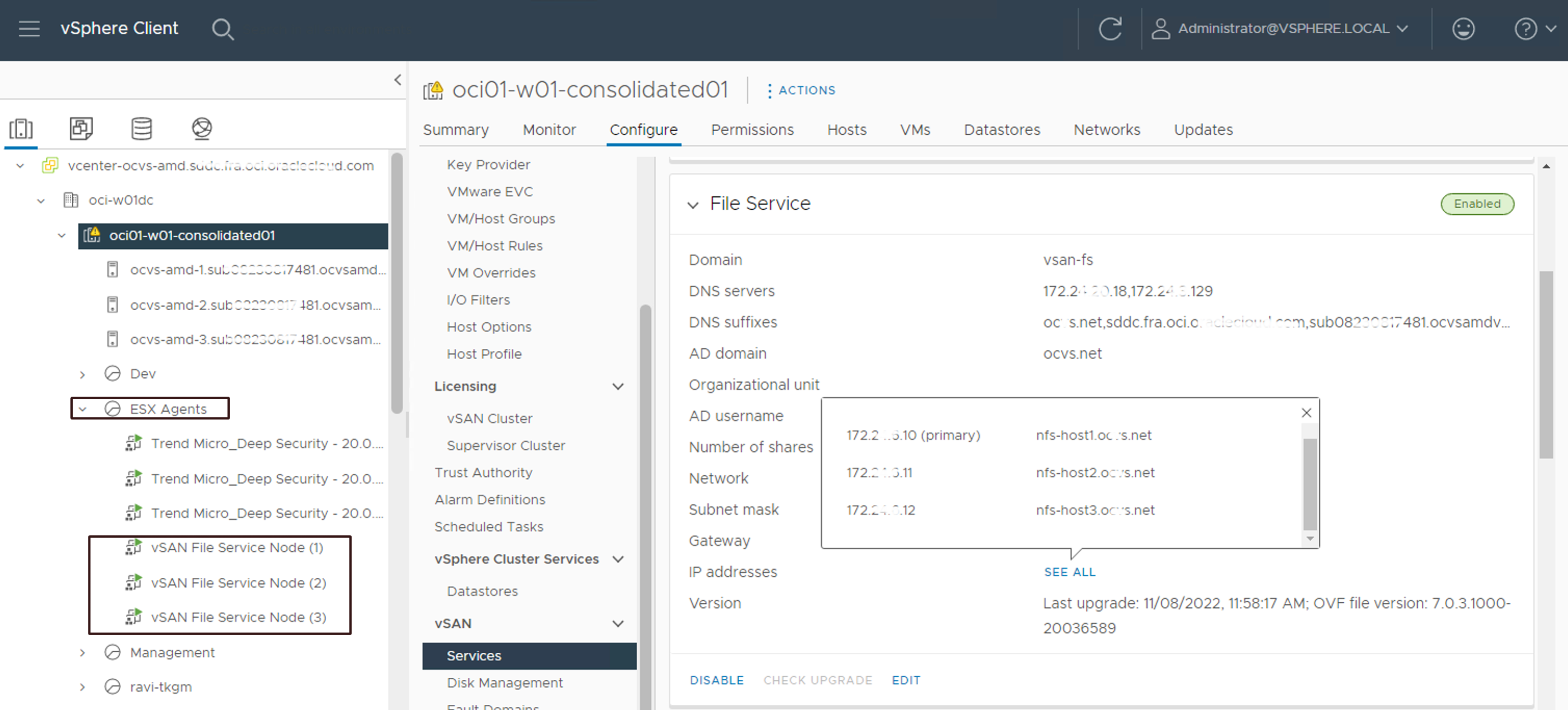
「喜欢这篇文章,您的关注和赞赏是给作者最好的鼓励」
关注作者
【版权声明】本文为墨天轮用户原创内容,转载时必须标注文章的来源(墨天轮),文章链接,文章作者等基本信息,否则作者和墨天轮有权追究责任。如果您发现墨天轮中有涉嫌抄袭或者侵权的内容,欢迎发送邮件至:contact@modb.pro进行举报,并提供相关证据,一经查实,墨天轮将立刻删除相关内容。






