1. 官网下载MySQL
https://downloads.mysql.com/archives/community/
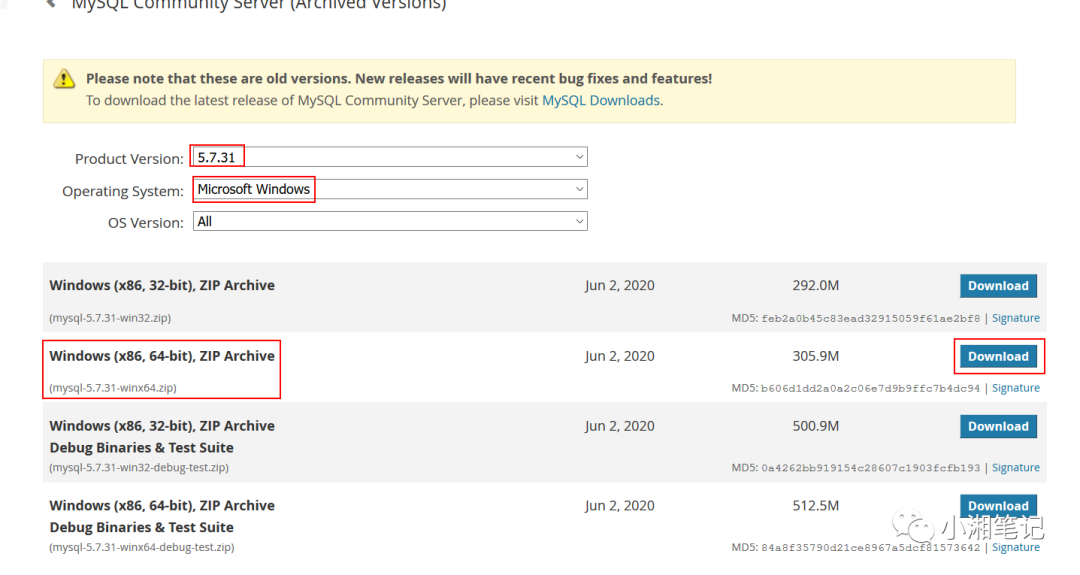

2. 下载完成后解压

【建议安装到其他存储盘,这里以C盘为例】
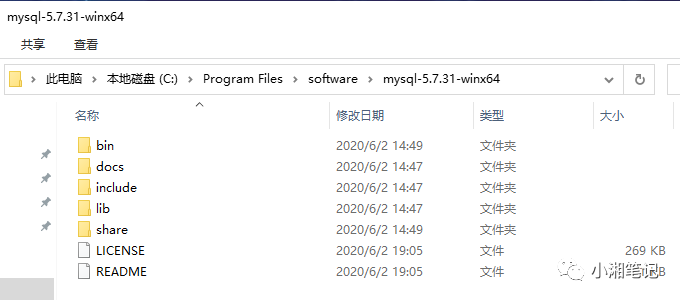
3.配置初始化的my.ini文件的文件
在安装根目录下创建my.ini
(新建文本文件,将文件类型改为.ini):
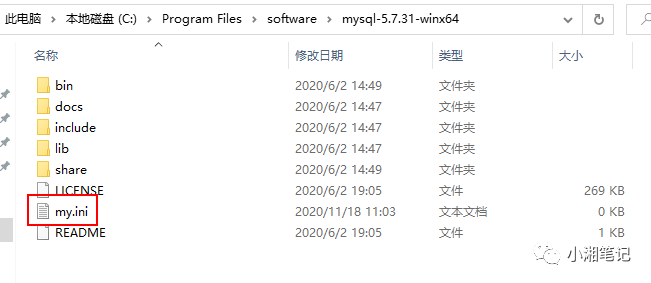
添加配置文件 ,注意安装目录;
[mysqld]
# 设置3306端口
port=3306
# 设置mysql的安装目录
basedir=C:\Program Files\software\mysql-5.7.31-winx64
# 设置mysql数据库的数据的存放目录
datadir=C:\Program Files\software\mysql-5.7.31-winx64\data
# 允许最大连接数
max_connections=200
# 允许连接失败的次数。
max_connect_errors=10
# 服务端使用的字符集默认为utf8mb4
character-set-server=utf8mb4
# 创建新表时将使用的默认存储引擎
default-storage-engine=INNODB
# 默认使用“mysql_native_password”插件认证
#mysql_native_password
default_authentication_plugin=mysql_native_password
[mysql]
# 设置mysql客户端默认字符集
default-character-set=utf8mb4
[client]
# 设置mysql客户端连接服务端时默认使用的端口
port=3306
default-character-set=utf8mb4
4. 初始化MySQL
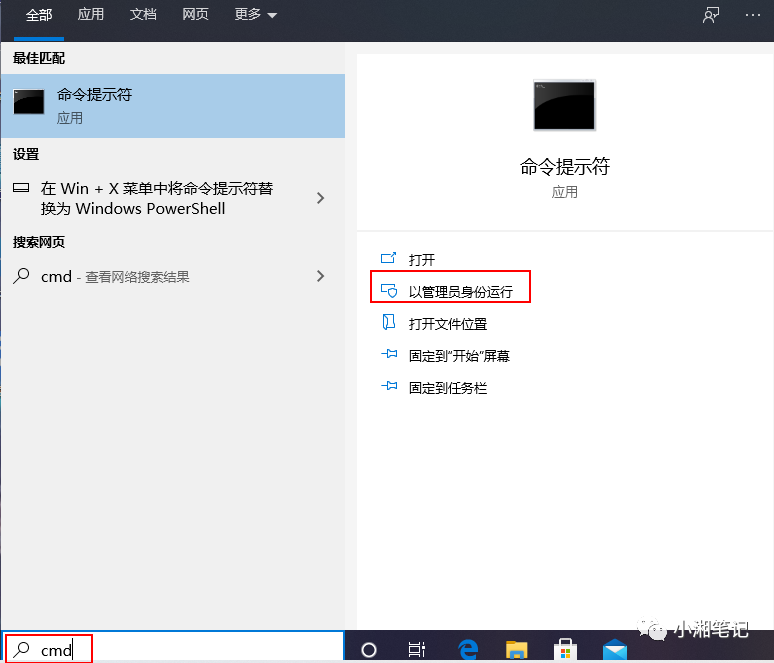
打开后进入mysql的bin目录
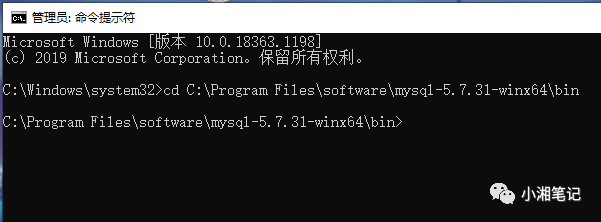
在MySQL目录下的bin目录下执行命令:
mysqld --initialize --console
这里部分电脑会报错:
“由于找不到MSVCP120.dll,无法继续执行代码”
解决方案:进入微软下载中心,下载vcredist
https://www.microsoft.com/zh-CN/download/details.aspx?id=40784
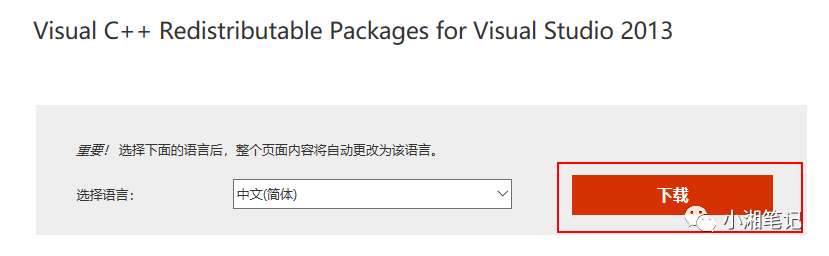
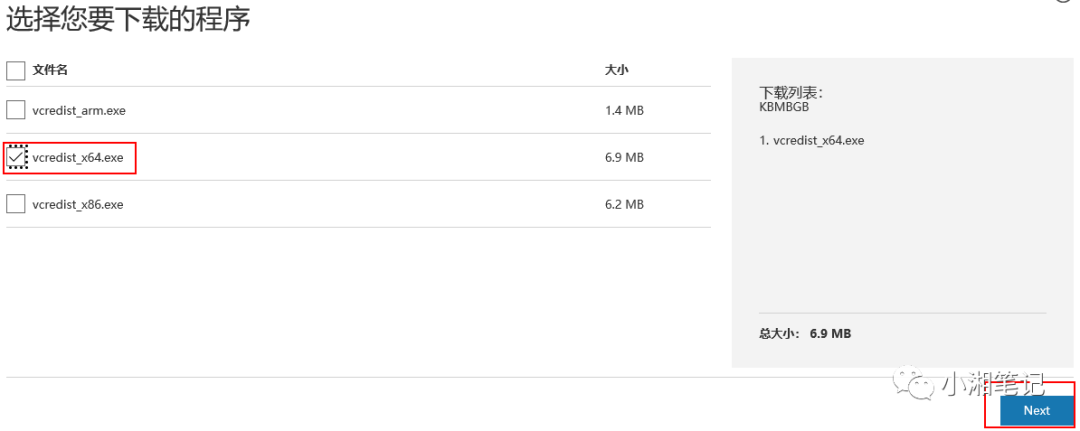
下载之后,安装一下,就可以执行命令了:
mysqld --initialize --console
------------------------------------------
会产生临时密码(登录MySQL需要用到))
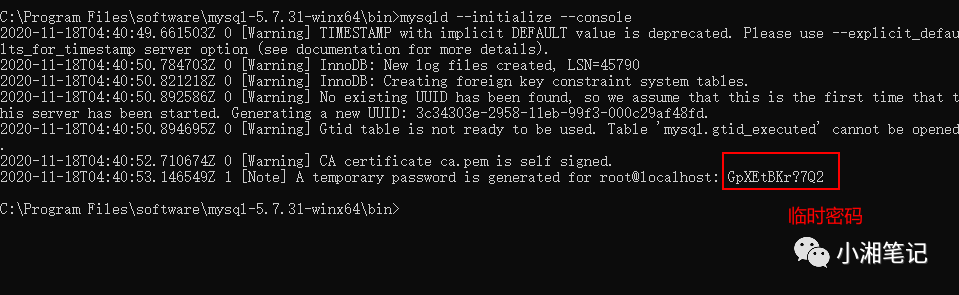
5. 安装MySQL服务
mysqld --install

6.启动mysql服务
net start mysql

7. 登录MySQL:
mysql -u root -p
输入刚才生成的随机密码
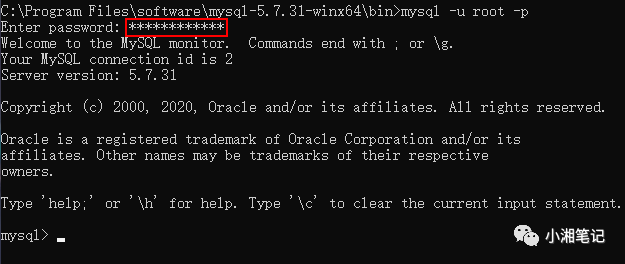
8. 修改密码:
密码改为:123456(自定义)
ALTER USER 'root'@'localhost' IDENTIFIED BY '123456';

密码修改成功:(退出mysql)
exit;

现在就可以使用新密码登陆了~~~
9. 设置mysql开机自启;



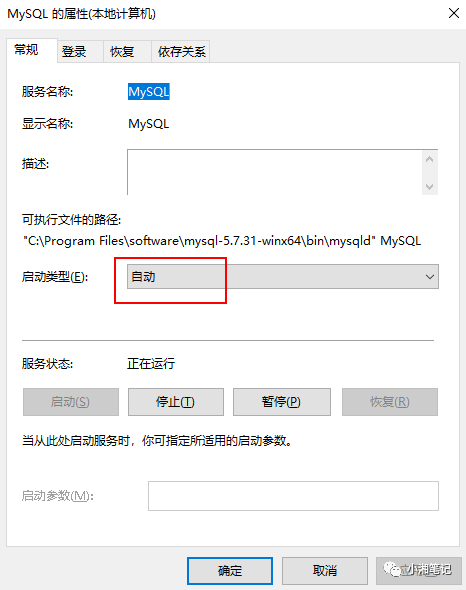
改为自动,应用一下就好啦~







