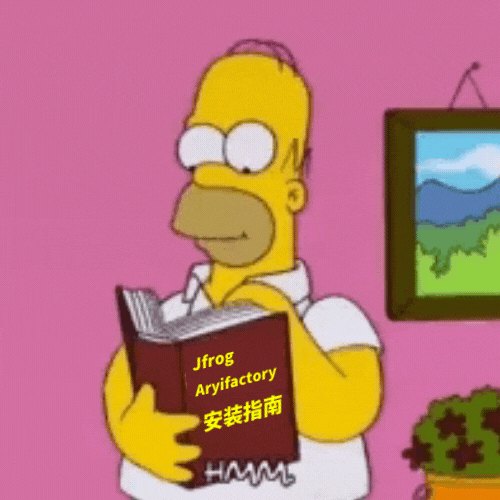本期作者

朱志强
热爱技术,热爱生活
何为JFrog Artifactory?相信大家第一次听到这个词会有点陌生,按照官网的介绍,它是一个支持所有主要格式程序包的存储器管理器。
作为一个二进制包管理工具,可以用于管理构建产物:即把生成的jar包存放到JFrog,当在生产环境进行部署时,Jenkins直接从JFrog中拉取对应的jar包即可。
下面,我就将手把手教大家如何安装部署JFrog Artifactory,并展示如何在JFrog Artifactory创建通用仓库并且向其中上传工件。
#1 环境配置
JFrog Artifactory 在官网上有企业版和开源版可供选择,以下的讲解都是在开源版的基础上来进行的。
所需的基本环境配置如下:
VMware 15(及以上)
CentOS 7
Docker(推荐最新版本)
XShell 7(推荐使用)
Xftp(推荐使用)
此外 JFrog 的运行需要 jdk1.8 以上的版本支持,配置 jdk 环境的过程这里就不在赘述了。
安装好后的结果如下图所示:

在安装 JFrog Artifactory 前,还必须禁止 CentOS 的防火墙服务,命令如下:
systemctl disable firewalld.service
接下来我们就开始
安装Jfrog Artifactory
#2 两种安装方式
Jfrog Artifactory 的安装有两种方式:
tar.gz方式
docker方式
这里推荐使用 tar.gz 的方式来安装,因为这种安装方式简单又直接:在文件目录下解压,cd 到 bin 目录即可启动。
方式一:tar.gz方式
Step 1:下载zip包
Linux 上的 tar.gz 开源版下载地址:
https://jfrog.com/open-source/#artifactory
该版本(oss版)只支持 Gradle、ivy、maven、SBT、Generic 5种仓库类型。
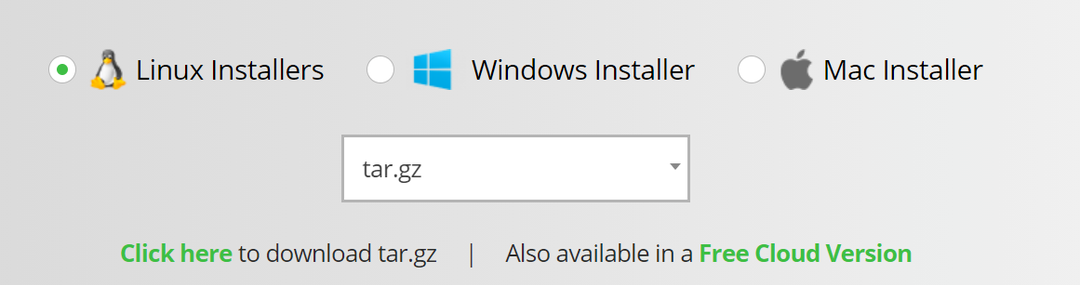
/ 安装页面
Step 2:安装并启动Jfrog Artifactory
推荐使用 Xftp 7(文件传输工具)来将下载好的压缩包传到 linux 的 root 目录下。
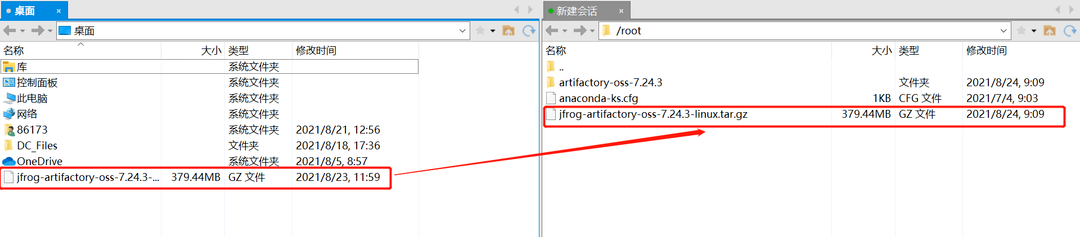
/ 压缩包传送
然后使用下面的命令进行解压:
tar -zxvf jfrog-artifactory-oss-7.24.3-linux.tar.gz
解压后的文件夹也在同级目录下:
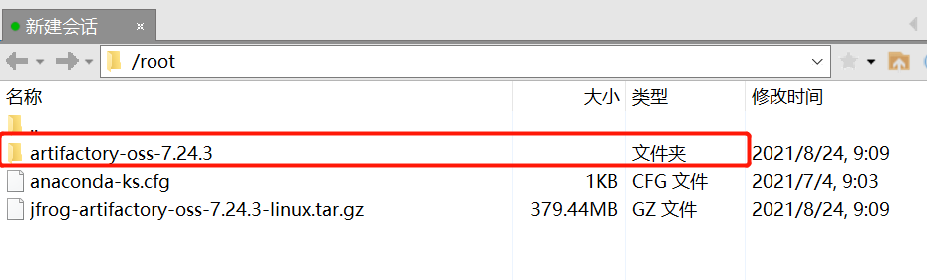
/ 在同级目录下的文件夹
接着在 CentOS 中,或者 XShell(推荐使用)中,
cd ./artifactory-oss-7.24.3/app/bin 目录下,
再执行 ./artifactoryctl start 启动服务。
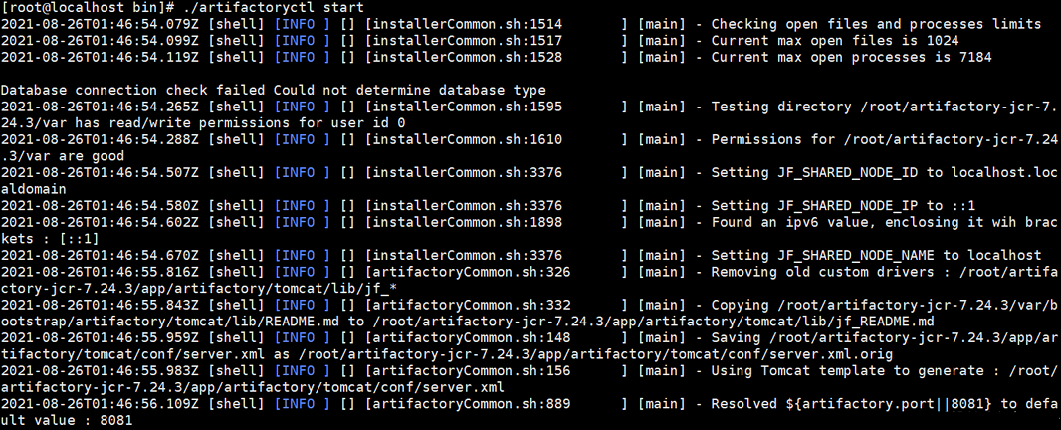
/ 启动服务
【注】:
该服务的默认端口为8081。
若端口被占用,可以使用8082,若想更改端口具体可以参考相关教程。
方式二:Docker方式
使用 Docker 方式安装需要提前在 Centos 中安装 Docker。
在安装好 Docker 之后,直接执行以下命令:(使用多个端口,防止被占用)
docker run --name jfrog-oss -d -v data_artifactory:/var/opt/jfrog/artifactory -p 8081:8081 -p 8082:8082 -p 8046:8046 -p 8049:8049 -p 8070:8070 docker.bintray.io/jfrog/artifactory-oss
出现红色内容则表明启动成功

/ 红色部分表示启动成功
jcr版本的安装说明
jcr 版本是 JFrog Artifactory 的另一版本,该版本的安装、配置和 oss 版本完全一致。
不同的地方在于该版本支持包括 docker 在内的三种仓库类型:Docker、HELM 和 Generic。
#3 启动服务并访问
在上述的安装步骤中我们已经启动了 JFrog 服务,现在就可以通过在浏览器中输入下方地址进行访问了:
http://虚拟机ip地址+8081/ui/login/
JFrog 默认的端口:8081(被占用可以换成8082)
登录默认的用户名:admin
密码:password(密码可以自己修改)
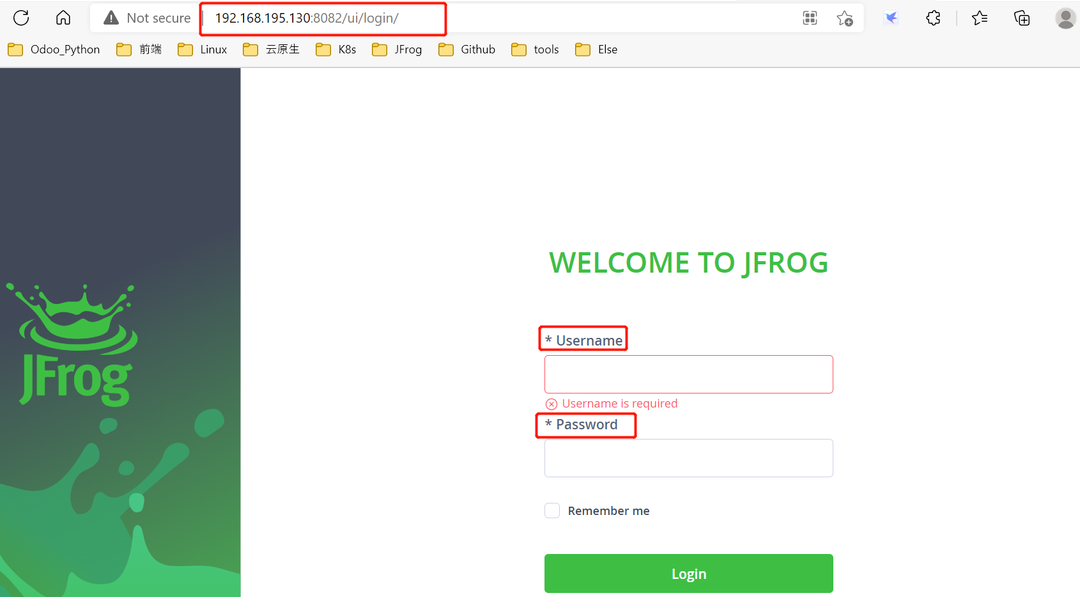
/ 访问页面
#4 新建仓库
Step 1:新建仓库
登录后点击左侧 Repositories,新建本地仓库Add Repositories—Local Repositories,JFrog Artifactory 的页面布局有可能会有不同。
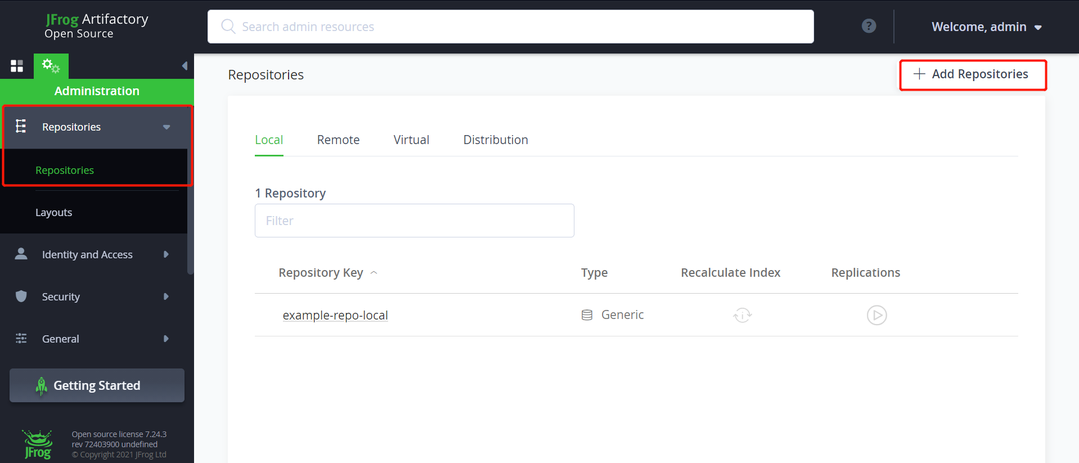
/ 新建仓库
Step 2:选择仓库类型
接下里就可以看到仓库的类别了,目前开源的 JFrog 版本只支持 Gradle、ivy、maven、SBT、Generic 5种仓库类型。
我们选择基本的 Generic 类型进行创建:
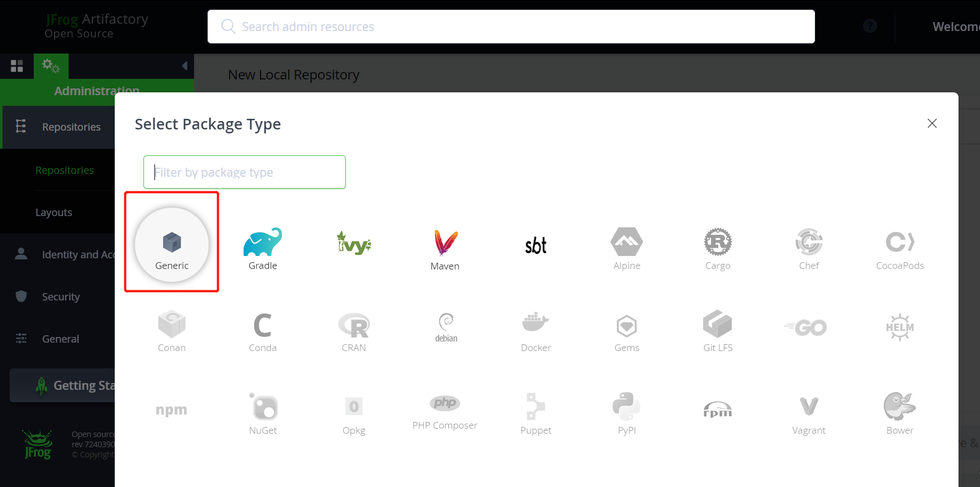
/ 仓库类型选择为Generic
Step 3:仓库命名..
接着将新建的仓库命名,点击创建。其它的一些操作这里暂时不去理会,先将仓库建立起来:
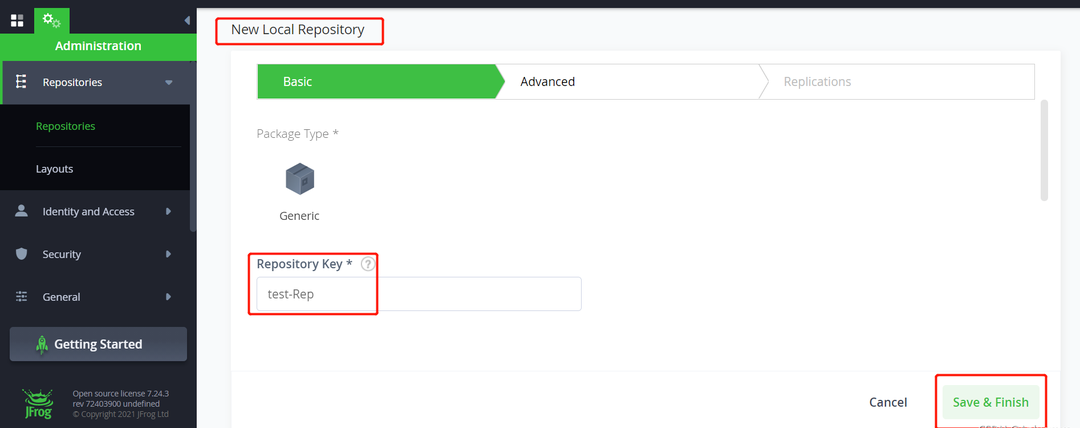
/ 仓库命名
现在,本地的 Generic 类型仓库已经创建起来了。
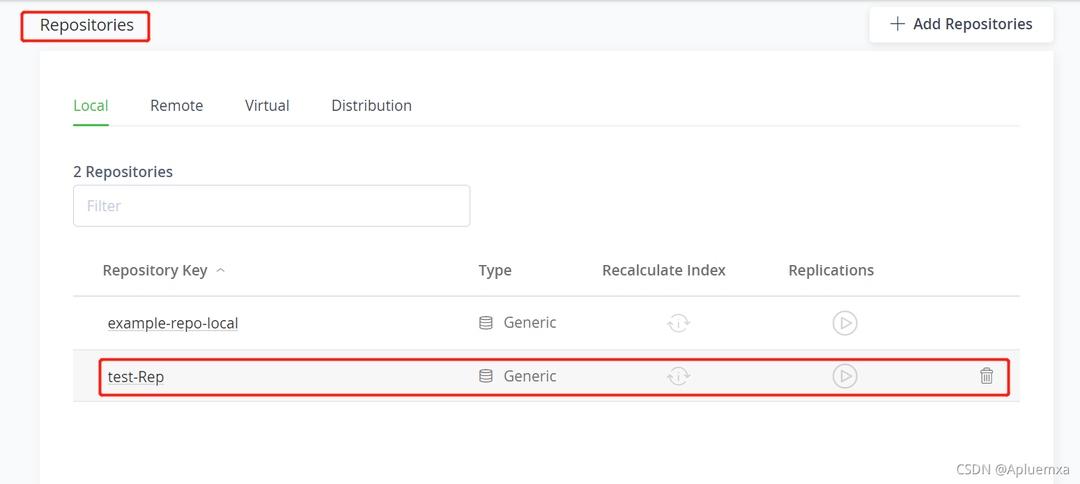
/ 仓库已建立
#5 上传文件到JFrog
我们可以通过两种方式上传文件到 JFrog 中:
通过 web 页面
通过 api 的方式
【注】:
需要注意下新上传的文件,在同一个仓库同一个子目录下时,如果已经存在同样命名的文件,那么新上传的文件会覆盖已经存在的文件。
通过web页面上传
首先我们需要将配置中的文件限制做一下更改,默认是限制上传文件大小为 100MB,我们把它改成 0,即不限制大小。
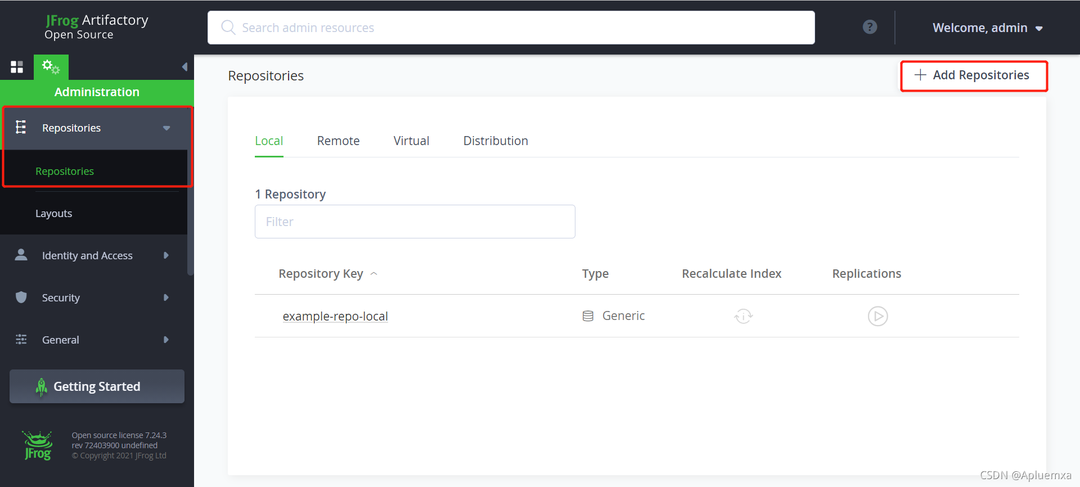
/ 修改文件限制
上传文件的具体步骤如下:
Step 1:来到Deploy页面
找到 Artifacts,同时点击自己刚才生成的仓库,再点击右上角Deploy。
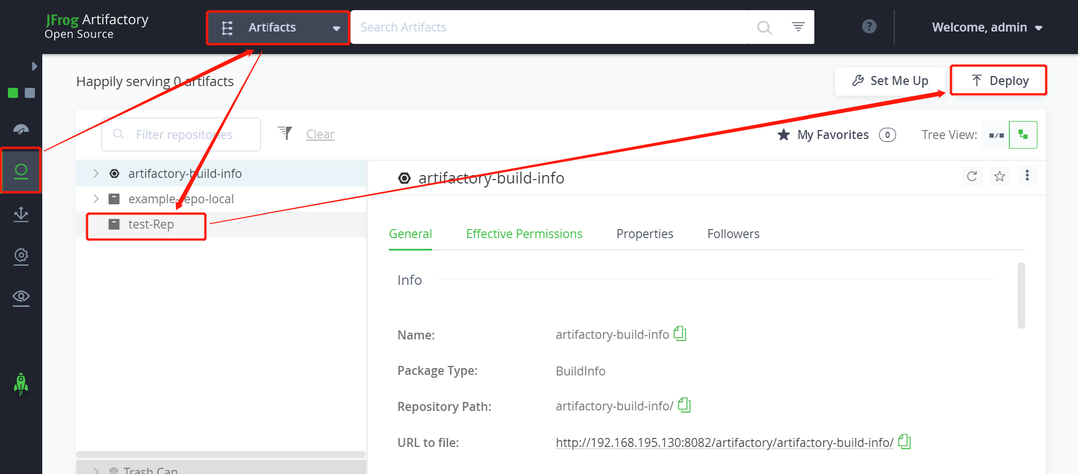
/ 进入Deploy页面
Step 2:上传文件
选中要上传的文件(自己选择的本地文件)后,如果不需要在 Target Path 中设置子目录,那我们直接点击 Deploy 进行上传。
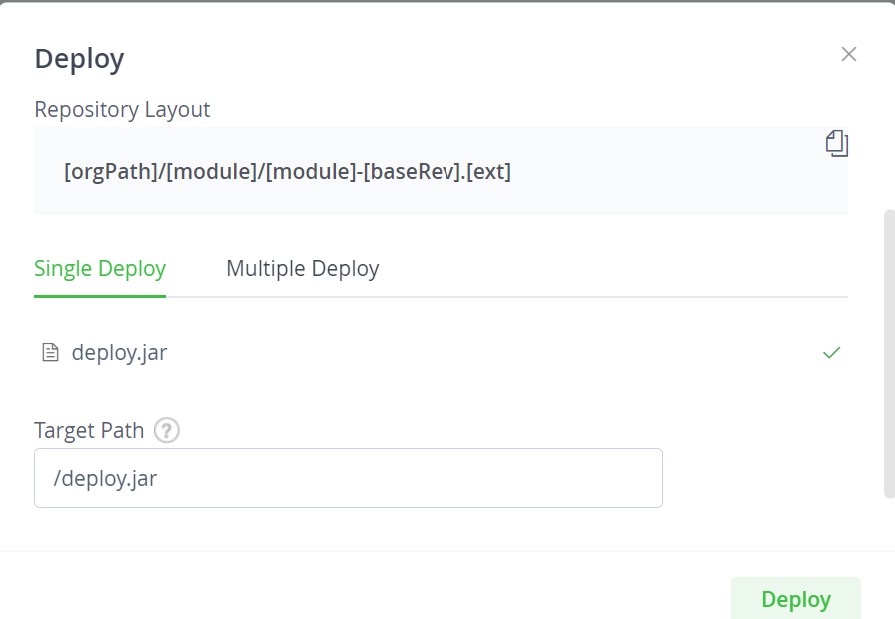
/ 上传文件
之后就可以在 web 端看到文件上传成功的信息了,包括:
SHA-1值 :
MD5值:
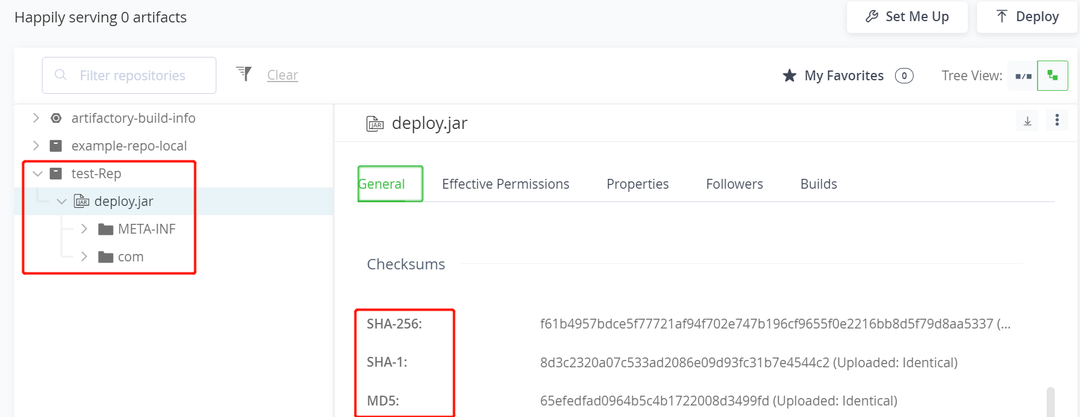
/ 查看文件信息
通过web页面上传
通过 api 的方式上传文件的方式比较简单,通过使用 curl命令发送 PUT 请求即可。
使用以下命令:
curl -X PUT -u admin:Password123& -T tr.jar “http://192.168.253.128:8082/artifactory/test-rep-maven/user/tr.jar”
那么以上就是
JFrog Artifactory的安装教程了,
相信一定能对你有所帮助~
扫描下方二维码,
加入群聊,更多云原生的故事等你来解锁!
、
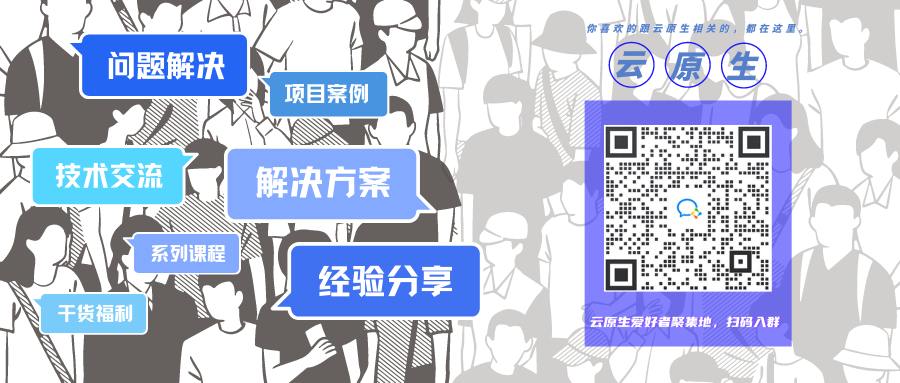
#更多精彩内容