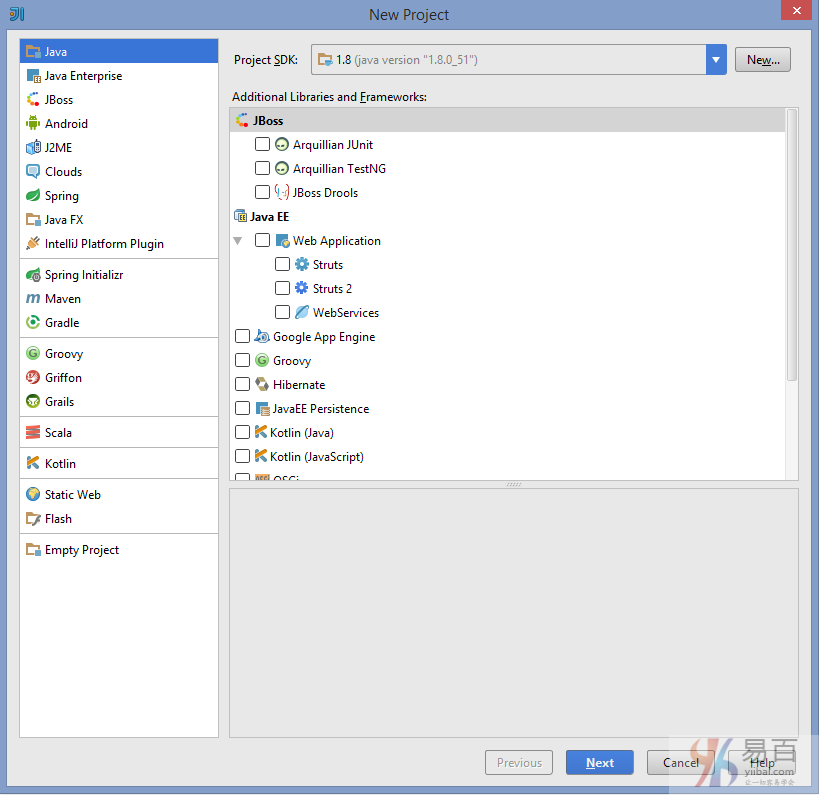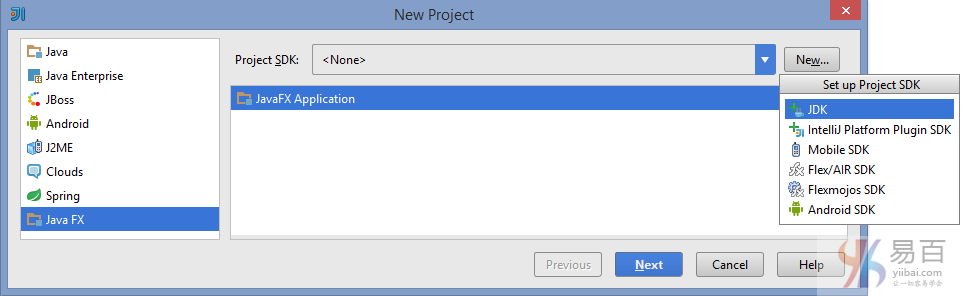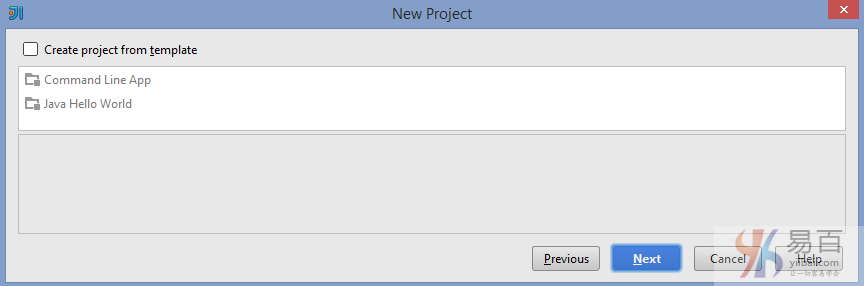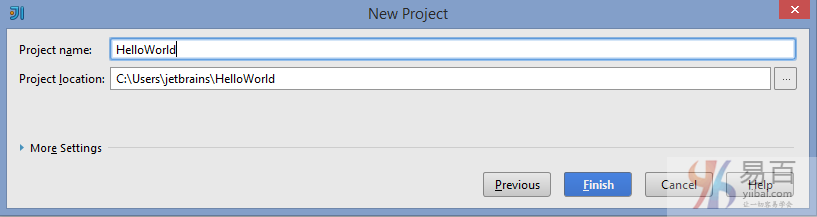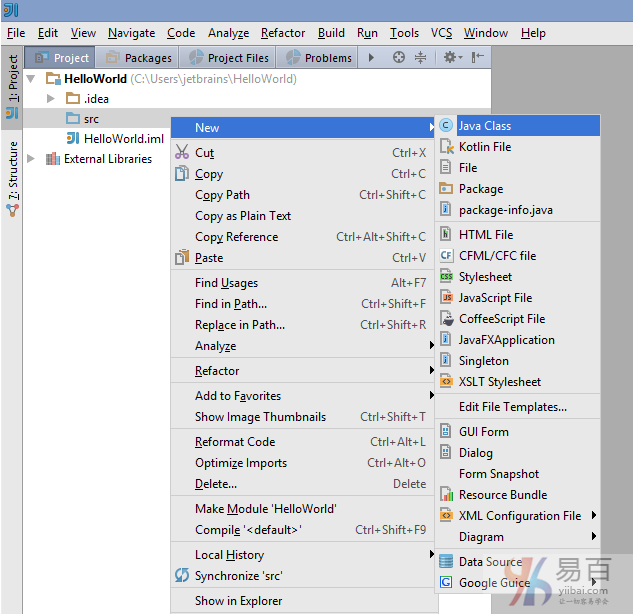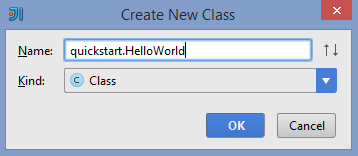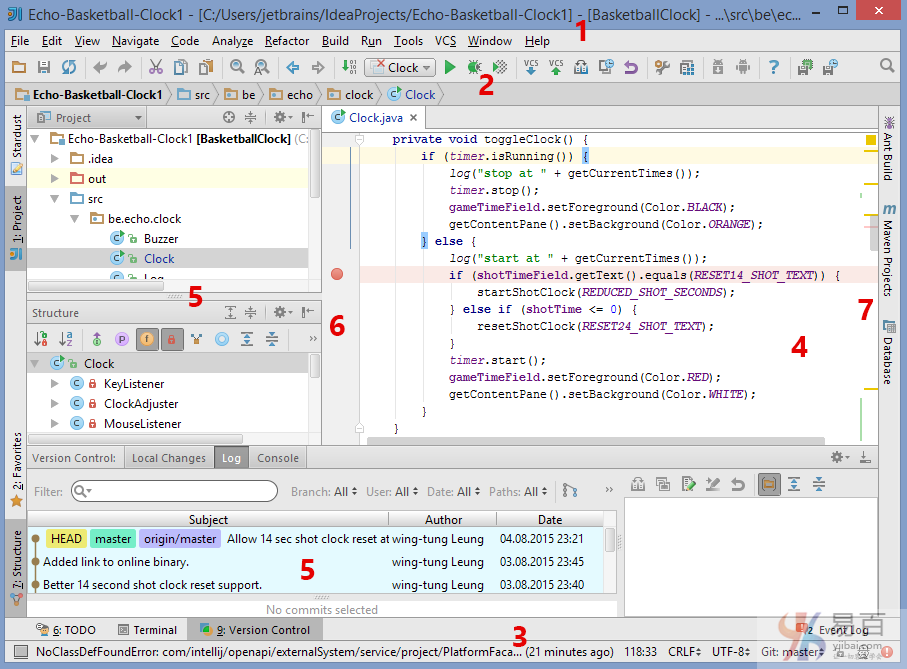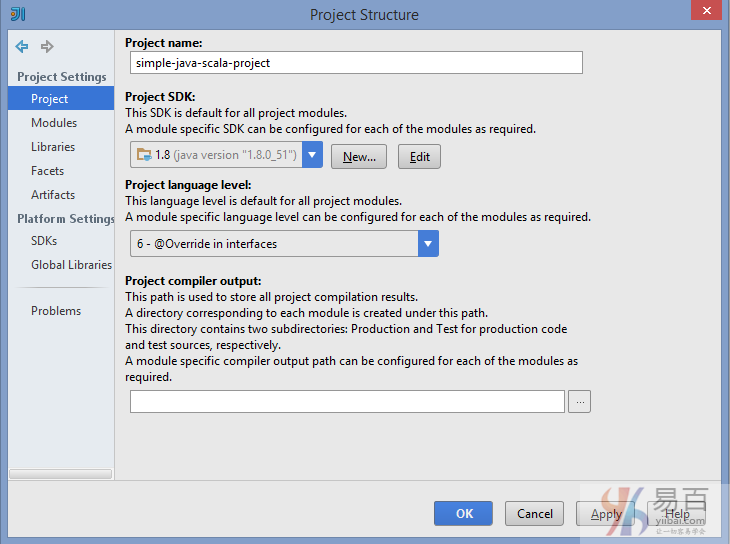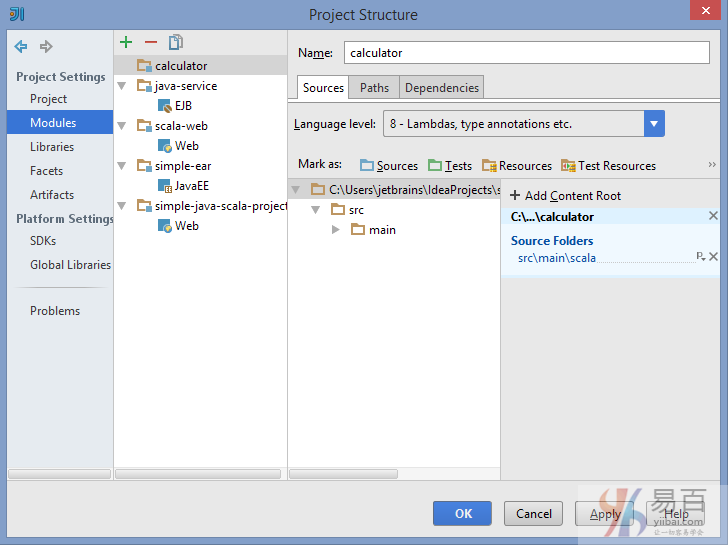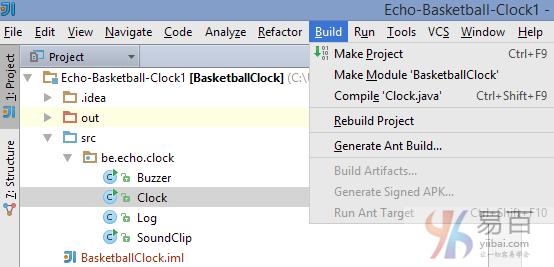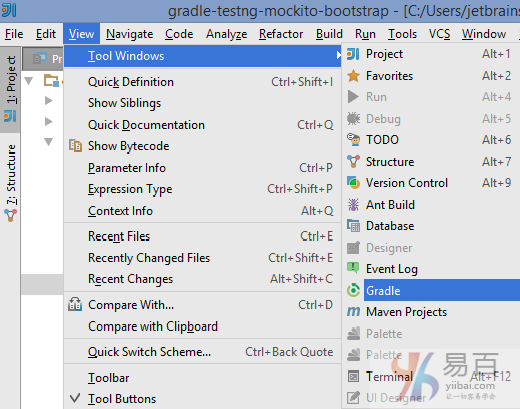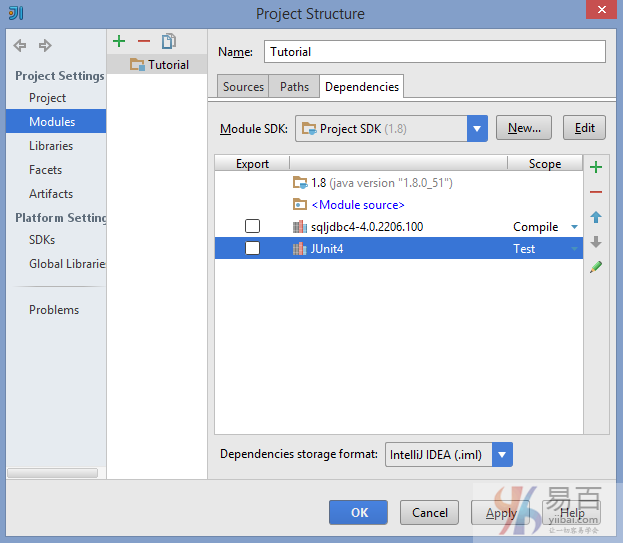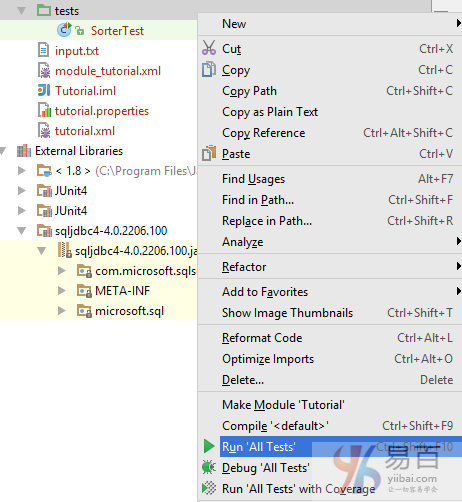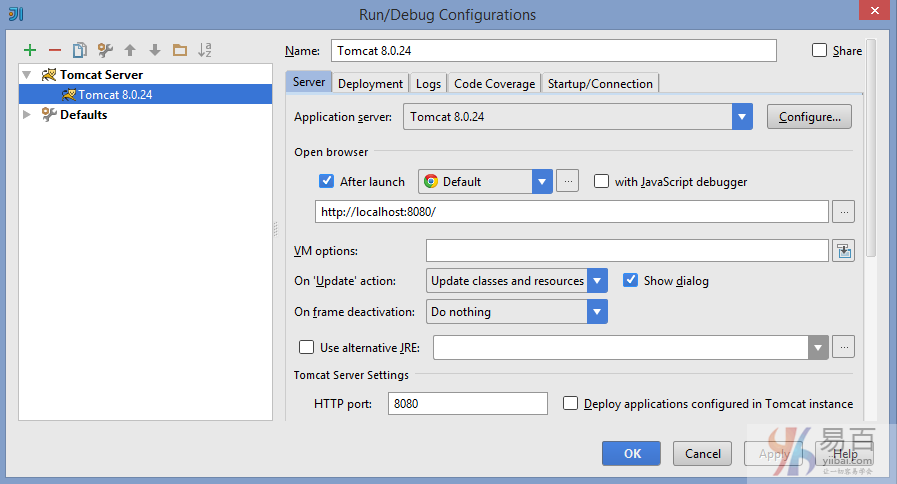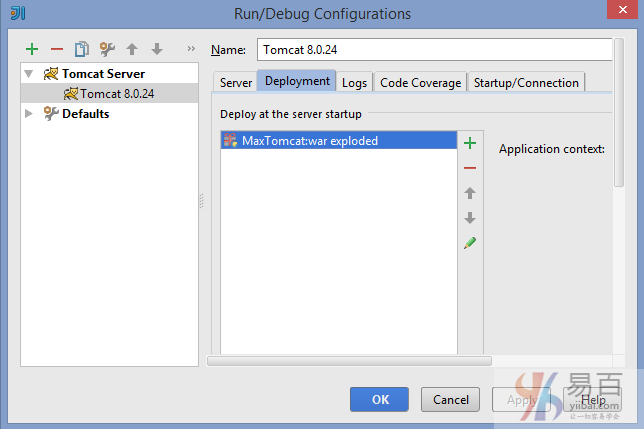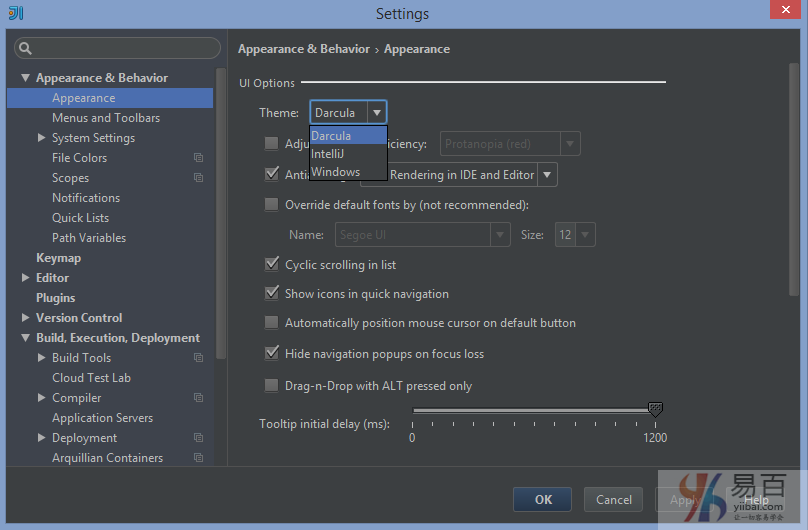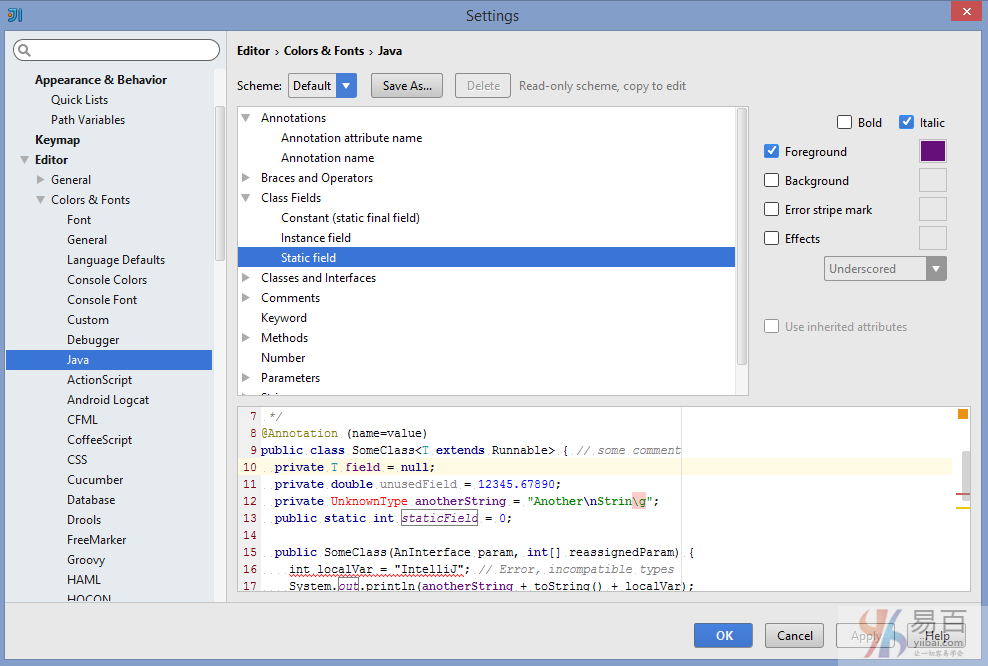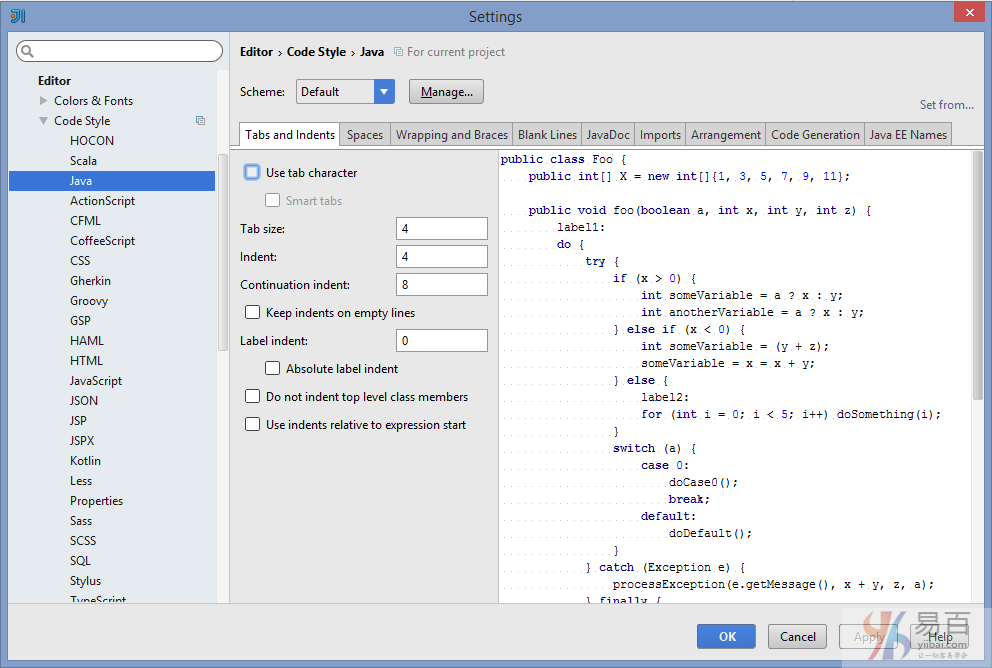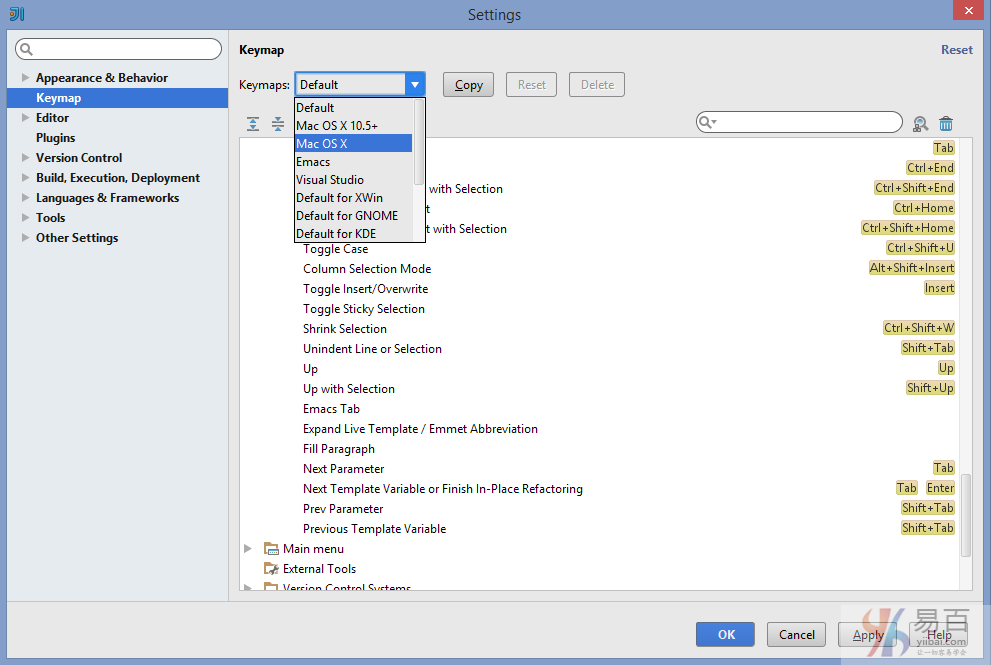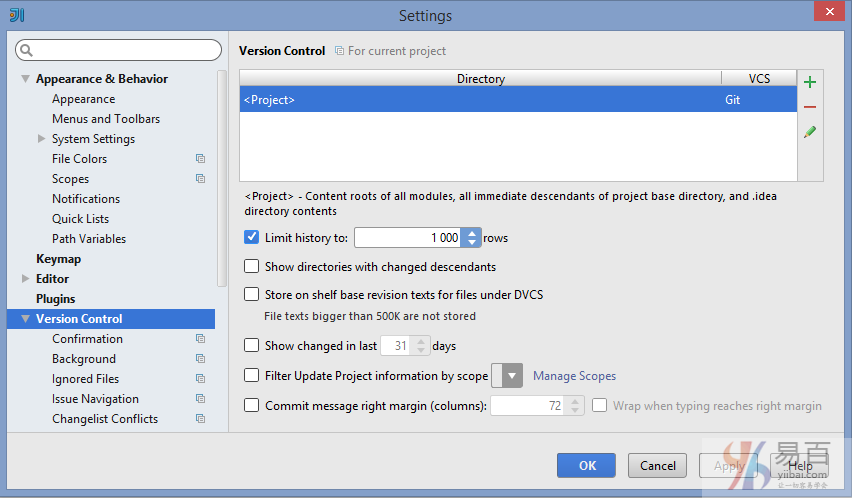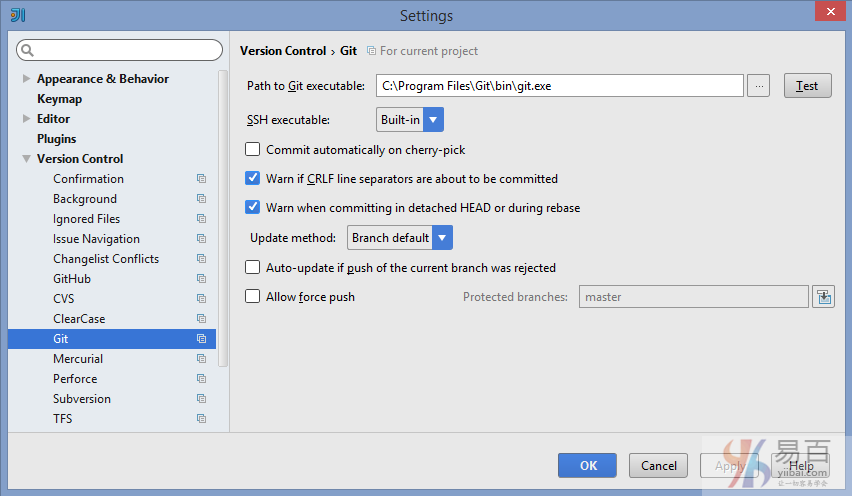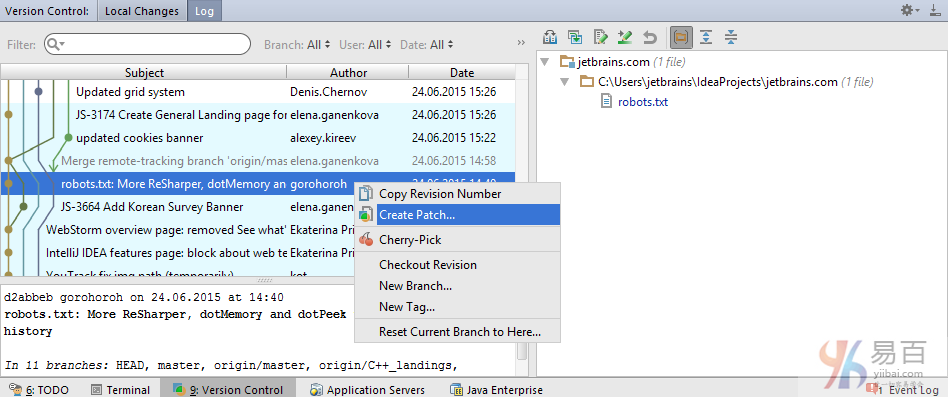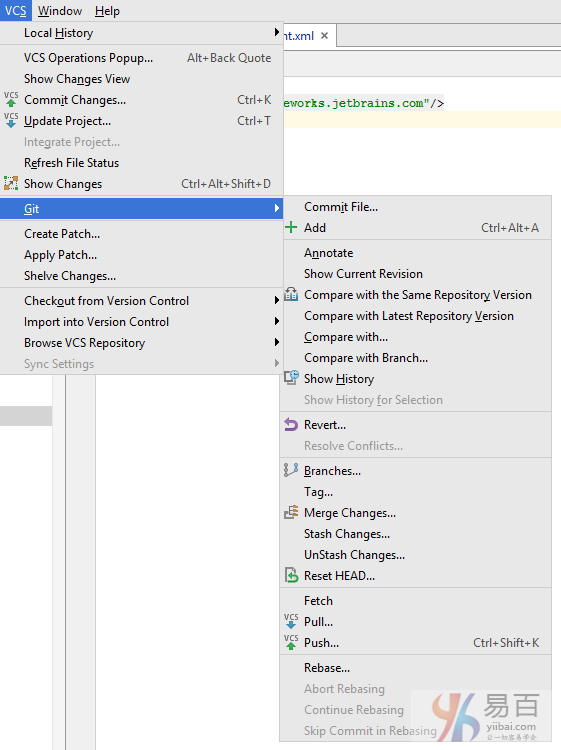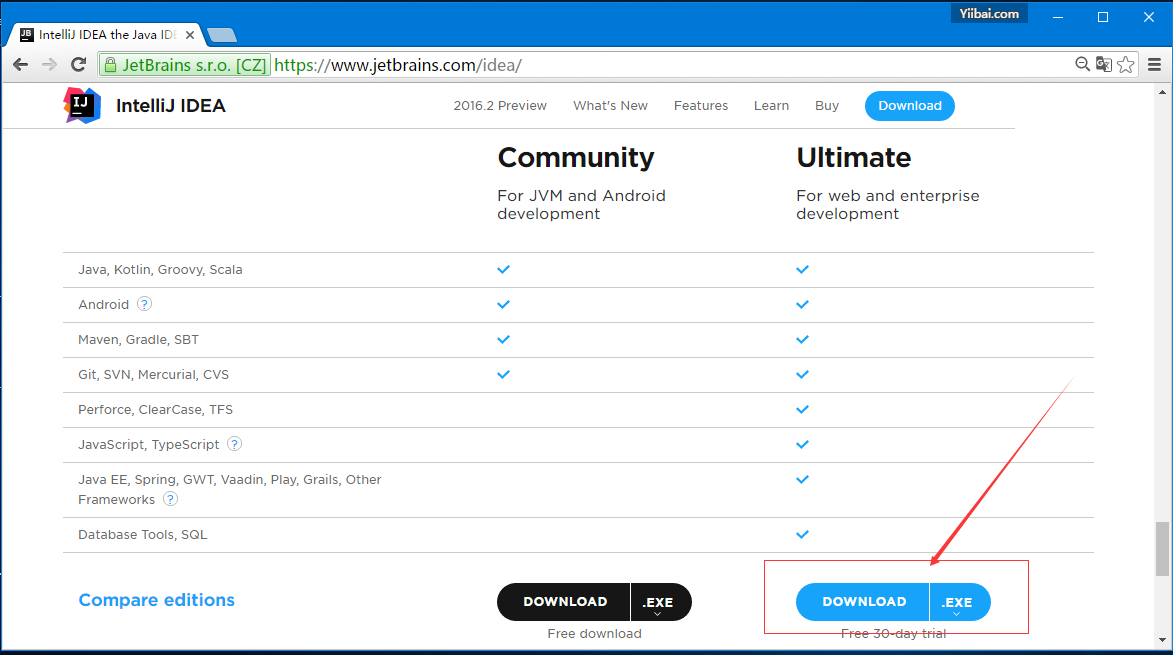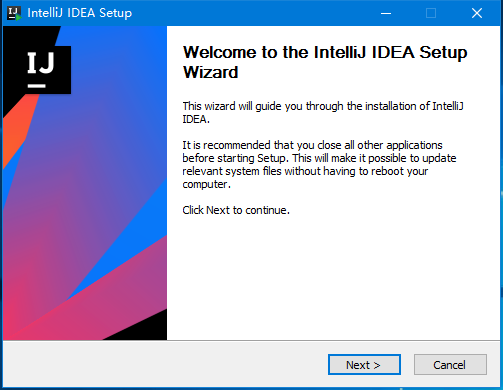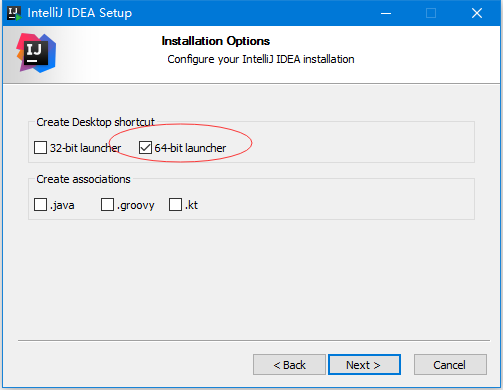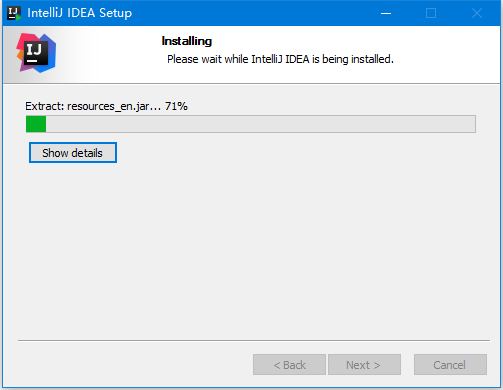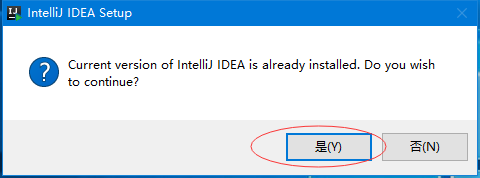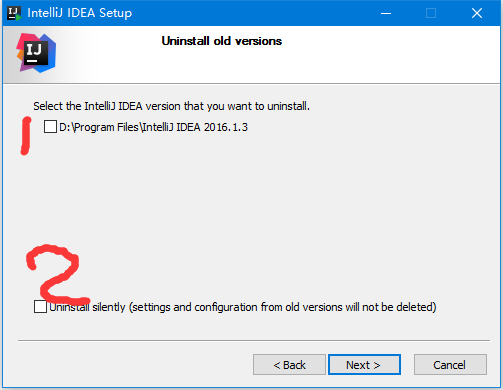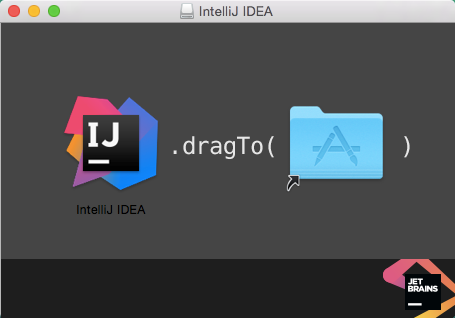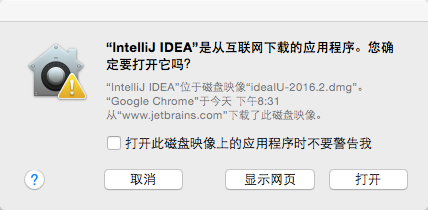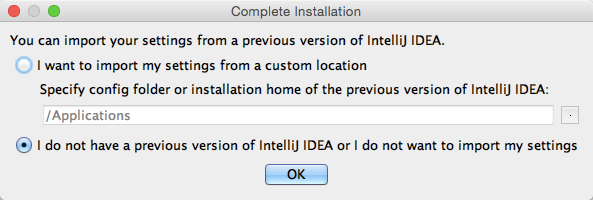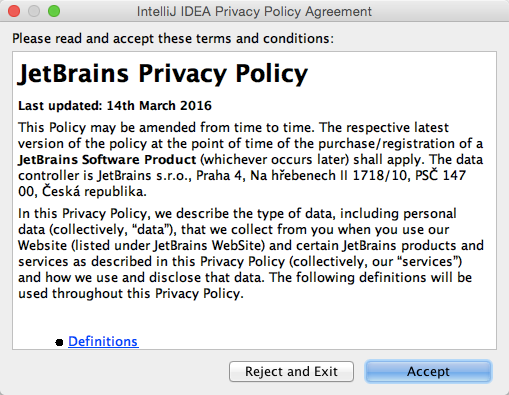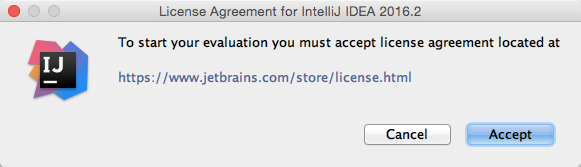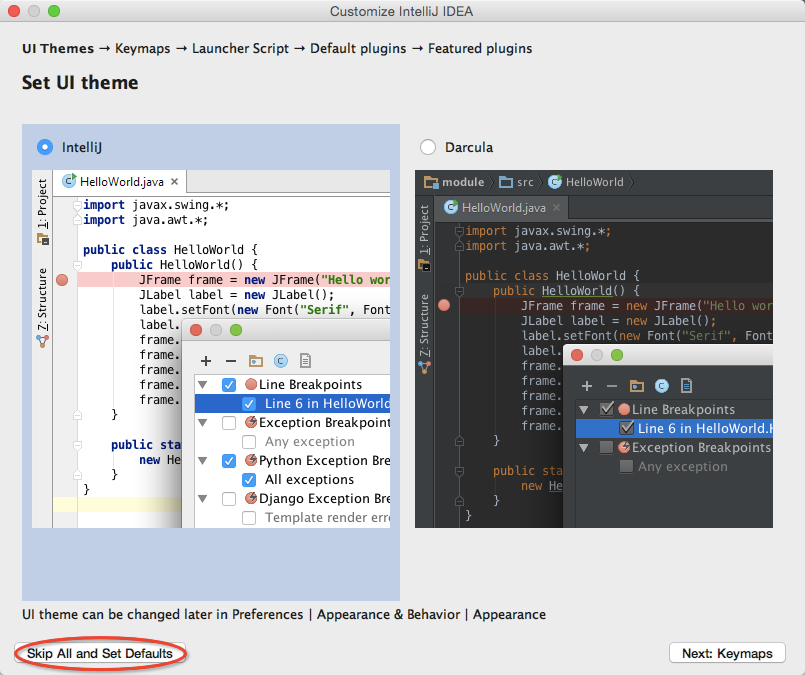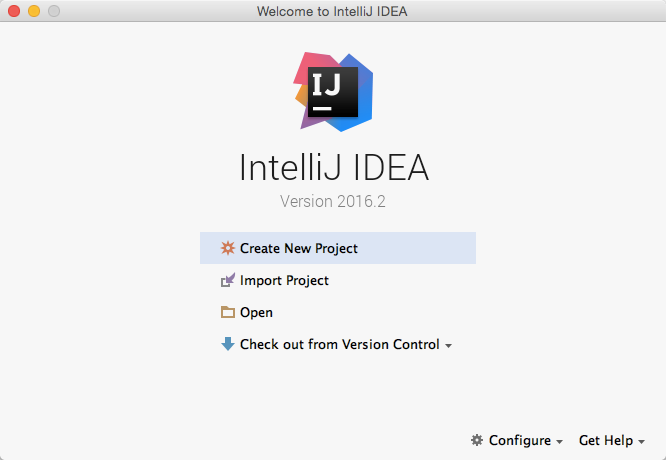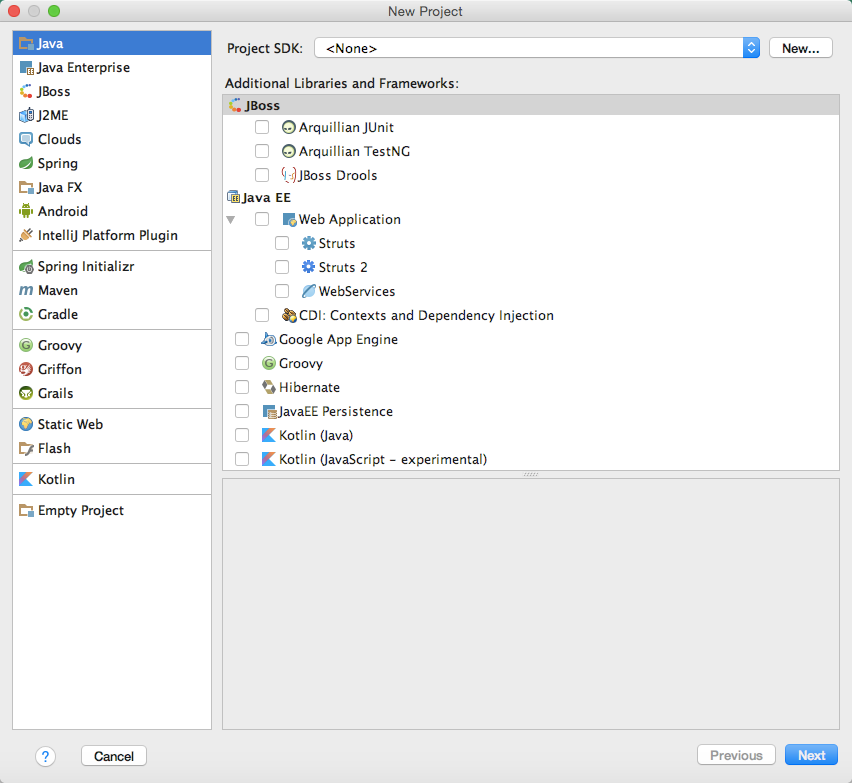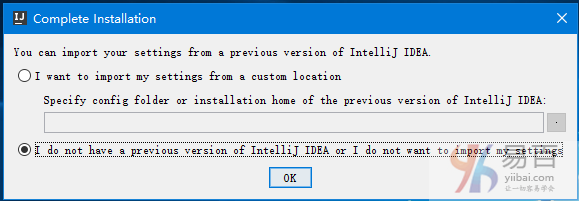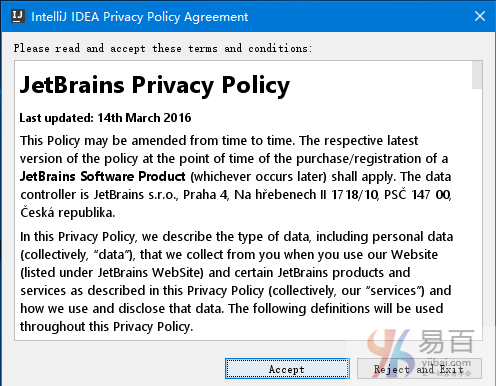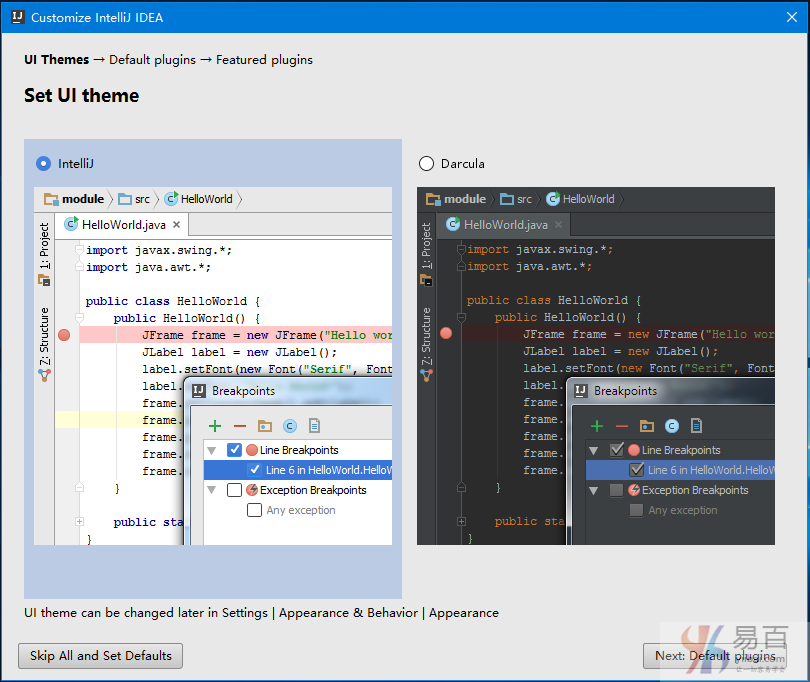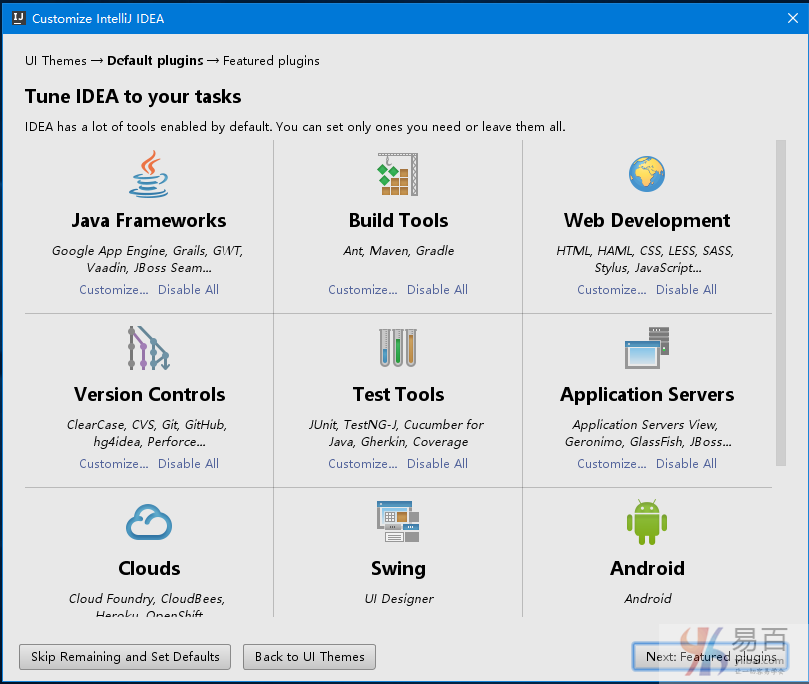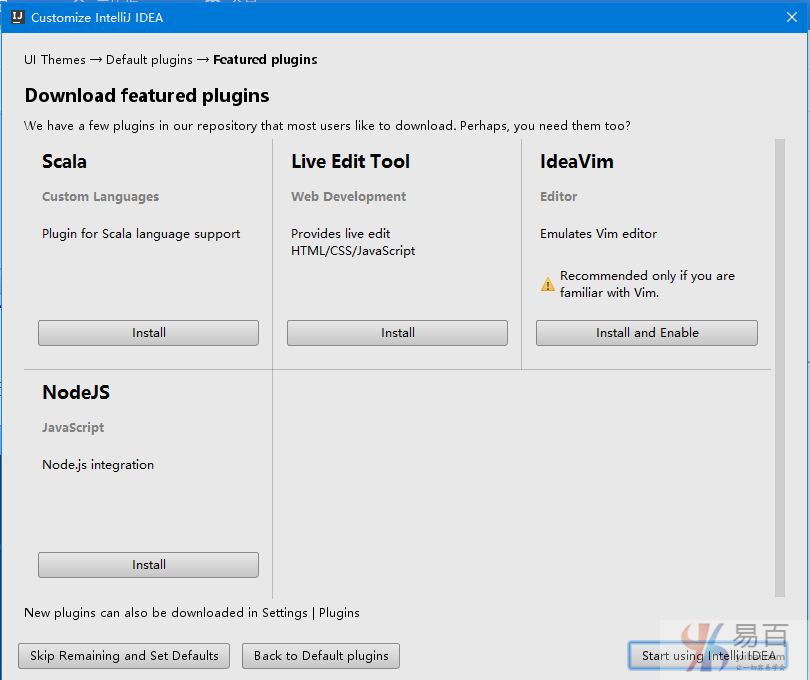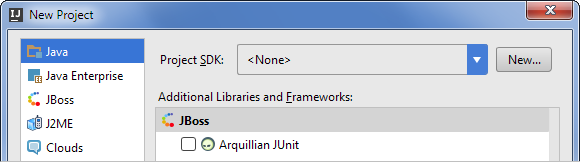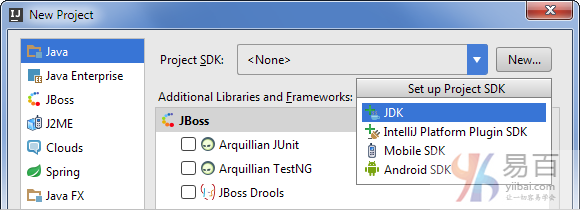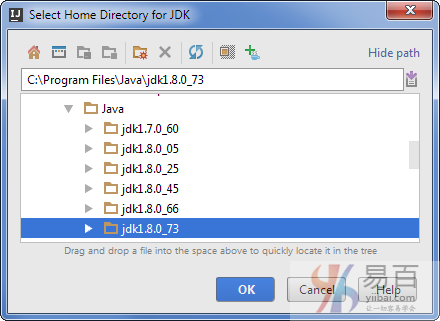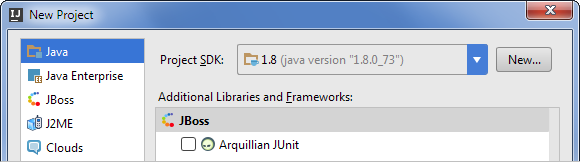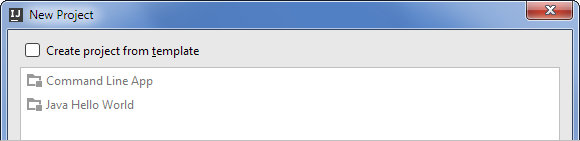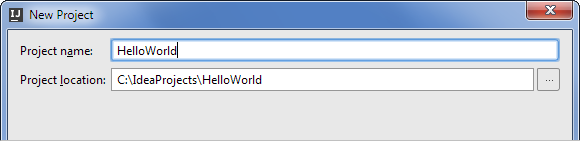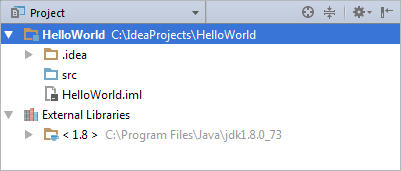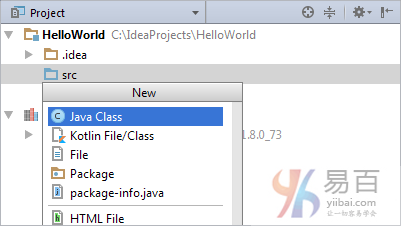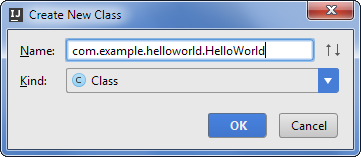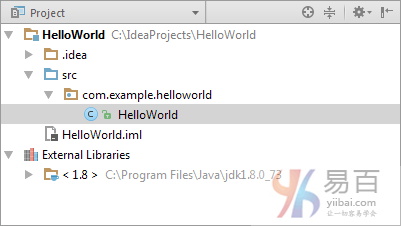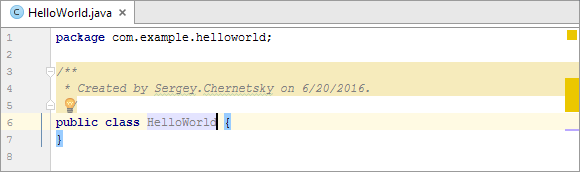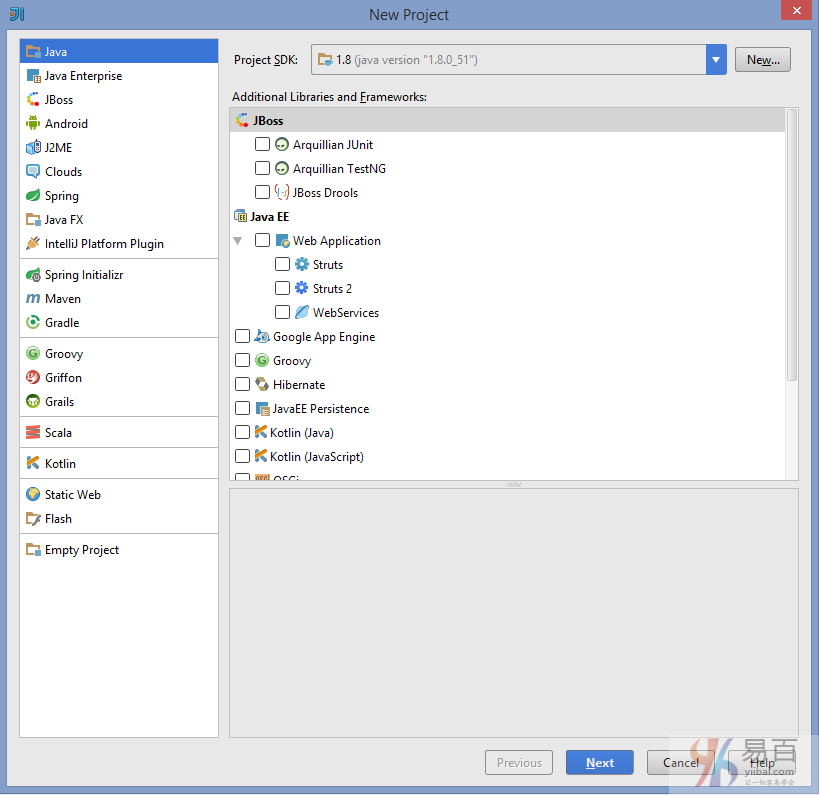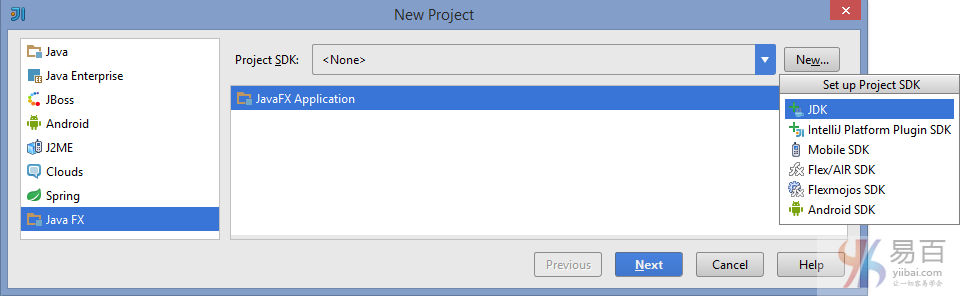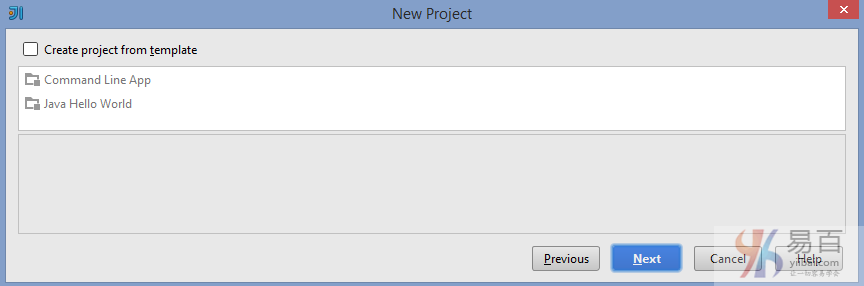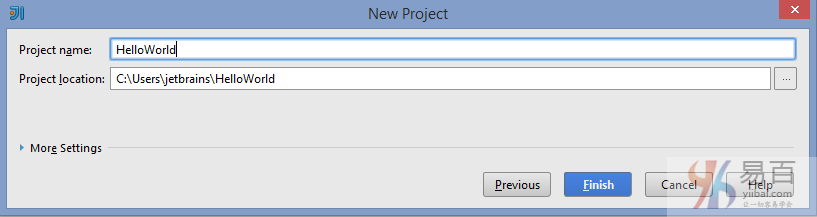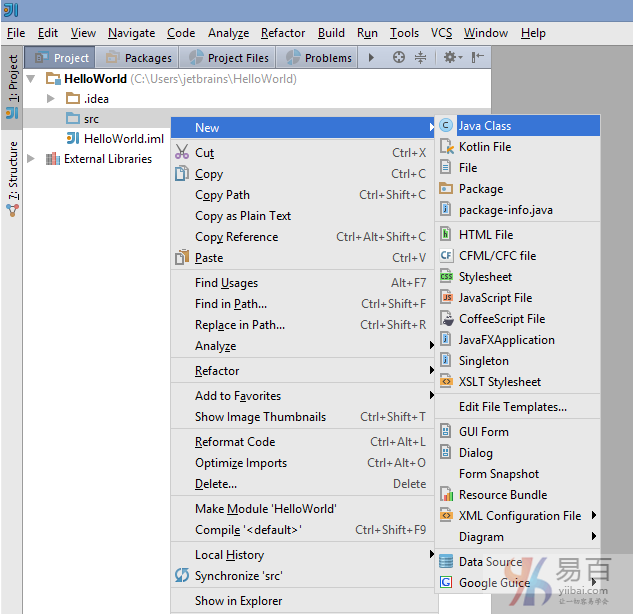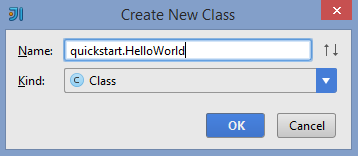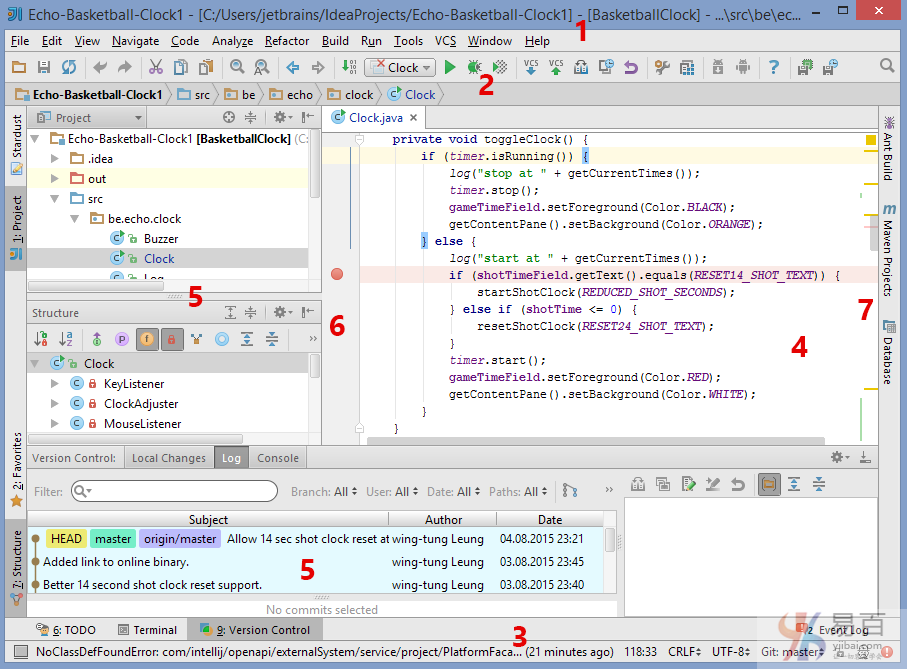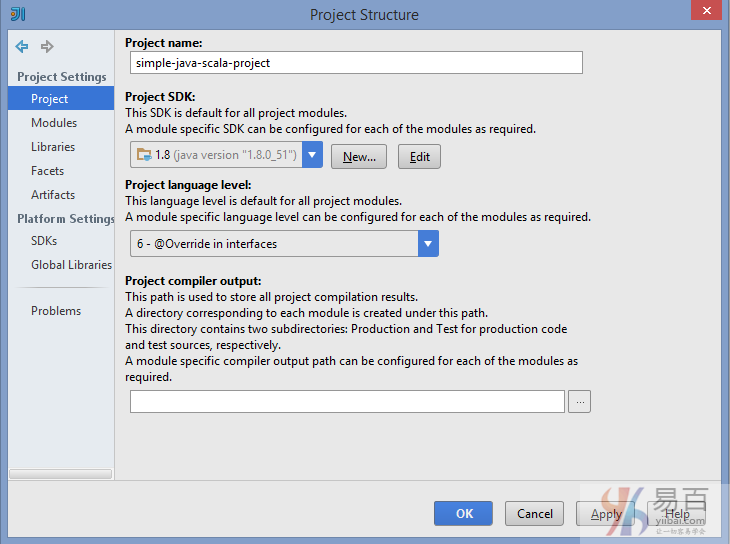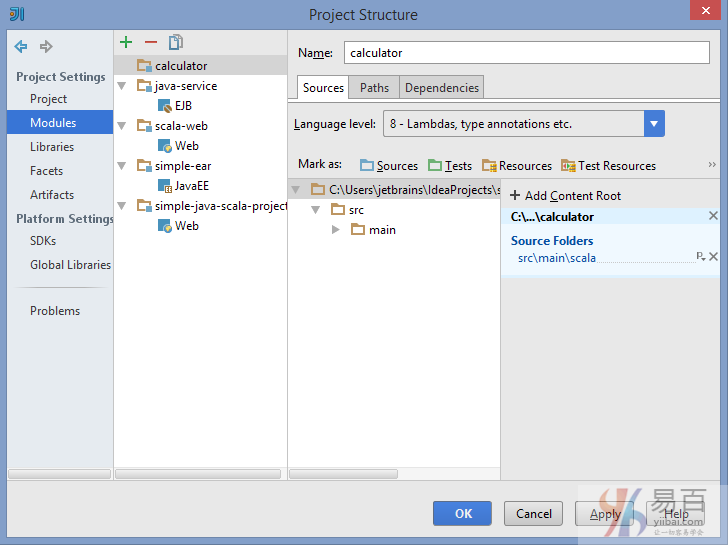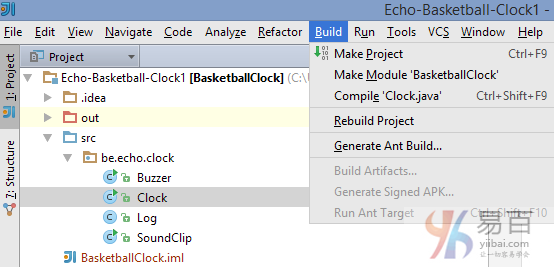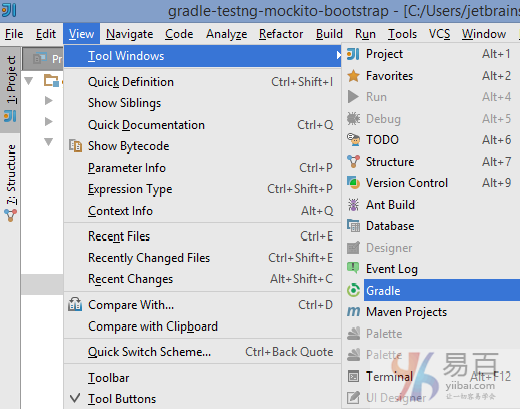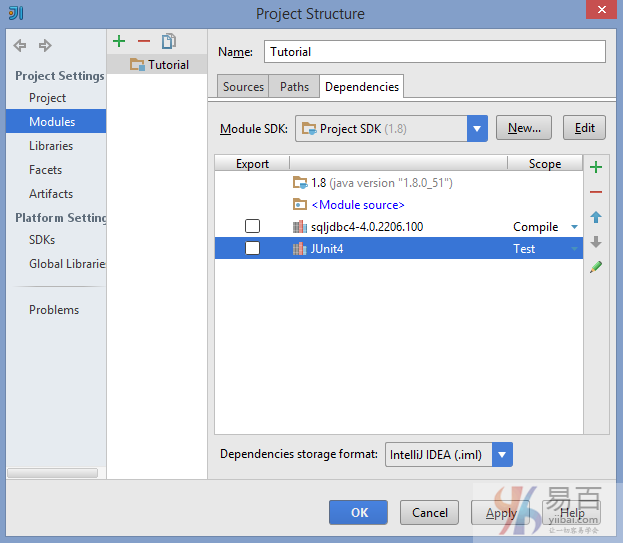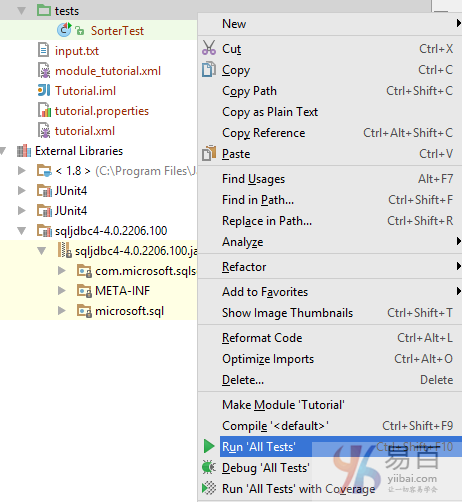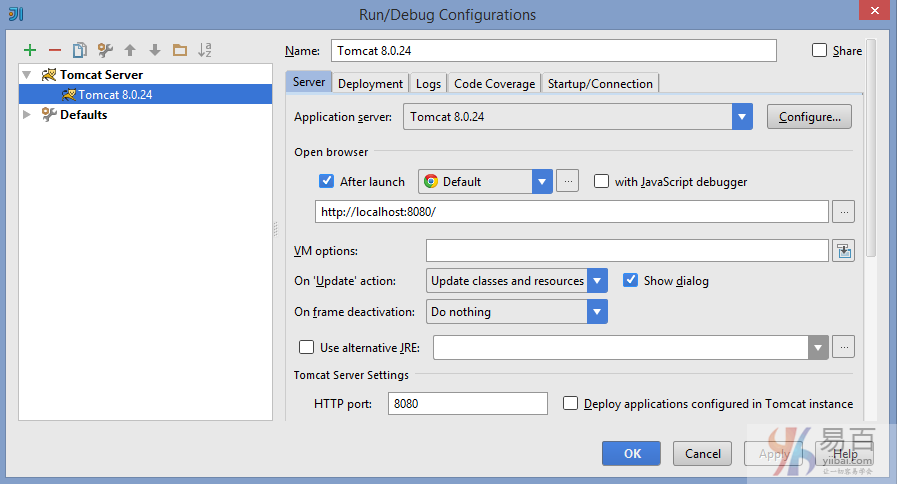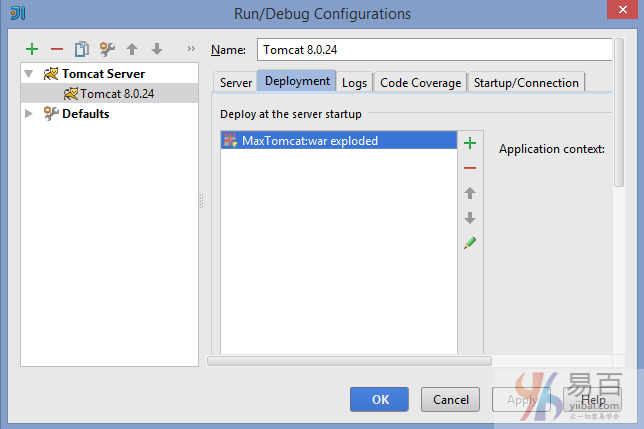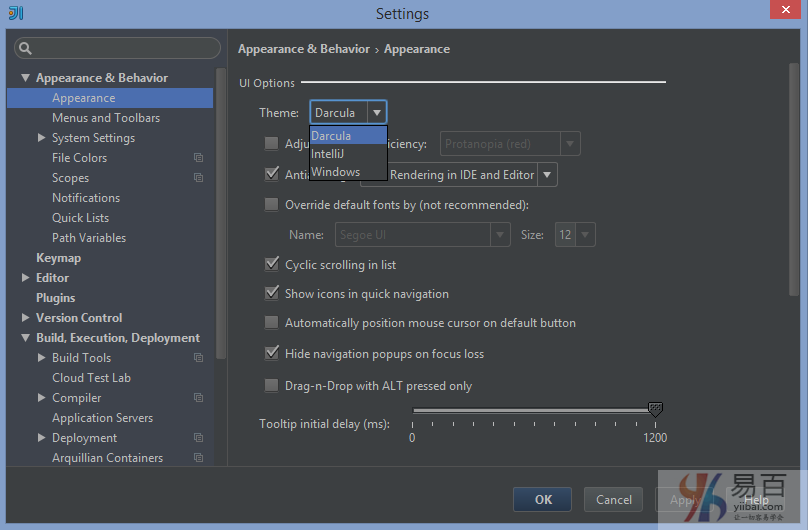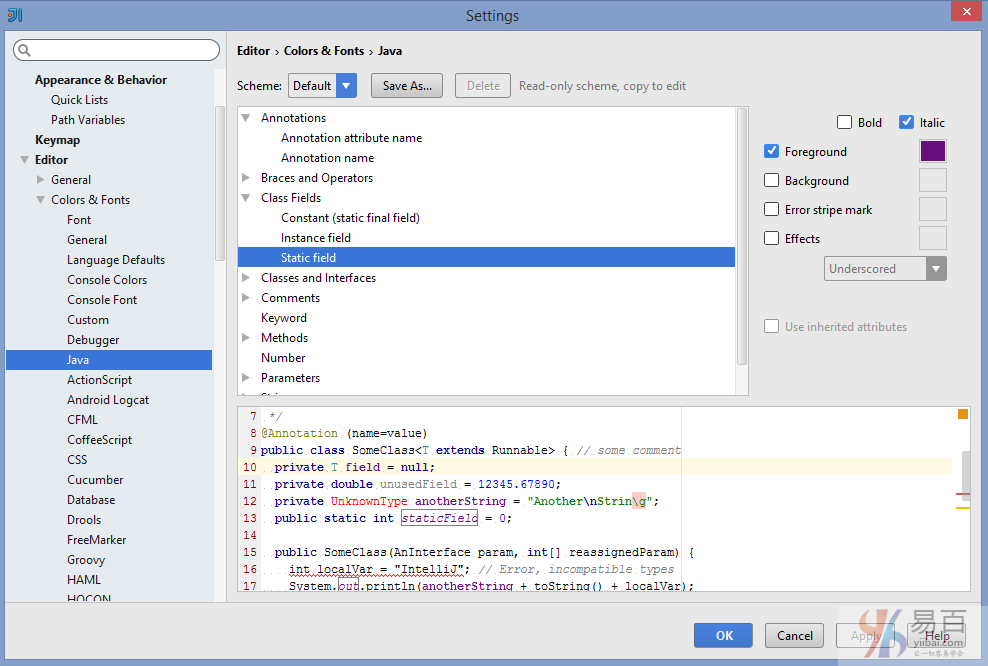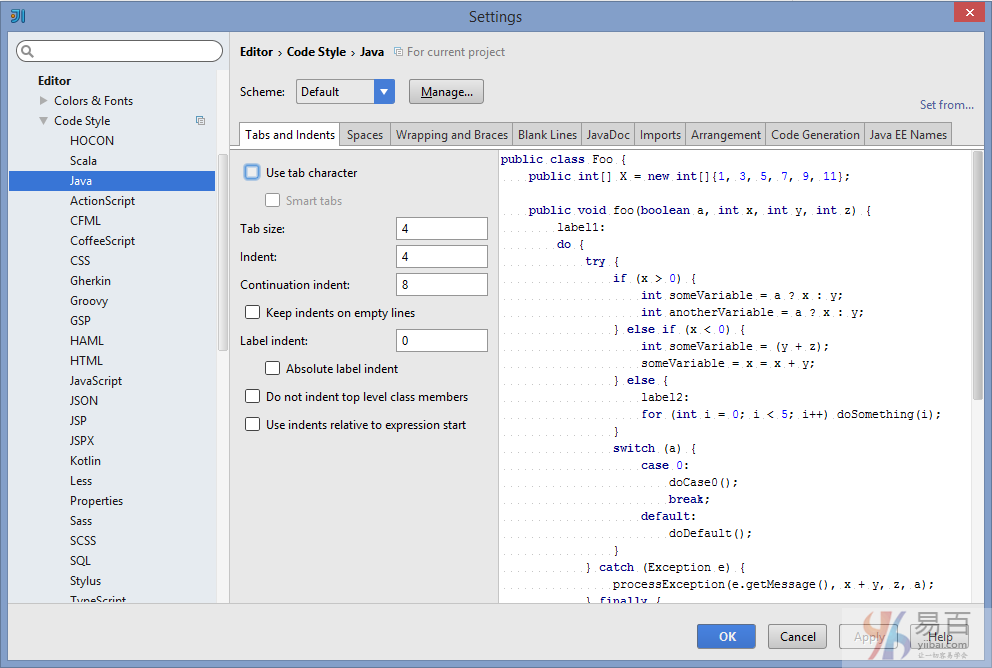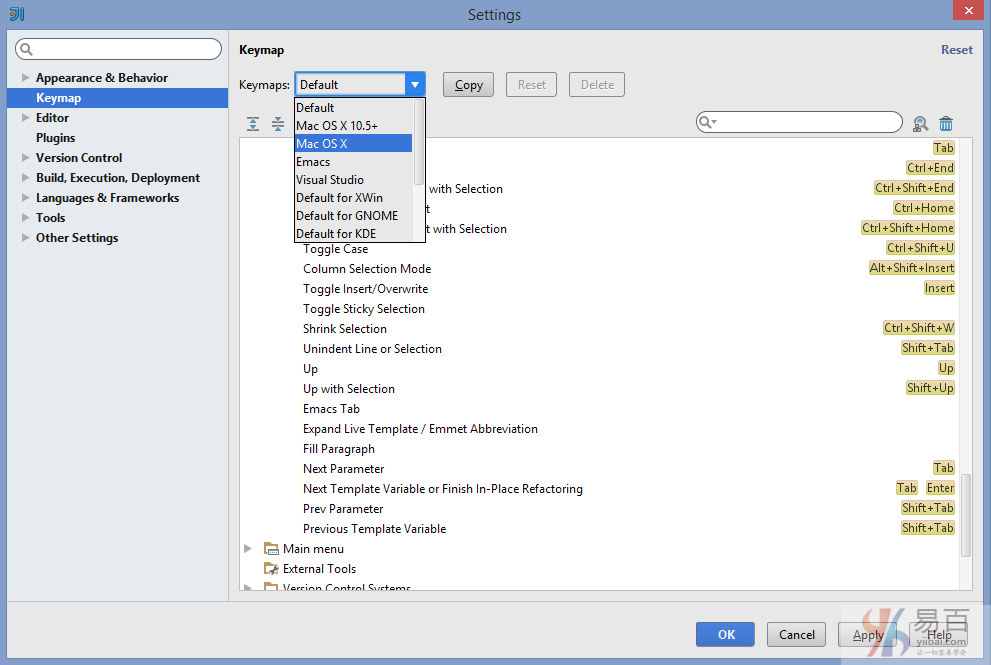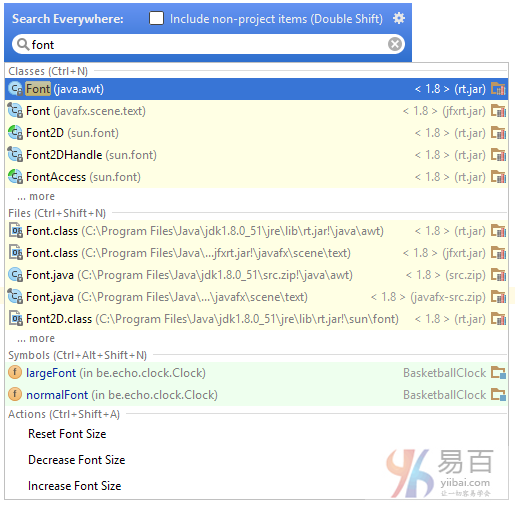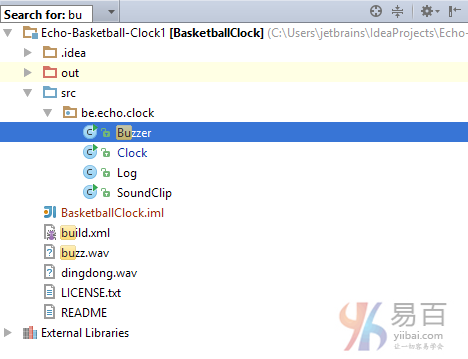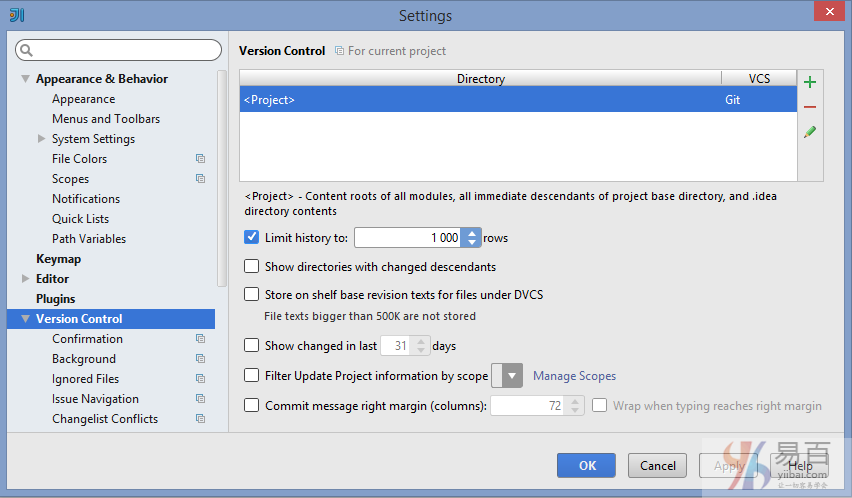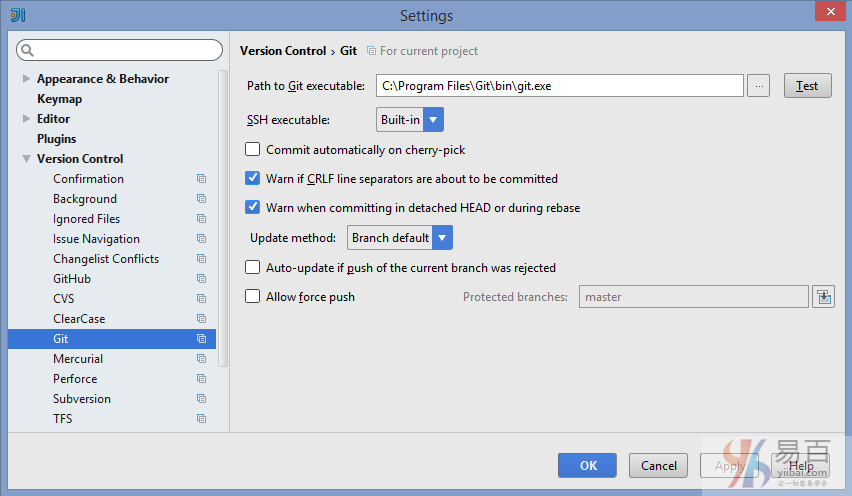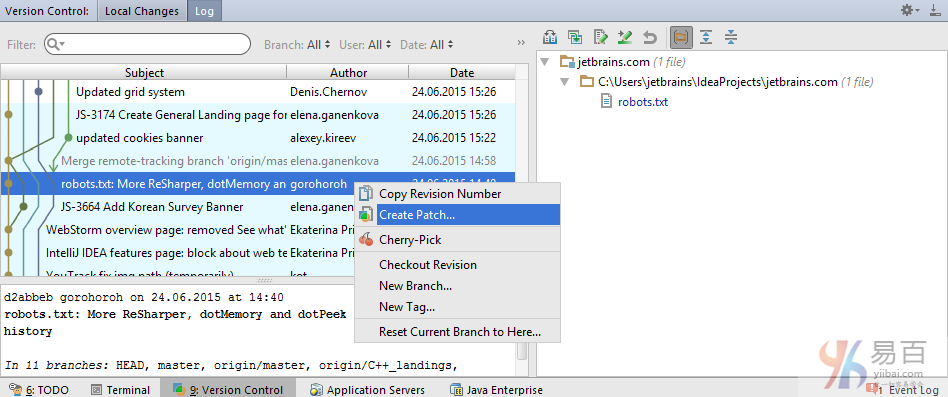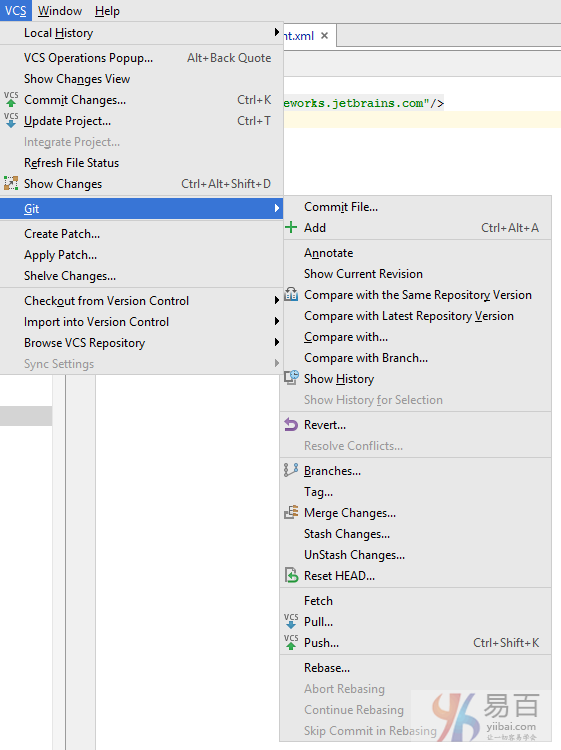Tutorialspoint IntelliJ IDEA教程
来源:易百教程
IntelliJ IDEA教程™
- 运行第一个Java应用程序
- 工作区主窗口
- 自动编码
- 在Nutshell配置项目
- 构建项目
- 运行和调试应用程序
- 运行测试
- 发布应用到应用程序服务器
- 自定义所有一切
- 查询所有一切
- 从Eclipse 或 NetBeans集成
- 版本控制集成
如果您已成功安装了IntelliJ IDEA在你的计算机上,是时候来运行它了(嗯,所谓的第一次)。
将看到欢迎屏幕以让你进入到IDE中。在这里,您可以创建一个新的项目,打开一个现有的或从版本控制检出项目。
运行第一个Java应用程序
让我们创建一个简单的 Java Hello World 项目。单击创建新的项目(new project)。打开新建项目向导。
在这里应该注意的是项目的SDK。
SDK(软件开发套件)是一套软件开发工具,可以让你开发应用程序。
IntelliJ IDEA中并不包括SDK,所以如果你还没有Java SDK(JDK),请下载并安装它,请参考:http://yiibai.com/java/java_environment_setup.html。因为我们这里要创建的是一个Java项目,所以我们需要Java SDK(JDK)环境的支持。安装完毕后,单击新建(New)然后指向JDK的安装文件夹。
在新建项目向导(New Project Wizard),可以选择项目的支持技术,但是当开发一个普通的Java应用程序,可以不用选择它们,只需单击下一步(Next)。然后IDE为您提供了创建项目的模板。我们现在不需要这个模板,所以单击下一步(Next)。
指定项目的名称和位置。点击完成(Finish)。如下图中所示 -
项目中有 src 文件夹。这是放置源代码的文件夹。右击该文件夹,然后选择: New | Java Class。
输入这个类名称,如:quickstart.HelloWorld ,并单击完成(Finish)。
现在,在编辑器中打开新的类。请注意,HelloWorld类是快速入门包中创建的。 Hello World程序的文本是已知的。
放它在类中,如下 -
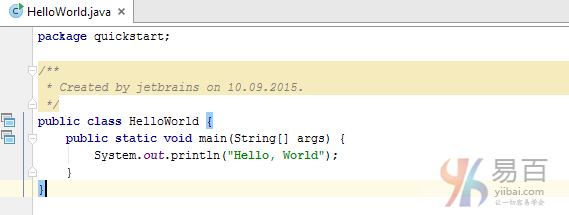
运行一个应用程序时,都需要有一个配置,这个是基于过程的。要创建一个运行配置可点击 Run|Edit configurations“ 然后单击 
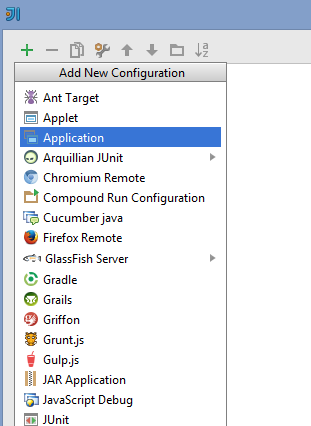
在这里,您可以指定主类和程序参数。因为我们有一个简单的应用程序,所以只需要指出主类。把 quickstart.HelloWorld 到主类(Main class)文本字段。在名称(Name)字段中输入一些东西,例如,HelloWorldConfig。运行配置已准备就绪。
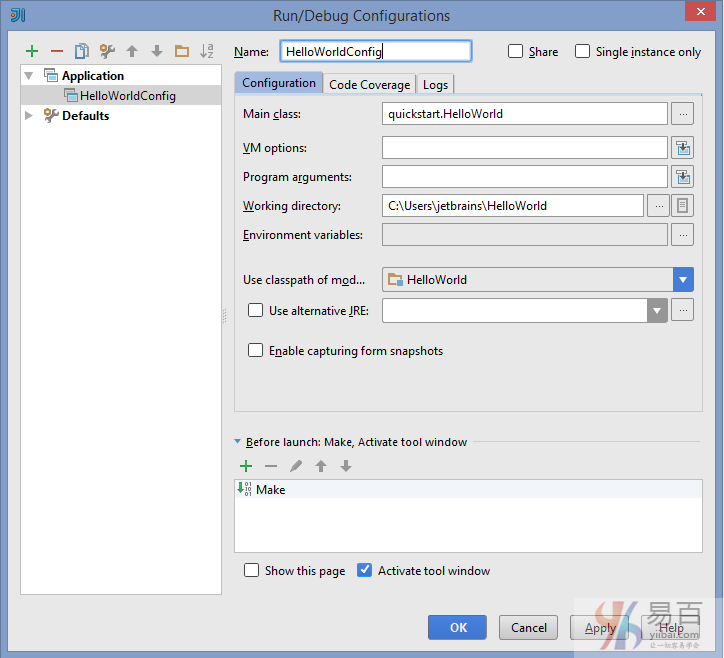
现在,您可以立即运行应用程序,并确保所有工作正常。从主菜单中选择Run | Run 'HelloWorldConfig'。应该会看到输出的结果!
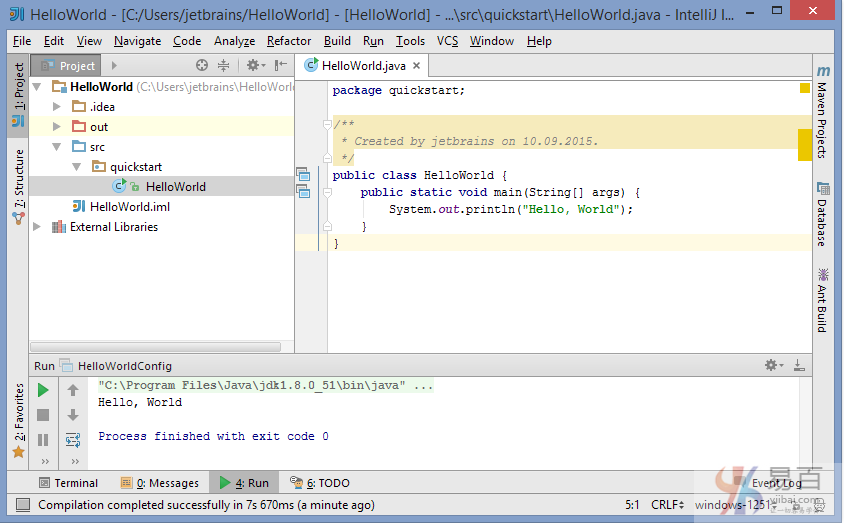
为了调试应用程序,选择“ Run | Debug”。也应该运行配置这一点。要了解更多信息,请参阅运行/调试配置:应用。
工作区主窗口介绍
让我们来看看IntelliJ IDEA的主窗口中的各个功能。有几个逻辑区域,如下图中所示:
- 菜单和工具栏包含影响整个项目或大部分命令。此外,上下文敏感的弹出式菜单让您可执行命令,这是具体到一个项目的一部分,如:源文件,类等。
- 导航条有助于通过项目并进行编辑打开文件浏览。
- 状态栏显示你的项目,整个IDE的状态,并显示各种警告和信息消息。
- 在编辑器里您可以创建和修改代码。
- 工具窗口执行不同的功能:帮助您浏览,并通过项目和文件结构导航,查看搜索和检查结果,运行,调试和测试应用程序,在交互式控制台工作等等。
- 左边阴沟 - 纵向条纹,显示您拥有的断点,并提供了一个便捷的方式,通过代码层次导航就像定义/声明。它也显示了行号以及每行的VCS历史。
- 右边阴沟 - 这不断地监视你的代码的质量,始终显示代码分析的结果:错误,警告等,在顶部右上角的方形显示代码分析整个文件的总体状态。
智能编码
IntelliJ IDEA 有一个强大的编辑器,并始终帮助您创建无差错的应用程序。在 IDEA IDE 有许多智能功能,让我们来看看最重要的一个。
代码完成
代码完成考虑在目前情况下,以节省您的时间。IntelliJ IDEA中主要有两种类型的代码完成:基础(Ctrl +空格键)和智能(按Ctrl + Shift +空格)。基础完成是在您键入瞬间完成任何名称时工作的。智能分析完成是在您目前工作的环境并提供基于分析来更准确的建议。它过滤了函数和变量列表来匹配表达式类型。
意图行为
当有一个可能出现问题的嫌疑,IntelliJ IDEA会有提供建议解决方案,并在某些情况下可以实施该解决方案(正确地分配变量,创建丢失的参考等等其它更多的方案)。除了语法问题,IntelliJ IDEA 还能识别代码构造是否可以被优化或改进,并适当提供意图动作建议,它使用特殊的图标表示。如果你想知道当前IDE到底是什么建议,那么您可单击电灯泡,或者按Alt+ Enter键。
重构
IntelliJ IDEA提供了一套巨大的自动代码重构,从单纯的重命名重构到那些复杂的东西,如:修改方法的签名等等。
在Nutshell中配置项目
在IntelliJ IDEA中所有项目存在于一个上下文,IDE组织的最高组织中。要指定项目的配置可以选择 File | Project Structure。
在这里,您可以看到几个项是项目设置。让我们来看看它们。
项目。严格地说是指一般项目的设置,在这里你可以配置名称,SDK,语言级别,编译器输出路径。
模块。每个项目由模块组成。模块是可编译,执行,调试和独立测试的功能性分立单元。模块包含特定的任务所需的一切:源代码,构建脚本,单元测试,部署描述符和文件。模块可以为项目的其它模块提供依赖性。
库。它是IntelliJ IDEA中模块依赖类型之一,编译代码,一个模块可以依靠一个归档。
一个Java库,例如,可以包括类文件,归档和类文件的目录以及Java本机库目录(.dll, .so 或 .jnilib)。
Facets - 每个模块都可以有多个层面。Facets 被IDE要求提供特定于框架的编码辅助,例如Web, Spring, Persistence。大多数情况下,由IDE自动检测Facets,但在这里你可以手动配置它们。
Artifacts。Artifacts是你要通过项目生成的输出。它可能是一个Java归档(JAR),Web应用程序归档(WAR),企业归档(EAR)等。当您使用一个构建工具,Artifacts会自动配置,或者也可如在本节中手动配置它们。
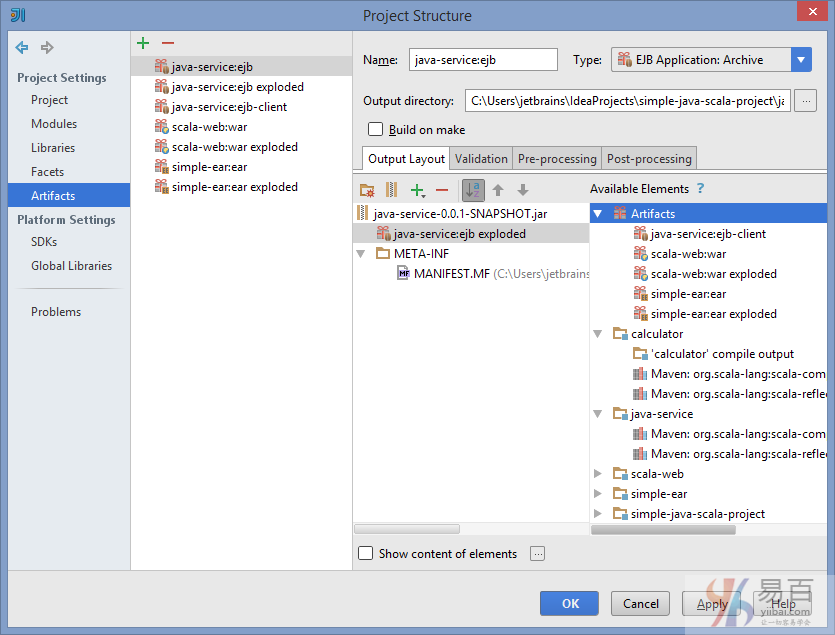
有关项目结构的更多信息,请阅读项目结构对话框或观看“项目结构和配置”视频教程。
构建项目
如果您的项目不使用构建工具,那么可以使用构建菜单,下面的命令:
- 编译:编译后的文件在选定的范围内,它们是否已经改变。
- Make: 编译后的文件,如果它们已经改变。
- 重建工程:强制对整个项目重新编译。
您还可以看看 'Make, compile and rebuild '的教程,看看编译类型。
IntelliJ IDEA 支持 Ant , Maven 和 Gradle 。您可以通过使用项目向导,然后选择相应的构建工具,或通过导入来自现有项目源,并选择相应的构建文件来从导入创建一个新的项目。
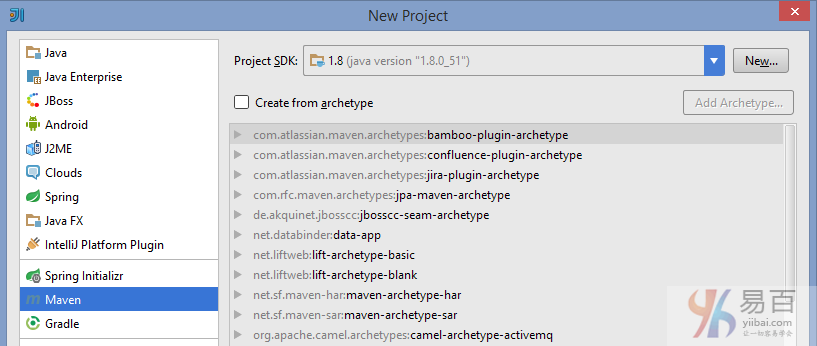
如果您的项目使用构建工具,也可以从上面说到的IntelliJ IDEA中运行构建工具的任务。构建菜单仍然可以工作在那样的项目中。
IntelliJ IDEA提供了一个构建工具让您可以管理特定操作工具窗口。打开它来查看 View | Tool Windows | Build Tool Name 。如下图中所示 -
在这个窗口中,您还可以控制构建,运行构建任务行为并且也可以添加任务运行的配置。
有关构建工具的支持的更多信息,您可以查看 Ant ,Gradle 或 Maven 或网站帮助页面或者 "构建在Ant, Gradle 和 Maven" 的视频内容。
运行和调试应用程序
运行/调试配置描述在当您单击工具栏,或从运行菜单中运行或调试按钮。您可以创建多个配置,并需要从下拉菜单中选择特定的一个,需要编辑运行配置则点击 "Run | Edit configurations"。
要了解不同类型的运行配置,请看运行/调试配置。也可参见运行/调试配置基础。
确保适当的测试框架已经在您的模块依赖中指定。
对于运行在应用程序中的所有测试,请右键单击测试文件夹,然后单击运行“All Tests”。
您可以通过按Ctrl + Shift + F10 来运行指定的测试。它也是基于运行配置。
建议参考或观看测试视频教程和阅读测试Web帮助页面。
部署应用到应用服务器
在部署应用程序到应用程序服务器这前,请确保在文件中配置应用服务器,执行以下操作顺序:File | Settings | Build, Execution, Deployment | Application Servers。
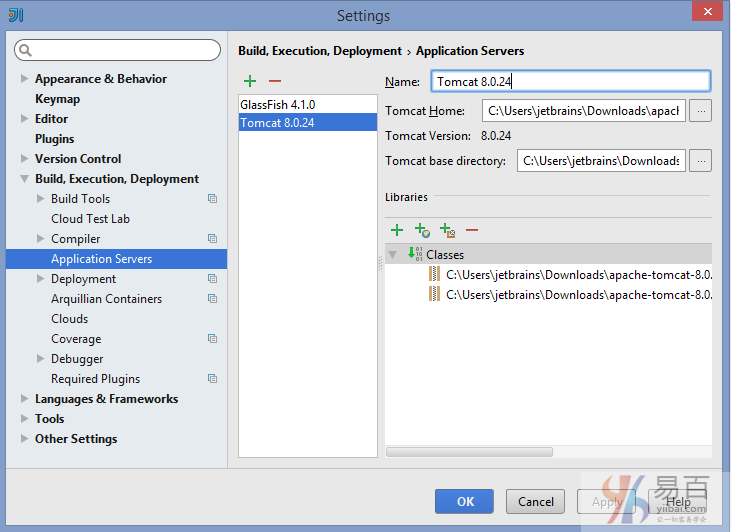
当配置了应用程序服务器之后,创建一个相应的运行/调试配置,并指定应用程序的服务器,如下图中所示:
此外,在部署选项卡中指定要部署的实际工件:
下面是也可参考有关开发Java EE应用程序部署应用程序到Java EE应用程序服务器更全面的教程。
定制IDE的一切
自定义IDE外观在File | Settings | Appearance & Behaviour | Appearance。 IntelliJ IDEA 提供浅色和深色的外观主题。这里作为一个示例,使用一个黑暗的叫作:Darcula 的主题。根据您的操作系统,当然您也可以选择浅色的主题。
自定义文本编辑器的行为,在File | Settings | Editor 进行配置。
在 File | Settings | Editor | Colors and fonts,打开后您可以编辑选择任何颜色方案并修改,并将它们保存为你自己的方案。
要配置样式风格,转到 File | Settings | Editor | Code Style 。 IntelliJ IDEA 自动应用已经配置的代码风格。
有很多可以在文本编辑器中使用快捷键。查看一些您不能错过的快捷方式。此外,下载阅读各种平台最常用的快捷键方式参考指南:Win/Linux , MacOS .
IntelliJ IDEA 为您提供选择几种键盘映射,转到 File | Settings | Keymap 进行配置设置。您还可以指定自己动作的快捷方式。
一些自定义可以通过VCS与您的团队共享。
查找办法解决
如果您忘了一个快捷方式,使用查找动作(按Ctrl + Shift+ A),并通过名字寻找行动。如下图中所示 -
最后,如果您想找到一些东西,但又不知道在哪里,那么可以按Shift键两次查找,在 IntelliJ IDEA 中使用搜索功能无处不在。
一般来说,如果您要想找一些东西设置,使用搜索栏的 Settings/Preferences 对话框。
试着使用树或列出的任何地方打字,搜索中查找在很多地方中工作。
版本控制集成
IntelliJ IDEA支持Git,CVS,Mercurial,Perforce及其它等等。这起决于您的版本控制使用,在文件中指定找开 File | Settings | Version Control。这可能增加当前项目或现有项目作为新的VCS根。
除了一般的VCS设置,在这里您可以配置所有对应于要使用指定的VCS。
IDE允许您添加,删除,提交,回复,管理分支,看历史,推,拉,以及很多其他的事情。有些操作是通过版本控制工具: VCS | Show Changes View 配置使用。
其他的可以从VCS菜单的相应点来调用。
要了解更多关于VCS也可查看阅读IntelliJ IDEA的版本控制和观看版本控制的视频教程。
从Eclipse或NetBeans迁移
我们努力使其他的IDE尽可能平缓迁移。对于那些要从Eclipse迁移过来的项目需要,这里也写了一个详细的迁移指南。对于那些想从NetBeans迁移,请阅读IntelliJ IDEA针对NetBeans的迁移指南。请记住,您可以保留以前的IDE快捷键映射,也看看从其他IDE导入项目的视频教程。
接下来呢?
当你完成本参考指南学习,并观看视频里介绍的技巧和窍门。随时在我们的论坛和问题跟踪分享或反馈意见。通过IntelliJ IDEA学习,您已经或多或少知道IntelliJ IDEA 的使用了!
本文属作者原创,转载请注明出处:易百教程 » IntelliJ IDEA教程
Windows系统上安装IntelliJ IDEA - IntelliJ IDEA教程™
系统要求
- 系统支持:Microsoft Windows 8 / 7 / Vista / 2003 / XP(每个系统版本的 32 位和 64 位都可以)
- JDK 版本:Oracle JDK 1.6 或以上
- 内存:最低要求 1 GB,推荐 2 GB 以上
- 硬盘:最低要求 2 GB
- 显示器:最低要求 1024 X 768 分辨率
- 更多信息可以阅读:https://www.jetbrains.com/help/idea/2016.1/requirements-for-intellij-idea.html
首次安装
- 首先需要先下载 IntelliJ IDEA, ,为了更好的演示功能,这里我们将下载商业化版本,它有 30 天的试用期方便我们学习演示。
- IntelliJ IDEA 的安装是非常简单的,不需要做过多的选择,可以说简单到都是 Next 即可。
在写本教程文章时,下载的是 ideaIU-2016.1.3.exe 这个安装包。下载完成后,双击这个安装包(本文章演示是在 win10 64位电脑上),显示如下图所示 -
因为我的电脑是 64位系统,所以这里选择:64-bit launcher,如下图中所示 -
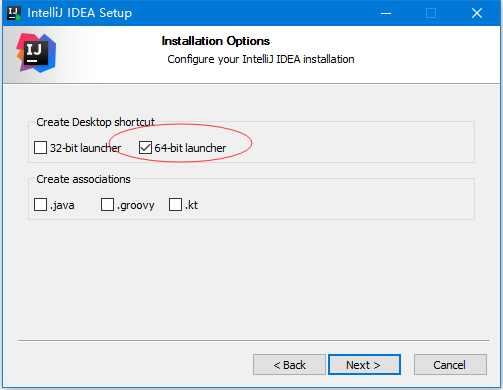
- 上图标记 1 表示在桌面上创建一个快捷图标,建议勾选上,方便我们在安装后定位 IntelliJ IDEA 安装目录。
- 上图标记 2 表示关联 Java 和 Groovy 文件,建议都不要勾选,正常我们会在 Windows 的文件系统上打开这类文件都是为了快速查阅文件里面的内容,如果用 IntelliJ IDEA 关联上之后,由于 IntelliJ IDEA 打开速度缓慢,这并不能方便我们查看。
- 建议在 Windows 系统上关联此类文件可以用 EmEditor、Notepad++ 这类轻便的编辑器。
- 整个安装过程,一般的配置电脑安装所需的时间大约是 1 ~ 5 分钟。
已有旧版本安装新版本
点击下载后的安装包,如下图所示 -
选择另一个目录 -
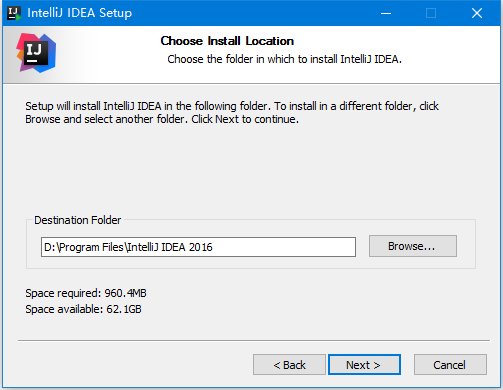
- 上图,显示我目前电脑中已经有一个 IntelliJ IDEA 版本,如果我勾选了标记 1,则表示安装之前会先卸载掉电脑上的旧版本。
- 上图标记 2,如果勾选了,则 IntelliJ IDEA 会直接安静地卸载旧版本,而旧版本的个性化设置不会被删除。
- 在小版本迭代中建议是卸载掉旧版本的,然后再进行新版本安装,因为小版本迭代一般都是 Bug 的修复,保留旧版本没有多大意义。
- 在大版本迭代中建议是保留旧版本,也就是不勾选上图标注 1,IntelliJ IDEA 是支持一台电脑装多个版本的。
- 接下来的步骤我们假设勾选了标注 1 再进行安装。
- 上图,由于上一步勾选了卸载旧版本选项,所以出现了选择删除旧版本的配置选项。
- 第一个选项:删除旧版本的缓存和本地历史记录。
- 第二个选项:删除旧版本的个人个性化设置。
- 建议两个都不要勾选。
- 点击 uninstall,进入全自动的卸载过程,卸载完成接下来的步骤跟上文“首次安装”一致,这里不再进行说明。
卸载
- 卸载过程在第 3 点已经有涉及到了,专门对 IntelliJ IDEA 进行卸载也是一样的流程。
本文属作者原创,转载请注明出处:易百教程 » Windows系统上安装IntelliJ IDEA
Ubuntu系统下安装IntelliJ IDEA - IntelliJ IDEA教程™
Ubuntu Linux系统下安装 IntelliJ IDEA
系统要求
- 系统支持:只要是支持 GNOME 或 KDE 桌面系统,建议是 Ubuntu(32位和64位都可以)
- JDK 版本:Oracle JDK 1.6 或以上
- 内存:最低要求 1 GB,推荐 2 GB 以上
- 硬盘:最低要求 2 GB
- 显示器:最低要求 1024 X 768 分辨率
- 更多信息可以阅读:https://www.jetbrains.com/idea/download/system_requirements.jsp?os=linux
重要说明
我这里以 Ubuntu 系统为例进行讲解。但是,在学习下面内容之前请先看下章节:Windows 下安装
因为它们配置流程是基本一样的,只是系统不同,开始的步骤不太一样而已,因此相同部分我这里是不会再讲的,我只讲 IntelliJ IDEA 在 Linux 安装特殊的地方。
Ubuntu 下安装过程
先把你下载到的 ideaIU-14.1.4.tar.gz 移动到你平时存放软件的目录下,然后进行解压,我电脑是放在 /opt 下。
- 终端下解压命令:tar xfz ideaIU-14.1.4.tar.gz,解压出来的目录名称是:idea-IU-141.1532.4
- 可能在解压过程中你需要 sudo 命令权限,或者是切换到 root 账号下。如果你是切换到 root 用户下就一定要注意,解压完记得再切回来你常用的账户,不然等下生成的 IntelliJ IDEA 配置文件是放在 /home/root 下,这样就跟你常用的那个用户没啥关系了。
- 在假设你已经通过终端切换到了你常用的用户下之后,现在用终端进入解压目录下的 bin 子目录 下,然后在终端下运行启动命令:./idea.sh,运行的效果如上图箭头所示。剩下的配置步骤就跟 Windows 基本一样了,如标注 1 所示,所以这里不多讲。
- 其中,在整个首次启动的配置过程中,唯一跟 Windows 不太一样的就是上图标注 1 这个地方。原因是 Linux 下创建启动图标是非常非常非常的麻烦,所以 IntelliJ IDEA 帮我们考虑到了,所以只要勾选下即可解决这种麻烦事。
- 创建完启动图标之后,我们可以在如上图标注 1 所示的 Dash 这个地方找到 IntelliJ IDEA 图标。但是图标我们一般是放在启动栏上的,所以这里你可以按着箭头的方向拖动 IntelliJ IDEA 图标到启动栏上即可。
- 启动的最后效果如上图,是不是有点过于简单了?
卸载
Linux 的卸载是不需要执行程序的,只需要:删除对应目录。
- 删除主程序目录,也就是我们本文上面讲的解压出来的 idea-IU-141.1532.4。
- 如果不想保留你的配置文件,还可以删除配置目录,目录所在位置:./home/你用登录名/.IntelliJIdea14
本文属作者原创,转载请注明出处:易百教程 » Ubuntu系统下安装IntelliJ IDEA
Mac系统,安装,IntelliJ IDEA - IntelliJ IDEA教程™
Mac 系统下安装 IntelliJ IDEA
系统要求
- 系统支持:Mac OS X 10.5 以上
- JDK 版本:Apple Java 6 或 Oracle Java 7 以上
- 内存:最低要求 1 G,推荐 2 G 以上
- 硬盘:最低要求 2 G
- 显示器:最低要求 1024 X 768 分辨率
- 更多信息可以阅读:https://www.jetbrains.com/idea/download/system_requirements.jsp?os=mac
重要说明
我这里以 Mac 系统为例进行讲解。但是,在学习下面内容之前请先看下章节:Windows 下安装
因为它们配置流程是基本一样的,只是系统不同,开始的步骤不太一样而已,因此相同部分我这里是不会再讲的,我只讲 IntelliJ IDEA 在 Mac 安装特殊的地方。
Mac 下安装过程
双击一下载的安装包,弹出如下画面 -
点击左边,以断续安装 -
在上面的一步中,点击“打开” -
因为在上图中,我们没有安装过 IntellJ IDEA,所以点击“OK" -
同意安装协议,如下图所示,我们点击 "Accept",然后进入到下一步 -
然后出现如下画面,自定义安装,如下图中所示 -
点击 ”Skip All and Set Defaults",然后等待一段时间后,安装完成 ... 打开它,如下图中所示 -
创建一个工程,如下图中所示 -
- 运行下载到 ideaIU-16.2.dmg,效果如上图所示。
- 根据提示把左侧的 IntelliJ IDEA 图标拖动到右侧目录图
- 拖动完成之后即可在 应用程序 中看到 IntelliJ IDEA 的启动图标,点击运行即可。
Mac 修改运行 JDK 版本
- 如果你的 Mac 安装有多个 JDK,你想使用高版本的 JDK 运行 IntelliJ IDEA 可以按如下方式进行修改:
- 在 应用程序 中找到 IntelliJ IDEA.app 然后对此进行 右键 > 显示包内容 > Contents > Info.plist,效果如上图所示。
- 找到上图红圈标注的代码,修改 JVMVersion 的属性值,如果是 JDK 7,则改为 1.7*。如果是 JDK 8,则改为1.8*。
本文属作者原创,转载请注明出处:易百教程 » Mac系统,安装,IntelliJ IDEA
运行IntelliJ IDEA - IntelliJ IDEA教程™
向导功能
- 假如你计算机上在过去已经有安装过 IntelliJ IDEA 14或旧版本,且你在卸载 IntelliJ IDEA 的过程中,IntelliJ IDEA 的配置文件目录都没有删除,那安装新版本之后是不会有首次运行的功能向导的。
- 假如你计算机上没有安装过 IntelliJ IDEA,或是 卸载 IntelliJ IDEA 过程中你删除了 IntelliJ IDEA 的配置文件目录,则当你双击运行桌面上的 IntelliJ IDEA 快捷图标,将进入下面介绍的向导过程。
- 上图第二个单选按钮表示你可以指定 IntelliJ IDEA 导入你计算机上存在其他目录的 IntelliJ IDEA 配置文件目录,如果你有的话。
- 上图第三个单选按钮表示你没有任何早期版本的 IntelliJ IDEA 配置,你不导入任何配置,让 IntelliJ IDEA 生成一份新的配置。
- 上图默认选择中的是 Buy IntelliJ IDEA,验证 IntelliJ IDEA 的许可有如图三种方式,我们这里使用的是 30 天试用版本进行演示,这里单击 Evaluate for free for 30 days 进行下一步。
- 上图选择的时候 IntelliJ IDEA 主题 UI,在 Windows 系统版本中 IntelliJ IDEA 自带了 4 个主题,但是用的最多的就是上图这 2 种,其中大家基本偏爱黑色的 Darcula。这个没有好坏之分,根据你的喜好来进行选择,我们演示的版本就是用 Darcula。
- 上图显示了 IntelliJ IDEA 支持的主要的一些扩展功能或者说是工具、插件也可以。你可以根据自己开发的需求进行禁用一些扩展,这样可以稍微减轻 IntelliJ IDEA 运行时所占内存,加快运行速度,但是效果并不会很明显就是。
- 我们这里点击 Java Frameworks 的 Customize 进行下一步操作。
- 上图显示了 IntelliJ IDEA 所以支持的 Java Frameworks。我们可以根据自己的开发需求不启用指定框架的。去掉框架前面的勾选框就表示不启用该框架功能支持。
- 对于不启用的框架,我们也可以在后期进行重新勾选,这会在 IntelliJ IDEA 插件那一讲进行专门讲解。
- 选择好自己所需的扩展功能后,按 Start using IntelliJ IDEA 显示上图启动界面,金黄色进度条走完之后,欢迎真正进入 IntelliJ IDEA 的编码世界!
启动完成后的界面如下 -
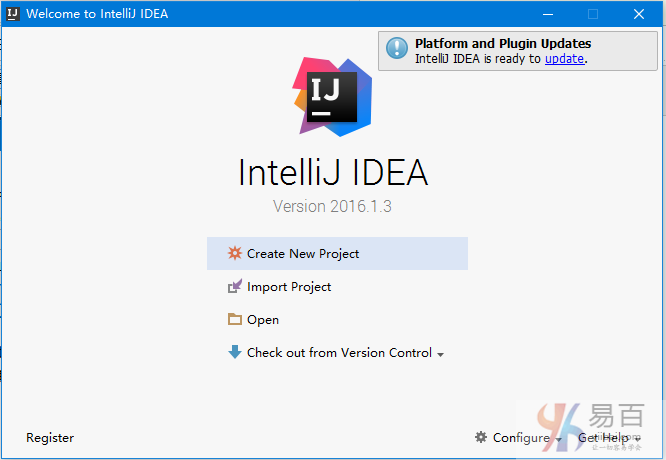
本文属作者原创,转载请注明出处:易百教程 » 运行IntelliJ IDEA
Intellij IDEA创建项目 - IntelliJ IDEA教程™
在IntelliJ IDEA的任何新的开发都是开始于创建一个项目。现在让我们创建一个新的项目。
- 如果在IntelliJ IDEA打开时没有项目,单击欢迎屏幕上创建新项目( Create New Project)。否则,选择:File | New | Project 。然后新建项目向导将会被打开。
- 在左侧窗格中,选择Java。 (我们要启用了Java的项目创建,或者更确切地说,它是一个Java模块的项目。)
- 如果你还没有定义 IntelliJ IDEA的JDK,(在这种情况下,“None”将会显示在 Project SDK 字段域)所以现在应该现在就应该去设置好它。
单击新建(New)并选定 JDK。
在打开的为JDK选择主目录的对话框中,选择已安装的JDK的目录,然后单击确定(OK)。
所指定的JDK显示在 Project SDK 字段域中。 (默认情况下,所有的项目和Java模块将在稍后创建的项目关联这个JDK。)
因为我们的应用程序是一个“普通的Java应用程序”,我们并不需要支持任何“额外”的技术。所以不要在“Additional Libraries and Frameworks”中选择任何选项。点击下一步(Next)。
- 在下一页中的选项有一个 main()方法是必须创建的,它是一个Java类的运行入口。
我们正在学习 IntelliJ IDEA 最基本,就是“从头开始”开始做一切,在此刻我们不需要这些选项。在其他情况下,它们可以使用,当然它们也是非常有用的。
所以,这里不需要选择任何选项。
点击下一步(Next).
- 在接下来的页面中,指定项目名称(如 HelloWorld)。如果有必要,改变由 IntelliJ IDEA 所建议的项目位置。
点击完成(Finish)。
等待 IntelliJ IDEA 创建项目。当这个过程完成后,新项目的结构显示于项目工具(Project tool)窗口。
本文属作者原创,转载请注明出处:易百教程 » Intellij IDEA创建项目
Intellij IDEA浏览项目结构 - IntelliJ IDEA教程™
让我们来看看在 Intellij IDEA 中的项目结构。
有两个顶级节点:
- HelloWorld - 这个节点表示Java模块。.idea文件夹和文件 HelloWorld.iml 分别用于存储项目和模块的配置数据。而文件夹 src 是源代码文件夹。
- 外部库 - 这是表示所有的“外部”必需的资源开发工作分类。目前,这一分类是 .jar 文件组成JDK。
本文属作者原创,转载请注明出处:易百教程 » Intellij IDEA浏览项目结构
Intellij IDEA创建一个包和类 - IntelliJ IDEA教程™
现在,我们要创建一个包和一个类。假设包名和类名分别为:com.yiibai.helloworld 和 HelloWorld。
虽然一个包可以单独创建,我们将同时创建一个包并包函一个类。
- 在Project工具窗口中,选择src文件夹然后按Alt+Insert。 (或者也可以选择:File | New,或在文件夹 src 中的上下文 New 菜单)
- 在 New 菜单中,选择Java Class(按Enter)。
- 在打开Create New Class 对话框的Name字段输入:com.yiibai.helloworld.HelloWorld。在类列表中选定类的选项创建一个类确定。按Enterto创建包和类,并关闭对话框。
com.yiibai.helloworld包和HelloWorld类将显示在工程工具窗口中。
同时,文件 HelloWorld.java(对应于类)在编辑器中打开。
注意:在文件也是类声明开头的包语句。当创建类 IntelliJ IDEA 使用 Java 类文件模板。 (IntelliJ IDEA 提供了一些预定义的文件模板来创建各种文件类型。欲了解更多信息,请参阅文件和代码模板)。
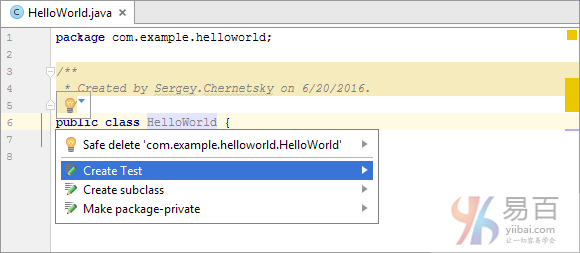
还要注意一个黄色的灯泡 。这灯泡表明 IntelliJ IDEA 对当前上下文的建议。点击灯泡,或按Alt+ Enter键查看建议列表。
目前,我们不会进行任何由IntelliJ IDEA建议的动作(这种行为被称为意图动作。)但是请注意,IntelliJ IDEA的这个功能有时可能是非常有用的。
最后,还有代码折叠的标记旁注释代码块()。可点击其中的一个折叠相应的块。 (欲了解更多信息,请参见代码折叠。)
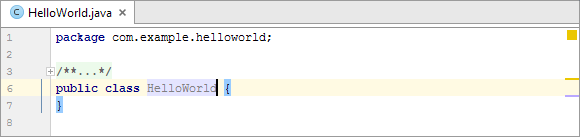
本文属作者原创,转载请注明出处:易百教程 » Intellij IDEA创建一个包和类
运行第一个Java应用程序 - IntelliJ IDEA教程™
让我们创建一个简单的 Java Hello World 项目。单击创建新的项目(new project)。打开新建项目向导。
在这里应该注意的是项目的SDK。
SDK(软件开发套件)是一套软件开发工具,可以让你开发应用程序。
IntelliJ IDEA中并不包括SDK,所以如果你还没有Java SDK(JDK),请下载并安装它,请参考:http://yiibai.com/java/java_environment_setup.html。因为我们这里要创建的是一个Java项目,所以我们需要Java SDK(JDK)环境的支持。安装完毕后,单击新建(New)然后指向JDK的安装文件夹。
在新建项目向导(New Project Wizard),可以选择项目的支持技术,但是当开发一个普通的Java应用程序,可以不用选择它们,只需单击下一步(Next)。然后IDE为您提供了创建项目的模板。我们现在不需要这个模板,所以单击下一步(Next)。
指定项目的名称和位置。点击完成(Finish)。如下图中所示 -
项目中有 src 文件夹。这是放置源代码的文件夹。右击该文件夹,然后选择: New | Java Class。
输入这个类名称,如:quickstart.HelloWorld ,并单击完成(Finish)。
现在,在编辑器中打开新的类。请注意,HelloWorld类是快速入门包中创建的。 Hello World程序的文本是已知的。
放它在类中,如下 -
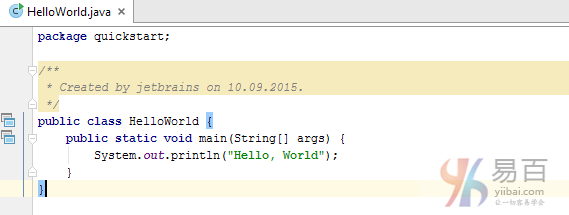
运行一个应用程序时,都需要有一个配置,这个是基于过程的。要创建一个运行配置可点击 Run|Edit configurations“ 然后单击 
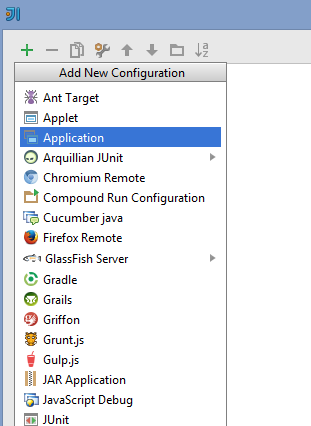
在这里,您可以指定主类和程序参数。因为我们有一个简单的应用程序,所以只需要指出主类。把 quickstart.HelloWorld 到主类(Main class)文本字段。在名称(Name)字段中输入一些东西,例如,HelloWorldConfig。运行配置已准备就绪。
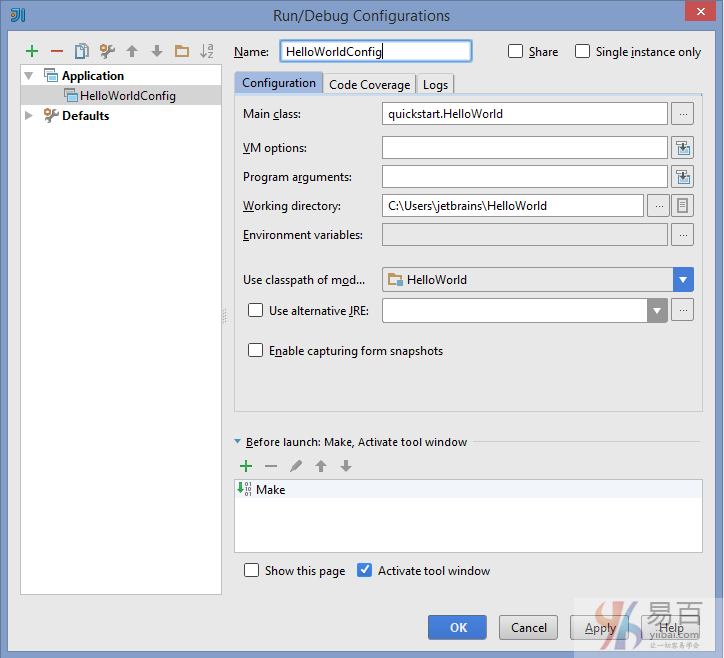
现在,您可以立即运行应用程序,并确保所有工作正常。从主菜单中选择Run | Run 'HelloWorldConfig'。应该会看到输出的结果!
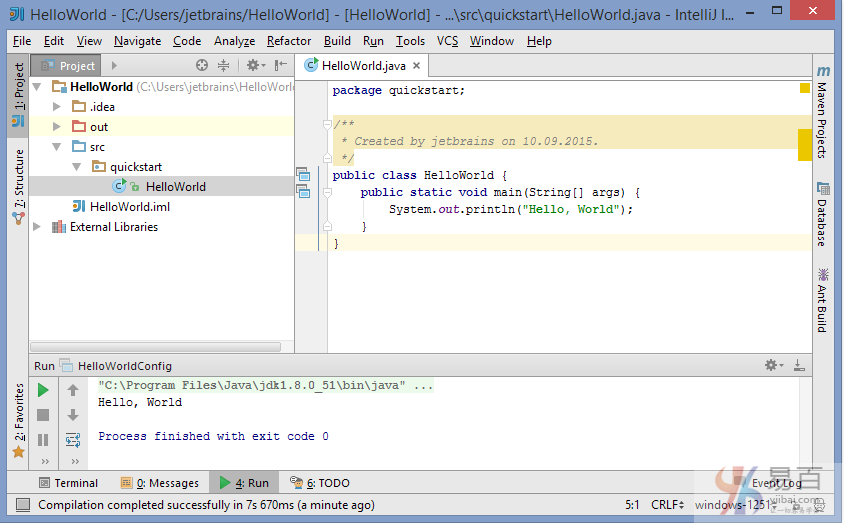
为了调试应用程序,选择“ Run | Debug”。也应该运行配置这一点。要了解更多信息,请参阅运行/调试配置:应用。
本文属作者原创,转载请注明出处:易百教程 » 运行第一个Java应用程序
IntelliJ IDEA工作区主窗口 - IntelliJ IDEA教程™
工作区主窗口介绍
让我们来看看IntelliJ IDEA的主窗口中的各个功能。有几个逻辑区域,如下图中所示:
- 菜单和工具栏包含影响整个项目或大部分命令。此外,上下文敏感的弹出式菜单让您可执行命令,这是具体到一个项目的一部分,如:源文件,类等。
- 导航条有助于通过项目并进行编辑打开文件浏览。
- 状态栏显示你的项目,整个IDE的状态,并显示各种警告和信息消息。
- 在编辑器里您可以创建和修改代码。
- 工具窗口执行不同的功能:帮助您浏览,并通过项目和文件结构导航,查看搜索和检查结果,运行,调试和测试应用程序,在交互式控制台工作等等。
- 左边阴沟 - 纵向条纹,显示您拥有的断点,并提供了一个便捷的方式,通过代码层次导航就像定义/声明。它也显示了行号以及每行的VCS历史。
- 右边阴沟 - 这不断地监视你的代码的质量,始终显示代码分析的结果:错误,警告等,在顶部右上角的方形显示代码分析整个文件的总体状态。
本文属作者原创,转载请注明出处:易百教程 » IntelliJ IDEA工作区主窗口
在Nutshell中配置项目 - IntelliJ IDEA教程™
在IntelliJ IDEA中所有项目存在于一个上下文,IDE组织的最高组织中。要指定项目的配置可以选择 File | Project Structure。
在这里,您可以看到几个项是项目设置。让我们来看看它们。
项目。严格地说是指一般项目的设置,在这里你可以配置名称,SDK,语言级别,编译器输出路径。
模块。每个项目由模块组成。模块是可编译,执行,调试和独立测试的功能性分立单元。模块包含特定的任务所需的一切:源代码,构建脚本,单元测试,部署描述符和文件。模块可以为项目的其它模块提供依赖性。
库。它是IntelliJ IDEA中模块依赖类型之一,编译代码,一个模块可以依靠一个归档。
一个Java库,例如,可以包括类文件,归档和类文件的目录以及Java本机库目录(.dll, .so 或 .jnilib)。
Facets - 每个模块都可以有多个层面。Facets 被IDE要求提供特定于框架的编码辅助,例如Web, Spring, Persistence。大多数情况下,由IDE自动检测Facets,但在这里你可以手动配置它们。
Artifacts。Artifacts是你要通过项目生成的输出。它可能是一个Java归档(JAR),Web应用程序归档(WAR),企业归档(EAR)等。当您使用一个构建工具,Artifacts会自动配置,或者也可如在本节中手动配置它们。
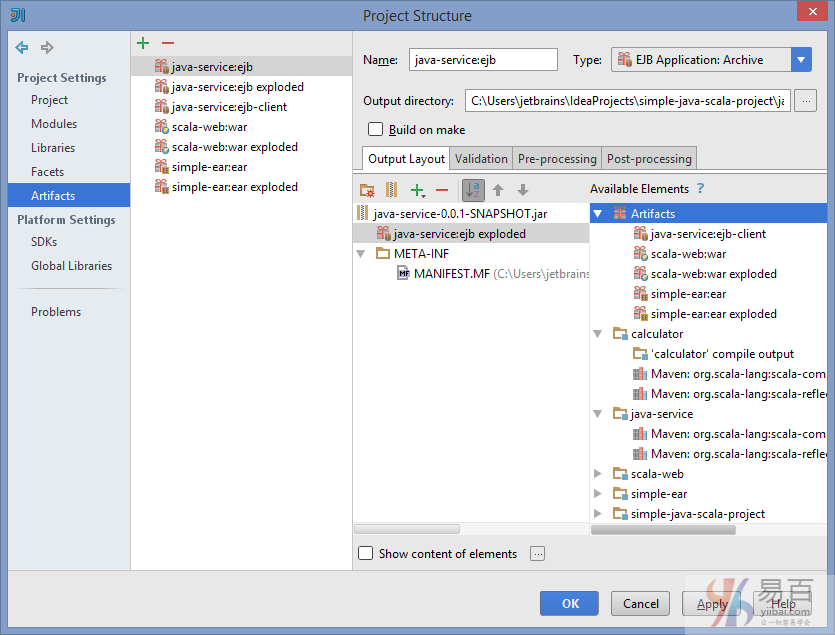
有关项目结构的更多信息,请阅读项目结构对话框或观看“项目结构和配置”视频教程。
本文属作者原创,转载请注明出处:易百教程 » 在Nutshell中配置项目
IntelliJ IDEA智能编码 - IntelliJ IDEA教程™
IntelliJ IDEA 有一个强大的编辑器,并始终帮助您创建无差错的应用程序。在 IDEA IDE 有许多智能功能,让我们来看看最重要的一个。
代码完成
代码完成考虑在目前情况下,以节省您的时间。IntelliJ IDEA中主要有两种类型的代码完成:基础(Ctrl +空格键)和智能(按Ctrl + Shift +空格)。基础完成是在您键入瞬间完成任何名称时工作的。智能分析完成是在您目前工作的环境并提供基于分析来更准确的建议。它过滤了函数和变量列表来匹配表达式类型。
意图行为
当有一个可能出现问题的嫌疑,IntelliJ IDEA会有提供建议解决方案,并在某些情况下可以实施该解决方案(正确地分配变量,创建丢失的参考等等其它更多的方案)。除了语法问题,IntelliJ IDEA 还能识别代码构造是否可以被优化或改进,并适当提供意图动作建议,它使用特殊的图标表示。如果你想知道当前IDE到底是什么建议,那么您可单击电灯泡,或者按Alt+ Enter键。
重构
IntelliJ IDEA提供了一套巨大的自动代码重构,从单纯的重命名重构到那些复杂的东西,如:修改方法的签名等等。
构建项目 - IntelliJ IDEA教程™
如果您的项目不使用构建工具,那么可以使用构建菜单,下面的命令:
- 编译:编译后的文件在选定的范围内,它们是否已经改变。
- Make: 编译后的文件,如果它们已经改变。
- 重建工程:强制对整个项目重新编译。
您还可以看看 'Make, compile and rebuild '的教程,看看编译类型。
IntelliJ IDEA 支持 Ant , Maven 和 Gradle 。您可以通过使用项目向导,然后选择相应的构建工具,或通过导入来自现有项目源,并选择相应的构建文件来从导入创建一个新的项目。
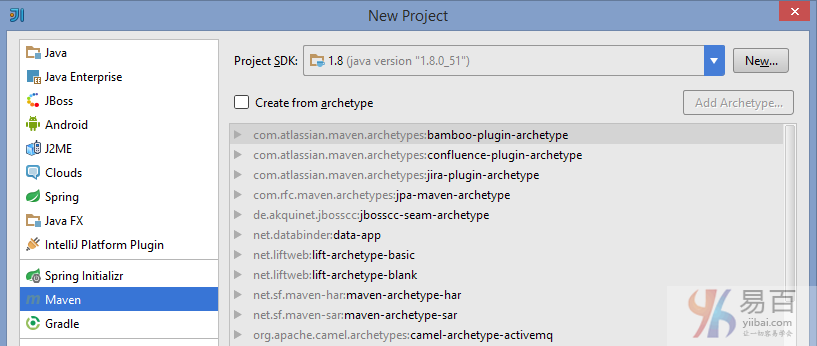
如果您的项目使用构建工具,也可以从上面说到的IntelliJ IDEA中运行构建工具的任务。构建菜单仍然可以工作在那样的项目中。
IntelliJ IDEA提供了一个构建工具让您可以管理特定操作工具窗口。打开它来查看 View | Tool Windows | Build Tool Name 。如下图中所示 -
在这个窗口中,您还可以控制构建,运行构建任务行为并且也可以添加任务运行的配置。
有关构建工具的支持的更多信息,您可以查看 Ant ,Gradle 或 Maven 或网站帮助页面或者 "构建在Ant, Gradle 和 Maven" 的视频内容。
运行和调试应用程序 - IntelliJ IDEA教程™
运行/调试配置描述在当您单击工具栏,或从运行菜单中运行或调试按钮。您可以创建多个配置,并需要从下拉菜单中选择特定的一个,需要编辑运行配置则点击 "Run | Edit configurations"。
要了解不同类型的运行配置,请看运行/调试配置。也可参见运行/调试配置基础。
确保适当的测试框架已经在您的模块依赖中指定。
对于运行在应用程序中的所有测试,请右键单击测试文件夹,然后单击运行“All Tests”。
您可以通过按Ctrl + Shift + F10 来运行指定的测试。它也是基于运行配置。
建议参考或观看测试视频教程和阅读测试Web帮助页面。
本文属作者原创,转载请注明出处:易百教程 » 运行和调试应用程序
部署应用到应用服务器 - IntelliJ IDEA教程™
在部署应用程序到应用程序服务器这前,请确保在文件中配置应用服务器,执行以下操作顺序:File | Settings | Build, Execution, Deployment | Application Servers。
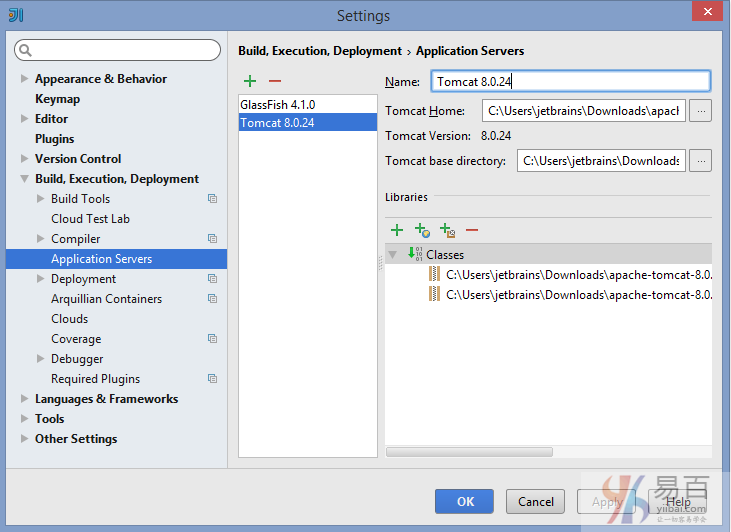
当配置了应用程序服务器之后,创建一个相应的运行/调试配置,并指定应用程序的服务器,如下图中所示:
此外,在部署选项卡中指定要部署的实际工件:
下面是也可参考有关开发Java EE应用程序部署应用程序到Java EE应用程序服务器更全面的教程。
定制IDE主题外观 - IntelliJ IDEA教程™
自定义IDE外观在File | Settings | Appearance & Behaviour | Appearance。 IntelliJ IDEA 提供浅色和深色的外观主题。这里作为一个示例,使用一个黑暗的叫作:Darcula 的主题。根据您的操作系统,当然您也可以选择浅色的主题。
自定义文本编辑器的行为,在File | Settings | Editor 进行配置。
在 File | Settings | Editor | Colors and fonts,打开后您可以编辑选择任何颜色方案并修改,并将它们保存为你自己的方案。
要配置样式风格,转到 File | Settings | Editor | Code Style 。 IntelliJ IDEA 自动应用已经配置的代码风格。
有很多可以在文本编辑器中使用快捷键。查看一些您不能错过的快捷方式。此外,下载阅读各种平台最常用的快捷键方式参考指南:Win/Linux , MacOS .
IntelliJ IDEA 为您提供选择几种键盘映射,转到 File | Settings | Keymap 进行配置设置。您还可以指定自己动作的快捷方式。
一些自定义可以通过VCS与您的团队共享。
本文属作者原创,转载请注明出处:易百教程 » 定制IDE主题外观
IntelliJ IDEA快捷键(最全) - IntelliJ IDEA教程™
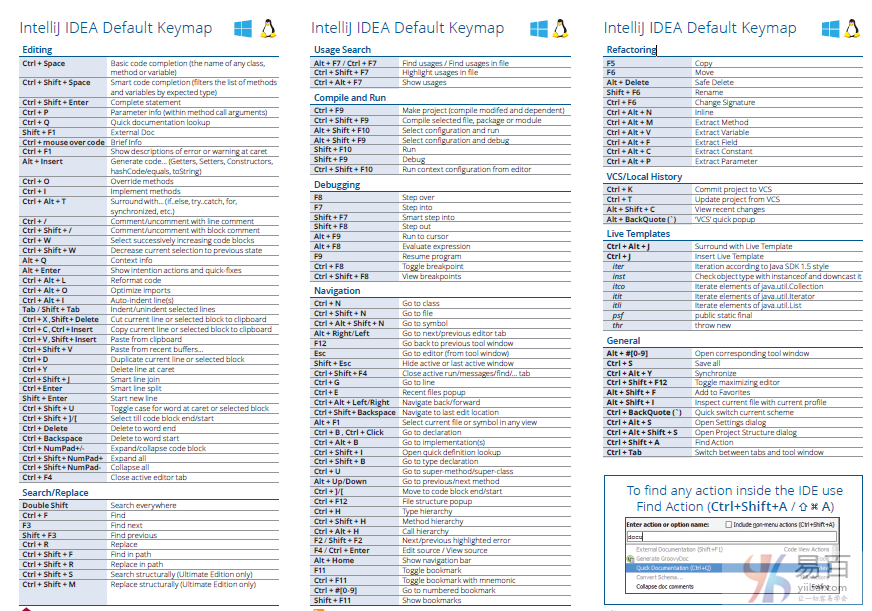
编辑-
Ctrl + Space Basic code completion (the name of any class,
method or variable)
Ctrl + Shift + Space Smart code completion (filters the list of methods
and variables by expected type)
Ctrl + Shift + Enter Complete statement
Ctrl + P Parameter info (within method call arguments)
Ctrl + Q Quick documentation lookup
Shift + F1 External Doc
Ctrl + mouse over code Brief Info
Ctrl + F1 Show descriptions of error or warning at caret
Alt + Insert Generate code... (Getters, Setters, Constructors,
hashCode/equals, toString)
Ctrl + O Override methods
Ctrl + I Implement methods
Ctrl + Alt + T Surround with… (if..else, try..catch, for,
synchronized, etc.)
Ctrl + / Comment/uncomment with line comment
Ctrl + Shift + / Comment/uncomment with block comment
Ctrl + W Select successively increasing code blocks
Ctrl + Shift + W Decrease current selection to previous state
Alt + Q Context info
Alt + Enter Show intention actions and quick-fixes
Ctrl + Alt + L Reformat code
Ctrl + Alt + O Optimize imports
Ctrl + Alt + I Auto-indent line(s)
Tab / Shift + Tab Indent/unindent selected lines
Ctrl + X , Shift + Delete Cut current line or selected block to clipboard
Ctrl + C , Ctrl + Insert Copy current line or selected block to clipboard
Ctrl + V , Shift + Insert Paste from clipboard
Ctrl + Shift + V Paste from recent buffers...
Ctrl + D Duplicate current line or selected block
Ctrl + Y Delete line at caret
Ctrl + Shift + J Smart line join
Ctrl + Enter Smart line split
Shift + Enter Start new line
Ctrl + Shift + U Toggle case for word at caret or selected block
Ctrl + Shift + ]/[ Select till code block end/start
Ctrl + Delete Delete to word end
Ctrl + Backspace Delete to word start
Ctrl + NumPad+/- Expand/collapse code block
Ctrl + Shift + NumPad+ Expand all
Ctrl + Shift + NumPad- Collapse all
Ctrl + F4 Close active editor tab
Search/Replace
Double Shift Search everywhere
Ctrl + F Find
F3 Find next
Shift + F3 Find previous
Ctrl + R Replace
Ctrl + Shift + F Find in path
Ctrl + Shift + R Replace in path
Ctrl + Shift + S Search structurally (Ultimate Edition only)
Ctrl + Shift + M Replace structurally (Ultimate Edition only)
使用搜索
Alt + F7 / Ctrl + F7 Find usages / Find usages in file
Ctrl + Shift + F7 Highlight usages in file
Ctrl + Alt + F7 Show usages
Compile and Run
Ctrl + F9 Make project (compile modifed and dependent)
Ctrl + Shift + F9 Compile selected file, package or module
Alt + Shift + F10 Select configuration and run
Alt + Shift + F9 Select configuration and debug
Shift + F10 Run
Shift + F9 Debug
Ctrl + Shift + F10 Run context configuration from editor
Debugging
F8 Step over
F7 Step into
Shift + F7 Smart step into
Shift + F8 Step out
Alt + F9 Run to cursor
Alt + F8 Evaluate expression
F9 Resume program
Ctrl + F8 Toggle breakpoint
Ctrl + Shift + F8 View breakpoints
Navigation
Ctrl + N Go to class
Ctrl + Shift + N Go to file
Ctrl + Alt + Shift + N Go to symbol
Alt + Right/Left Go to next/previous editor tab
F12 Go back to previous tool window
Esc Go to editor (from tool window)
Shift + Esc Hide active or last active window
Ctrl + Shift + F4 Close active run/messages/find/... tab
Ctrl + G Go to line
Ctrl + E Recent files popup
Ctrl + Alt + Left/Right Navigate back/forward
Ctrl + Shift + Backspace Navigate to last edit location
Alt + F1 Select current file or symbol in any view
Ctrl + B , Ctrl + Click Go to declaration
Ctrl + Alt + B Go to implementation(s)
Ctrl + Shift + I Open quick definition lookup
Ctrl + Shift + B Go to type declaration
Ctrl + U Go to super-method/super-class
Alt + Up/Down Go to previous/next method
Ctrl + ]/[ Move to code block end/start
Ctrl + F12 File structure popup
Ctrl + H Type hierarchy
Ctrl + Shift + H Method hierarchy
Ctrl + Alt + H Call hierarchy
F2 / Shift + F2 Next/previous highlighted error
F4 / Ctrl + Enter Edit source / View source
Alt + Home Show navigation bar
F11 Toggle bookmark
Ctrl + F11 Toggle bookmark with mnemonic
Ctrl + #[0-9] Go to numbered bookmark
Shift + F11 Show bookmarks
本文属作者原创,转载请注明出处:易百教程 » IntelliJ IDEA快捷键(最全)
查找解决办法 - IntelliJ IDEA教程™
如果您忘了一个快捷方式,使用查找动作(按Ctrl + Shift+ A),并通过名字寻找行动。如下图中所示 -
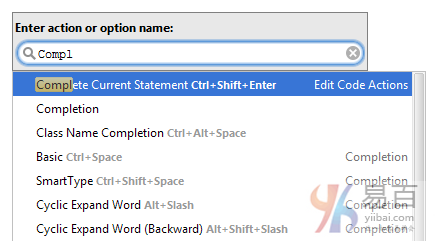
最后,如果您想找到一些东西,但又不知道在哪里,那么可以按Shift键两次查找,在 IntelliJ IDEA 中使用搜索功能无处不在。
一般来说,如果您要想找一些东西设置,使用搜索栏的 Settings/Preferences 对话框。
试着使用树或列出的任何地方打字,搜索中查找在很多地方中工作。
版本控制集成(Git,SVN) - IntelliJ IDEA教程™
IntelliJ IDEA支持Git,CVS,Mercurial,Perforce及其它等等。这起决于您的版本控制使用,在文件中指定找开 File | Settings | Version Control。这可能增加当前项目或现有项目作为新的VCS根。
除了一般的VCS设置,在这里您可以配置所有对应于要使用指定的VCS。
IDE允许您添加,删除,提交,回复,管理分支,看历史,推,拉,以及很多其他的事情。有些操作是通过版本控制工具: VCS | Show Changes View 配置使用。
其他的可以从VCS菜单的相应点来调用。
要了解更多关于VCS也可查看阅读IntelliJ IDEA的版本控制和观看版本控制的视频教程。
本文属作者原创,转载请注明出处:易百教程 » 版本控制集成(Git,SVN)