前言
2023 年 4 月 18 日,MySQL 8.0.33 社区版发布了,同样,MySQL5.7.42 版本也发布了。如有需要,可在公众号后台回复【MySQL 8.0.33】获取 Linux 平台和 Windows 平台下的安装包。根据官方资料介绍,MySQL 5.7 最多还能发布两个版本到 5.7.44 就 EOL 了,生命周期于今年 2023 年 10 月份到期,2015 发布至今,刚好 8 个年头,长达 8 年的长期支持就到此结束。MySQL 8.0 是 2018 年发布,还能坚挺三年,生命周期到 2026 年 4 月。

https://www.oracle.com/us/assets/lifetime-support-technology-069183.pdf#page=28
然后 Oracle 官方在 2023 年 3 月 31 日宣布了 MySQL 新版本的发布策略,未来 MySQL 将发布 2 个版本,长期支持版(LTS)和创新版(Innovation)。长期支持版的目标为稳定性,仅修复BUG并发布安全补丁,该版本向后兼容,预计每两年发布一次,支持的生命周期为5年标准支持和 3年的延伸支持,总计 8 年。创新版将会在每季度发布创新功能,支持期间为短期支持,该版本与 LTS 版本可以快速迁移。

1、官网下载安装包
官网下载地址: https://dev.mysql.com/downloads/mysql/
通过下载页面选择安装包mysql-installer-community-8.0.33.0.msi。
注意不要直接下载 zip 包。


点击 Download 后,如果有 Oracle 账号可选择登录账号下载,如果没有也可以直接选择下方“No thanks, just start my download.”直接下载。

MySQL 支持的操作系统平台

2、安装 msi 文件
mysql-installer-community-8.0.33.0.msi
2.1 点击 msi 文件右键安装
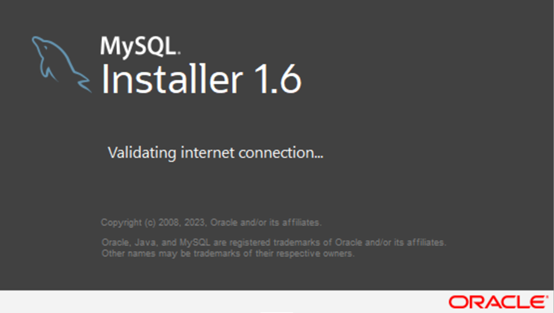

2.2 升级相关组件
如果你安装过其他 MySQL 低版本的相关组件,这里会提示你先进行升级,然后在安装 MySQL server。




2.3 点击 add 添加要安装的产品组件

点击 edit 编辑过滤,可以仅安装 64 位的,已经下载了。

由于是单机学习环境 MySQL shell 和 MySQL router 这里可以选择不安装,我这里也选择了安装 MySQL shell,选择好之后进行 next 安装。

2.4 点击 Execute 安装执行



选择端口号,默认为 3306,我这里为 13306 然后下一步。也可以勾选下方的“Show advanced and Logging Options”。我这里是勾选了这个,然后下一步。

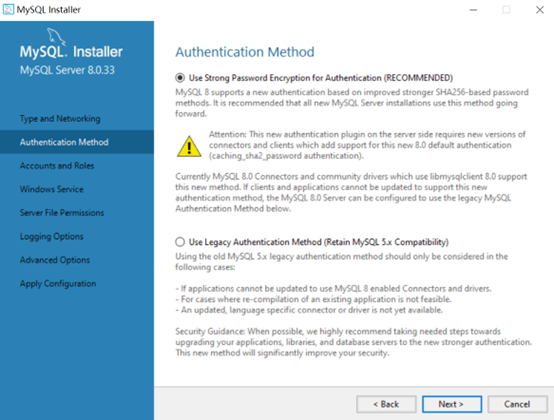
设置 root 用户密码,我这里的密码为 MySQL8.0 这样才符合强密码,然后点击 add user 再添加一个用户 JiekeXu 密码为 JiekeXu_123 然后点击 ok 然后 next下一步。

默认勾选,配置成一个系统服务,实现开机自启动。

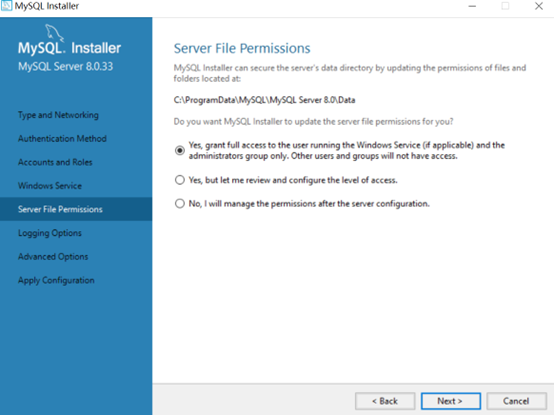
由于这是个人学习环境,可以将通用日志打开,生产环境需要注意,会有性能影响也会占用大量磁盘空间。然后 slow慢日志这里默认是 10 秒,我改为 5 秒,意思是 SQL 执行超过 5 秒则会打印到慢日志中。


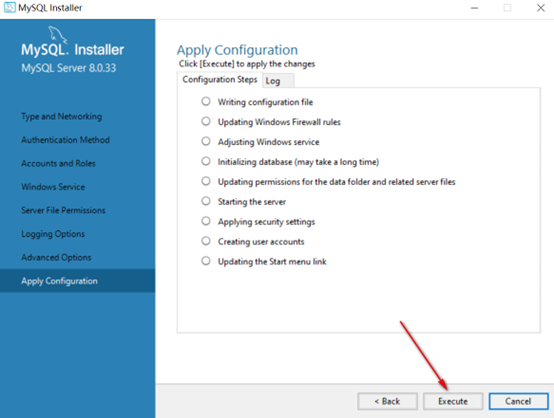
2.5 点击 Finish 完成配置


2.6 安装示例 Samples and Examples




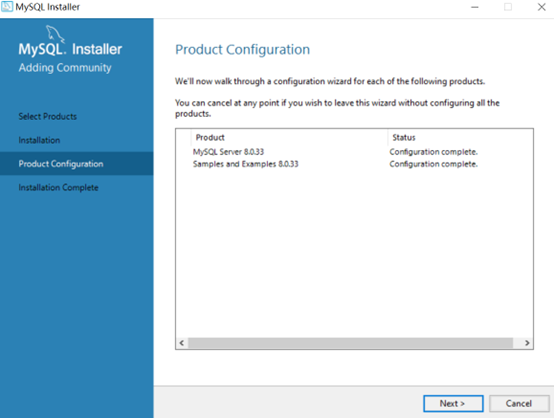
点击 Copy Log to Clipboard 保存日志,然后点击 finish 完成安装。

如果你和我一样,前面也配置了 MySQL shell 则会出现 shell 窗口,我们将其关闭就好。

3. 安装成功
3.1 验证查看

点击开始菜单(Win键),找到安装的 MySQL 文件夹。通过开始菜单(Win键)调用 MySQL 命令行客户端(MySQL Command Line Client),输入密码就可以进行 MySQL 操作了。

点击【MySQL 8.0 Command Line Client】然后输入 root 密码 MySQL8.0 则可以直接登录,sakila 和 world 数据库就是我们前面安装的示例数据库。

3.2 设置环境变量
打开 CMD 命令行,直接使用 mysql -u root -p -P 13306 是无法连接的,没有配置环境变量,只能到 bin 目录下执行连接命令,默认路径是这个“C:\Program Files\MySQL\MySQL Server 8.0\bin”。每次都需要到这个路径下就是比较麻烦,所以就需要配置一个环境变量了。
C:\Program Files\MySQL\MySQL Server 8.0\bin>mysql -u root -p -P 13306 Enter password: ******** Welcome to the MySQL monitor. Commands end with ; or \g. Your MySQL connection id is 21 Server version: 8.0.33 MySQL Community Server - GPL Copyright (c) 2000, 2023, Oracle and/or its affiliates. Oracle is a registered trademark of Oracle Corporation and/or its affiliates. Other names may be trademarks of their respective owners. Type 'help;' or '\h' for help. Type '\c' to clear the current input statement. mysql>复制

鼠标在桌面【此电脑】右击,点击【属性】,右边有【高级系统设置】,然后就可以看到【环境变量】了。
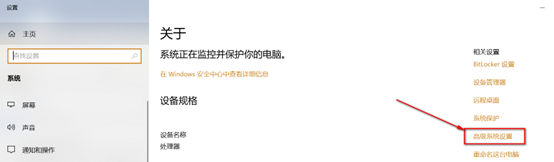
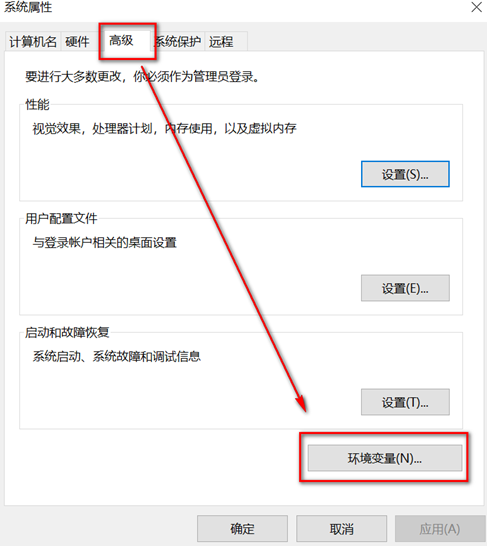
在【系统变量】中,选择变量【Path】,点击【编辑】->【新建】,输入上面的MySQL路径“C:\Program Files\MySQL\MySQL Server 8.0\bin”。 然后点击确定,确定,确定。
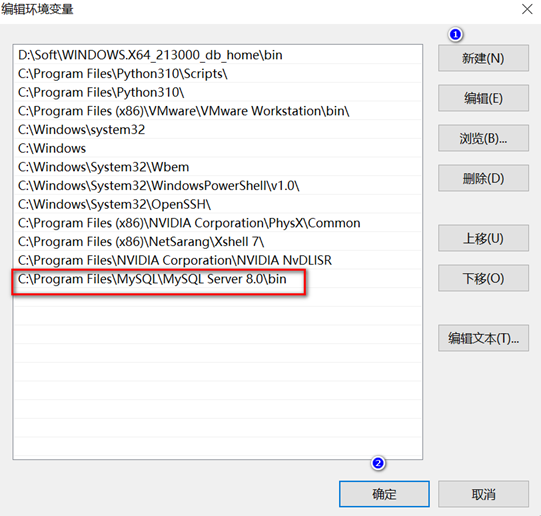
这样,以后在Windows命令行中调用MySQL就不需要每次都cd 到 bin目录了。
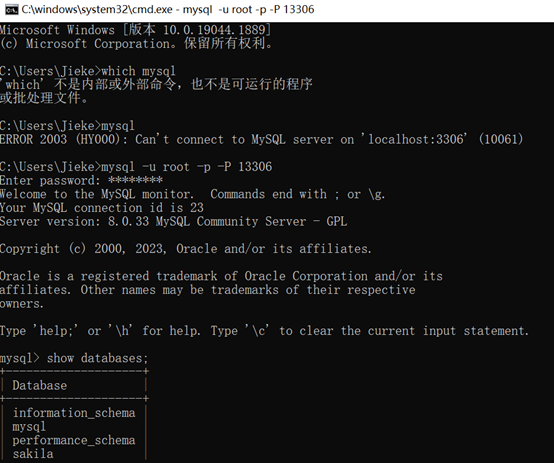
3.3 可视化客户端工具连接
客户端工具这里最开始安装了 MySQL Workbench 8.0 了,那么我们直接打开这个工具来连接,如下,输入连接名任意起一个,hostname 默认 127.0.0.1,端口号这里为之前修改的 13306,然后输入密码 MySQL8.0点击 Test Connection 测试连接,如下所示,看到 Successfully 则表示正常连接,然后点击 ok 进行连接。


当然使用 Navicat Premium 也可以连接,详情可点击这里查看安装步骤。

官方参考链接
https://dev.mysql.com/doc/relnotes/mysql/8.0/en/news-8-0-33.html https://dev.mysql.com/doc/refman/8.0/en/mysql-nutshell.html https://www.mysql.com/support/supportedplatforms/database.html https://dev.mysql.com/doc/refman/8.0/en/windows-installation.html复制
全文完,希望可以帮到正在阅读的你,如果觉得此文对你有帮助,可以分享给你身边的朋友,同事,你关心谁就分享给谁,一起学习共同进步~~~
欢迎关注我的公众号【JiekeXu DBA之路】,第一时间一起学习新知识!
————————————————————————————
公众号:JiekeXu DBA之路
CSDN :https://blog.csdn.net/JiekeXu
墨天轮:https://www.modb.pro/u/4347
腾讯云:https://cloud.tencent.com/developer/user/5645107
————————————————————————————

文章被以下合辑收录
评论
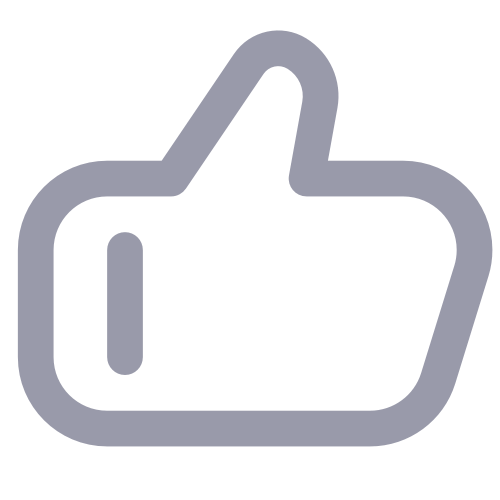 点赞
点赞






