哈喽,大家好!
今天给大家推荐一款数据库管理工具--DataGrip
我发现很多人在管理数据库时都喜欢使用navicat
,目前市面上比较常用的数据库管理工具主要要三种:
navicat 官网:https://www.navicat.com/
dbeaver 官网:https://dbeaver.io/
DataGrip 官网:https://www.jetbrains.com/datagrip/
简介
当然,我也之前使用过navicat,它是一款非常流行的数据库管理工具。
然而,我发现DataGrip比navicat更适合我的需求。
首先,相比于navicat
和dbeaver
,DataGrip
更加智能化和高效。它能够识别表中的主键和外键,代码补全功能也很智能,能够自动识别数据库中的表和列,并提供有用的代码提示。此外,它还具有更好的代码重构功能和更好的结果集过滤器。
其次,DataGrip的可视化数据编辑器非常好用,可以让我直接在界面上进行数据修改,而不是在命令行中输入SQL语句。最后,DataGrip的代码导航功能非常强大,可以让我轻松地跳转到想要查看的代码位置。
DataGrip
支持多种数据库,包括MySQL、PostgreSQL、Oracle和SQL Server等。它还支持在多个数据库之间进行快速导航和搜索,方便您在不同的数据库之间切换。
最后,DataGrip
的用户界面非常友好,易于使用,适合各种技能水平的用户。
安装
1.下载程序
首先,我们需要从JetBrains官网(https://www.jetbrains.com/datagrip/)下载DataGrip的安装程序。根据你的操作系统选择合适的版本。
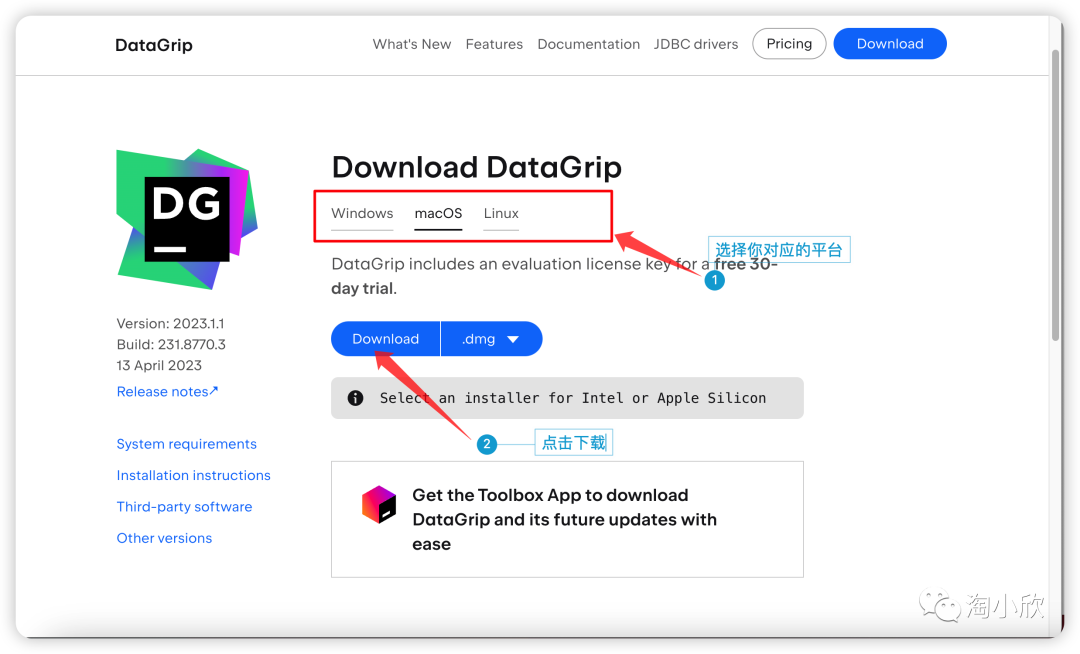
2.Mac 安装
下载好之后,在下载里面点击datagrip-xxx.dmg
安装

直接拖进去Applications
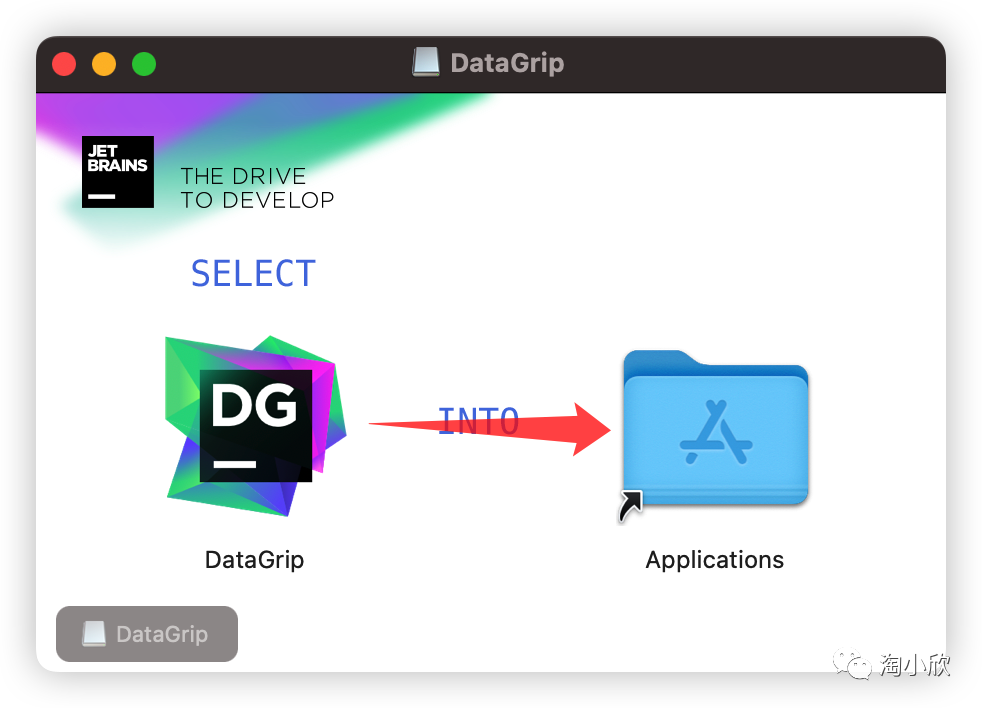
2. Window 安装
双击运行安装包安装,选择是
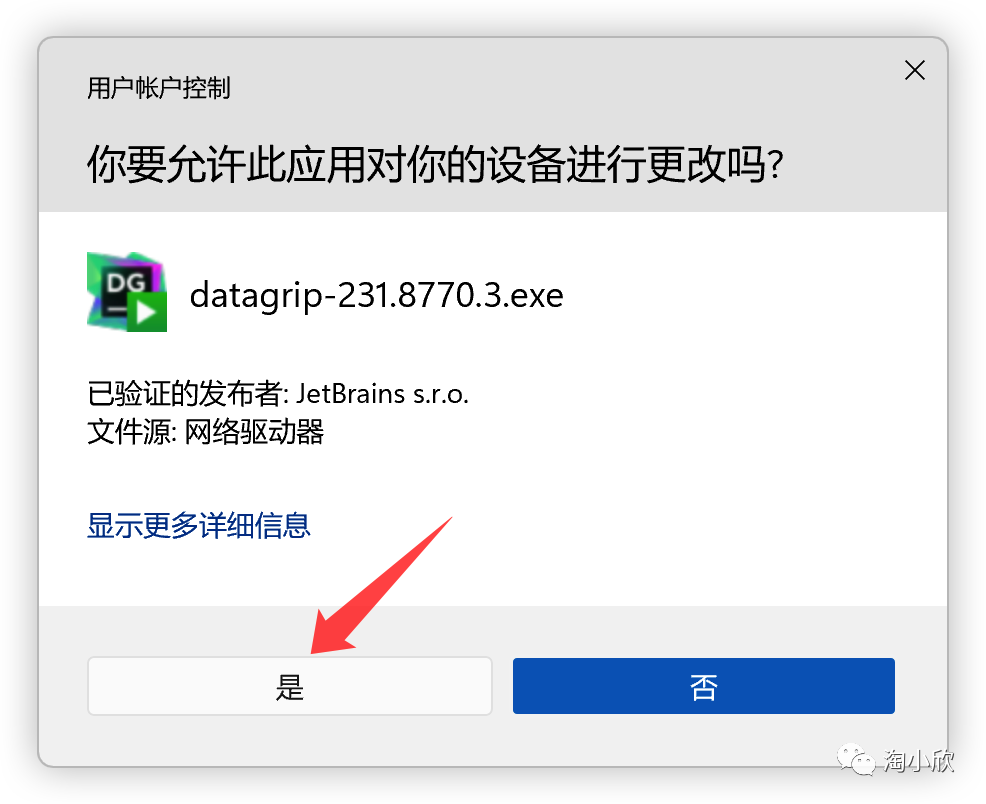
点击Next
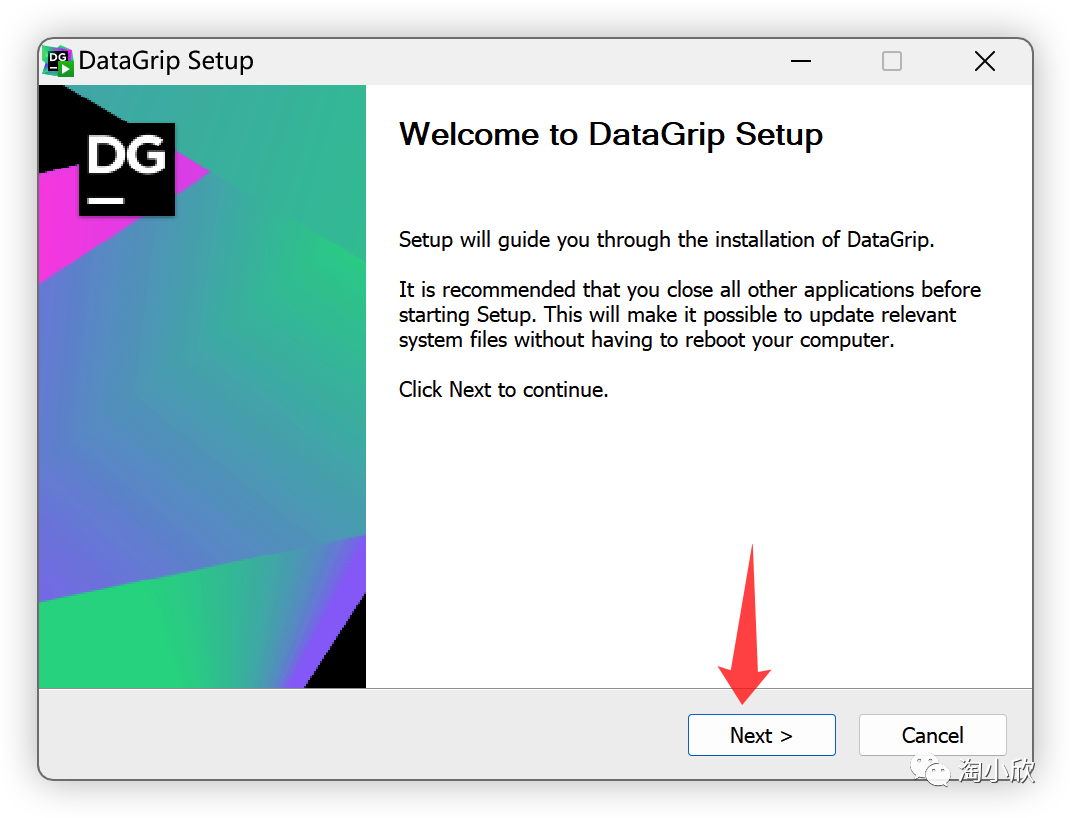
下载完成选择合适的路径即可。

选择创建快捷方式,点下一步。
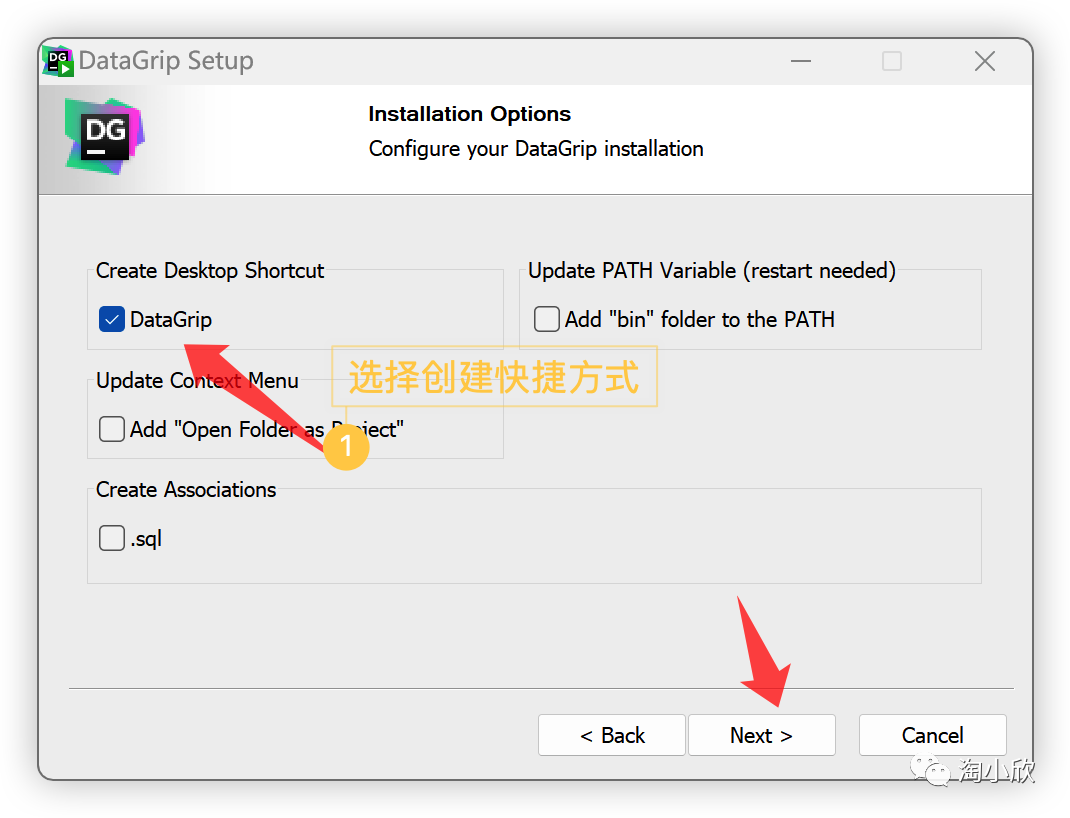
点击下一步
install
安装即可
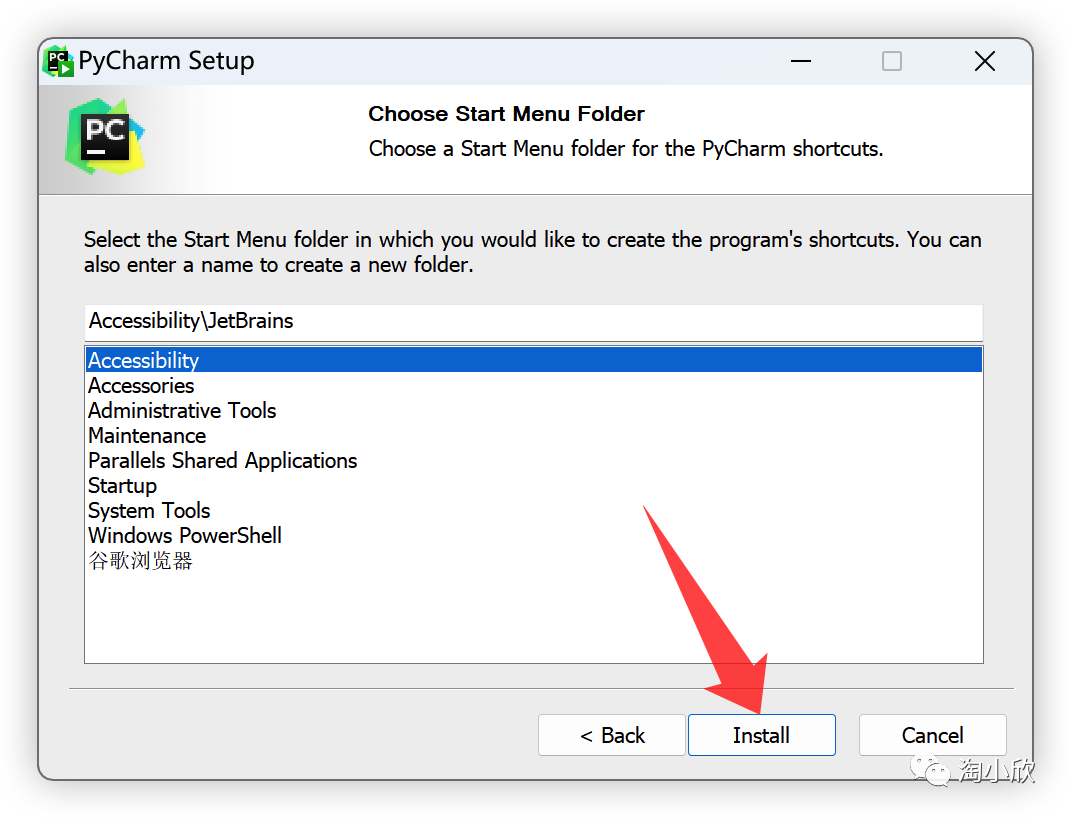
等待安装完成
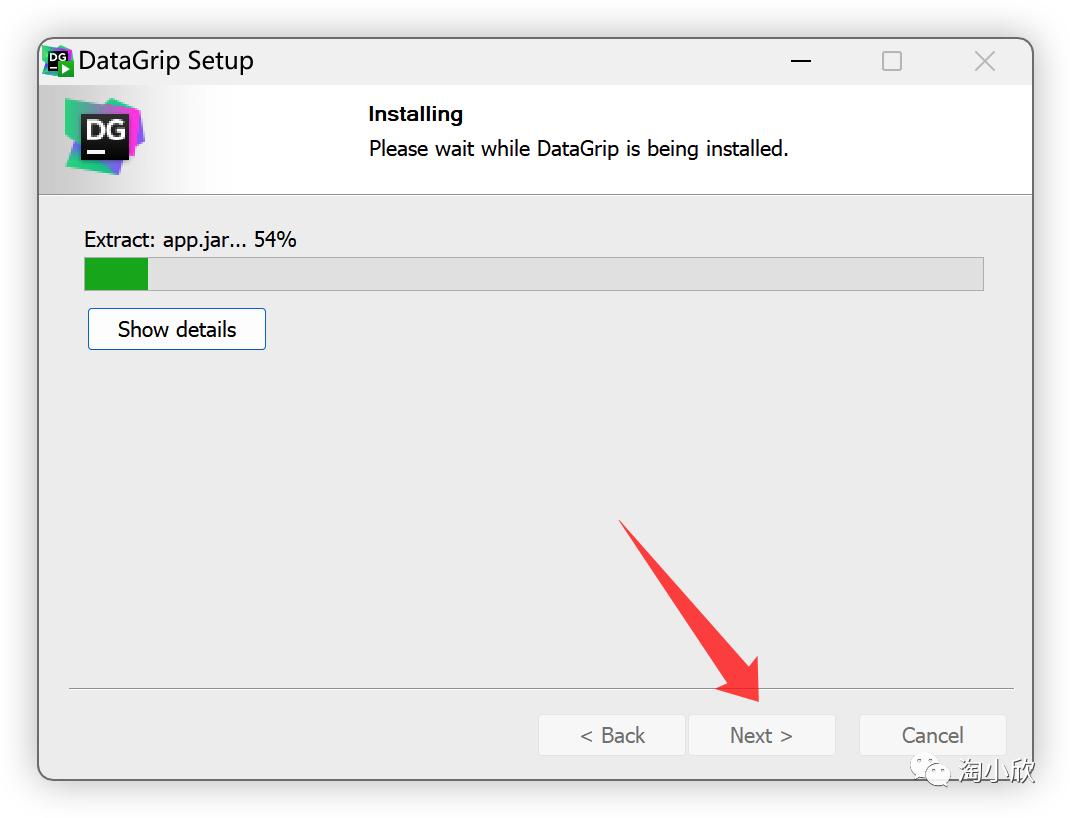
等待安装完成之后点击Finish。
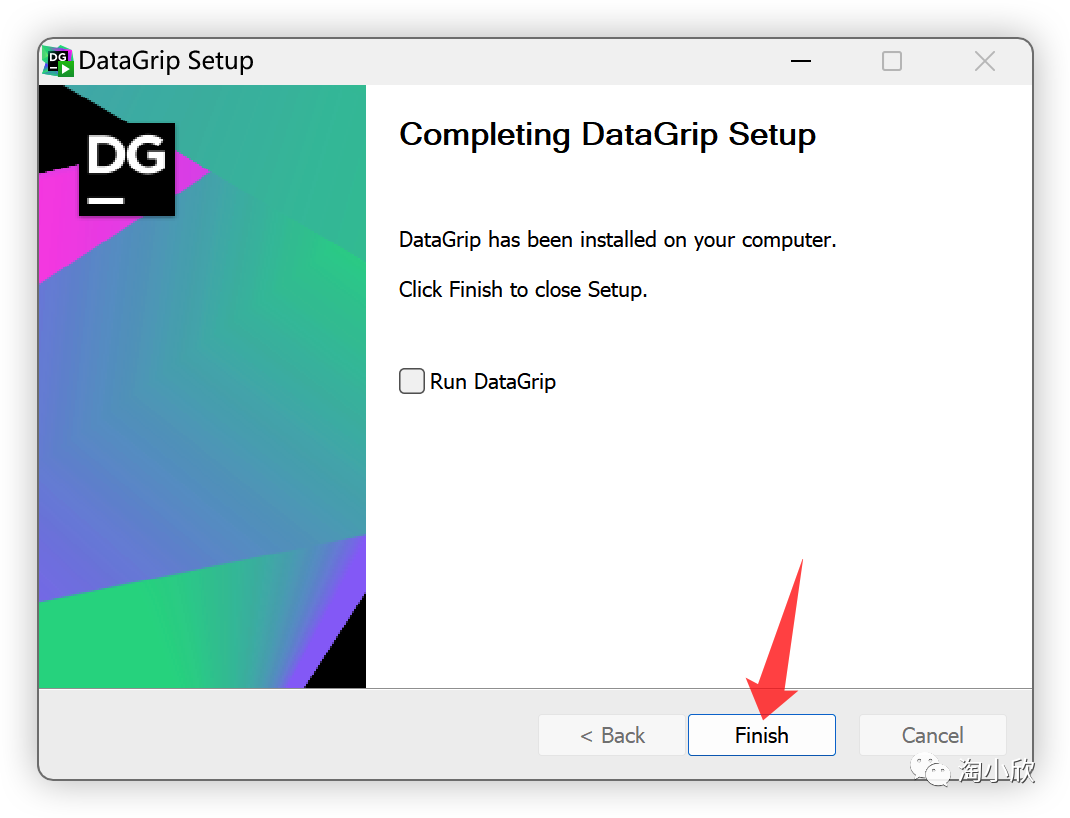
激活
1.Mac 激活插件安装
首先下载激活插件并解压(文末获取)
解压后打开目录jetbra/scripts
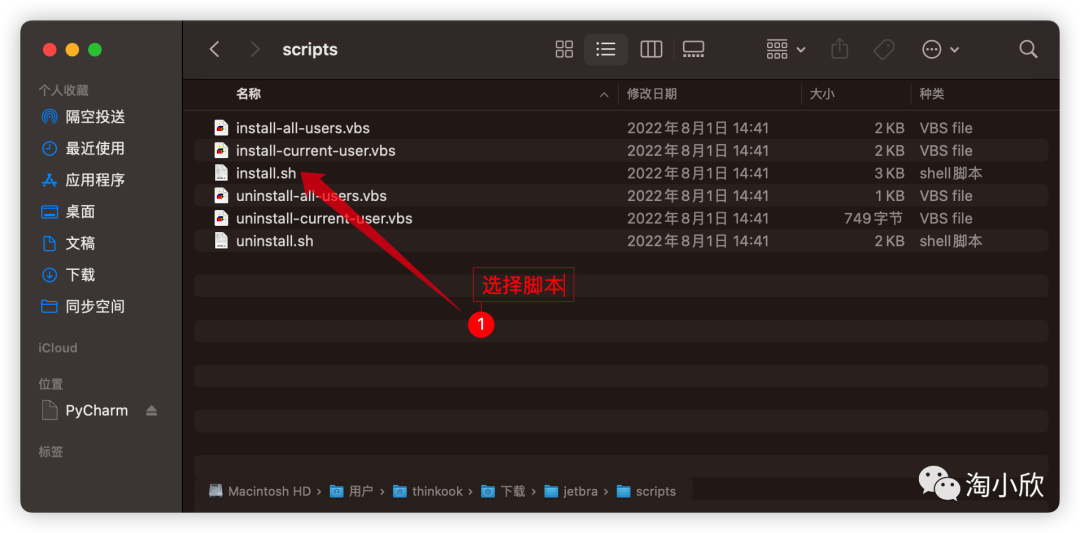
打开Mac 终端
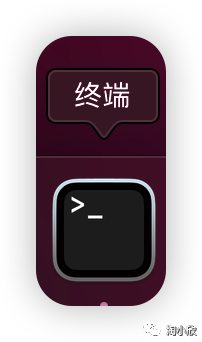
切换到你的目录 jetbra/scripts
, 执行如下命令:
cd Downloads/jetbra/scripts # 切换你的脚本目录sh install.sh # 执行脚本
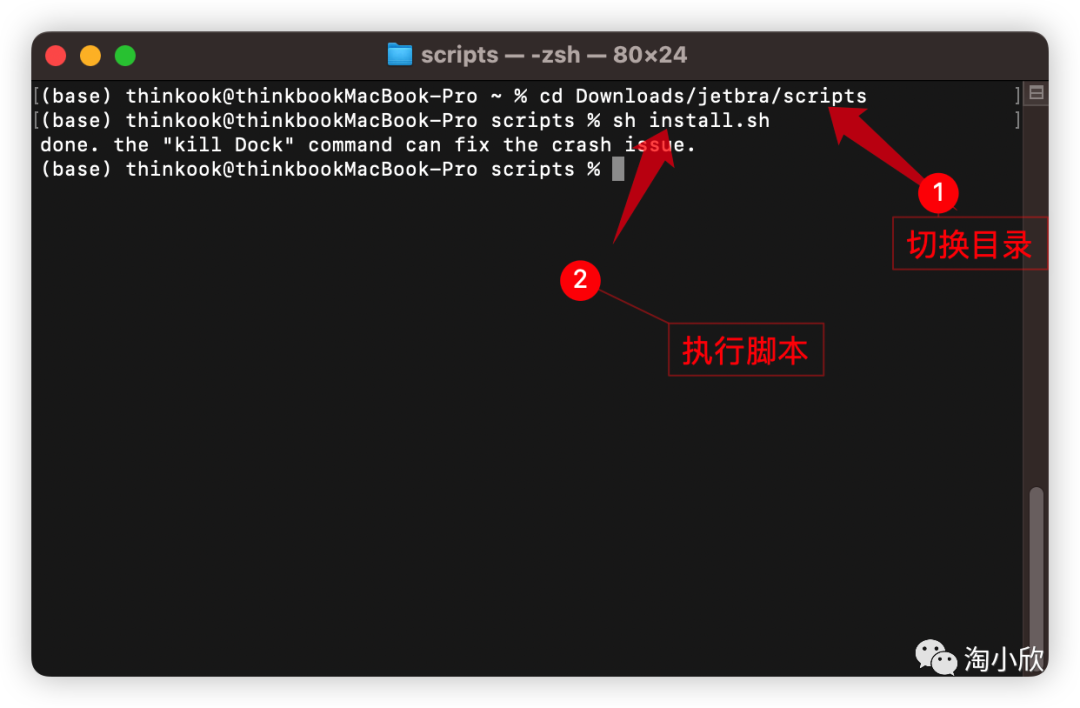
2. Window 安装
软件安装完成后无需打开软件,就算之前试用期过了也没事,
点击打开jetbra/scripts
目录
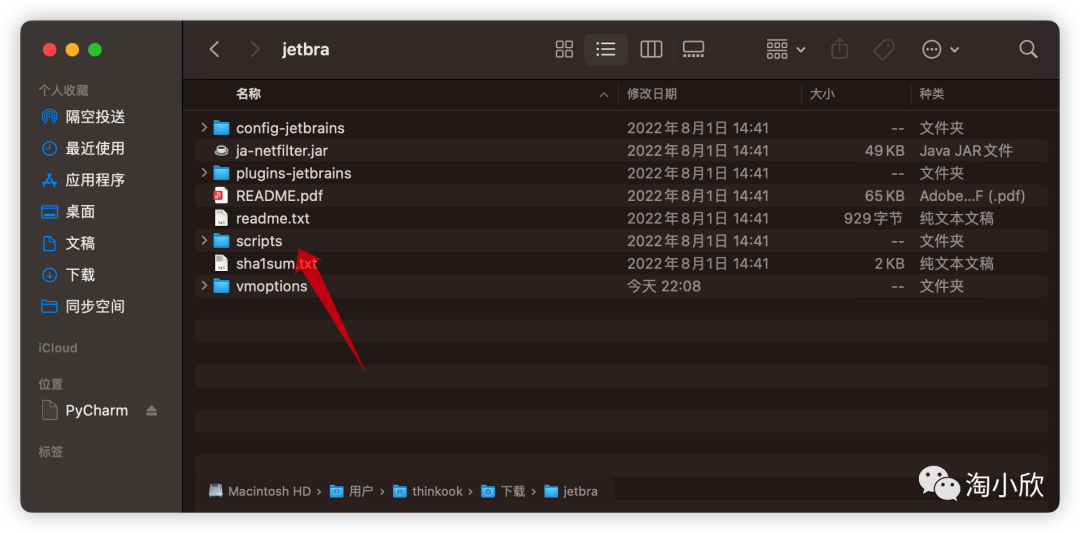
Windows选择任意一个插件安装脚本运行即可,然后点击确定,确定即可.
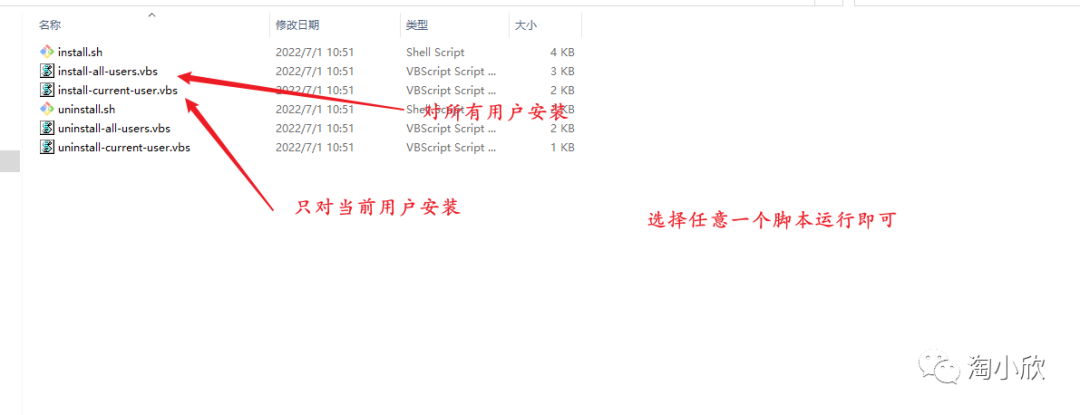
执行过程中,需要大概10-30秒时间,这个根据个人安装的Jetbrains下IDE的数量决定,会在参数文件中,添加激活工具的路径进去。
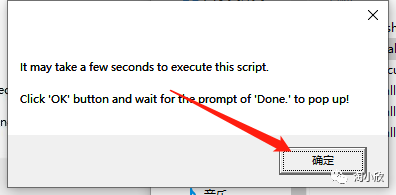
看到提示“Done”时,表示成功并完成。
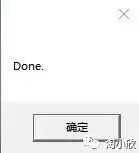
3.输入激活码
安装好激活插件后,打开软件,复制我给大家准备的激活码(链接放在文末)
输入激活码激活软件即可
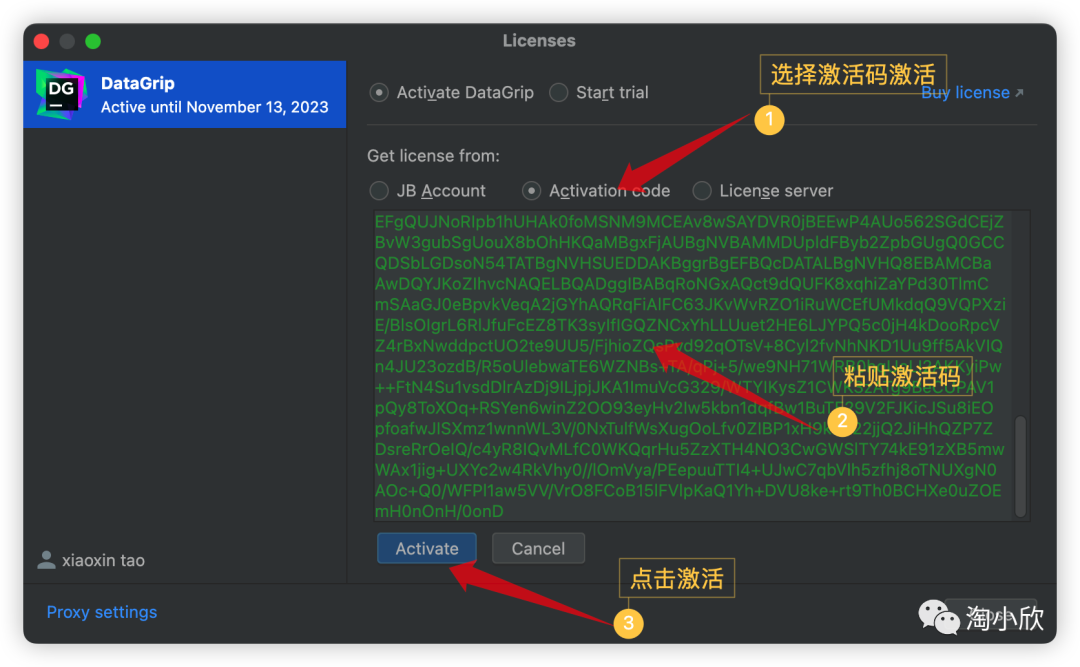
最后打开help
--->Register
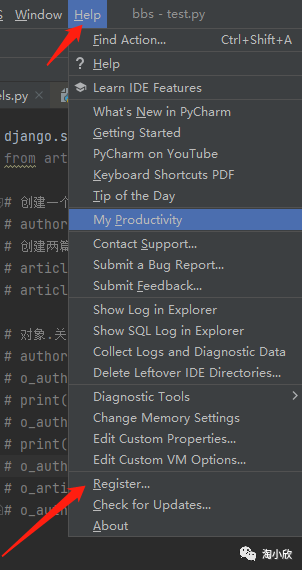
打开如图所示,成功激活,激活到2025年!
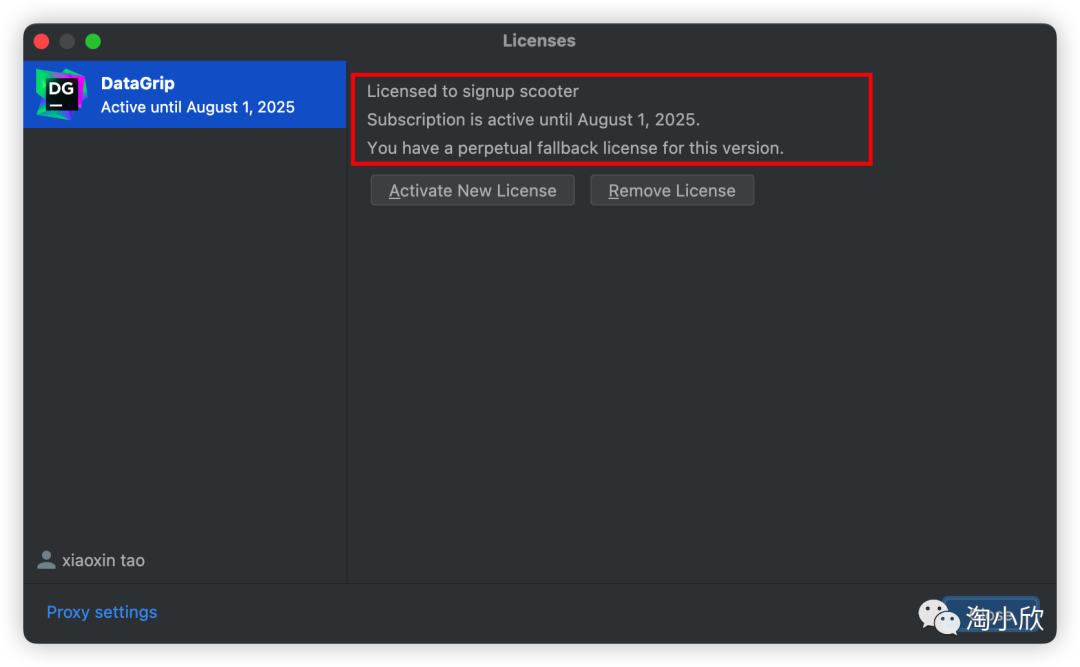
连接数据库
首先打开 DataGrip IDE,点击“新建项目”按钮。
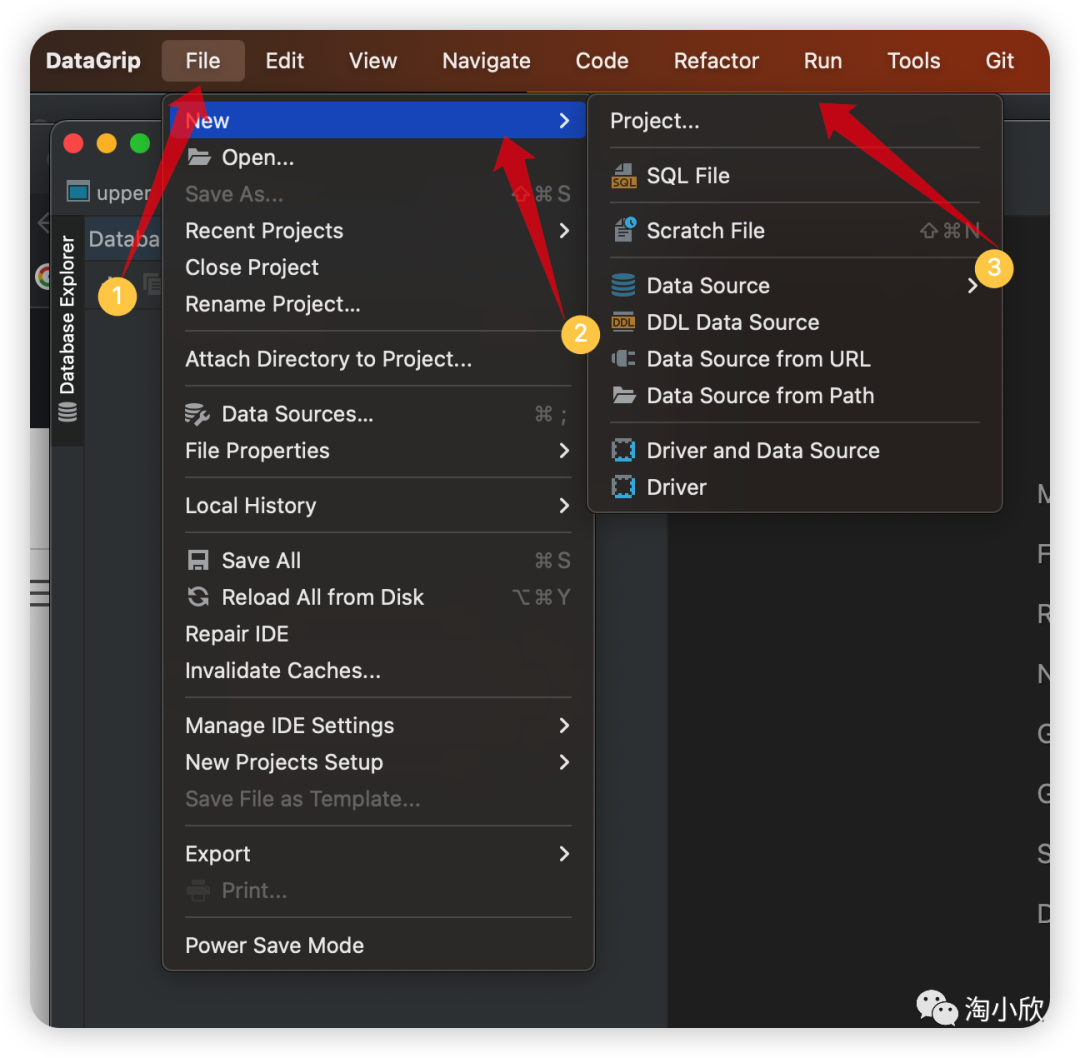
意思就是新建了一个文件夹,这里我新建一个test 文件夹,点击确定
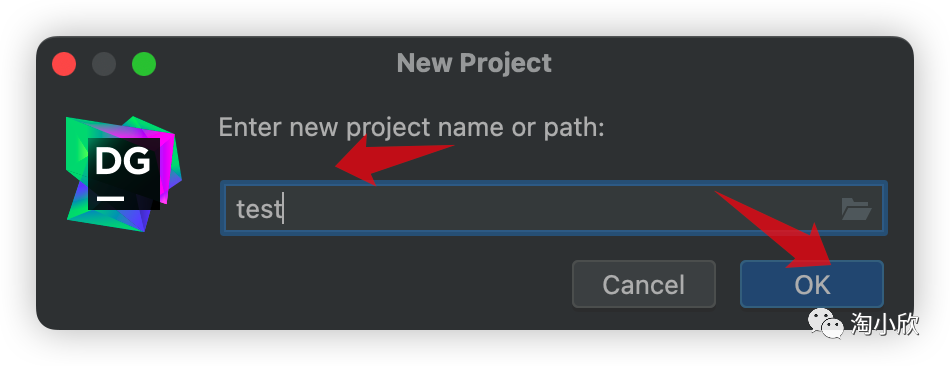
选择在当前窗口打开.
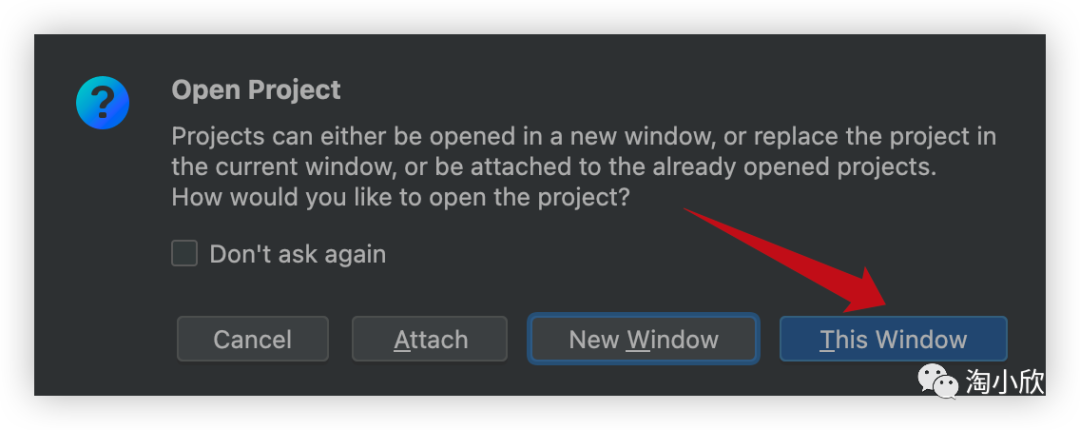
点击如图所示,选择你的数据库类型,这里我以MySQL 举例子
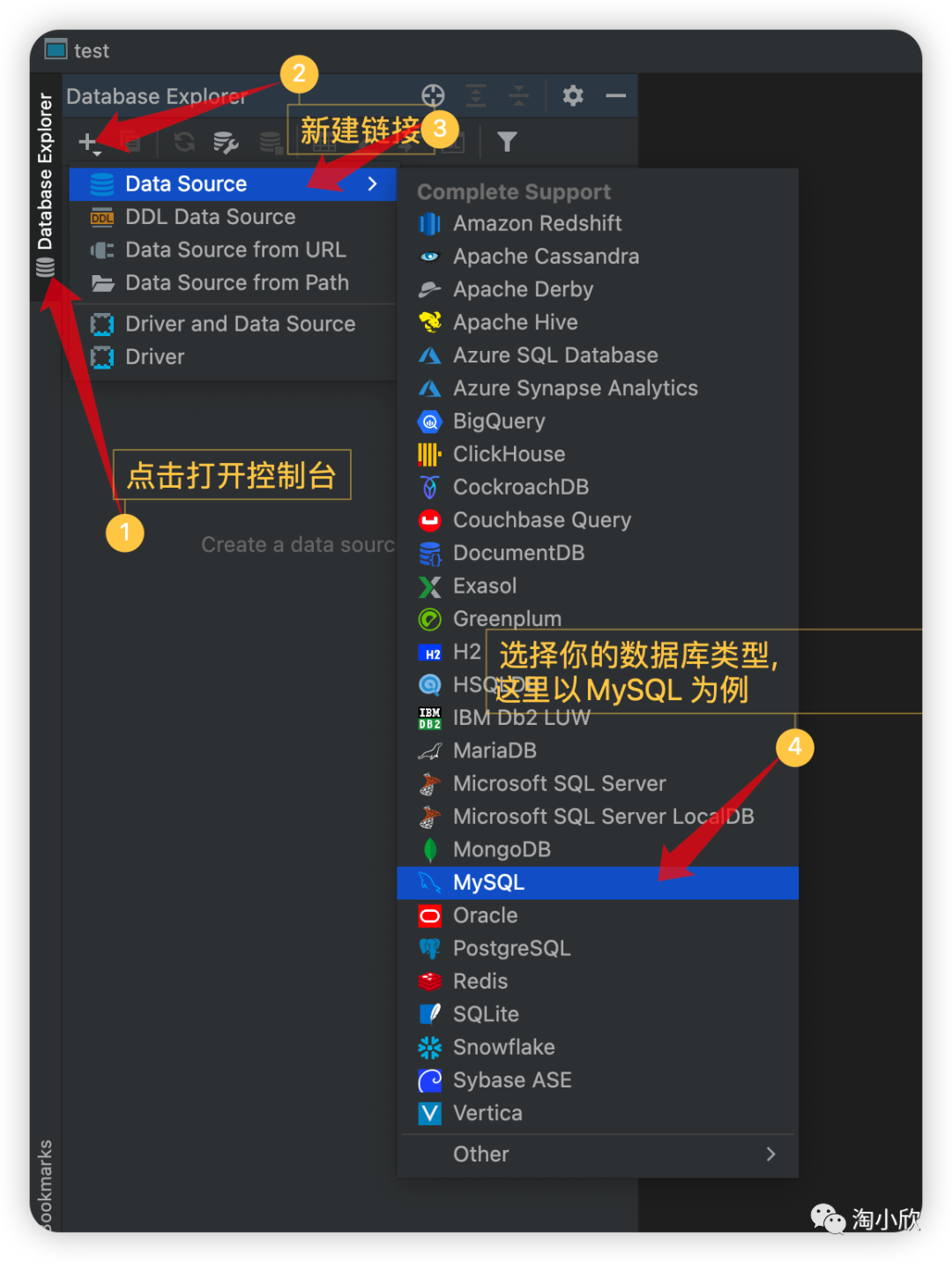
首先,选择数据库对应驱动,点击Driver
选择驱动
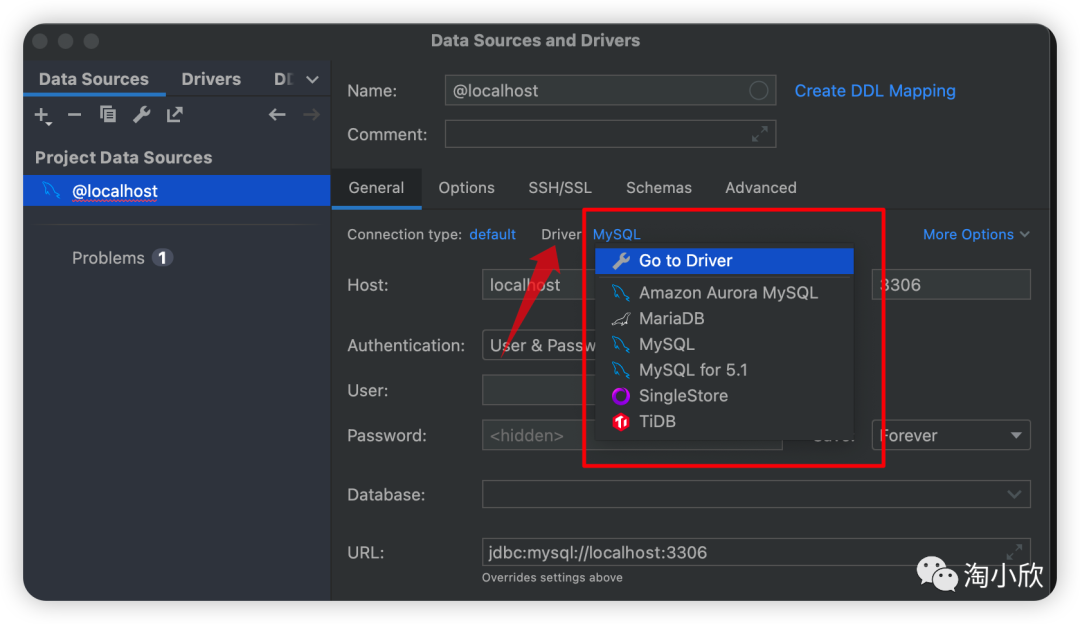
选择好驱动之后,点击下载数据库驱动,点击如图下载
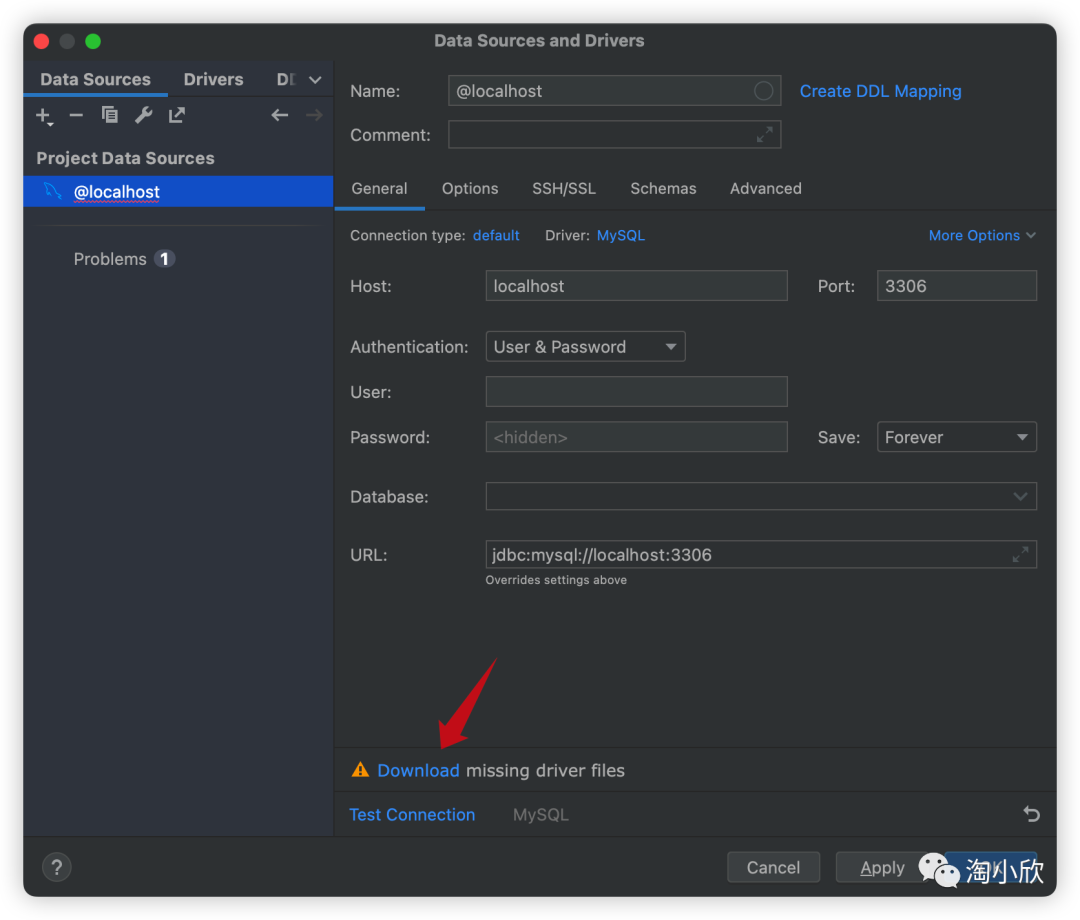
等待下载完成
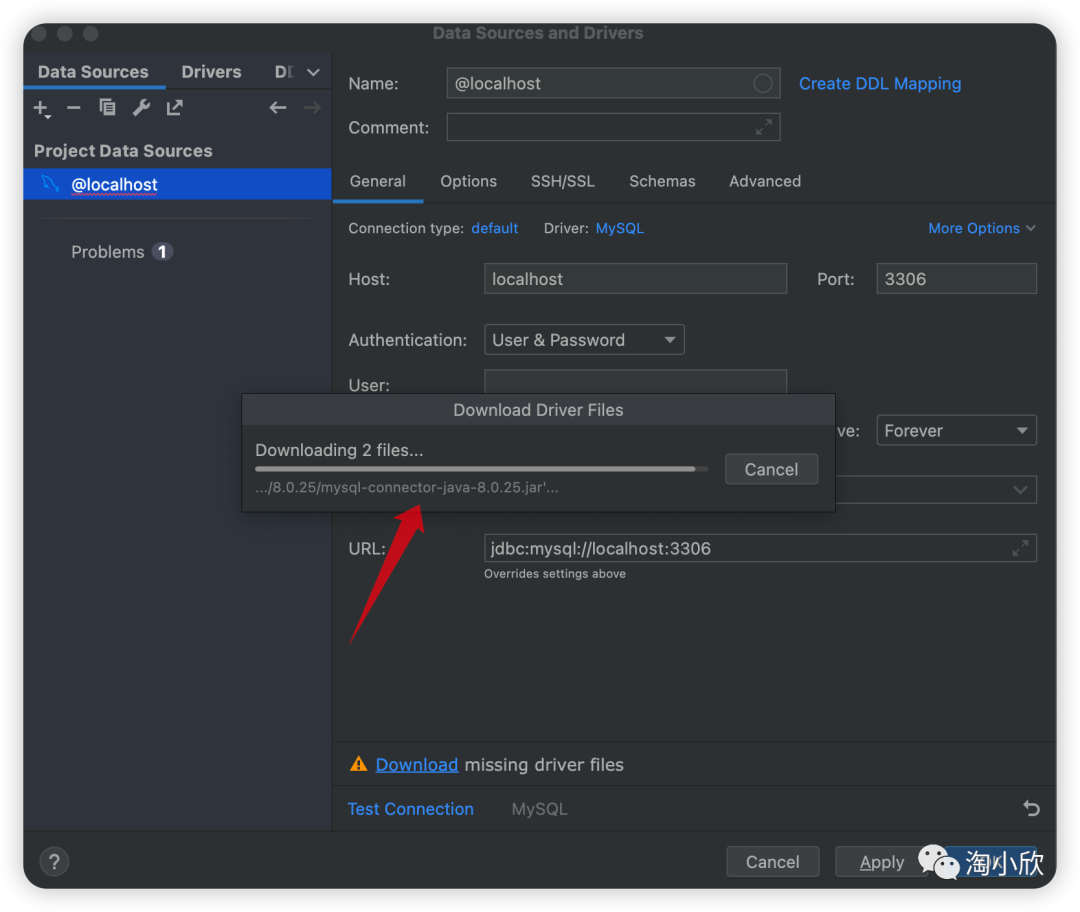
填写您的 MySQL 数据库连接信息。这些信息包括数据库主机名、数据库地址,端口号、用户名和密码。
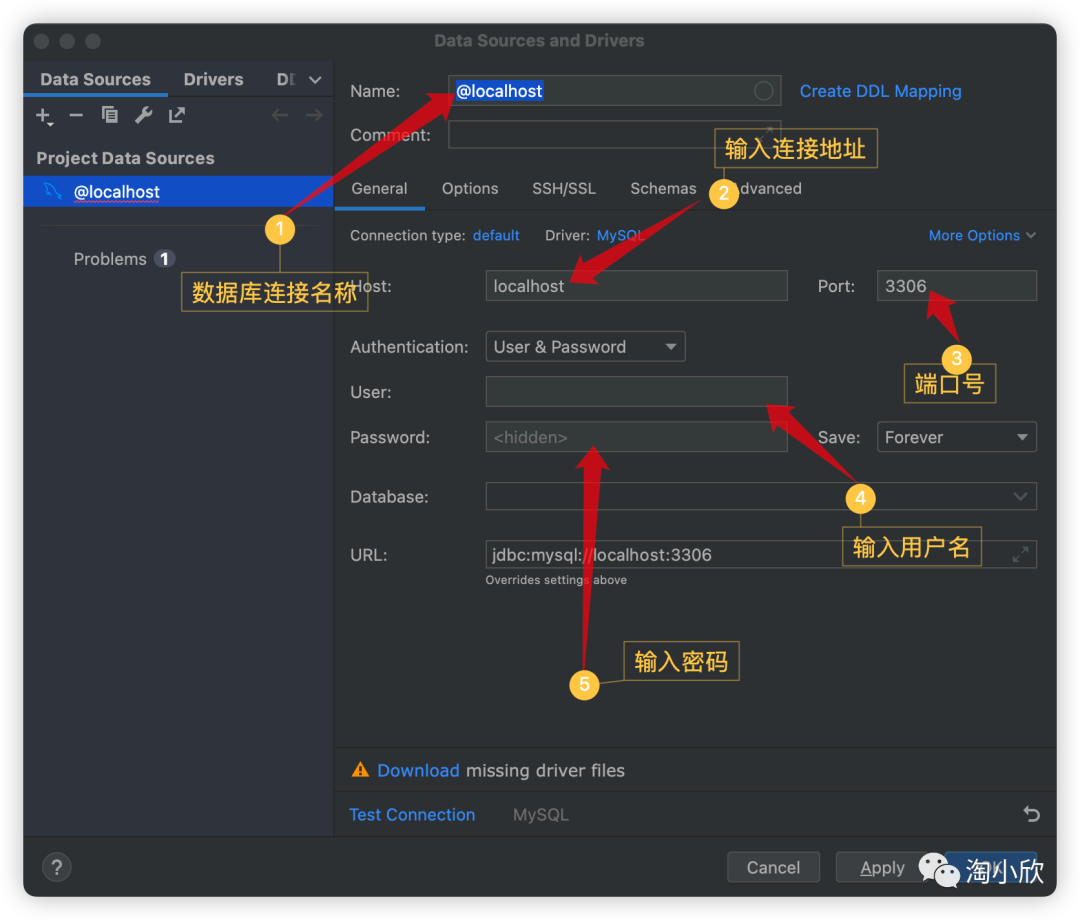
选择是否保存数据库密码,
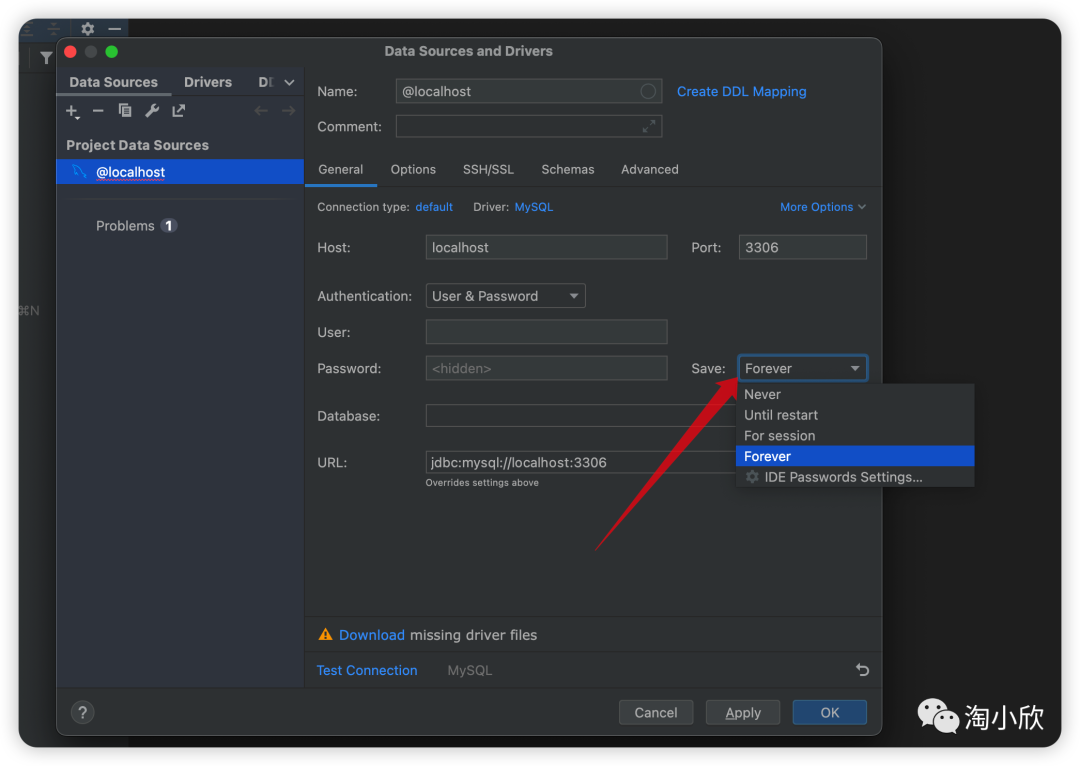
点击“测试连接”按钮验证连接是否成功。
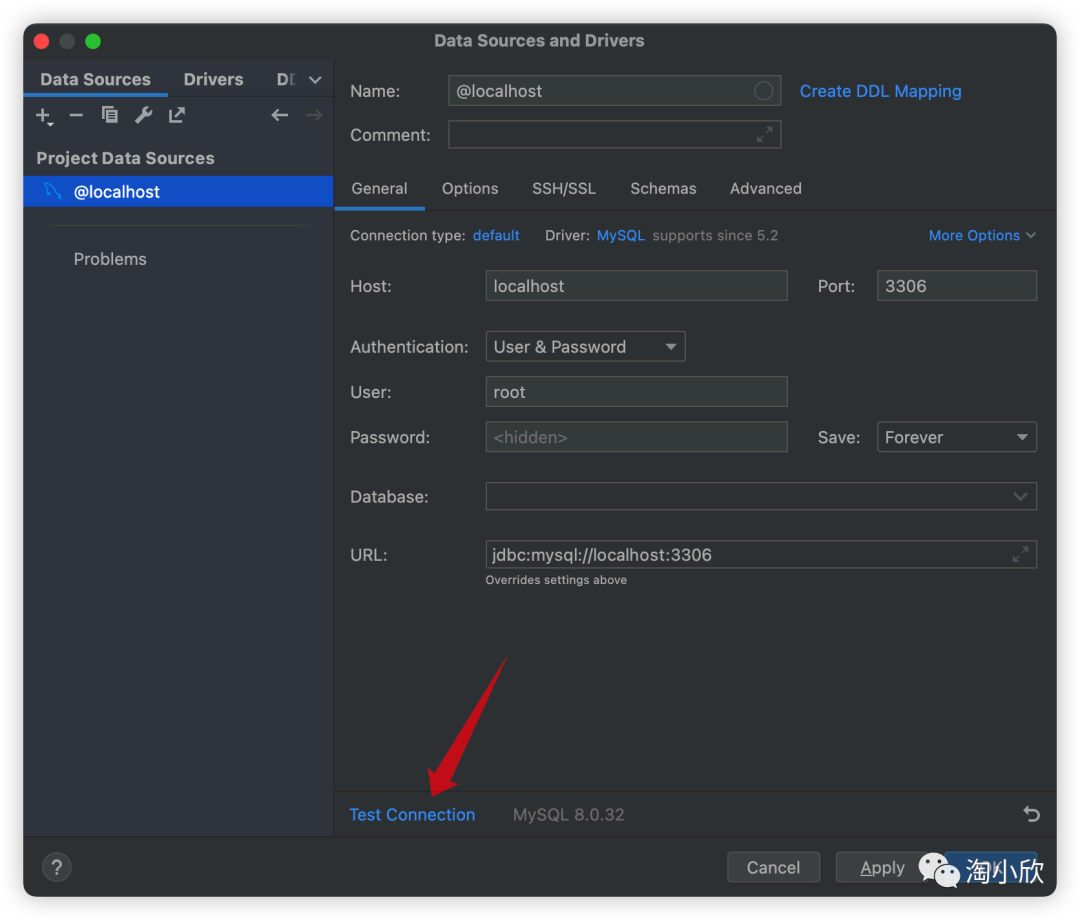
如果出现如图所示表示链接成功
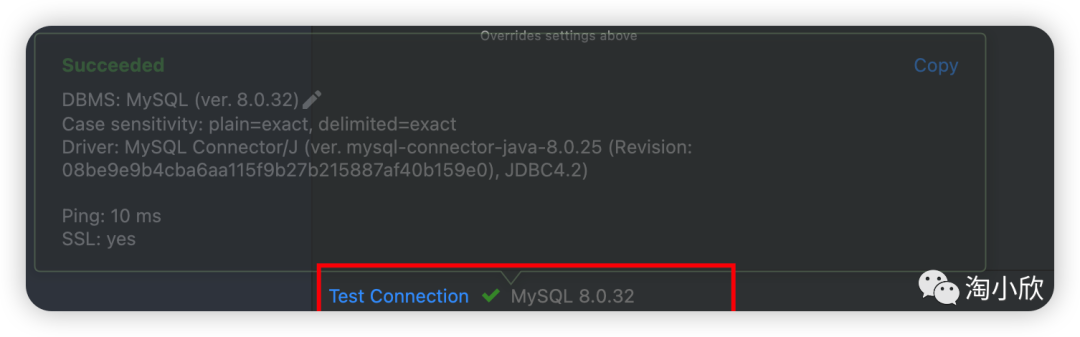
温馨提示(很重要):
如果你的链接地址,密码,用户名,数据库,端口号等信息都填写的是对的,显示链接失败,请更换其他驱动试试,可能是当前你选择的驱动不支持
切换好驱动后,再次下载驱动重试,执行上面的操作
指定数据库连接
如果要链接指定的数据库,请在Database
中填入
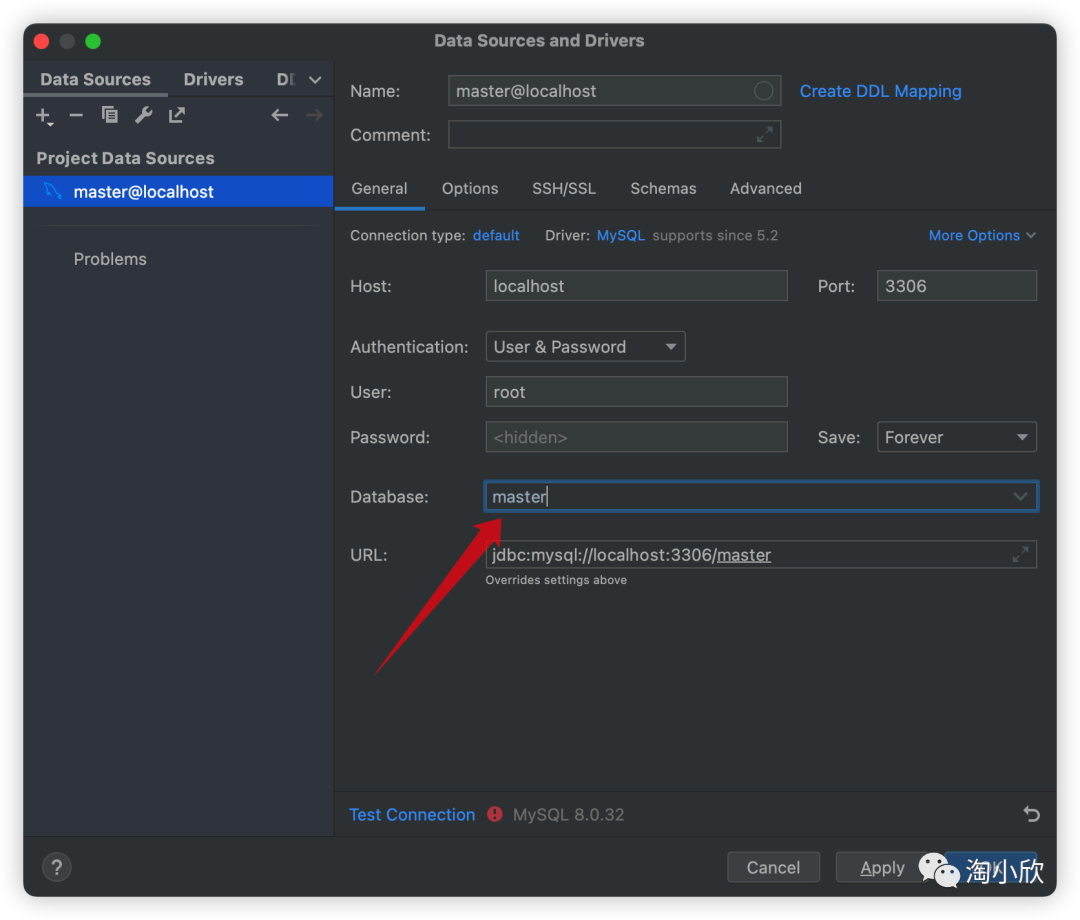
我这里不需要指定数据库,所以默认为空,不填写即可,
最后点击OK即可
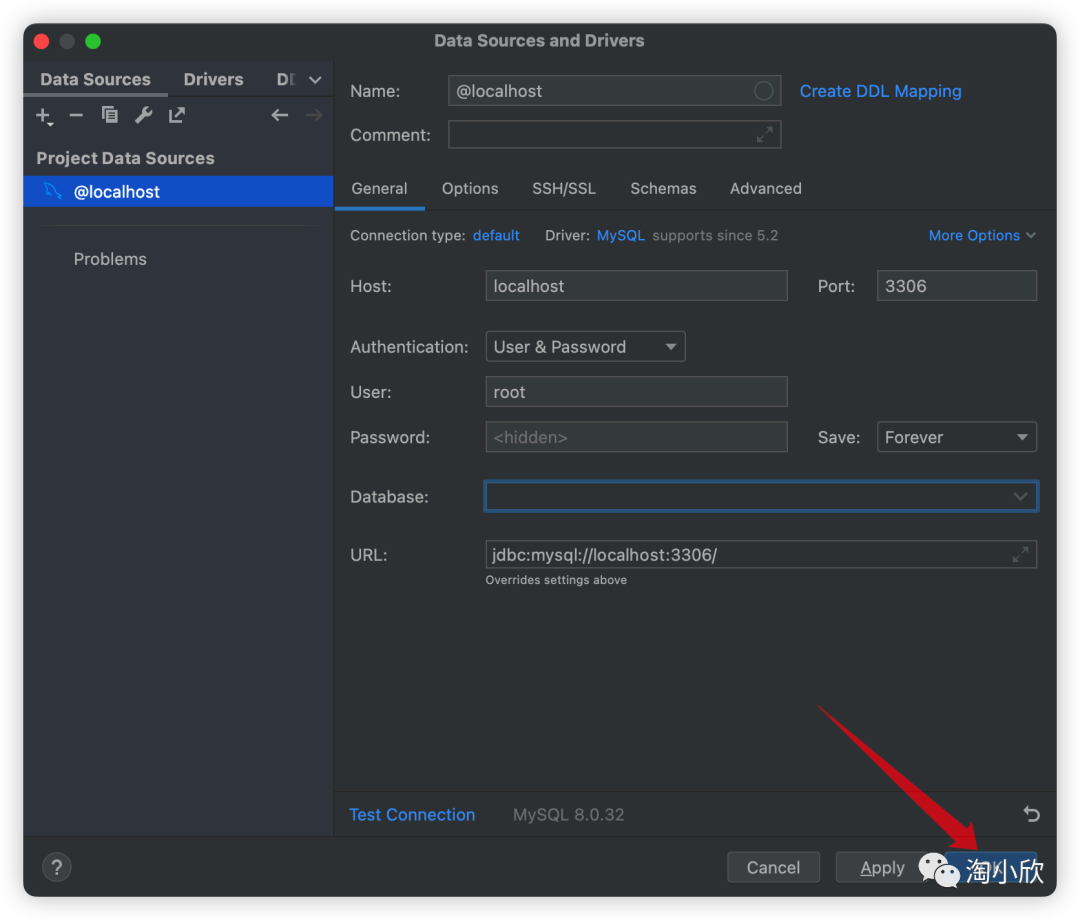
现在您已经成功连接到 MySQL 数据库。
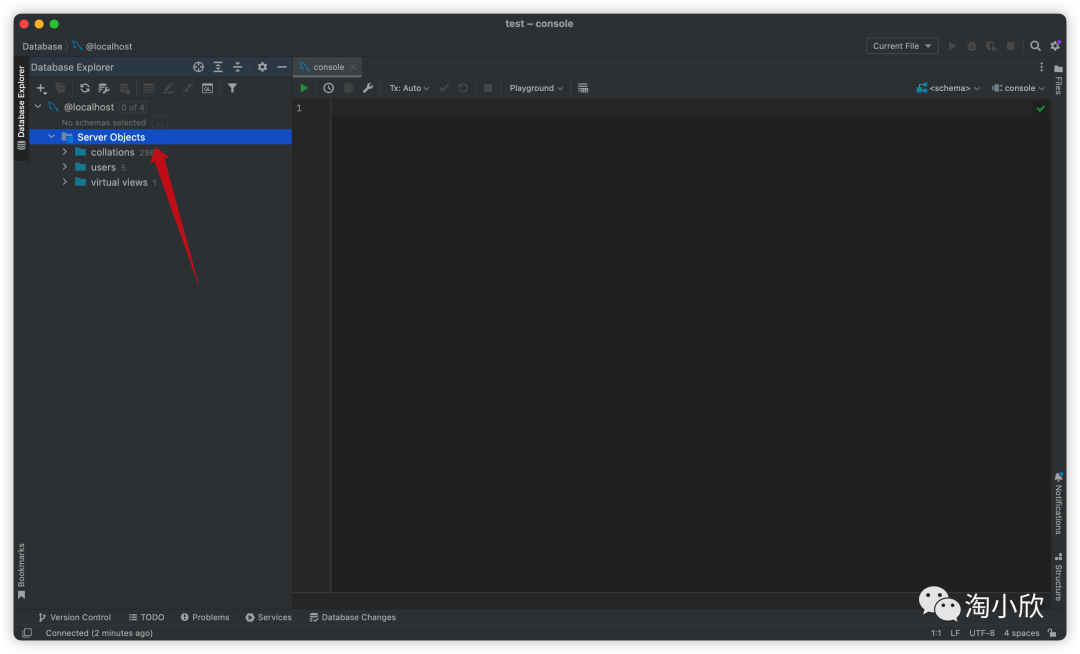
新增数据库
选中数据库连接名称,右键点击数据库连接名称,点击New->Schema,按照如图所示
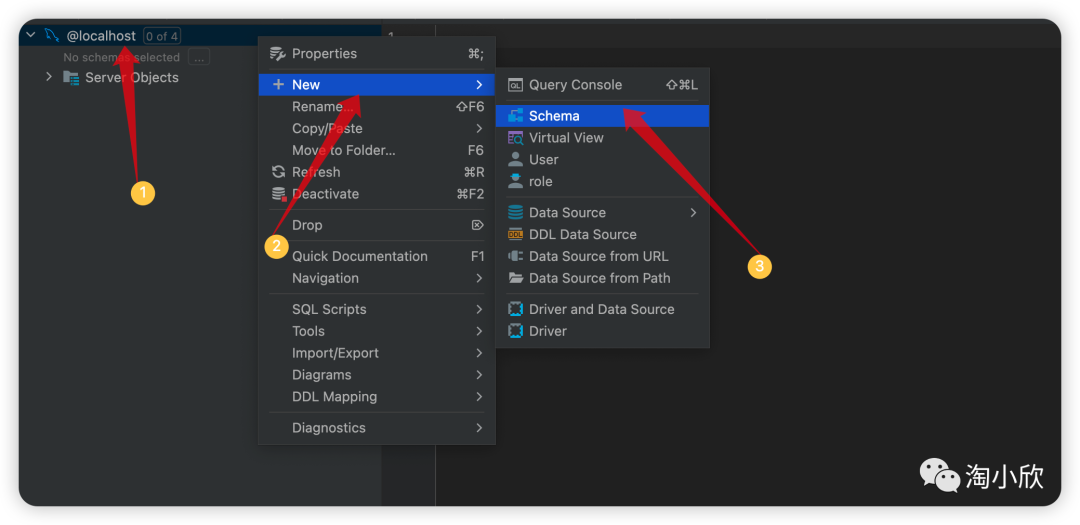
输入数据库的名字,如db
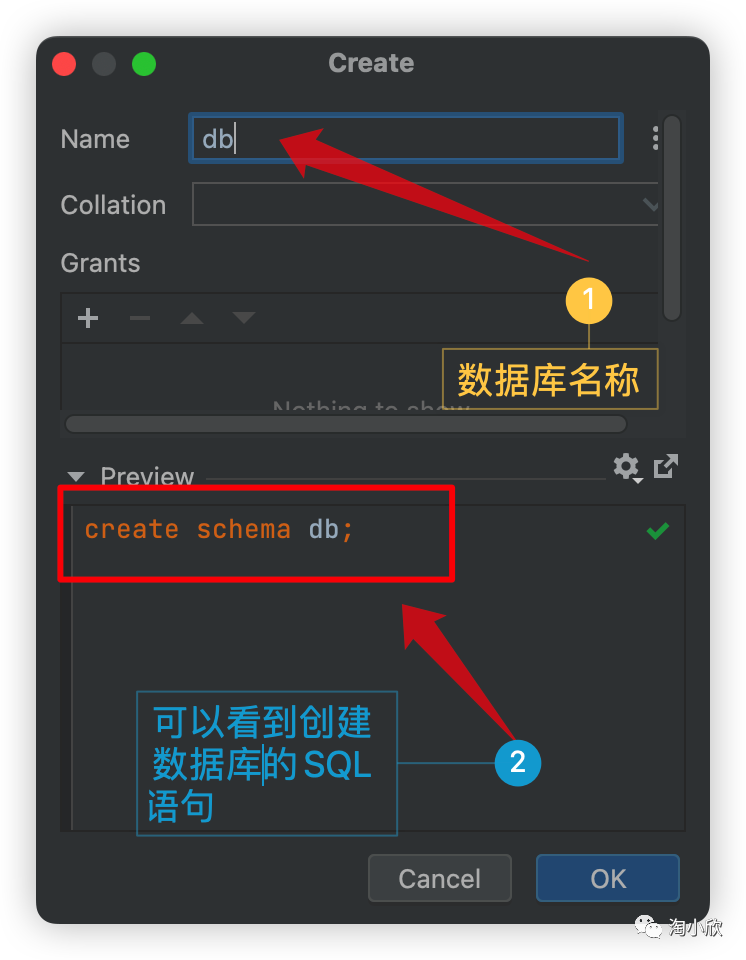
最后点击OK
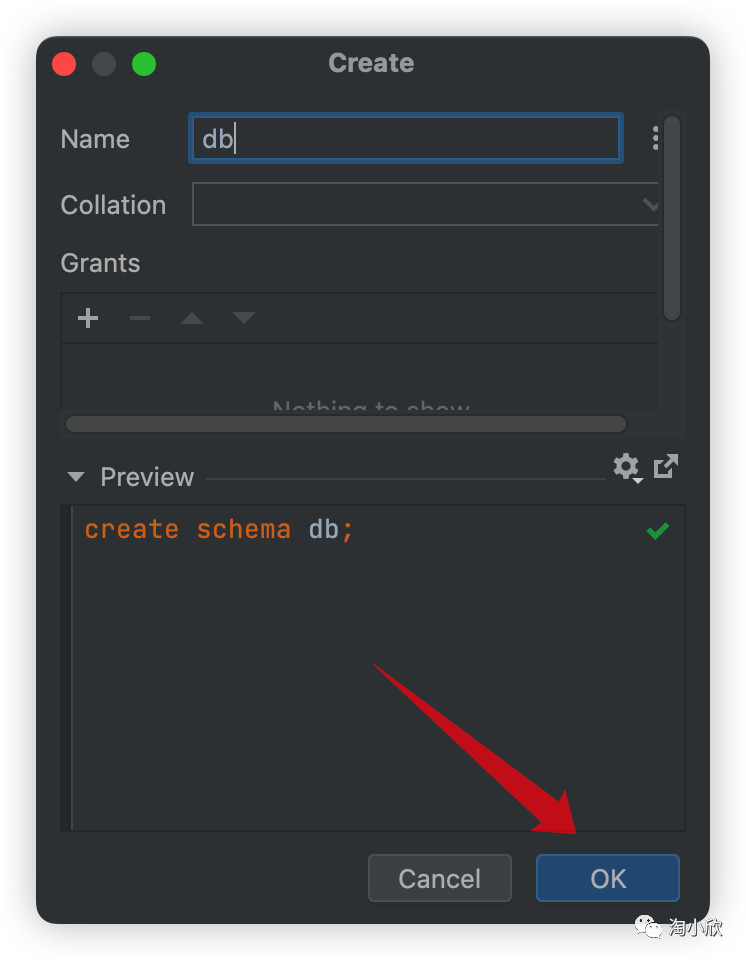
然后在控制台可以看到你刚刚创建的数据库啦
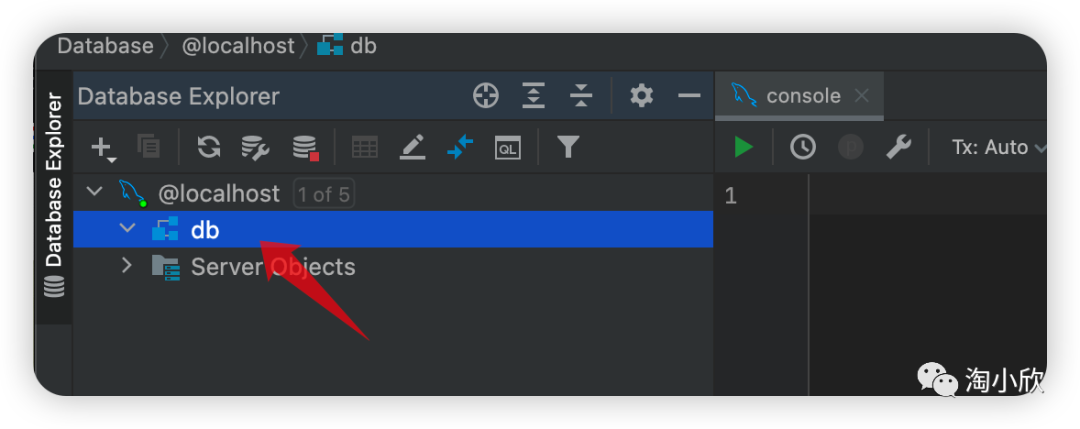
添加显示或隐藏已有数据库
右键点击主机名,点击Properties
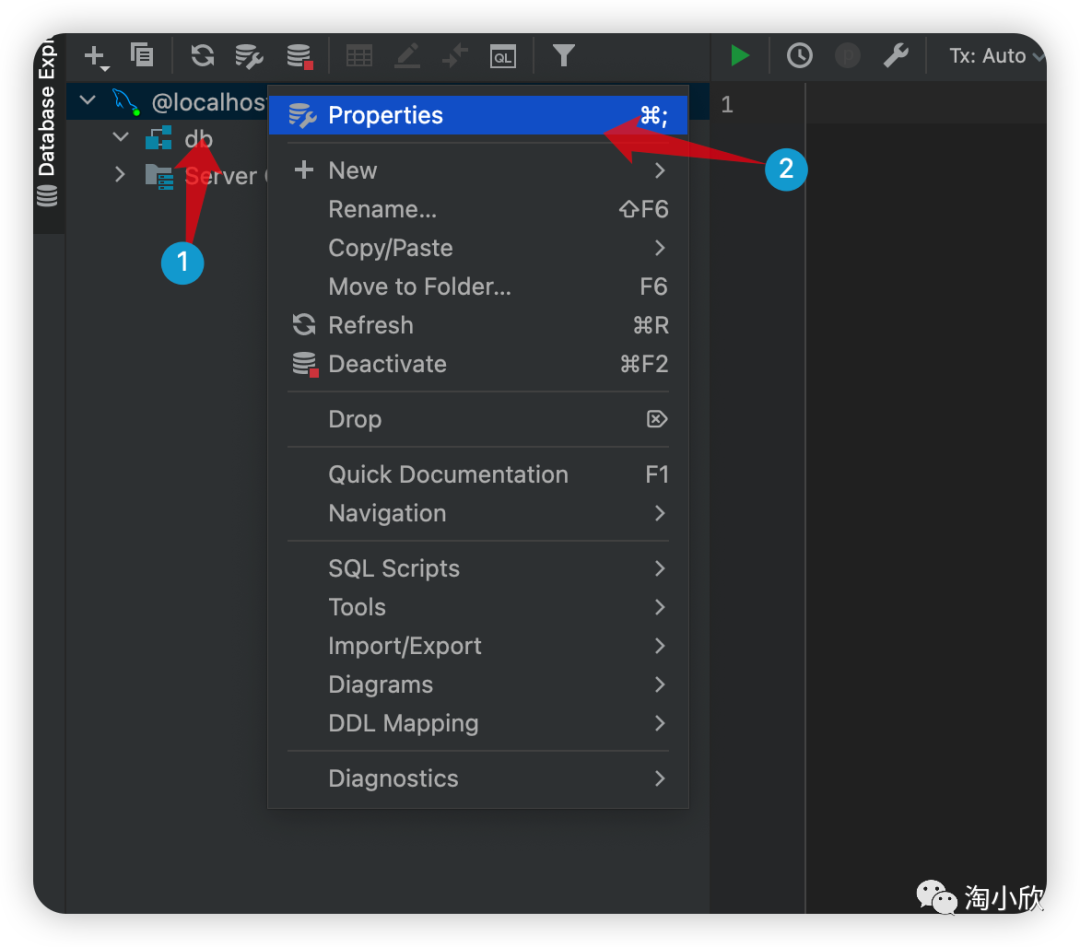
点击Schemas,然后勾选想要显示的数据库,最后点击Apply->Ok如果想要隐藏某个数据库,取消勾选,然后点击Apply->Ok即可如果想要操作所有数据库,则勾选All shemas
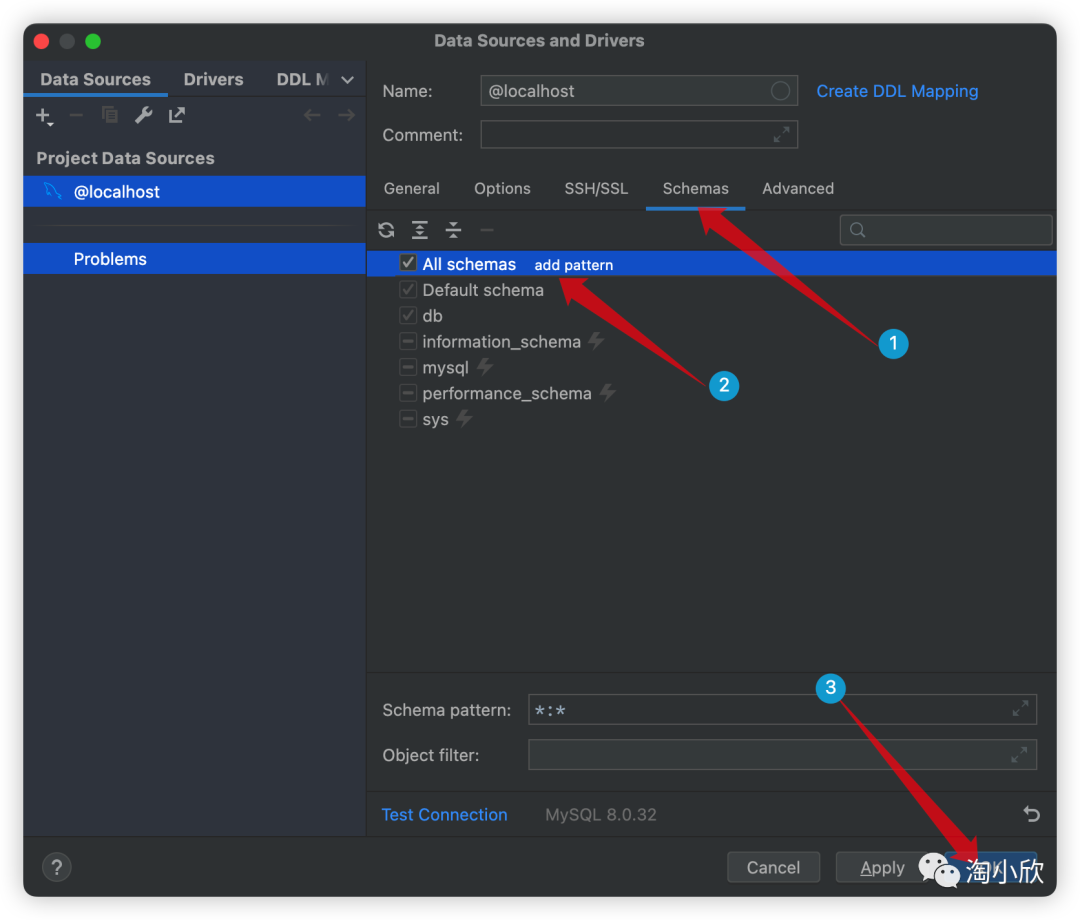
在控制台
里可以看到目前所要显示的数据库
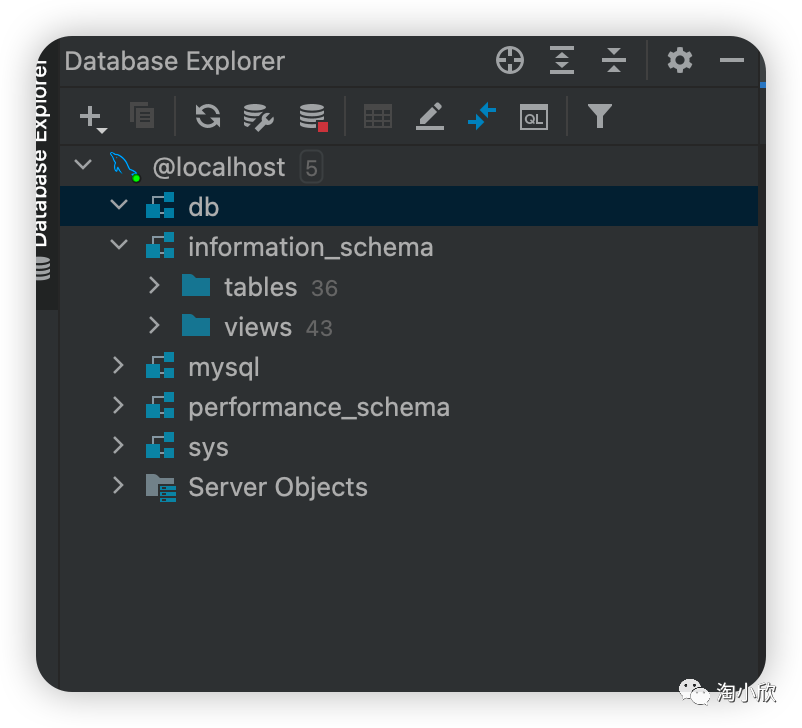
删除数据库
右键点击所要删除的数据库,然点击Drop
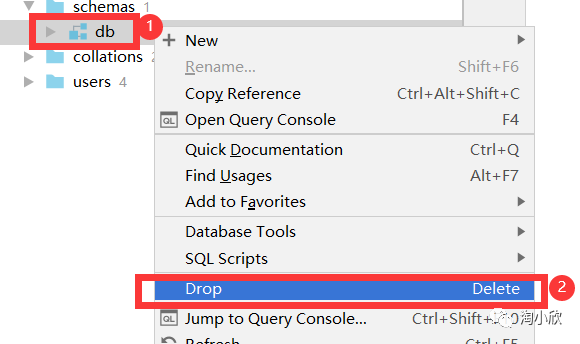
新建SQL编辑器
DataGrip 的 SQL 编辑器可以让你轻松地编写和运行 SQL 查询。它支持多种数据库类型,包括 MySQL、PostgreSQL、Oracle 等。你可以使用 DataGrip 的 SQL 编辑器编写复杂的 SQL 查询,并通过数据可视化工具来更好地理解查询结果。
通过鼠标右键,点击新增--->点击信息SQL编辑器,如图:
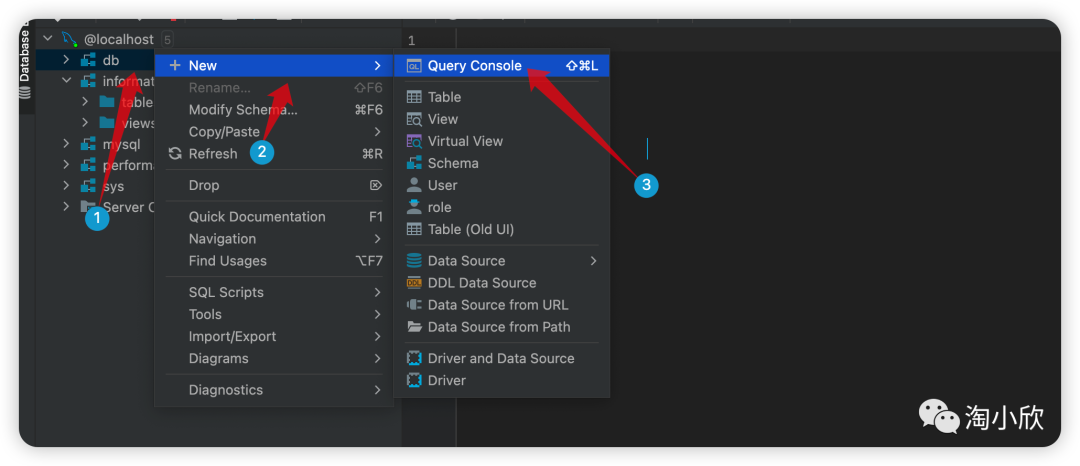
运行SQL
选中要运行的SQL,点击运行按钮
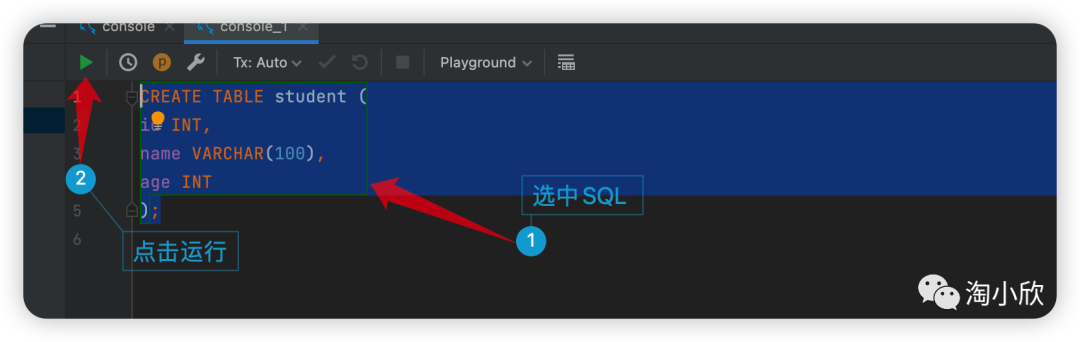
控制台会看到执行SQL日志
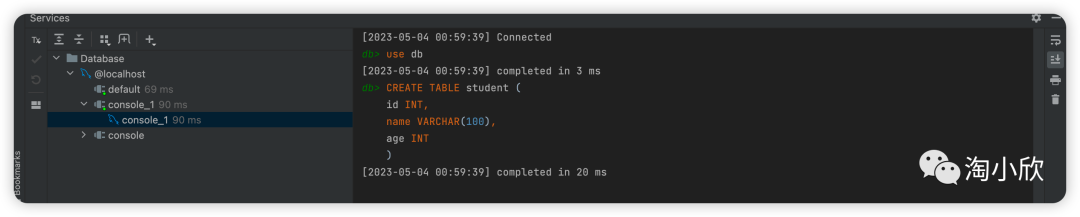
这样就创建好一张学生表了,在控制台点击数据库名,tables就看到了
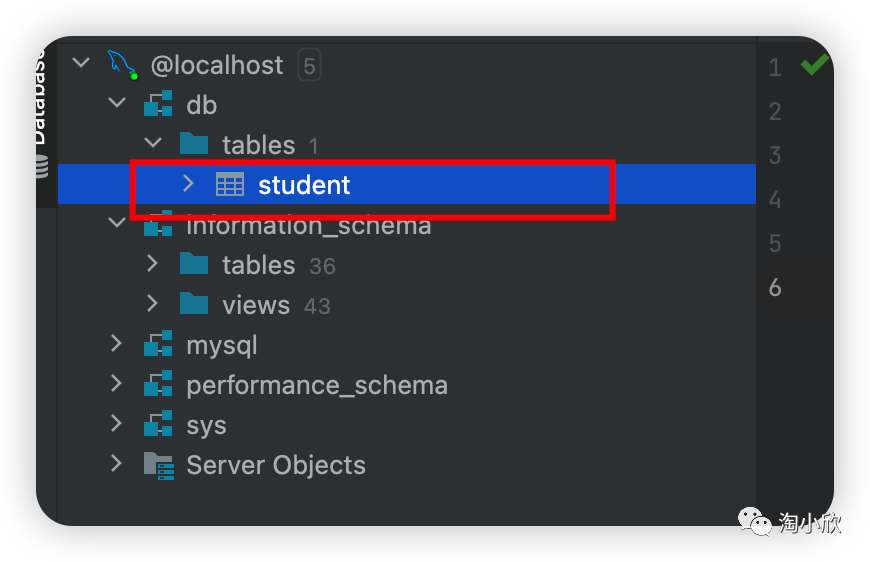
新建数据表
右键点击数据库,选择新建-->选择Table
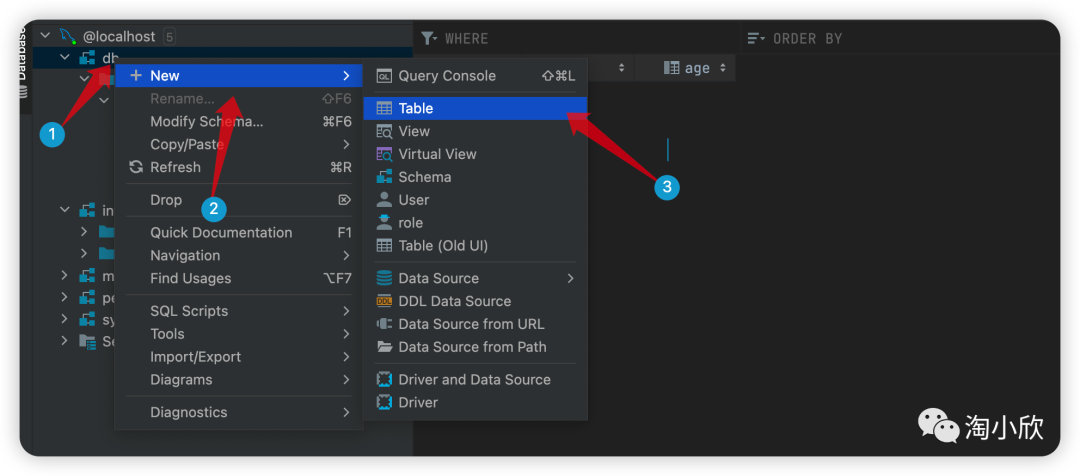
比如我们新增一个teacher表,字段包括 编号id,姓名name,:
输入表名为teacher
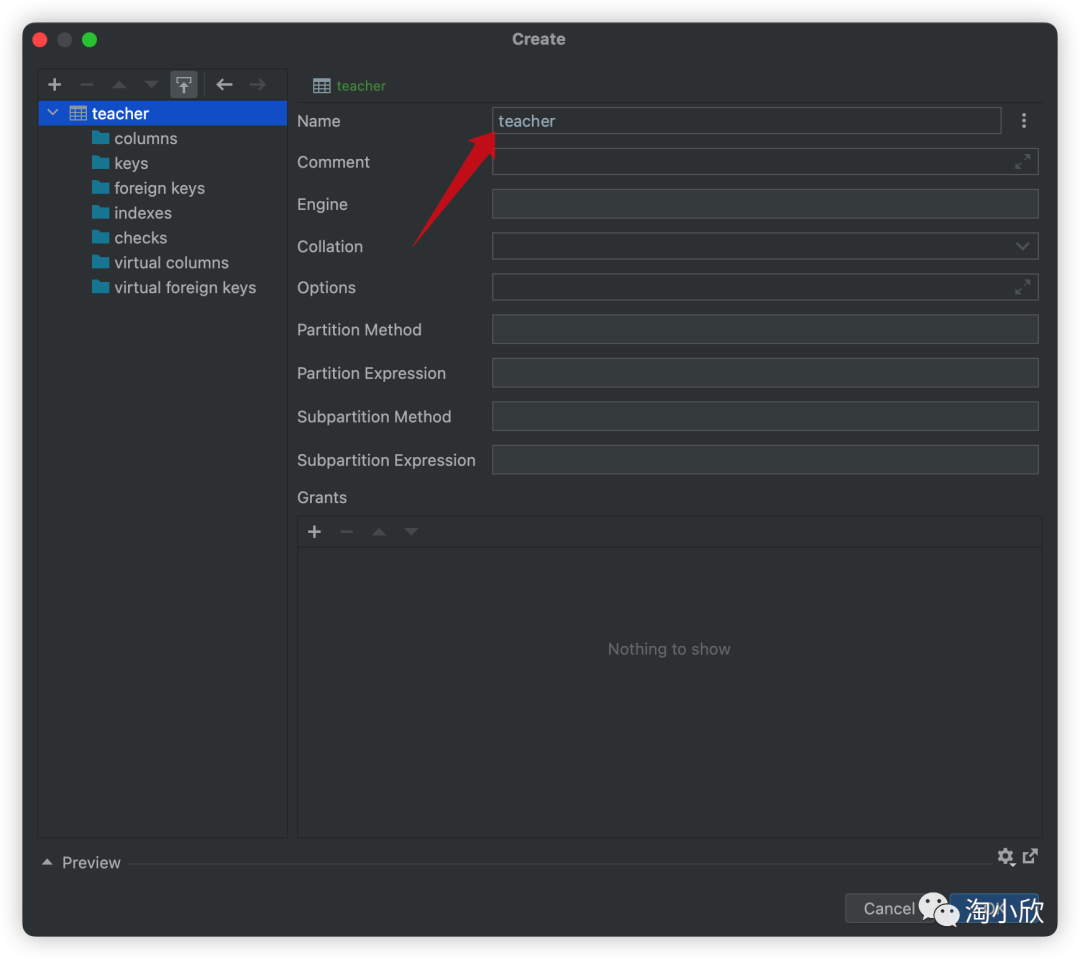
创建字段名,点击columns
,点击➕号
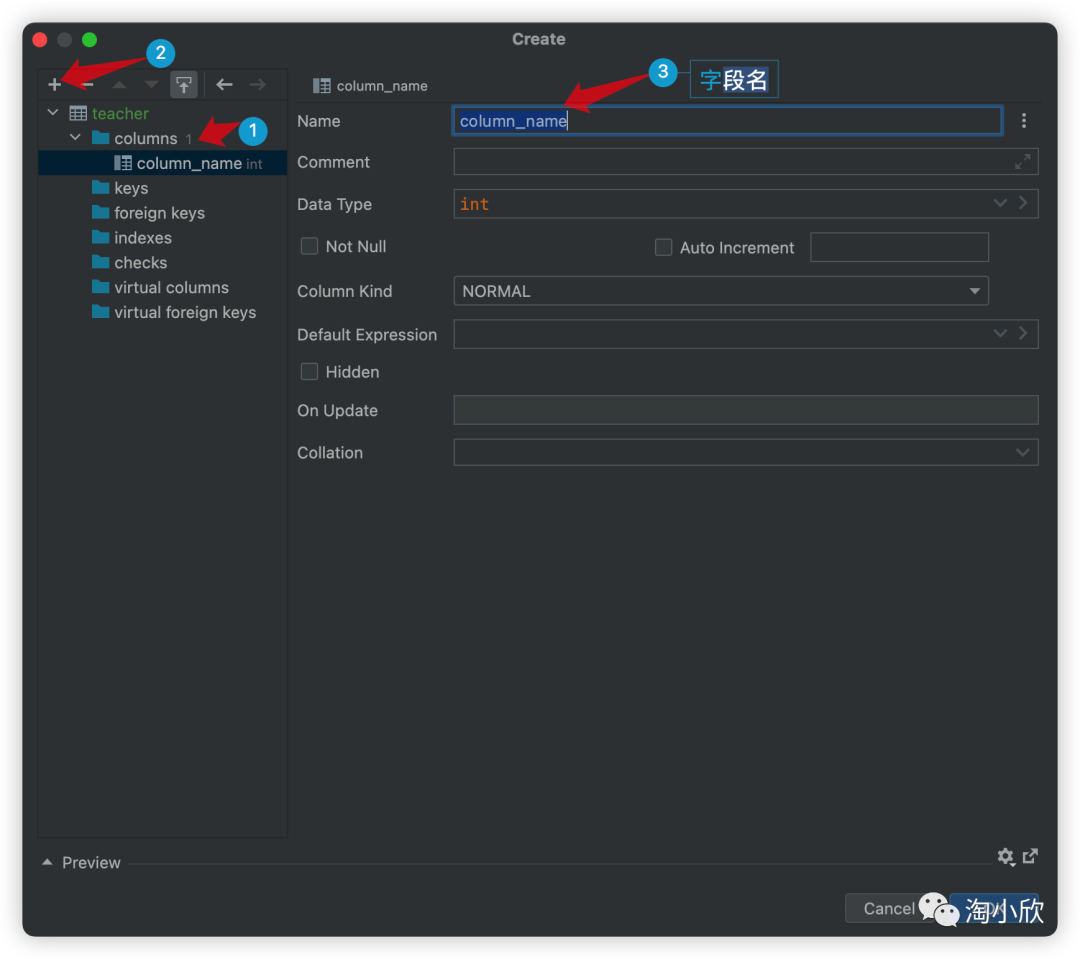
选择字段类型,并且设置为不可以为空
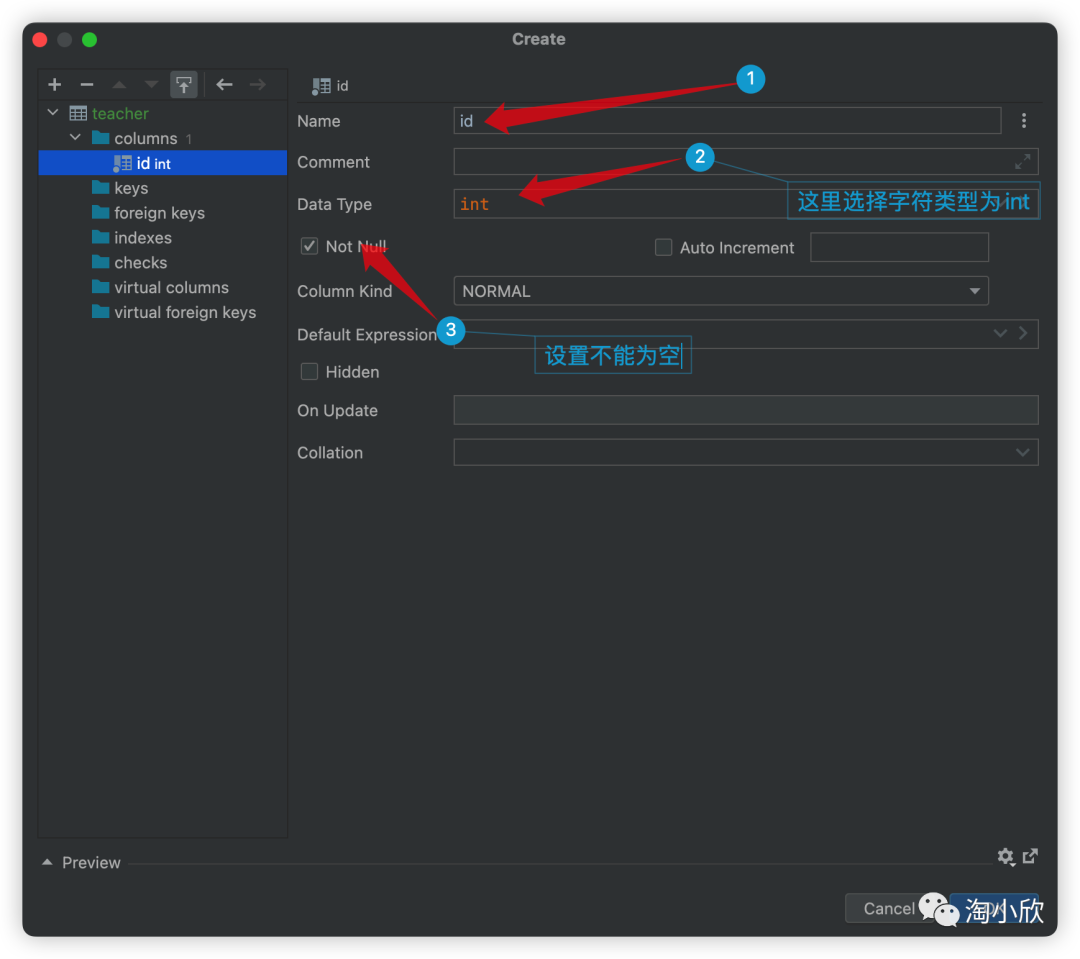
继续新增name字段,如图:
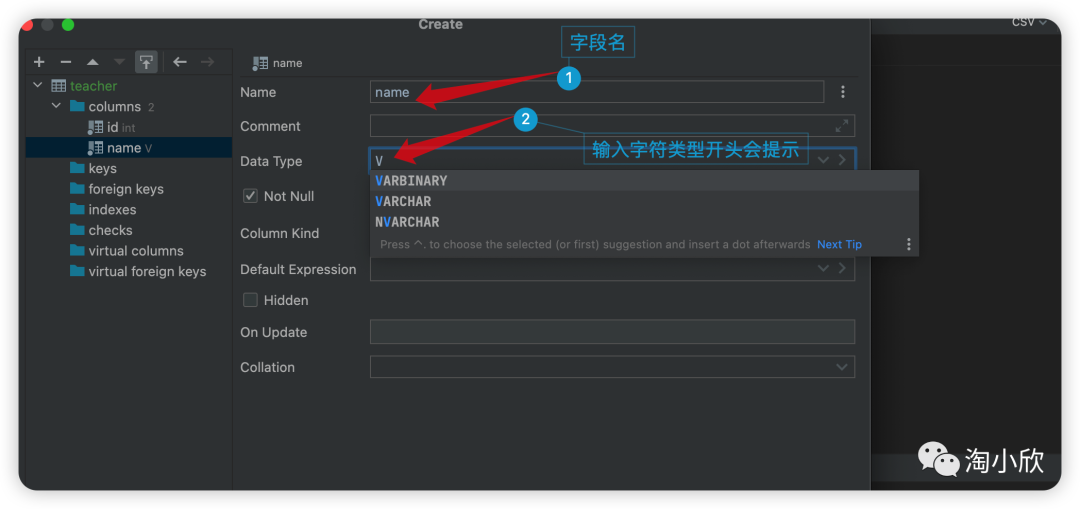
设置不可以为空,字符长度为100
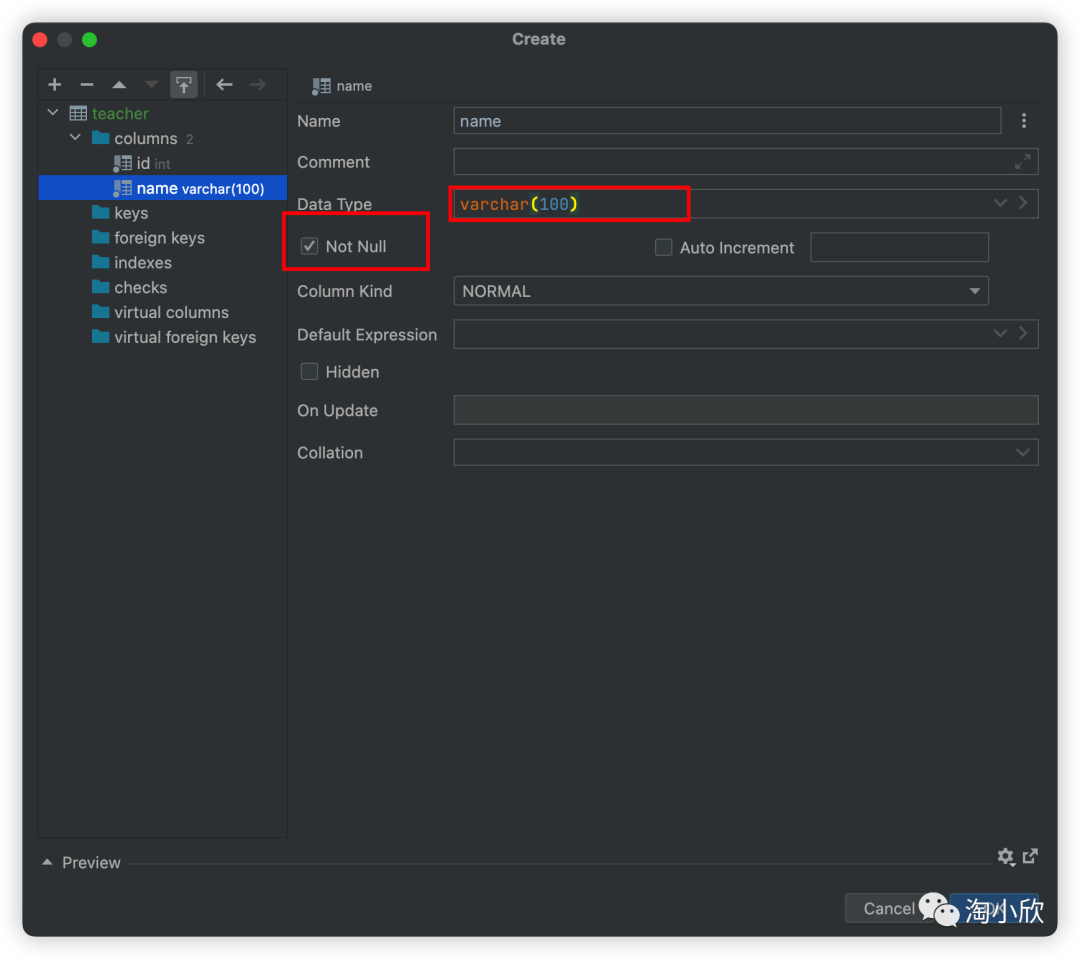
如果不小心写错了,可以选中字段名,点击-
号删除
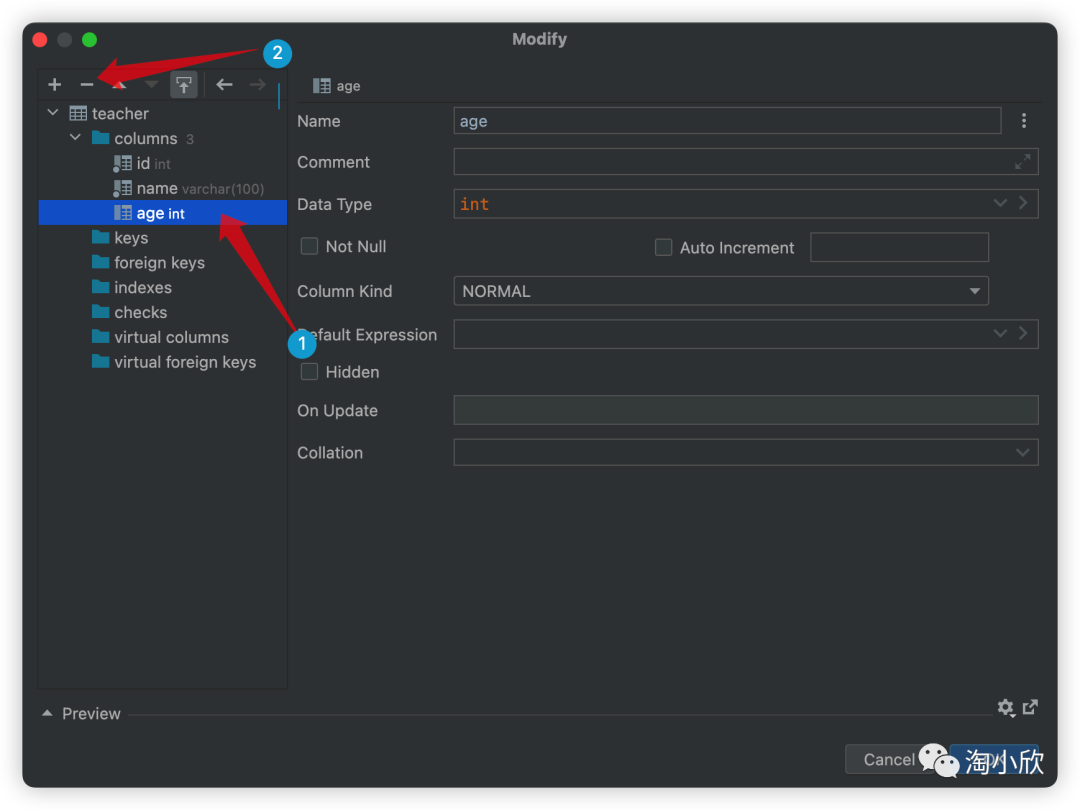
修改表字段
1.新增表字段
右键点击表名--->columns---->Column
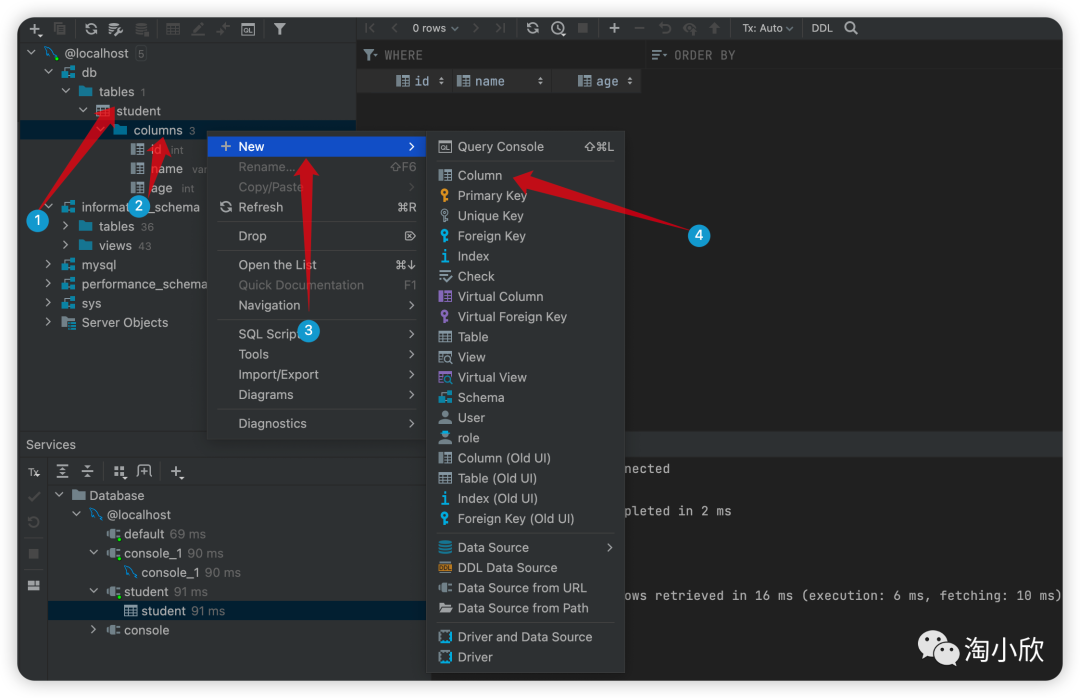
点击columns
,点击➕号
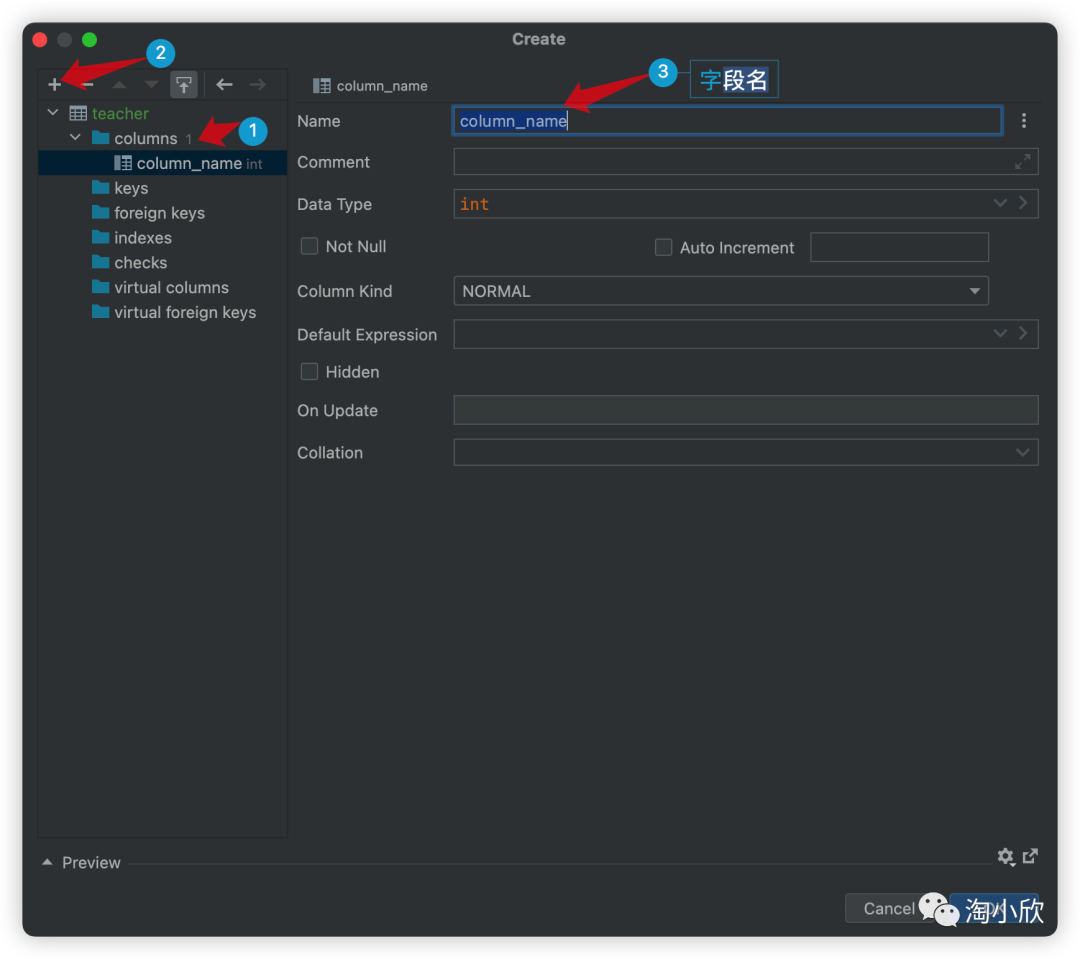
2.修改表字段名称
直接选中表字段name 编辑后保存就好了
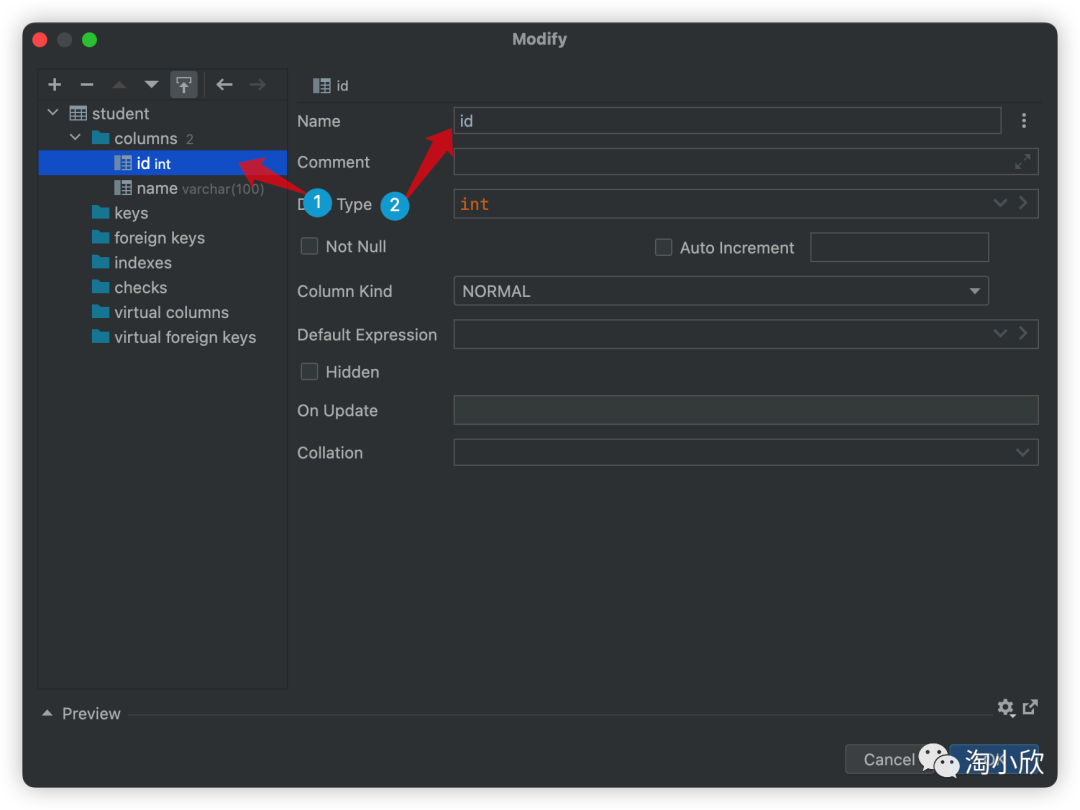
3.增加索引
选中index--->右键--->index
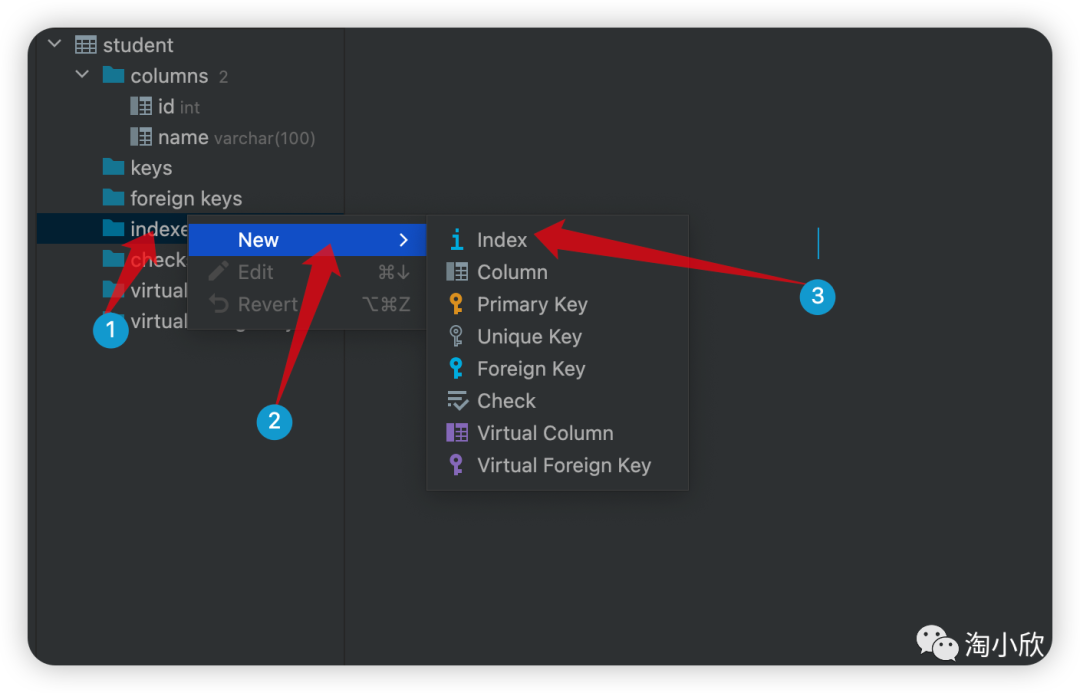
然后输入相关信息就好了,点击OK就好了
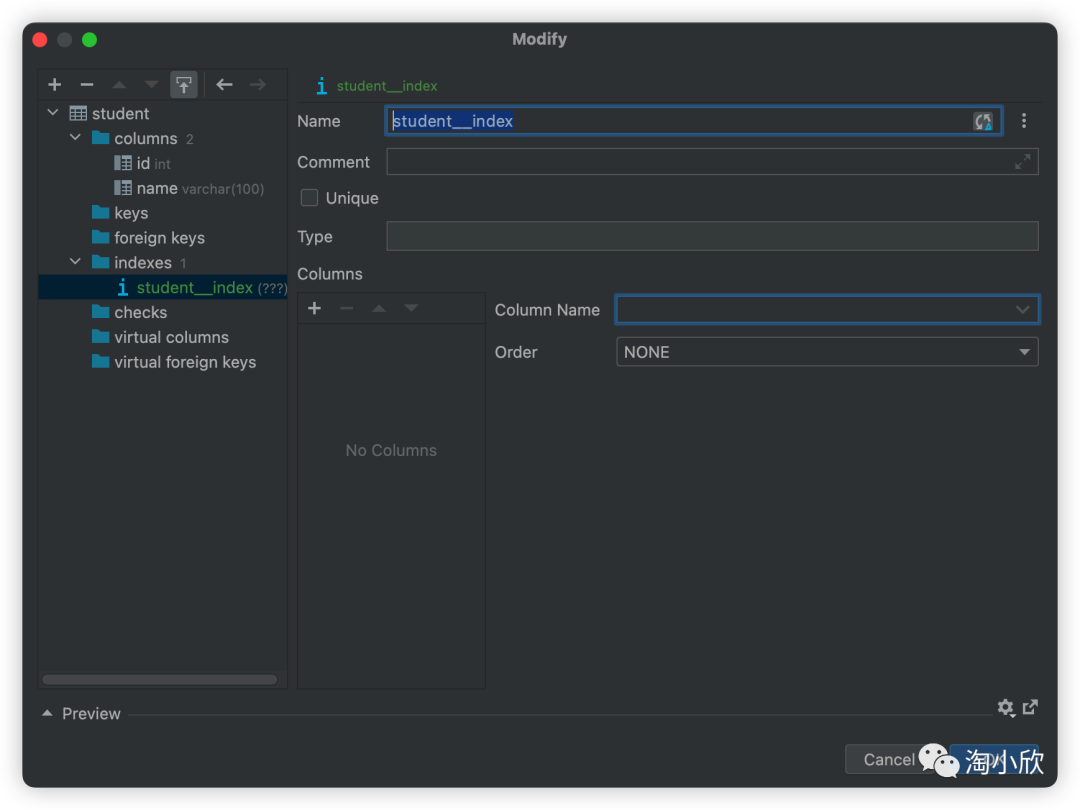
完整SQL 日志
所有查询均记录在文本文件中。要打开该文件,请转到 Help | Show SQL log。
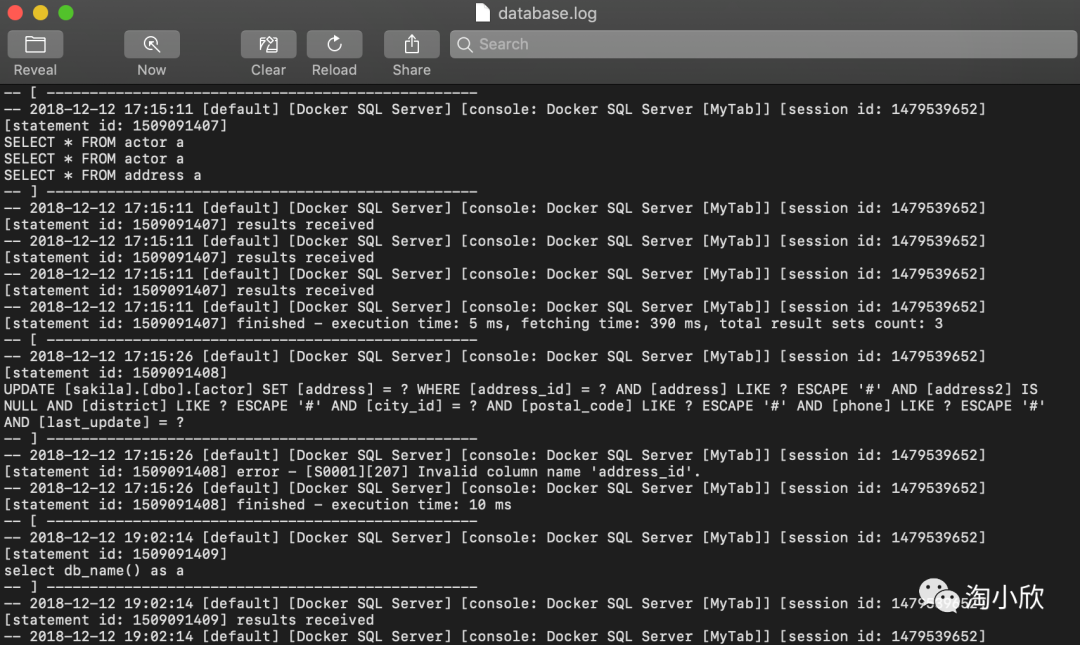
数据编辑器
DataGrip 的内置数据编辑器可以让你轻松地查看和编辑数据。
而 SQL 编辑器可以让我运行复杂的 SQL 查询。此外,DataGrip 的可视化工具可以帮助我更好地理解和分析数据。
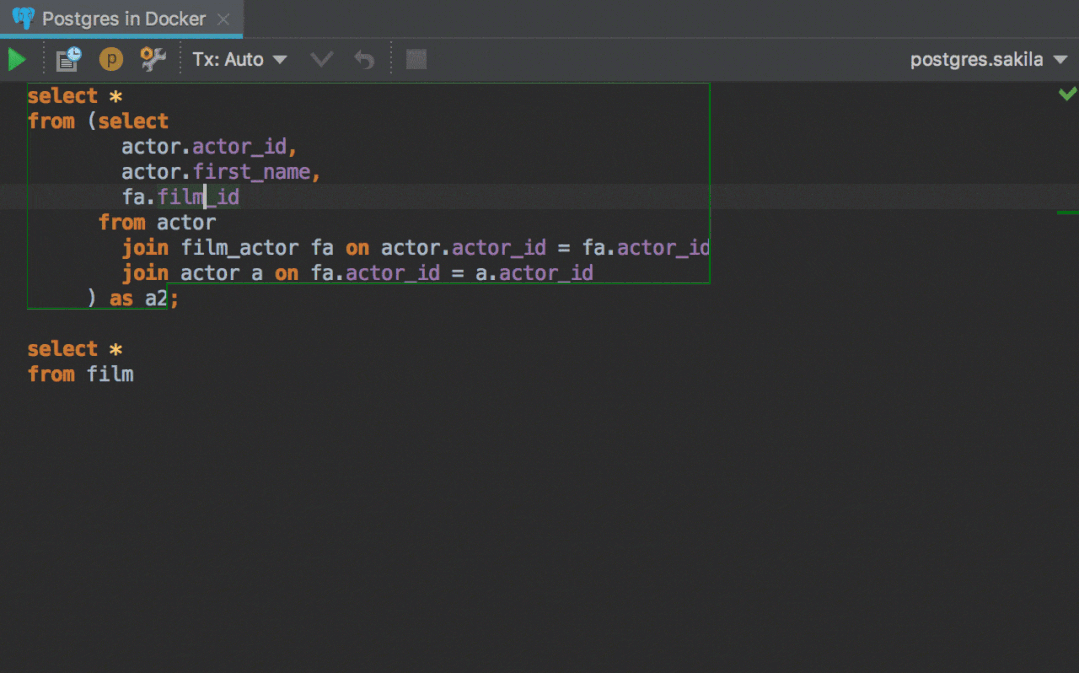
新增数据
可以直接使用内置的编辑器进行编辑操作。
运行SQL--->点击➕号

输入内容后点击提交
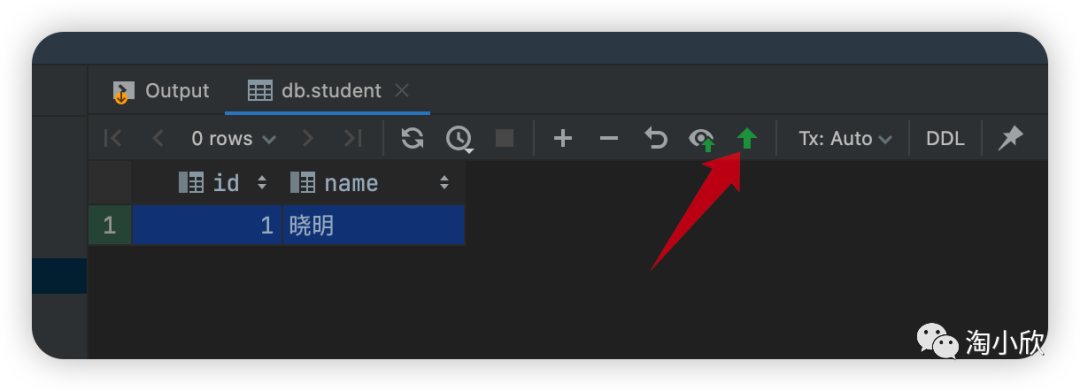
如果你要查看SQL,可以选择点击第二种提交
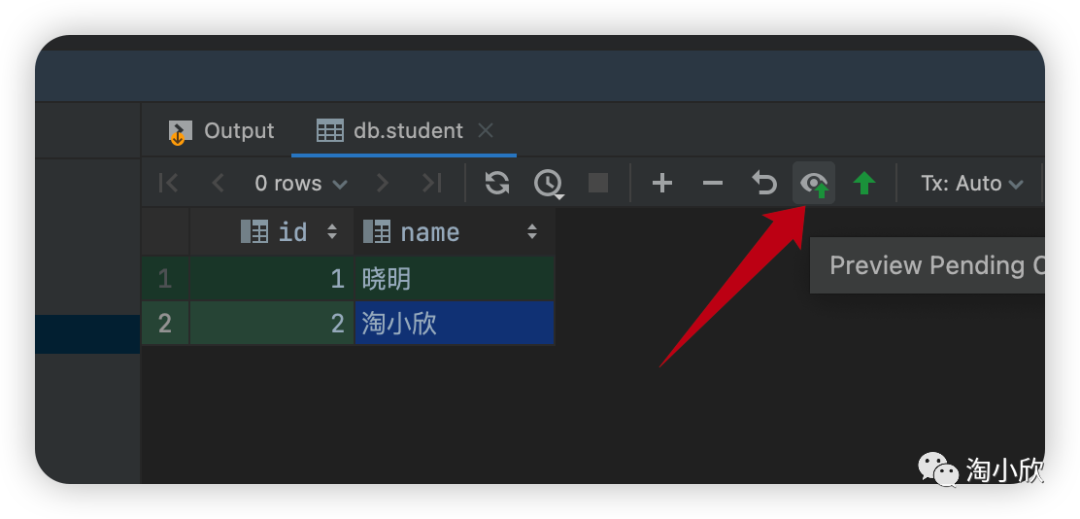
最后点击提交就好了
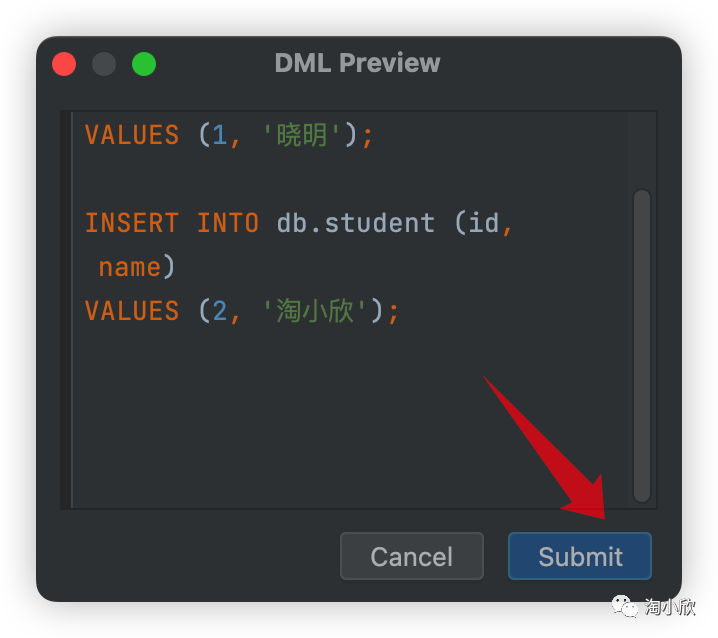
删除数据
选中要删除的某一行,直接点击-
号,然后提交
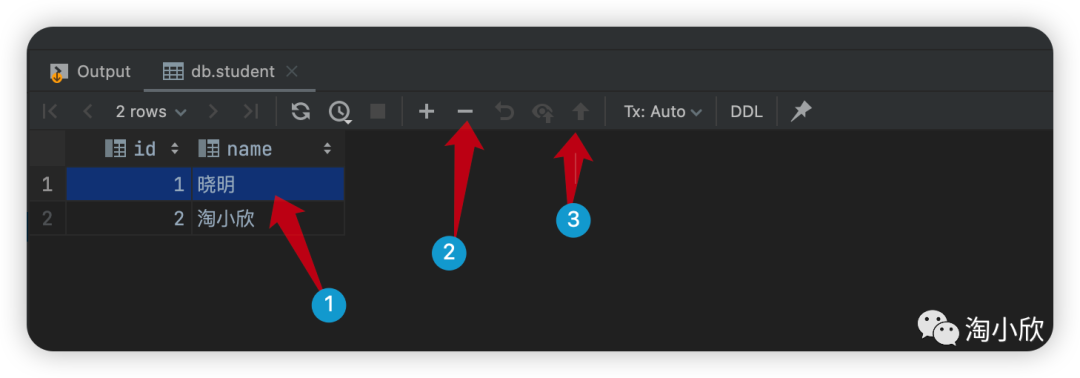
编辑数据
直接在数据编辑器里面编辑就好了,最后点击提交
导出数据
此外,DataGrip 还支持导出多种数据格式,包括 JSON、XML、CSV 等。
直接点击右上角下载
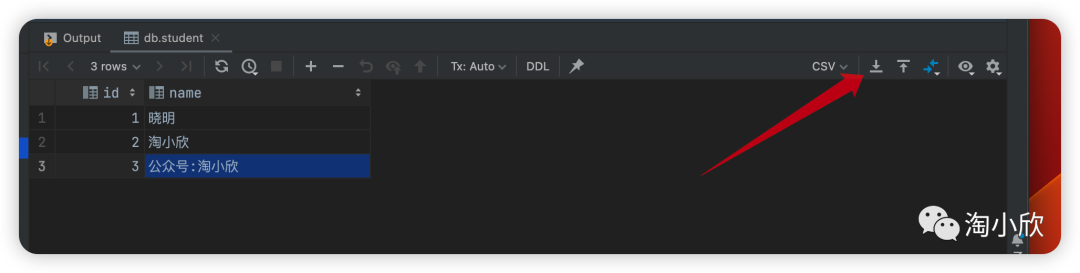 '
'
选择路径,直接导出就好了
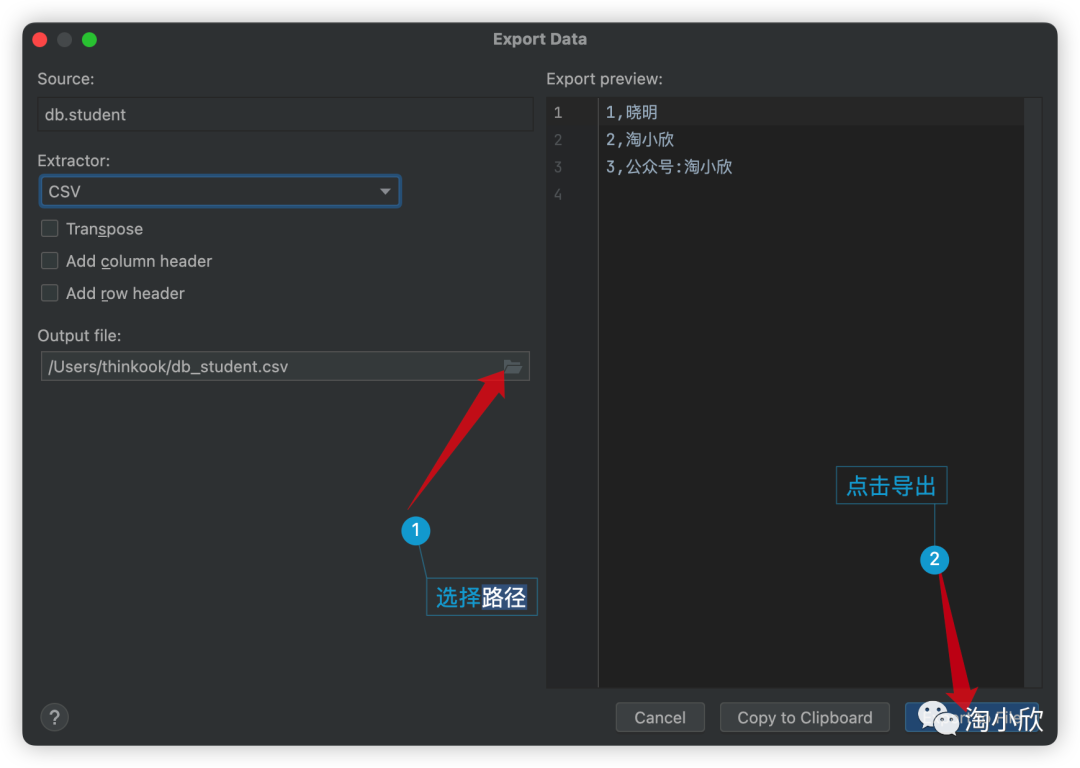
SQL 自动补全
在使用 DataGrip 时,我最喜欢的功能是它的 SQL 自动完成功能。它不仅可以自动补全 SQL 查询的关键字和语法,还可以补全表名、列名等。这可以大大提高编写 SQL 查询的效率和准确性。
当你输入 SQL 查询时,DataGrip 会自动显示与你输入的内容相关的选项,并根据你的输入进行过滤和排序。这使得编写 SQL 查询变得更加容易和准确。
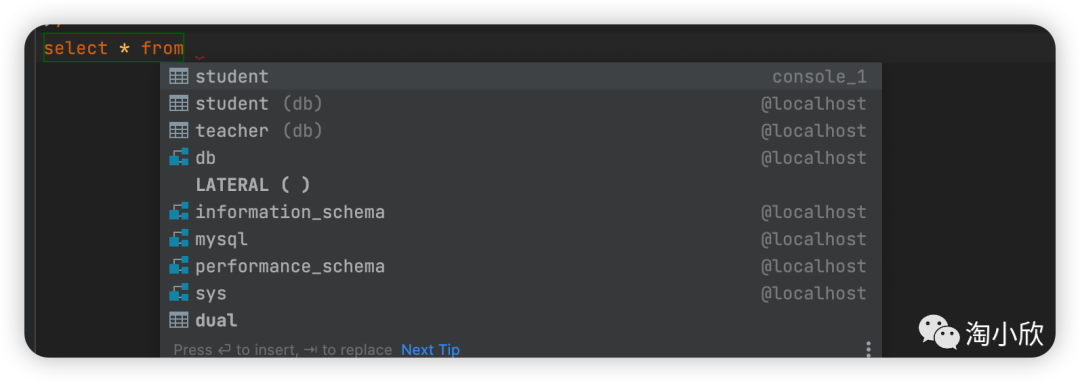
导出表数据关系图
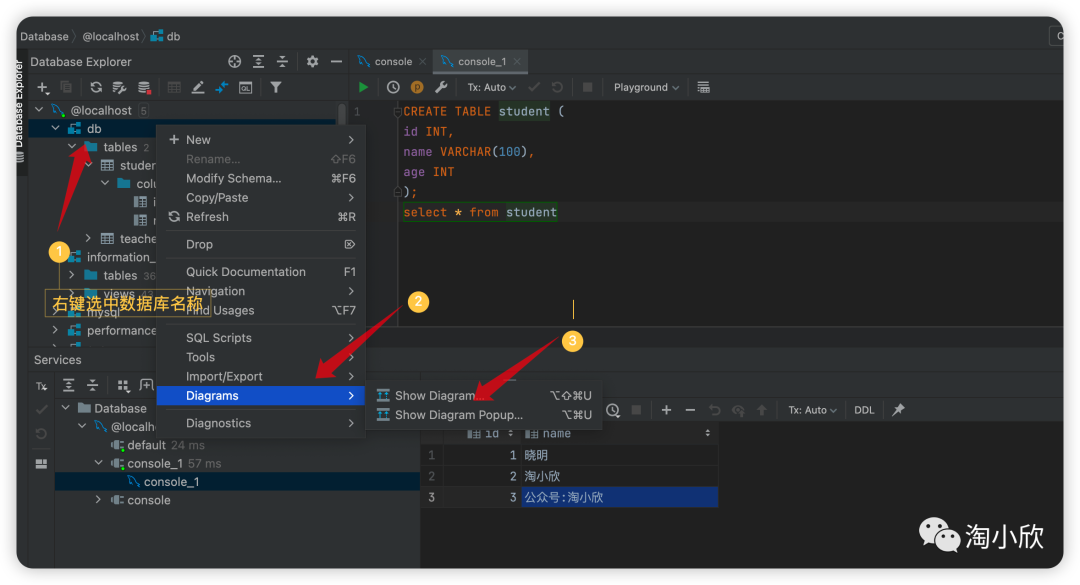
右键选中图,然后导出来就好了
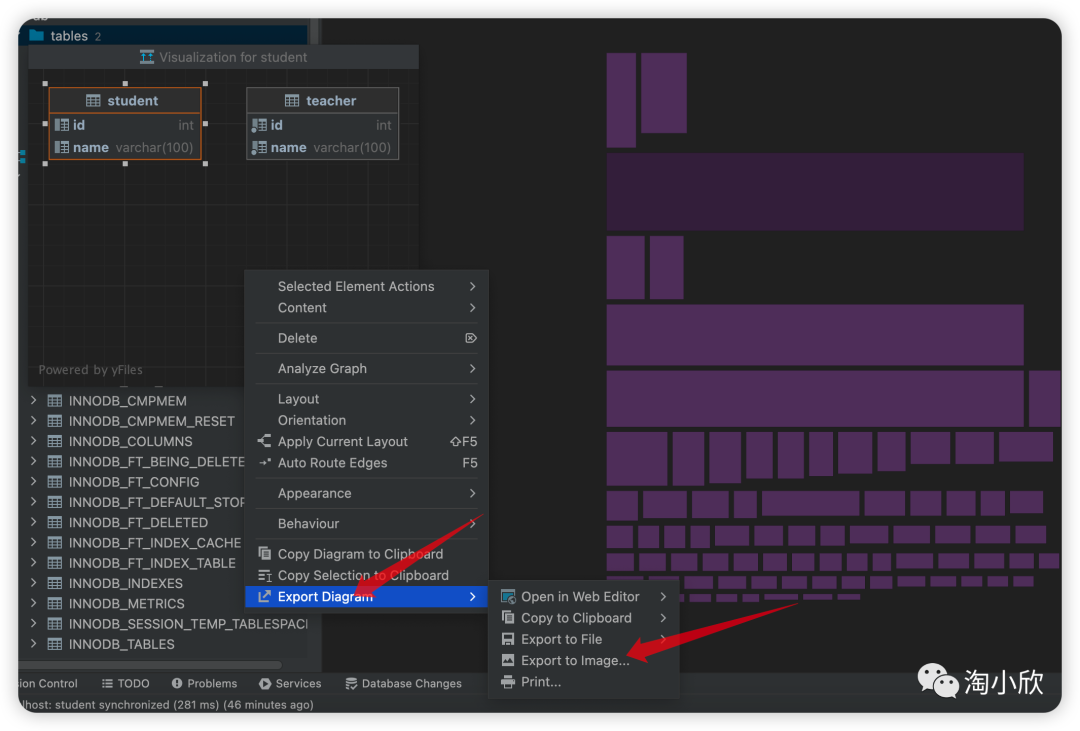
激活码与激活插件下载地址
激活码与激活插件下载地址
https://txx.lanzoub.com/iIdDA0upu7wf总结
DataGrip 是一款功能强大、易于使用的数据库 IDE。它提供了许多方便的工具和功能,可以大大提高你的工作效率。如果你正在寻找一个方便、易于使用的 SQL 工具,我强烈推荐你试试 DataGrip。
我相信,当你第一眼看到DataGrip以后,会有一种惊艳的感觉,就好比你第一眼看到一个姑娘,就是那么一瞥,你对自己说,就是她了!
希望这篇 DataGrip 保姆级教程能够帮助你入门并充分利用 DataGrip 的各种功能和工具。如果你有任何问题或反馈,请随时通过评论区留言,我会尽力为你解答。
好了,今天的分享就到这里,觉得有用请点个赞和在看!






