第2节:基本图表的制作
导读:本节内容具体包括四个知识点:
1条形图的制作
2面积图的制作
3散点图的制作
4饼图的制作
5气泡图的制作
6文字云的制作
7树状图的制作
8热图的制作
9凸显图的制作
所用数据:tableau自带的示例-超市数据
一、条形图的制作
条形图的作用在于进行业务的对比,包括产品、地区、活动的差异,找出优劣,进行提高
(一)需求:对比各类别在各地区销售情况的对比图
(二)操作:
1将“类别”和“地区”拖拽到行
2将“销售额”拖拽到列
于是系统自动设置为条形图展示。
3将“利润”拖拽至“颜色”,于是条形图颜色的深浅即表示利润水平的高低(橙色低,蓝色高)
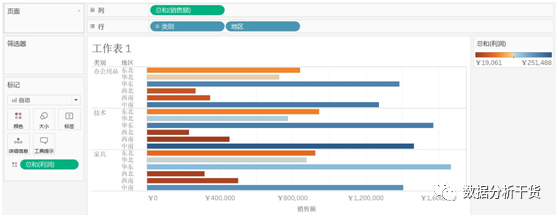
4对图表进行美化:在图表内部右键“设置格式”,在左侧显示出设置格式的对话框,
(1)设置背景:选择第3个图标,切换为“设置阴影格式”
“工作表”:选择黑色,于是改成黑色背景
(2)设置字体:选择第1个图标,切换为“设置字体格式”
“工作表”:选择白色和10,于是改成白色10号字体
(3)设置布局:由“标准”改为“整个视图”
(4)去掉网格线:选择最后一个图标,切换为“设置线格式”
将“工作表”、“行”、“列”里的网格线都设置为“无”
(5)设置横坐标轴:选中横坐标区域,右键“设置格式“来设置数字单位和小数位数:
由于数字较大,为百万级别,需要更改单位,选择“比例”-“数字”-“数字(自定义)”,将显示单位改为“百万”,于是,数字变小,数字后面增加”M”,表示多少百万的意思。然后,将小数位数改为“1”
(6)添加标题:双击图表最上方的方框,在弹出的对话框中输入工作表的名称为“不同类别在各地区的销售额对比图”,然后在该对话框内调整字体颜色、大小和位置
于是条形图就制作完成了,见下图。
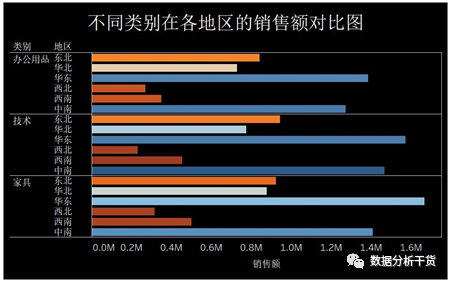
二、面积图的制作
(一)需求:随着时间的变化,销售额和利润的变化趋势
(二)操作:
1、首先将“订单日期”拖拽到“列”,将“销售额”和“利润”拖拽到“行”,得到下图
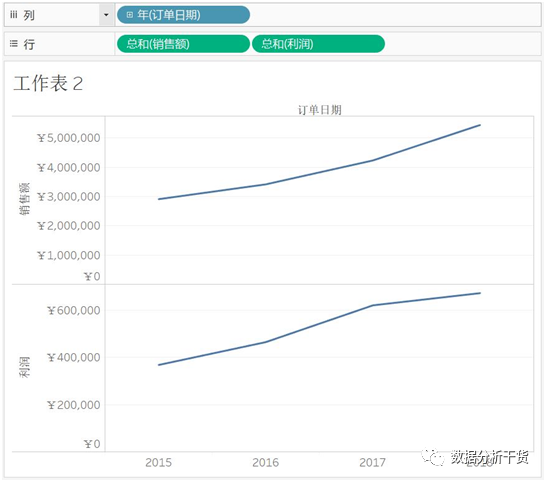
2、上图显示,只有4个时间点,数据变化不细致,因此希望将时间细化为月,点“订单日期”
的选项卡,选择第二组中的“月”(第一组的月是各年月份的合计,而不是某年某月)。
于是得到下图
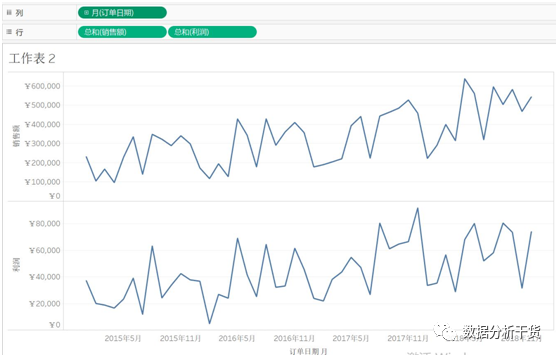
3、接下来想知道不同类别的产品有何不同,因此将“类别”拖拽到“行”,并放在销售额和利润的前面。得到下面的图表
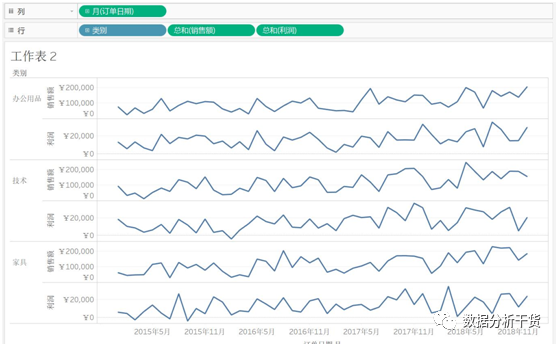
4、选择“智能显示”中的线形图(第五行第一个),于是得到下图

5将左侧标记下的“自动”改成“区域”,于是面积图就做出来了。
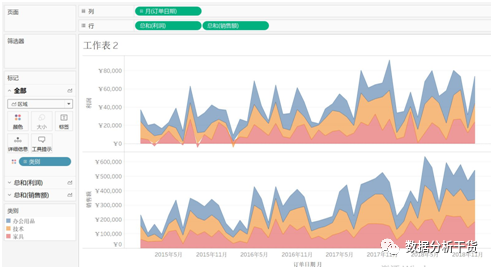
6进行格式美化,具体美化方法同条形图。此外如果不想要轴名称,就选中相应的轴,选择“编辑轴”,将里面的“轴标题”的内容删除掉,于是得到最终的面积图
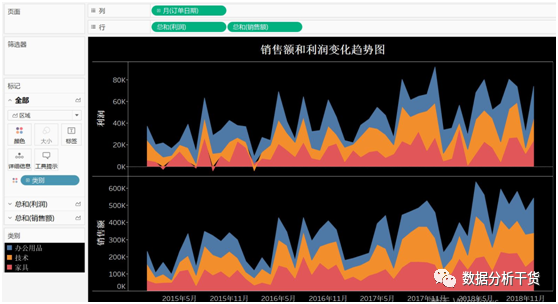
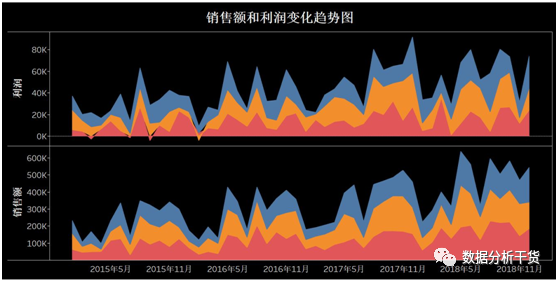
三、散点图的制作
散点图可以用来寻找两个变量之间的关系或者为研究对象进行分类
(一)需求:每个产品的销售额和利润表现的散点图(以销售额作为横轴,利润作为纵轴)
(二)操作:
1、首先分别将“销售额“和”利润“拖拽到列和行,此时由于没有产品分类,所以只有总体表现的一个点,见下图。
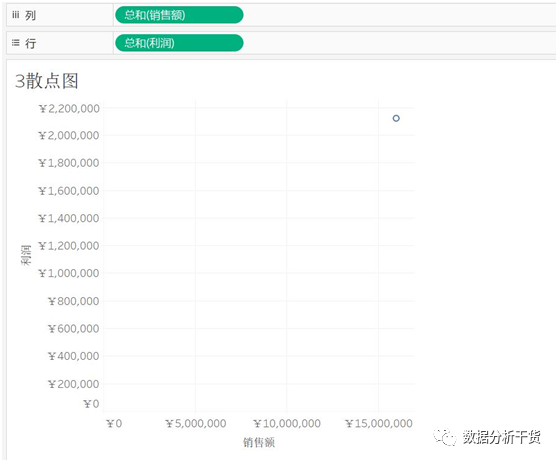
2、将“产品名称“拖拽到标记下的”详细信息“,于是形成了散点图,见下图
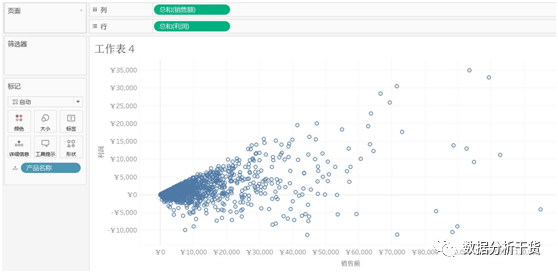
3、对该图进行美化,得到下图
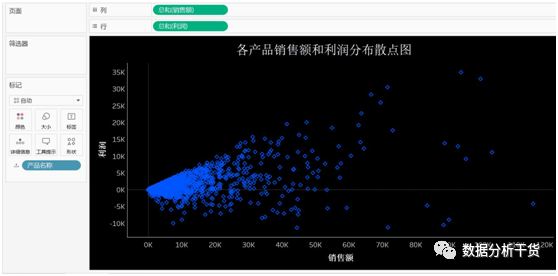
点击图中各个散点即可显示出该散点所代表的产品
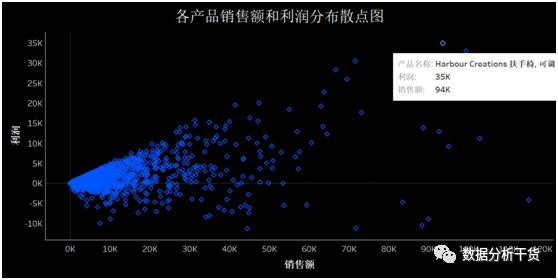
四、饼图的制作
饼图用于展示总体构成以及总体中各部分的占比
各产品类别的销售额占比
1、 将“类别”拖拽到行,将“销售额”拖拽到列,得到下图

2、 选择“智能显示”中的饼图,将显示改为“整个视图”,
将“销售额”再次拖拽到“标签”,选择“销售额”菜单中的“快速表计算”中的“合计百分比”;将“类别”拖拽至“标签”,于是标签中同时显示产品类别
选择包含类别和销售额占比的标签,拖拽至图内,于是得到下图

3、 设置格式:背景和标题设置方法同前,标签字体大小和颜色的格式设置,只要点击左侧“标记”下“标签”符号,即可进行设置。而标签中数字百分比如果不想保留小数,这个数字百分比是销售额的百分比,因此选择标记下的“总和(销售额)”后面下拉框点击设置,对数字的默认值进行设置,还可以在标记下的“大小”中调整饼图的大小

五、气泡图的制作
气泡图就是智能显示中的最后一个图,用气泡的大小和颜色两个维度来进行对比
(一) 需求:产品各子类别的销售额和利润的对比
(二) 操作:
1、 将“子类别”拖拽至行,将“销售额”拖拽至列,选择“智能显示”中的最后一个图,于是生成气泡图如下,此图中气泡的大小反映销售额,而颜色反映的是类别。
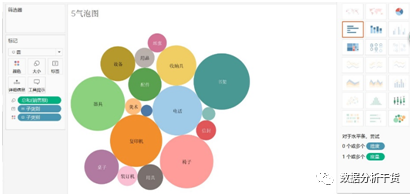
2、 现在想用大小对比销售额,颜色对比利润,就可以将“利润”拖拽至标记下的“颜色”区域,于是默认的是橙蓝样式(样式在最右侧,该样式双击后可调),橙色表示利润最小,蓝色深度越深表示利润越大,而气泡的大小所反映的是销售额的高低。
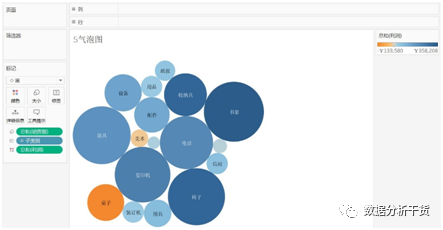
3、 设置格式(1)标签格式:选择“标记”下的“标签”即可
(2)背景和标题设置同前
于是得到气泡图如下:
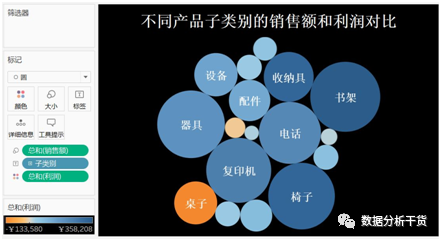
六、文字云的制作
用文字的大小和颜色进行对比
(一)需求:用文字云反映产品各子类别的销售额和利润的对比,其中文字大小反映销售额
文字颜色反映利润,用文字名称反映子类别
(二)操作:1、将标记改为“文本”
2、将“子类别”拖拽至“标签”
3、将“销售额”拖拽至“大小”
4、将“利润”拖拽至“颜色”
5、将背景改为黑色,修改标题为“不同子类别产品的销售额与利润对比”
于是得到下图

七、树状图的制作
通过大方块的大小和颜色进行对比
(一) 需求:对比不同子类别的产品在销售额和利润上的差异
(二) 操作:
第一种:1、将“子类别”拖拽到行,“销售额”拖拽到列,选择“智能显示”中的树状图
2、将“利润”拖拽至“颜色”
第二种:将“子类别”拖拽至“文本”,“销售额”拖拽至“大小”,利润拖拽至“颜色”,选择标记下
的“方形”展示
调整格式,于是得到树状图如下图所示:
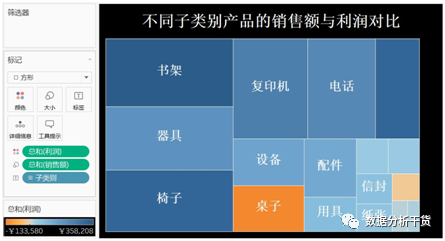
八、热图的制作
通过小方块的大小和颜色进行对比
(一) 需求:不同子类别产品在销售额和利润上的对比,大小反映销售额,颜色反映利润
(二) 操作:1将“子类别”拖拽至行,将“销售额”拖拽至列,选择“智能显示”中的热力图(其
位置为第一行第2个)
2将“利润”拖拽至“颜色”
于是得到下图
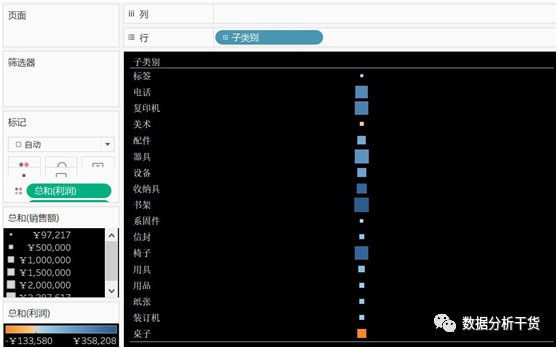
显然,列的方向还没有充分利用上,所以还可以增加一个字段的对比,比如增加客户细分,即把“细分”拖拽到列,于是得到下图。
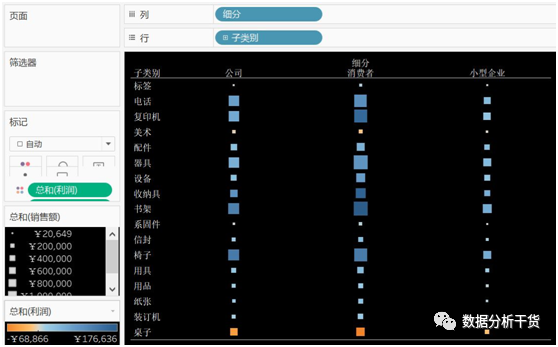
所以热图比前面的树状图、文字云和气泡图可以多一个维度的
九、凸显表的制作
以表格的形式,通过表格的单元格间的差别进行对比
(一)需求:对比不同子类别和客户细分的产品在销售额上的差异
(二)操作:
1.将“子类别”拖拽到行,将“销售额”拖拽到列,选择“智能显示”中的凸显表(第一行第3个)
于是得到下图
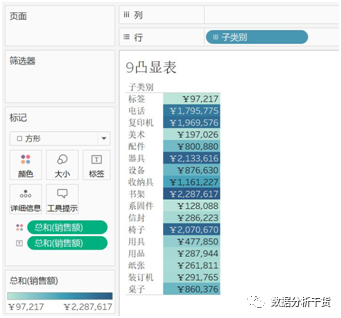
2、双击颜色显示条,选择“色板”为“橙色-蓝色发散”,选择“使用完整颜色范围”,确定,然后将“细分”拖拽到列,选择显示方式为“整个视图”,于是得到下图
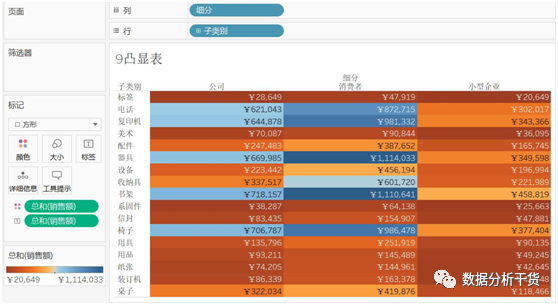
4、 上图中的数字标签默认靠右,我希望其为“居中”状态,选择“标记”下的“标签”进行调整
修改背景和标题名,于是完成凸显表的设置。
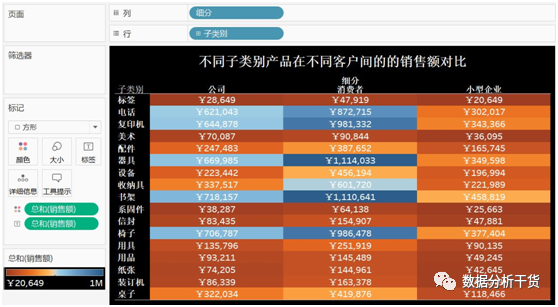
学习笔记与数据文件链接:https://pan.baidu.com/s/15w-K2bf9pR45-2LLR6Wucg
提取码:7qaz

● SQL从入门到精通
● 想成为数据分析师,这些书必看!
● 不用敲代码,利用它就可以轻松爬取数据
发现更多精彩
关注公众号

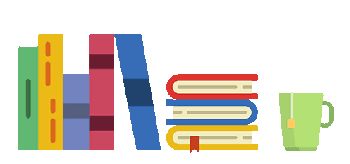
你点的每个在看,我都认真当成了喜欢







