本章节目标
1.搭建 MySQL 学习环境。2.熟悉将要使用到的表中的字段和表之间的关系。
注:本教程参考《MySQL 必知必会》这本书。整个教程就是这本书的笔记,也是在学习过程中的一些总结。
搭建 MySQL 学习环境
安装 MySQL 8.0.25
下载地址:https://dev.mysql.com/downloads/installer/
安装过程
几乎都是默认安装,只是最后有个步骤需要设置一下密码。
整个过程下图所示:
1.默认安装,接着点击 next。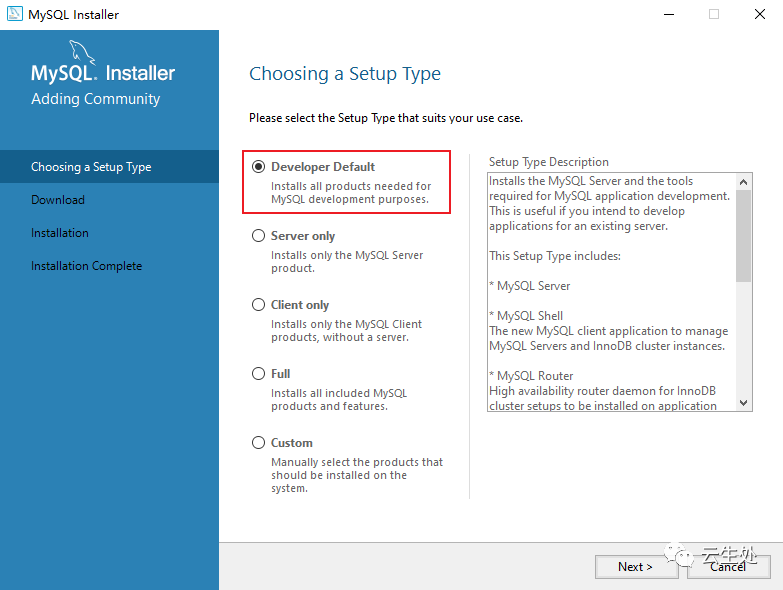 2.这步直接点击 next。
2.这步直接点击 next。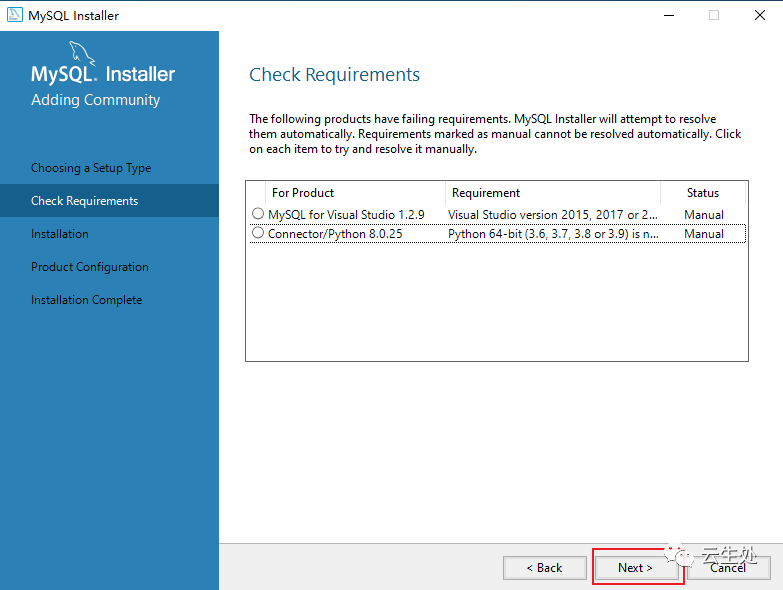 3.点击 execute 按钮,让它飞一会(安装所需要的插件)。等飞完了(status 都变成了 complete),之后点击 next ,继续下一步。
3.点击 execute 按钮,让它飞一会(安装所需要的插件)。等飞完了(status 都变成了 complete),之后点击 next ,继续下一步。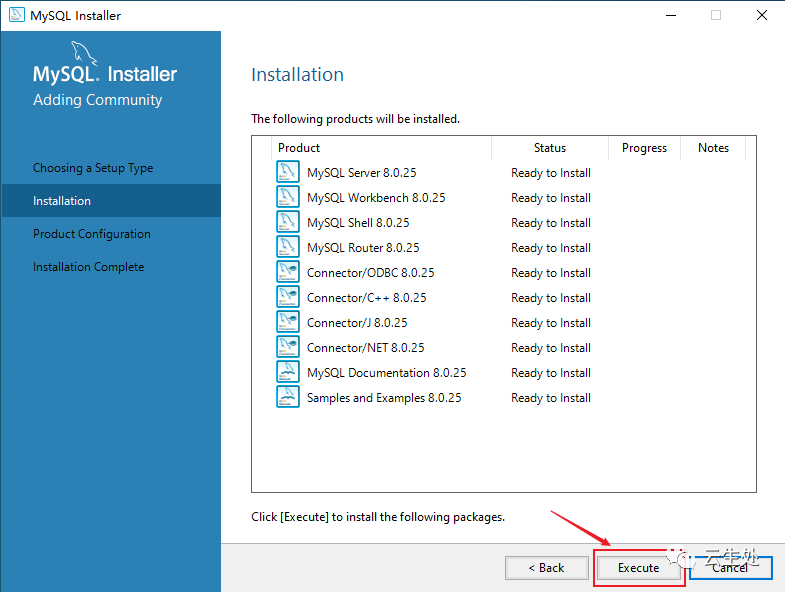 4.直接 next 。
4.直接 next 。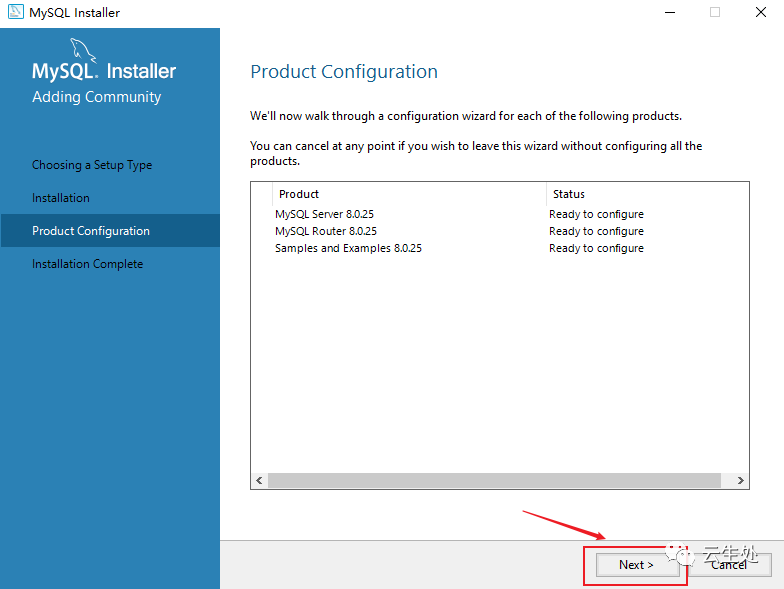 5.next(默认即可)。
5.next(默认即可)。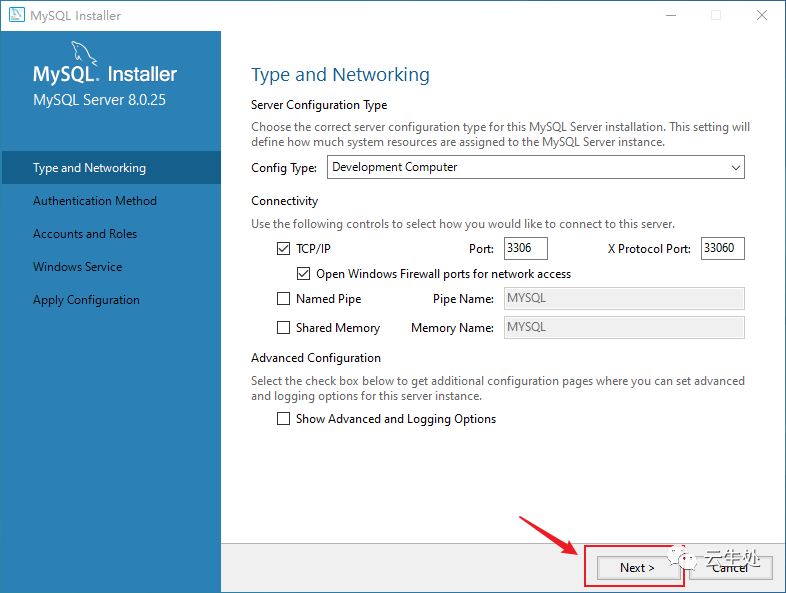 6.next
6.next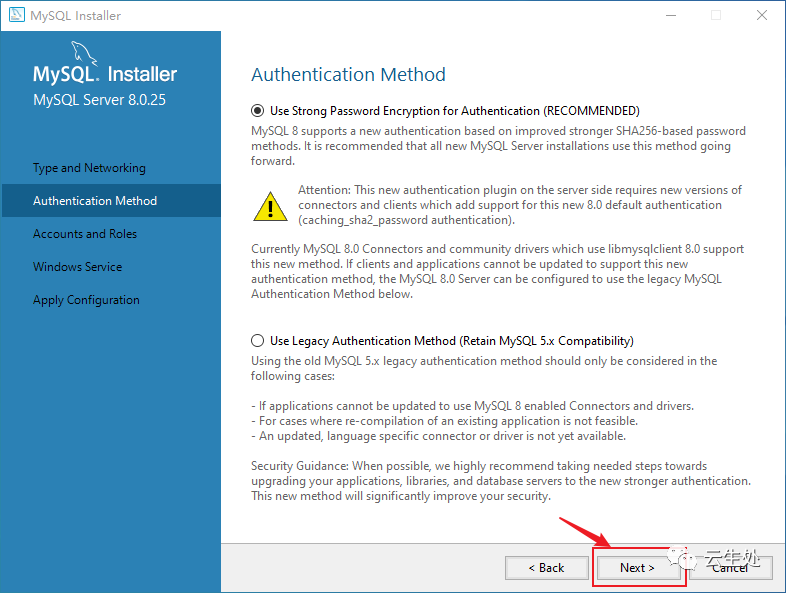 7.设置连接时的密码。这里为了方便本地测试,设置的比较简单(如果说你使用的是服务器,建议密码强度整高点)。下面的那个创建用户的选项,暂时不做设置。
7.设置连接时的密码。这里为了方便本地测试,设置的比较简单(如果说你使用的是服务器,建议密码强度整高点)。下面的那个创建用户的选项,暂时不做设置。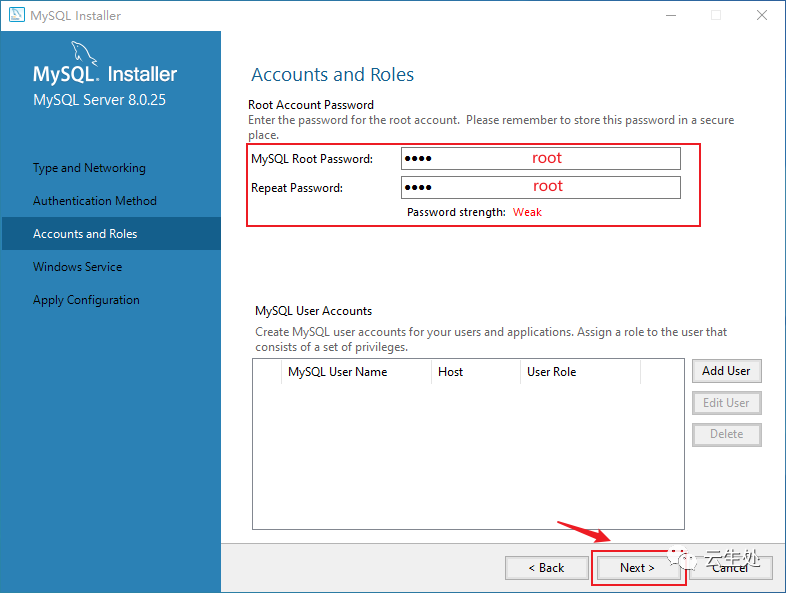 8.next
8.next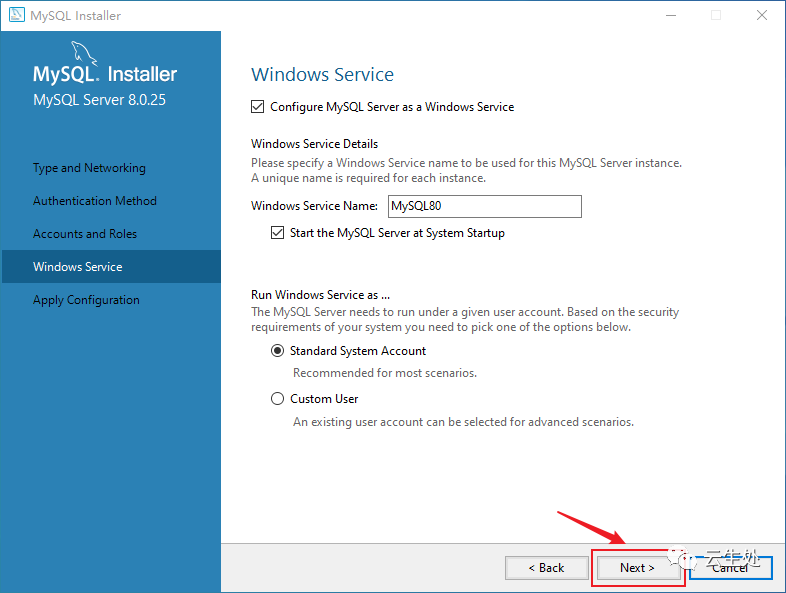 9.点击 execute 。
9.点击 execute 。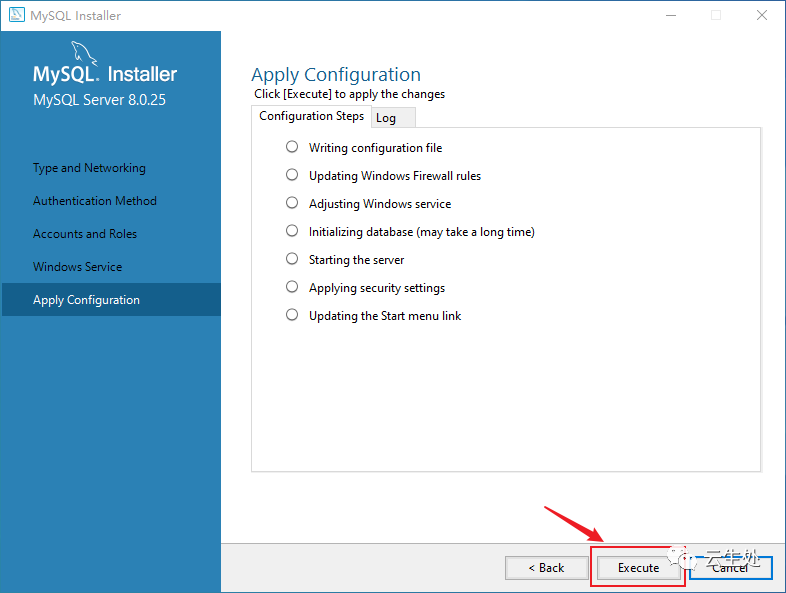 10.点击 finish 继续走下面的流程。
10.点击 finish 继续走下面的流程。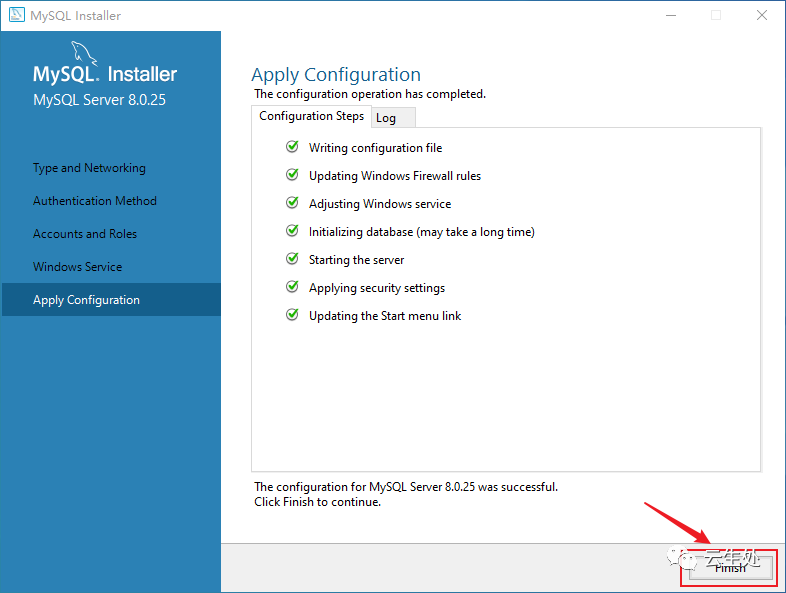 11.next
11.next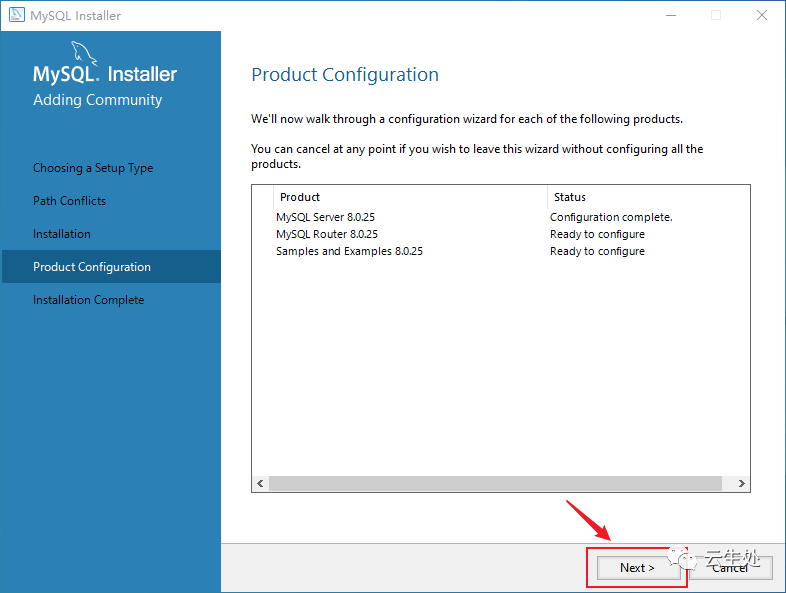 12.finish
12.finish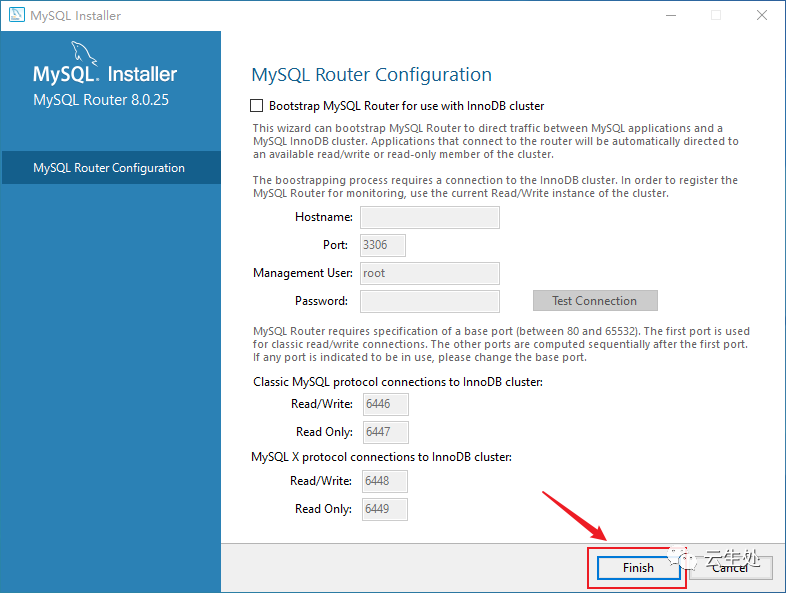 13.next
13.next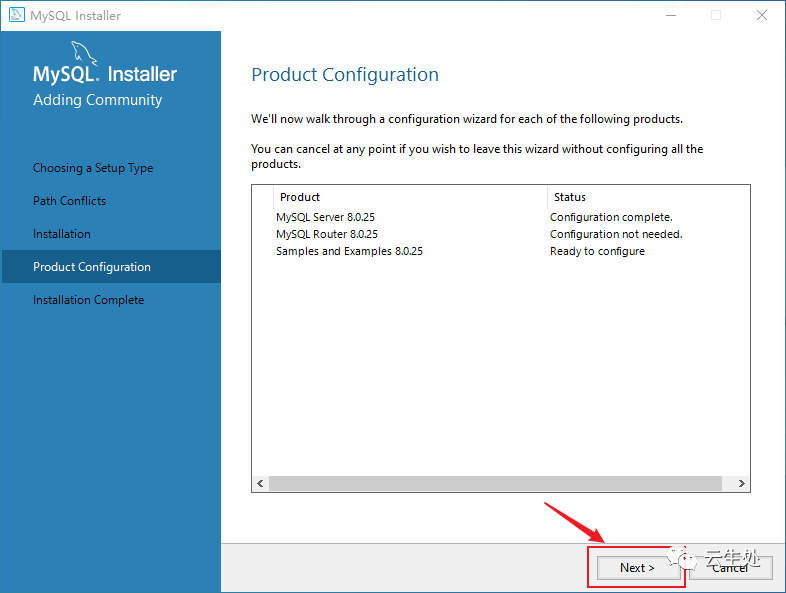 14.如图
14.如图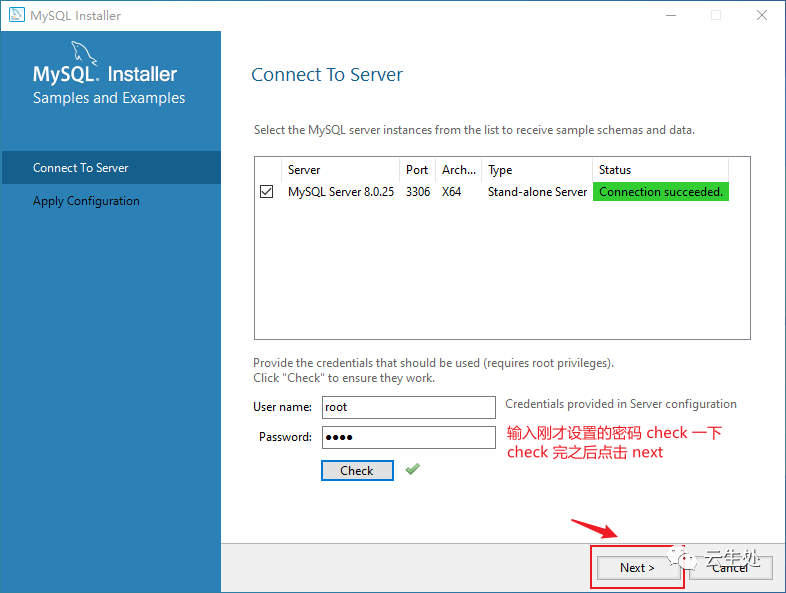 15.执行
15.执行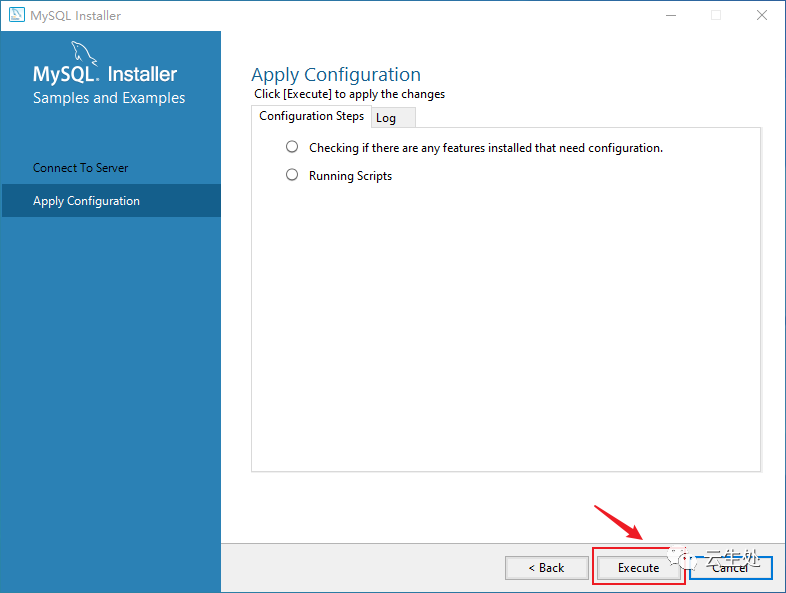 16.finish
16.finish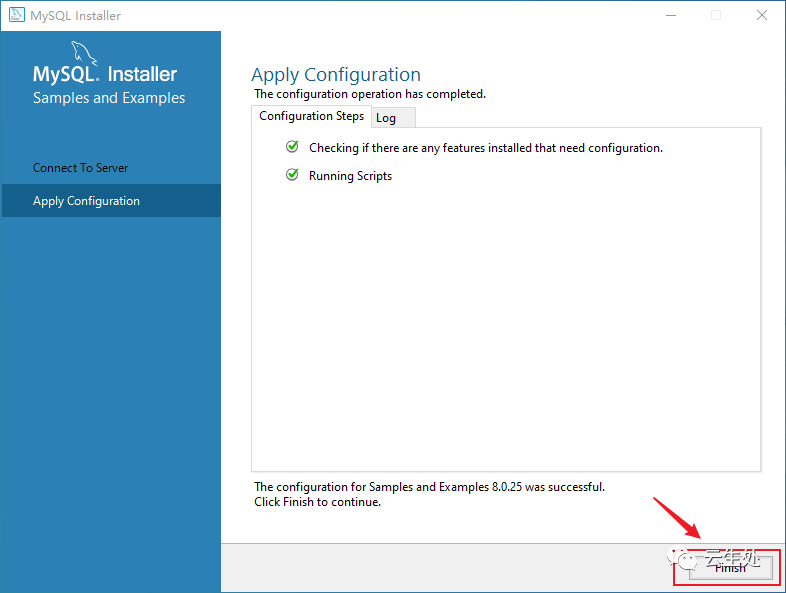 17.next
17.next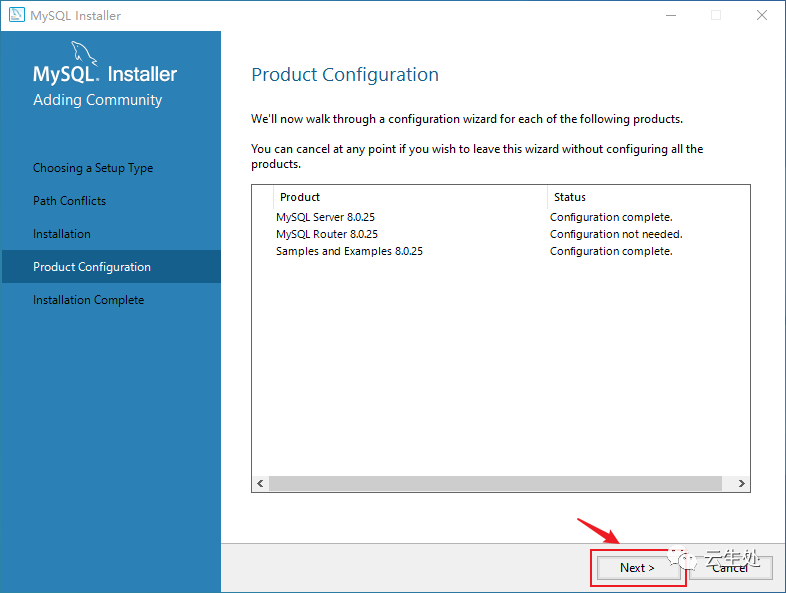 18.坚持就是胜利!
18.坚持就是胜利!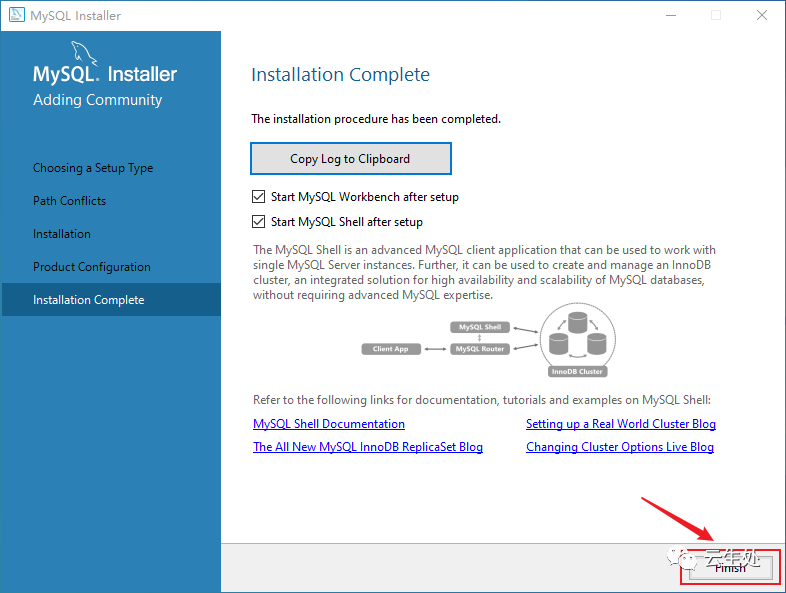
以上就是安装的整个过程,下面进行测试。
点击左下角的 win 键,选择下面图片中的任意一个命令终端都行。两个终端的区别在于字符集,一个是 UTF-8,一个是 Unicode 。
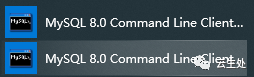
打开终端,并输入刚刚设置好的登录密码。如下图所示即视为登录成功: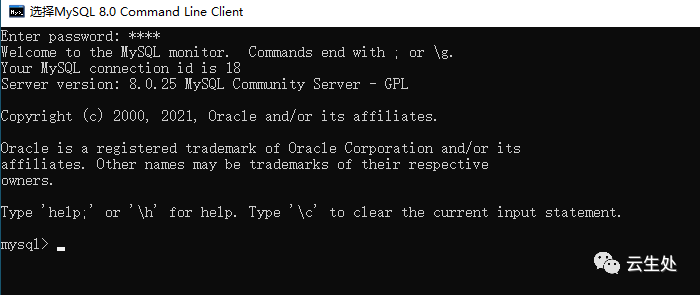
至此 MySQL 8.0.25 版本的安装到此结束。
注:如果想在 cmd 中输入命令进行连接的话,需要手动配置 MySQL 在 windows 中的环境变量。这里不再进行叙述,下面所有的操作都会使用数据库管理软件,即 DBMS 。
安装 Navicat 11
连接数据库的软件有很多种,这里选择使用的是 Navicat(使用自己觉得顺手的软件即可,未必同样)。
下载地址:
https://wwr.lanzoui.com/iq0mpq05olg 密码:9amv
安装过程
1.下一步。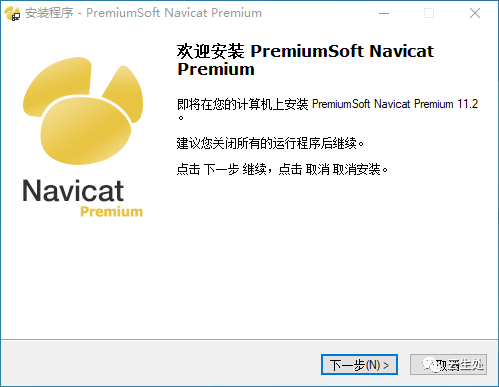 2.你同意加下一步。
2.你同意加下一步。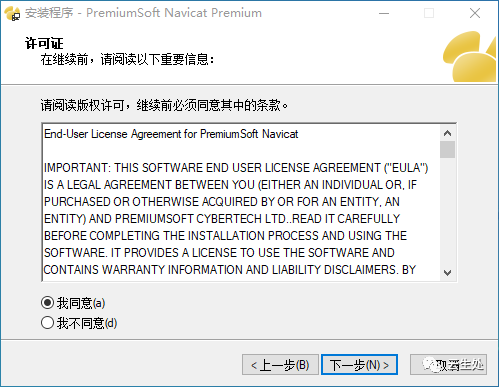 3.这里我就直接默认了,可自定义安装路径。
3.这里我就直接默认了,可自定义安装路径。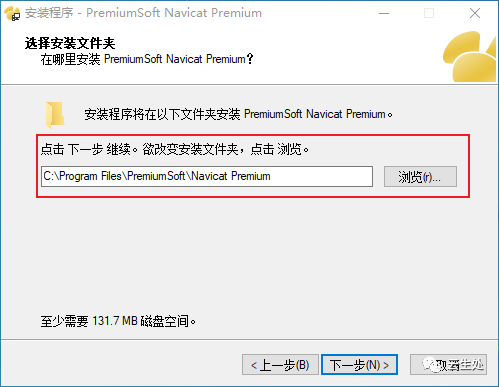 4.下一步。
4.下一步。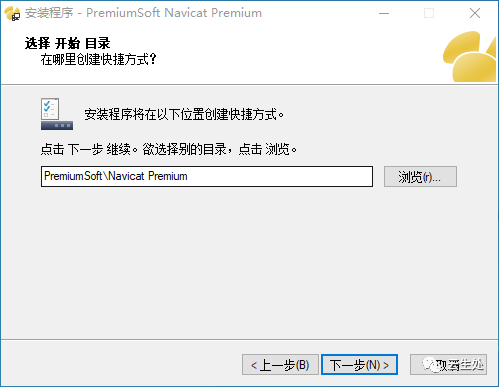 5.下一步。
5.下一步。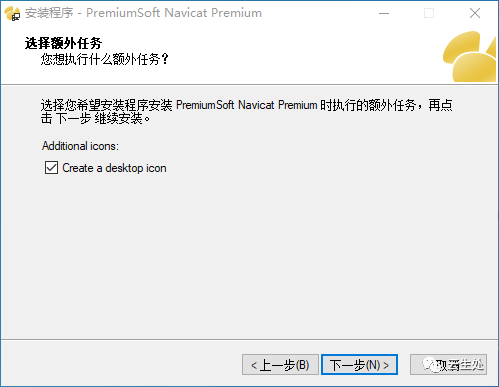 6.安装。
6.安装。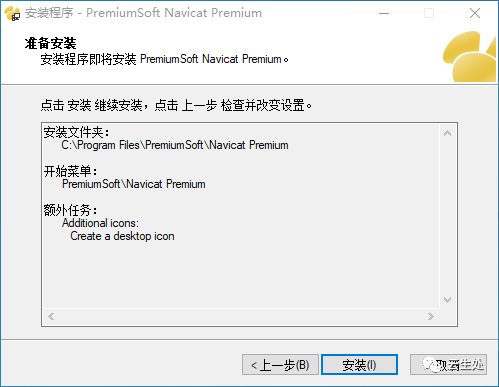 7.点击完成。
7.点击完成。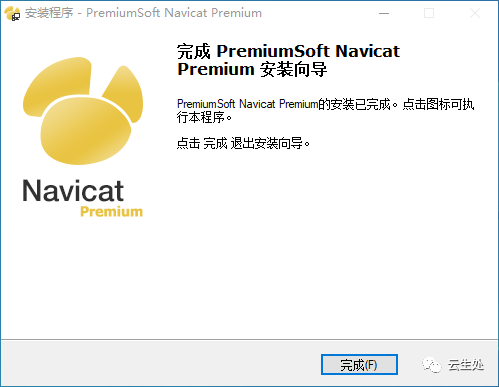 8.打开软件先点击试用。
8.打开软件先点击试用。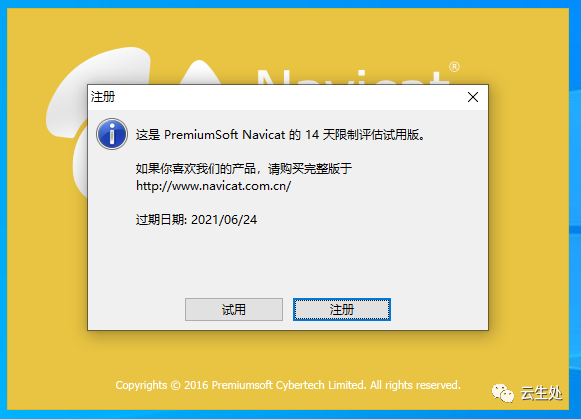 9.点击帮助 -> 关于,可以查看到当前的注册信息。此时关闭软件,并打开注册机。
9.点击帮助 -> 关于,可以查看到当前的注册信息。此时关闭软件,并打开注册机。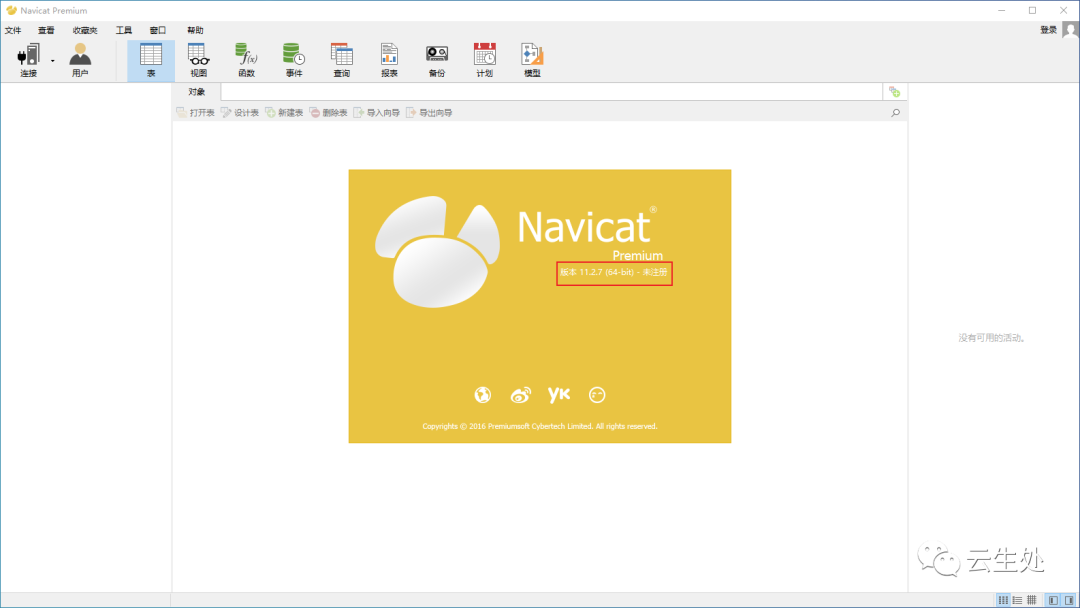 10.选择使用管理员身份运行。
10.选择使用管理员身份运行。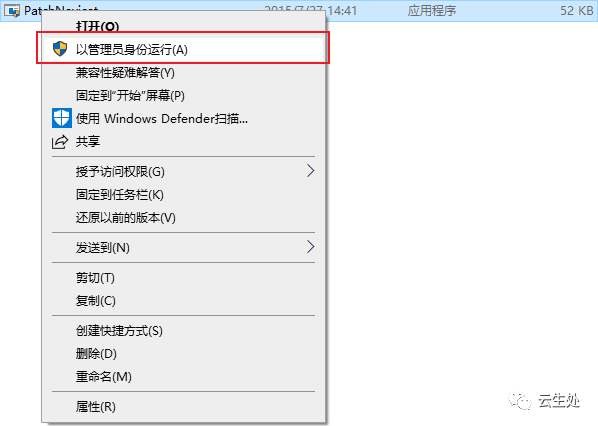 11.如图所示,注册成功。
11.如图所示,注册成功。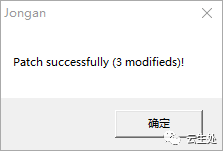 12.再次重复第9步操作,查看当前软件的注册信息。下图所示,即视为注册成功。
12.再次重复第9步操作,查看当前软件的注册信息。下图所示,即视为注册成功。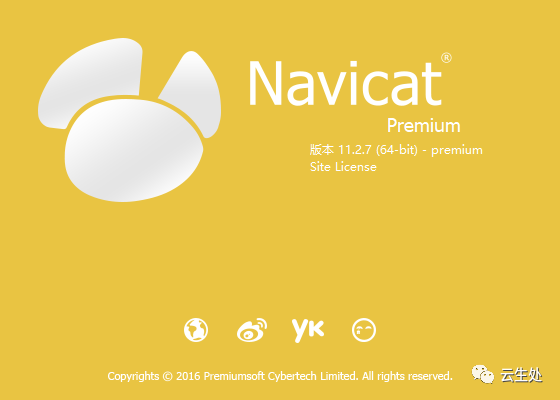
至此数据库管理软件安装完毕!
连接测试
注:如果连接出现2059错误,请先看下面的解决教程。
测试连接的动图: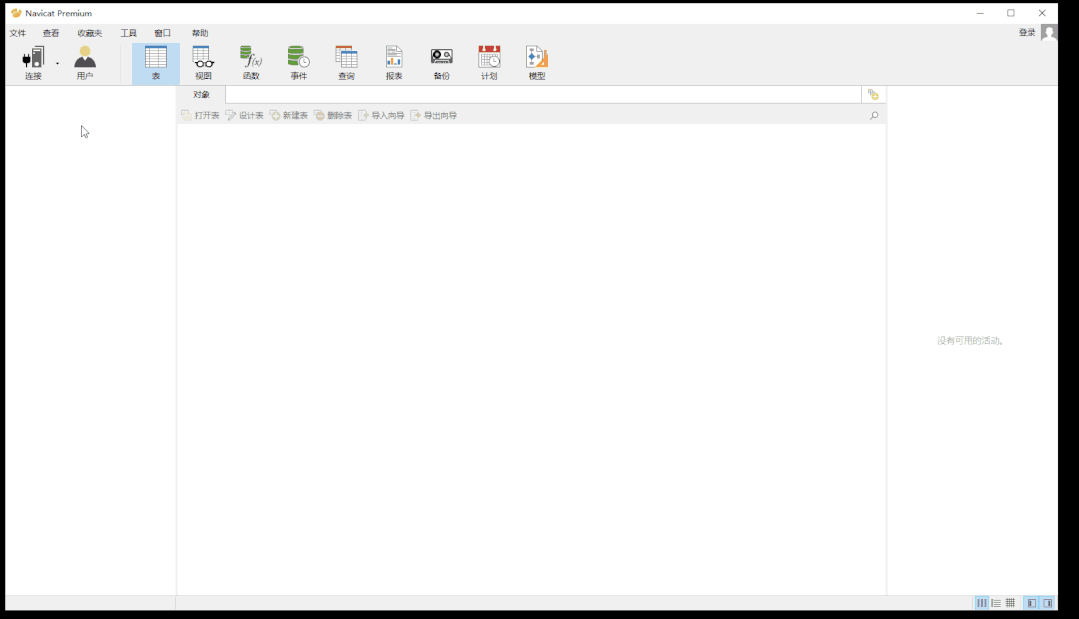
Navicat 连接 MySQL 8.0.25 报错 2059
先来上一张报错信息图: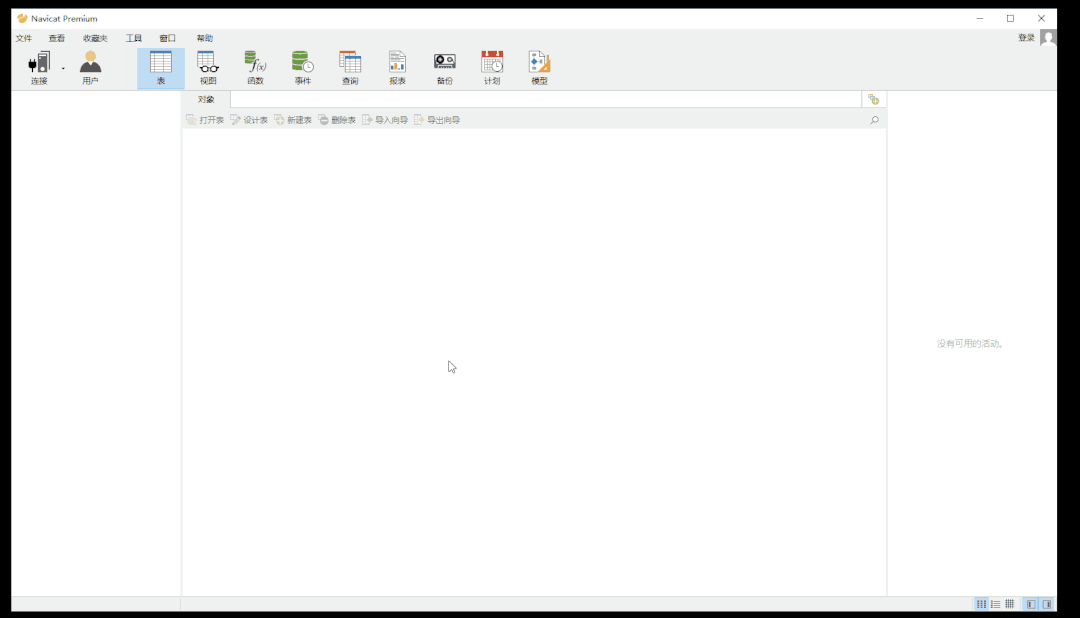
出现原因
Navicat 默认的密码加密方式和 MySQL 默认的加密方式不一样。
解决方法
打开 MySQL 的终端命令行,连接并输入下面的命令:
ALTER USER 'root'@'localhost' IDENTIFIED WITH mysql_native_password BY '你的密码';复制
接着刷新权限
flush privileges;复制
完成。
导入数据库脚本
下载地址:https://wwr.lanzoui.com/ibN97q05wdg
1.
创建数据库。右击连接名,选择新建数据库选项,最后点击确定即创建完毕。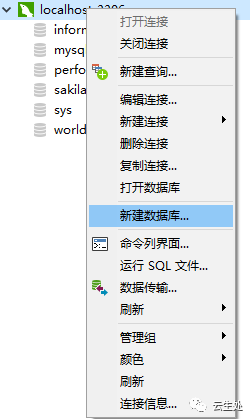
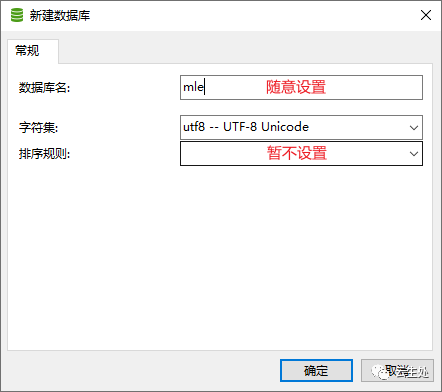
2.
先双击刚刚创建完成的数据库名进行连接,接着在右击数据库名,选择运行 SQL 文件选项。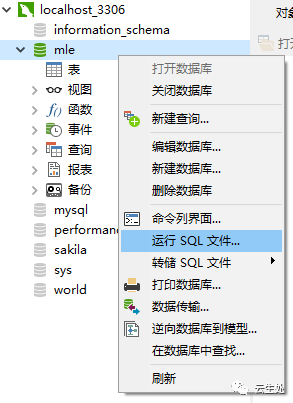
3.
找到刚刚下载的数据库文件,先执行 create.sql 文件,然后在执行 populate.sql 文件。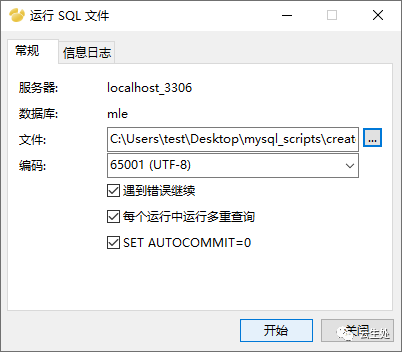
点击开始,如下图执行功能的界面。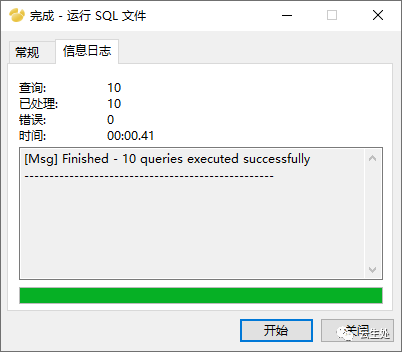
同理在执行第二个 sql 文件。
4.
以上步骤完成之后,关闭当前数据库的连接,然后再次打开连接。成功导入的图如下所示: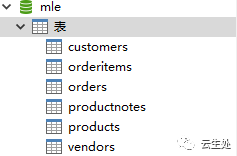
初步,学习环境已经搭建完成。
字段解释
下载地址:
https://wwr.lanzoui.com/incfdpcikwh 密码:4428
注:书本附录B。
参考
《MySQL 必知必会》






