在确保NAS设备电源已打开。 NAS已连接可以上网的路由器。 NAS已连接至此电脑相同的网络。 确保路由器可以正常连接互联网。
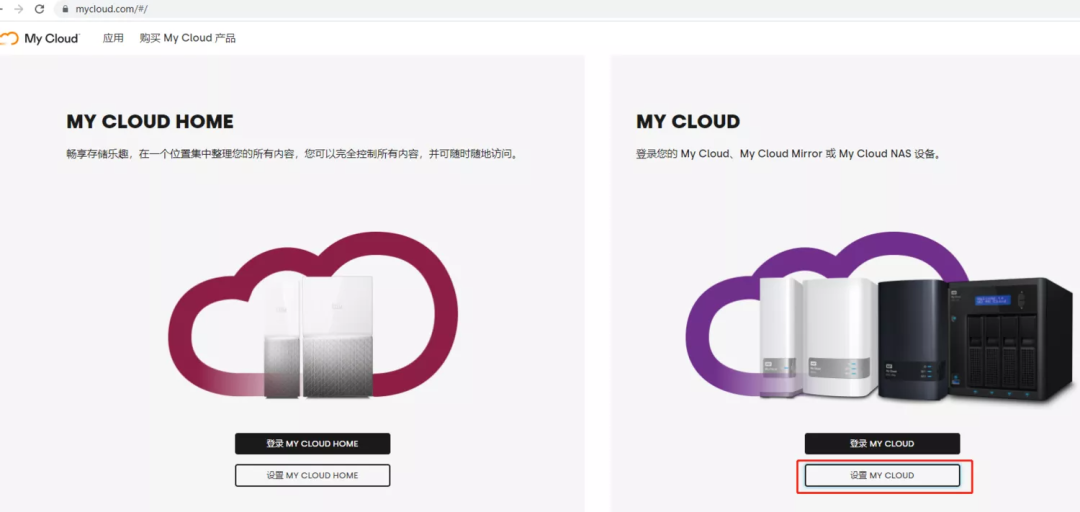
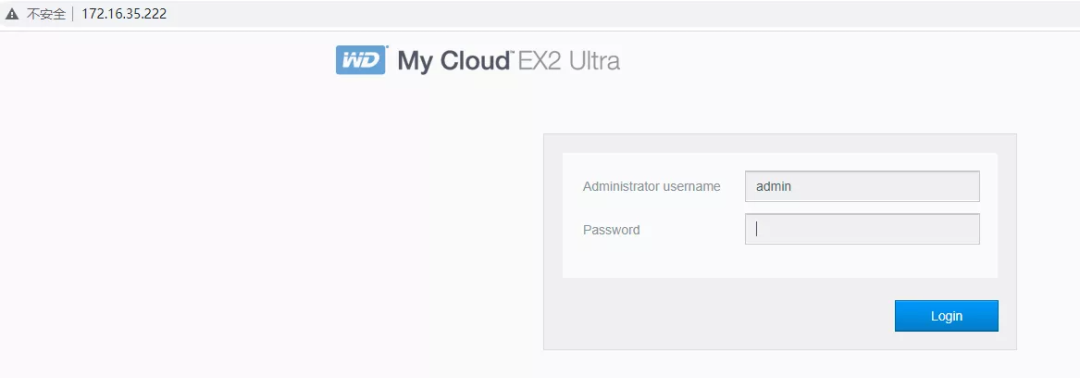
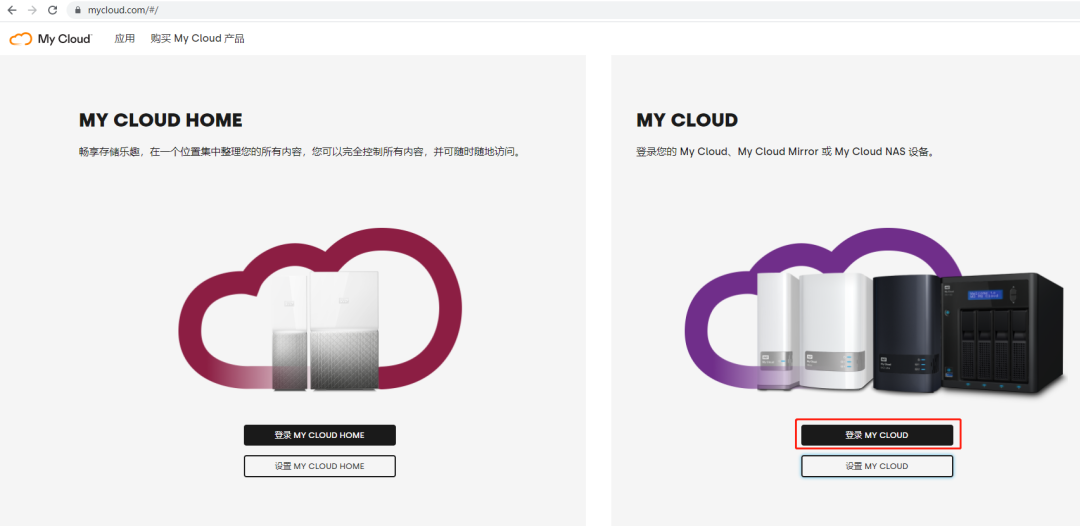
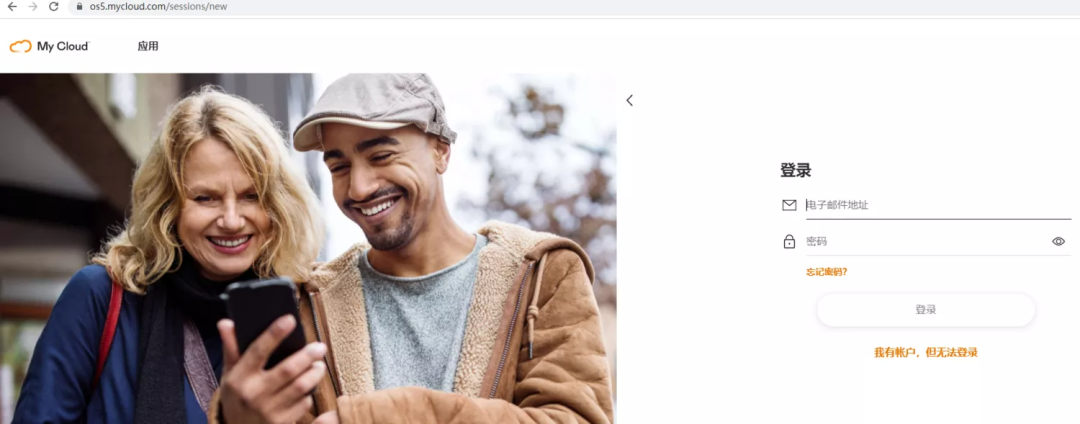
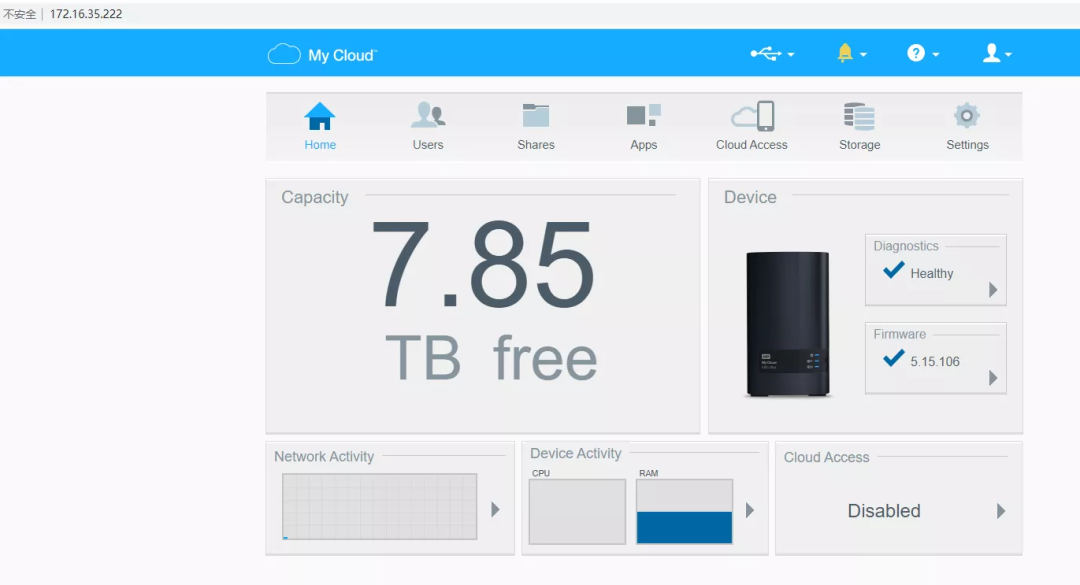
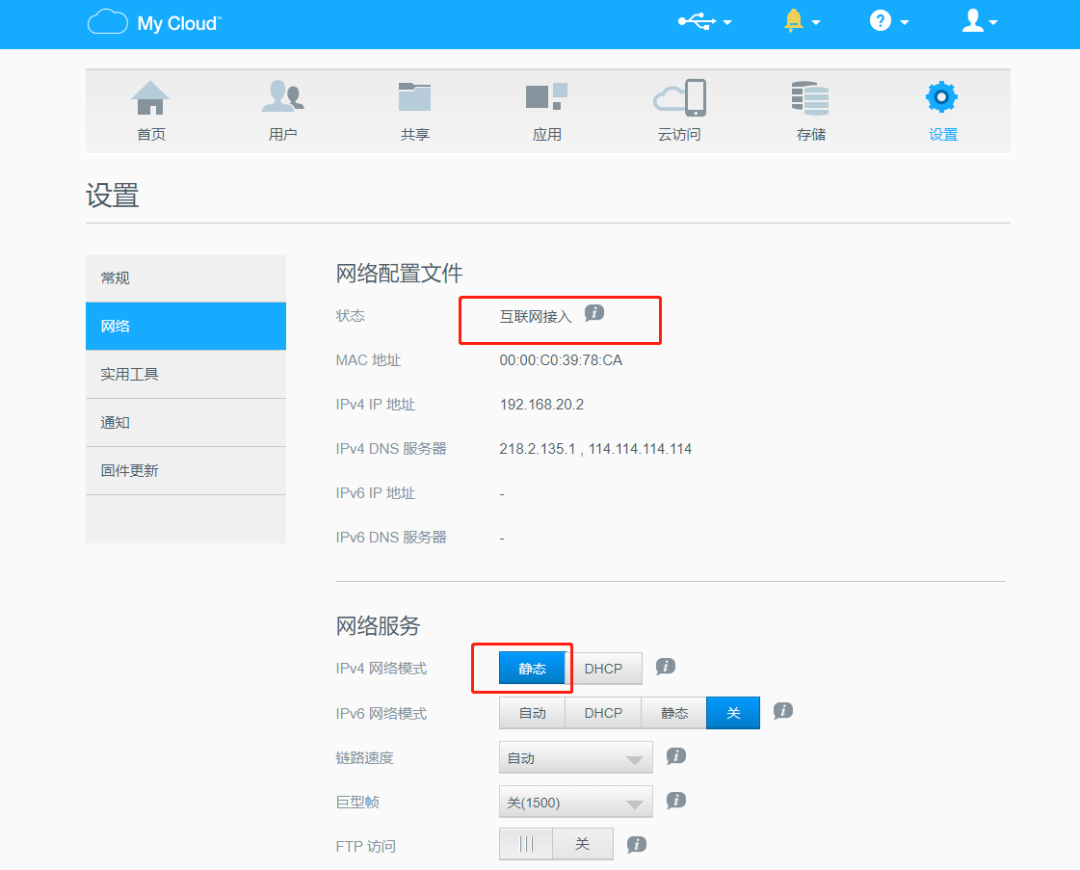
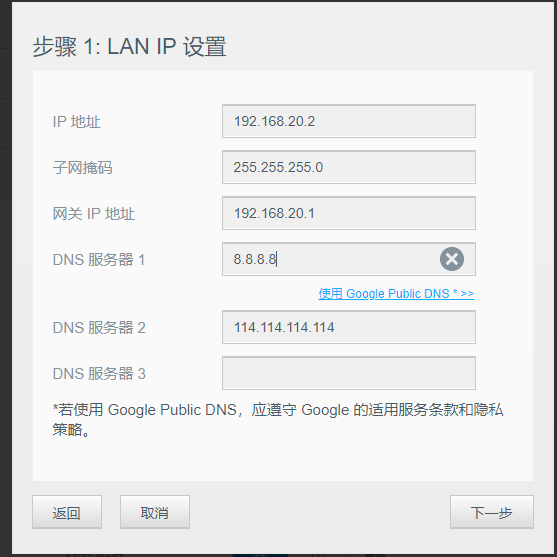
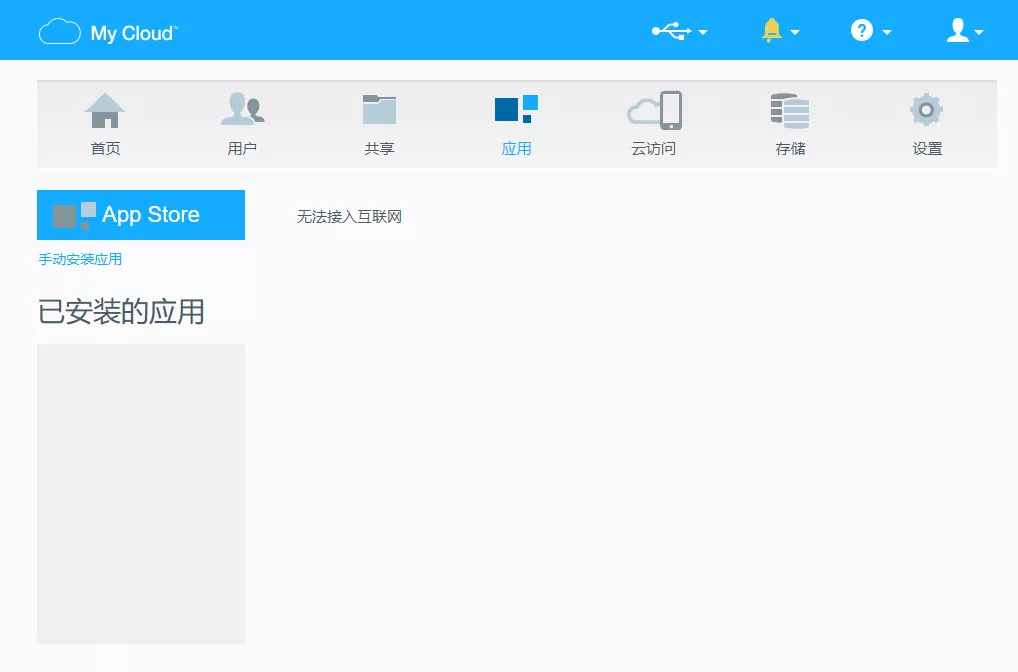
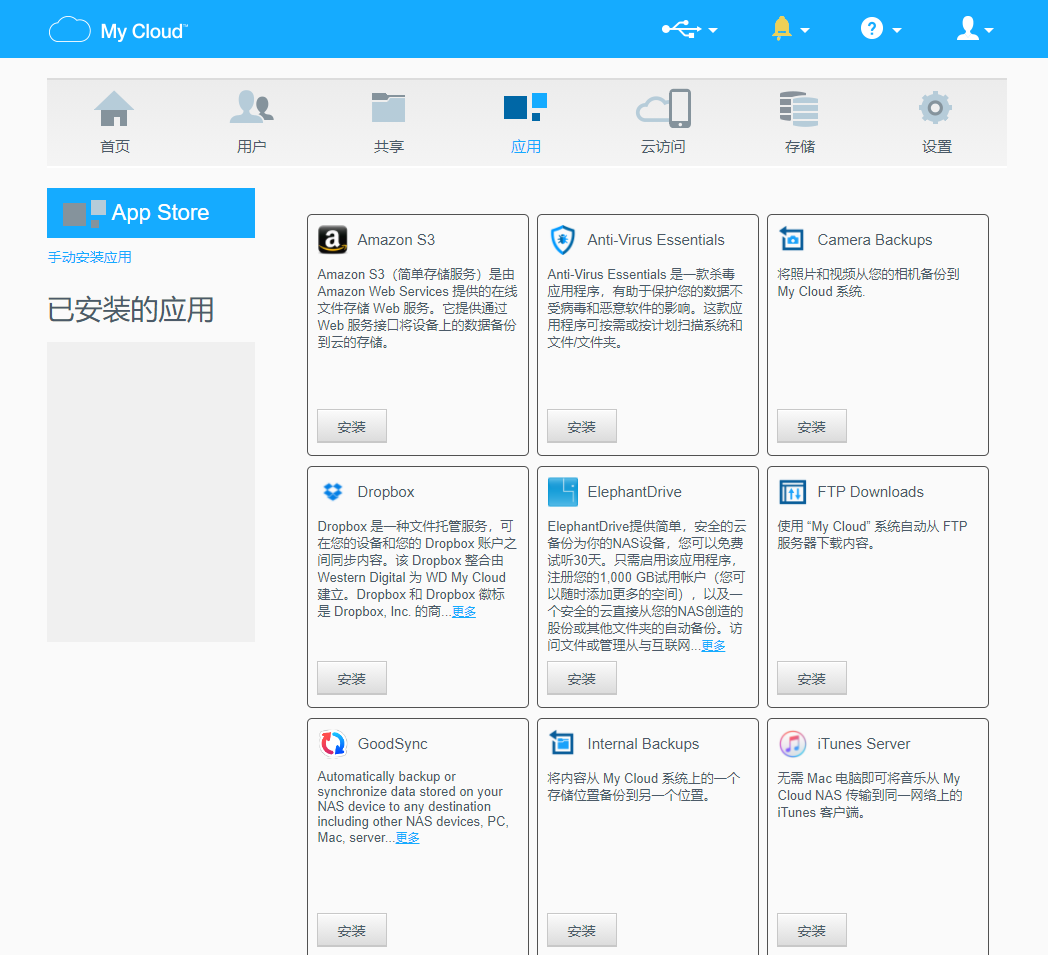
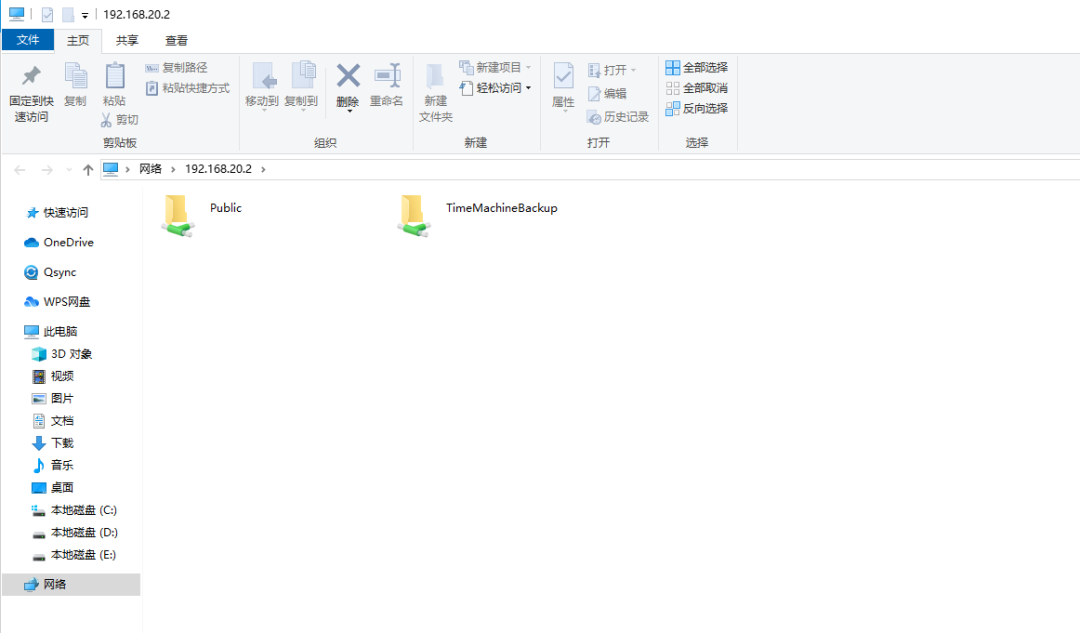
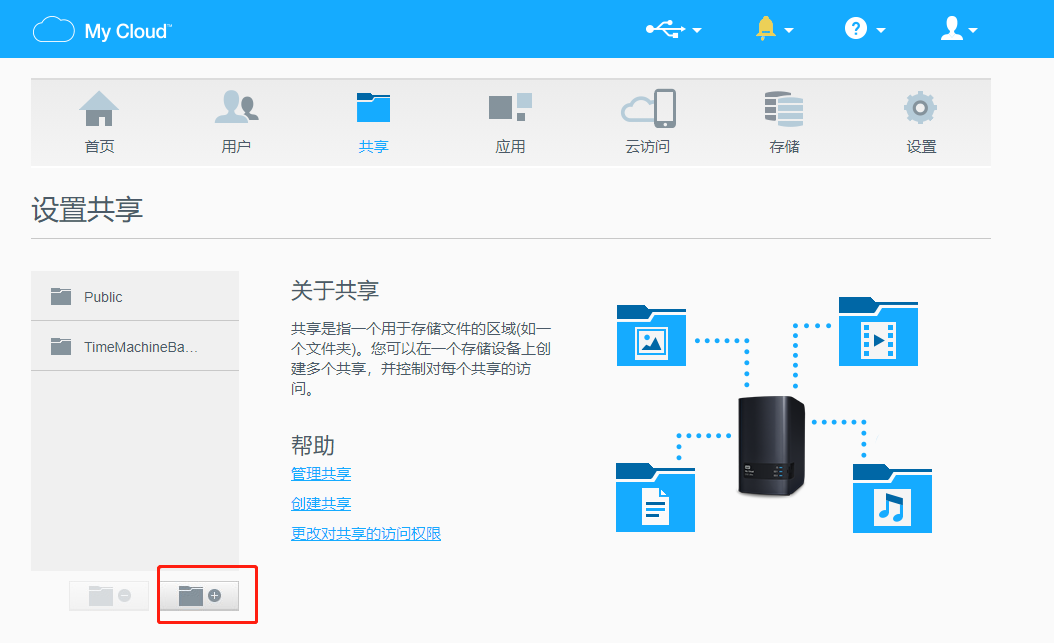
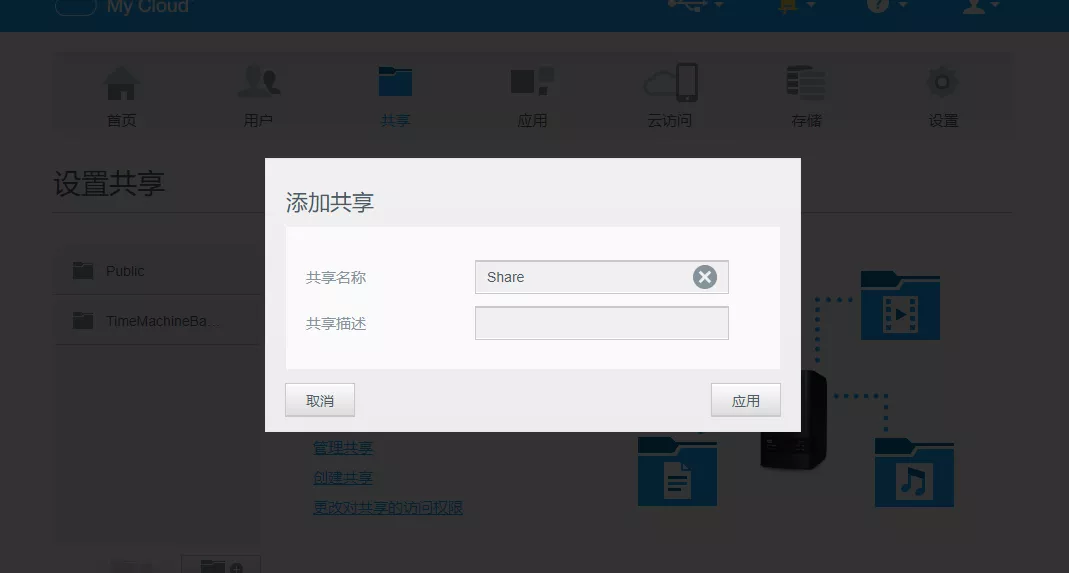
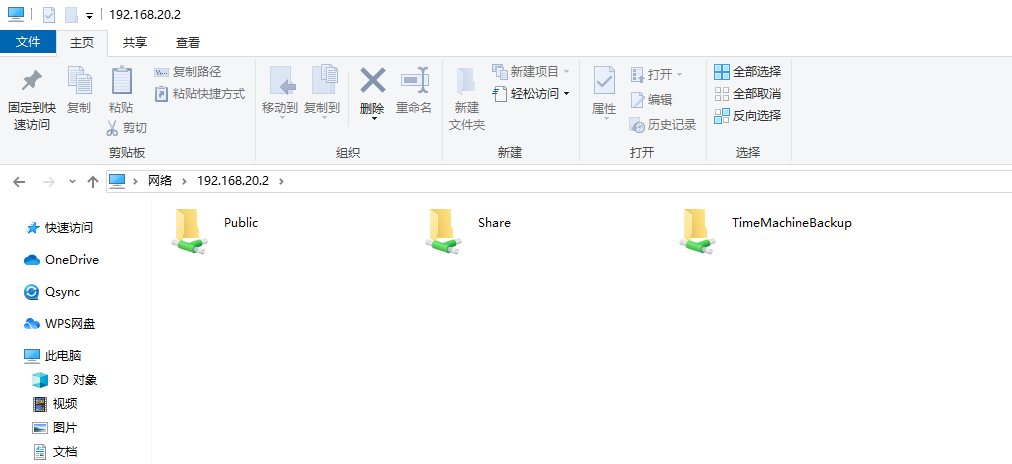
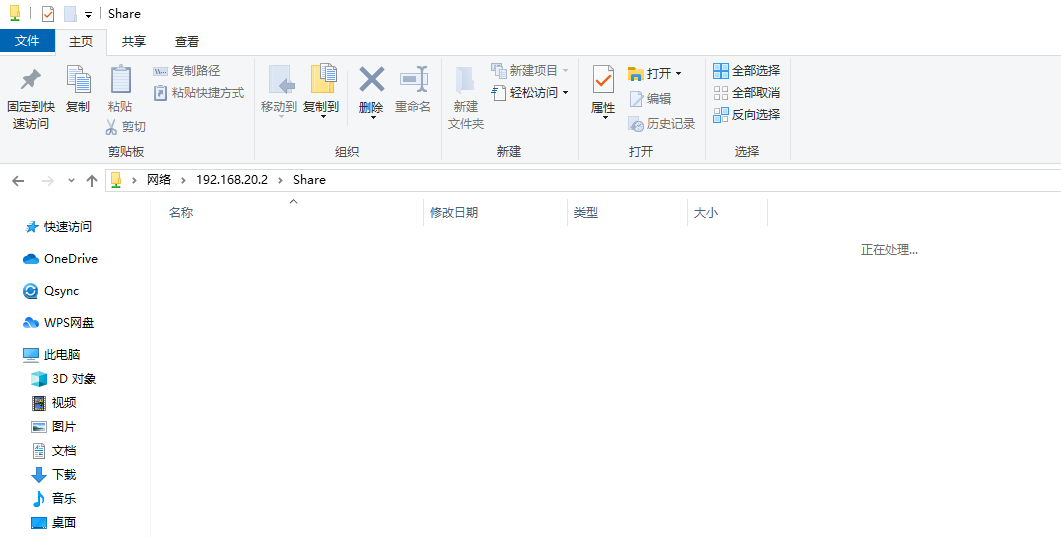
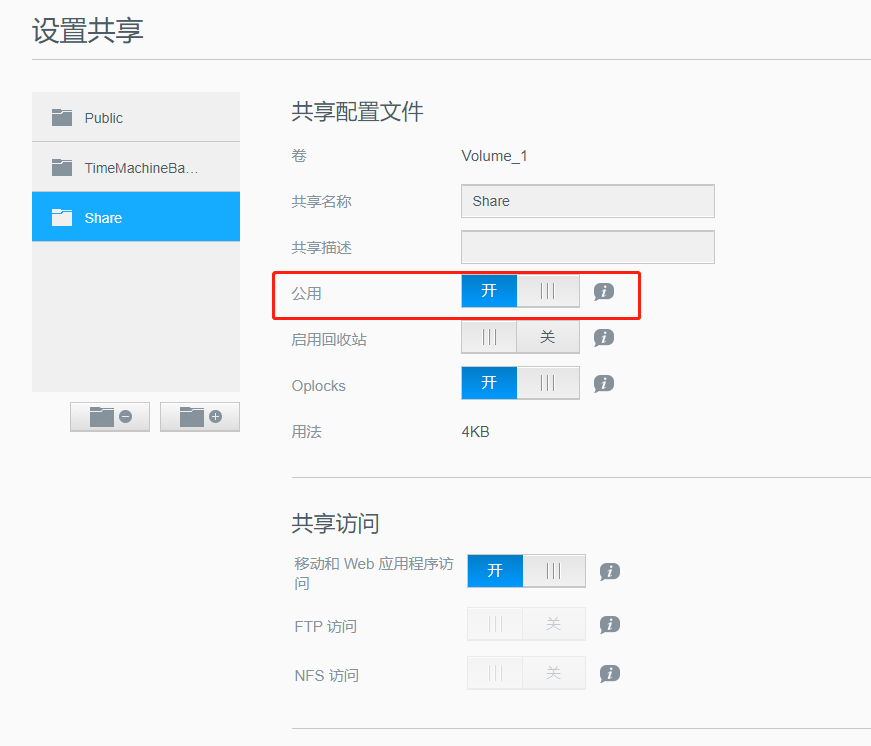
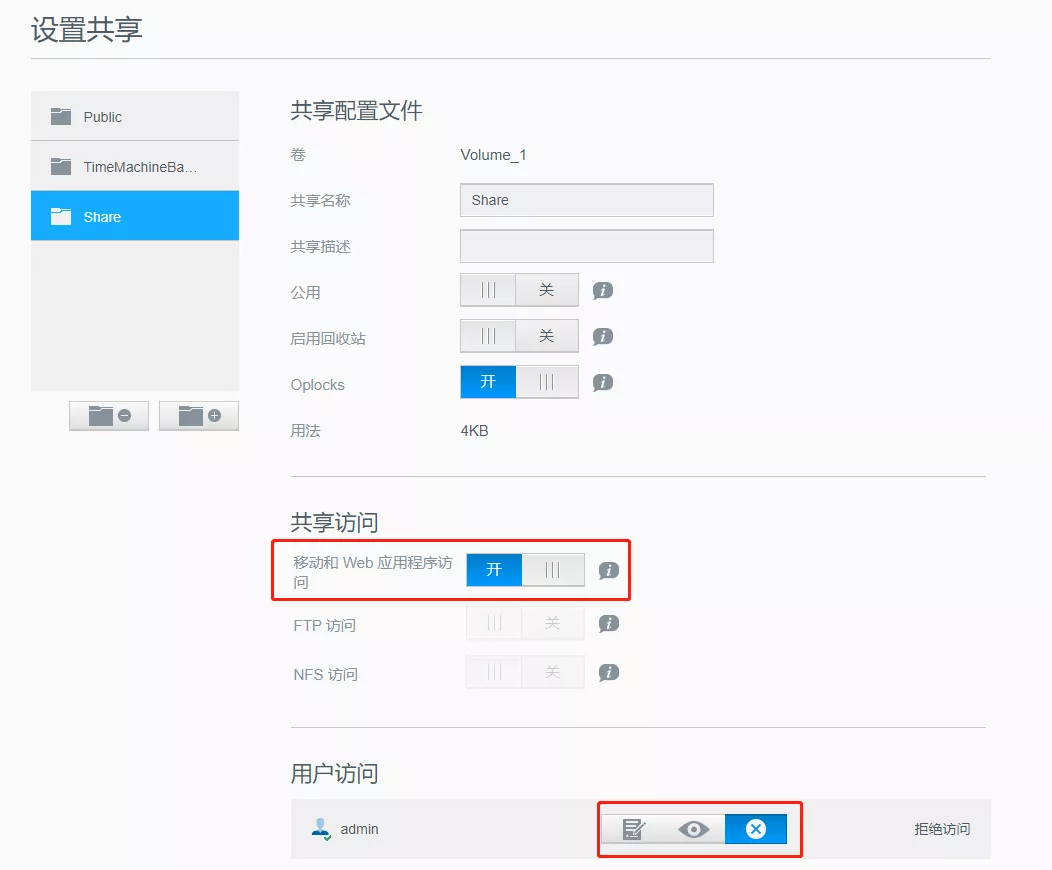
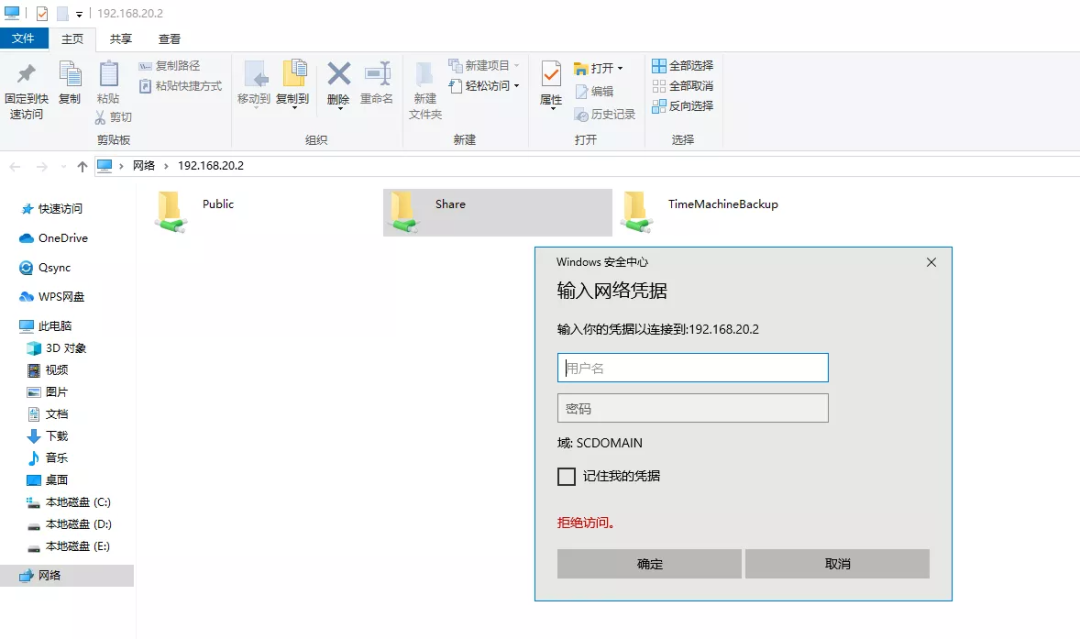
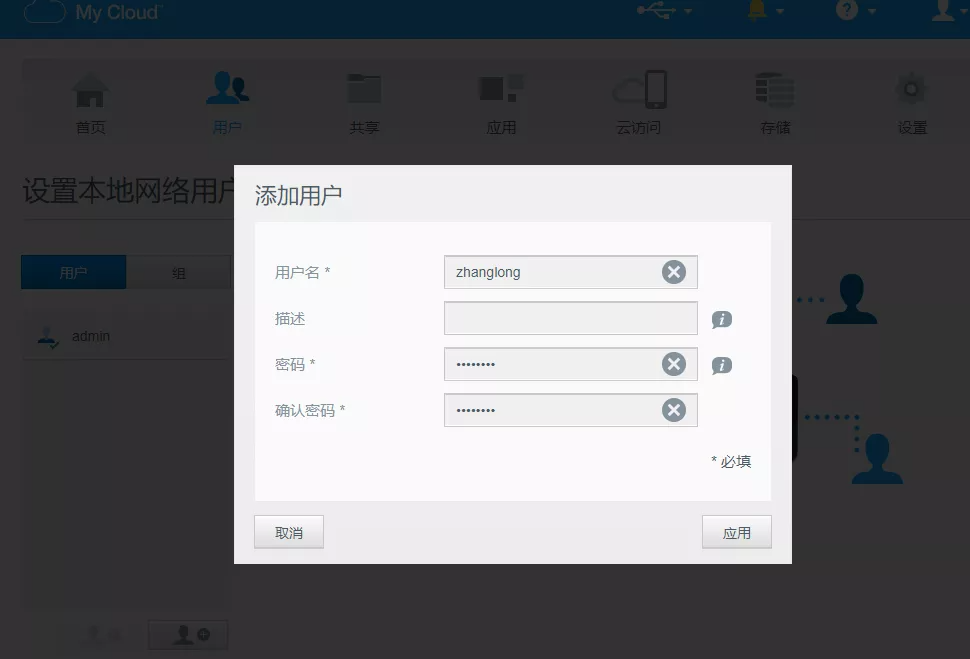
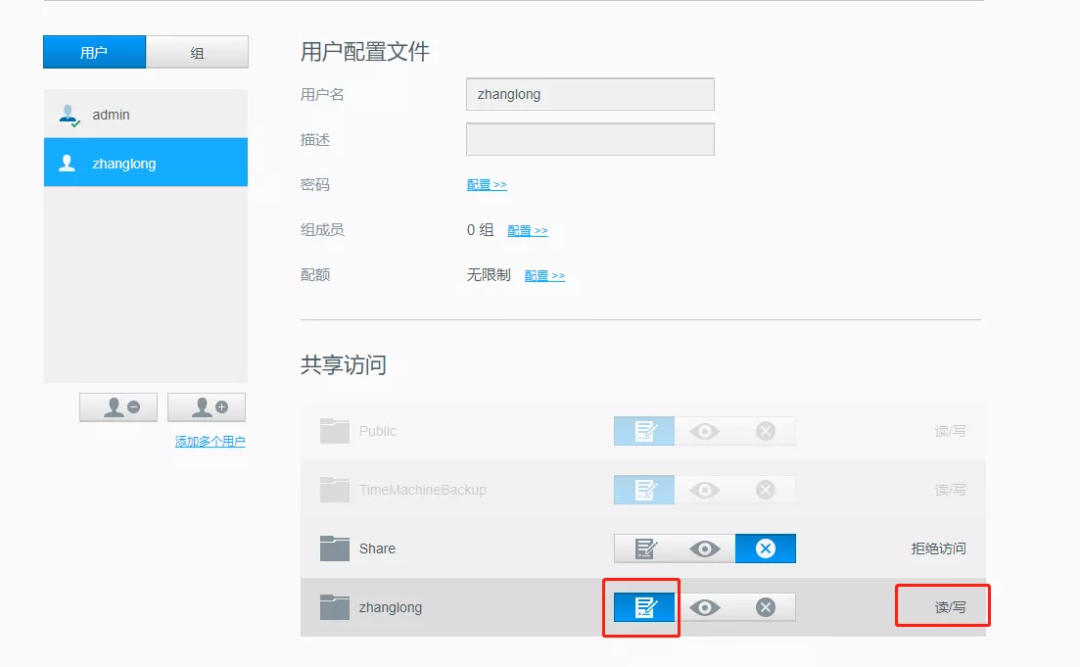
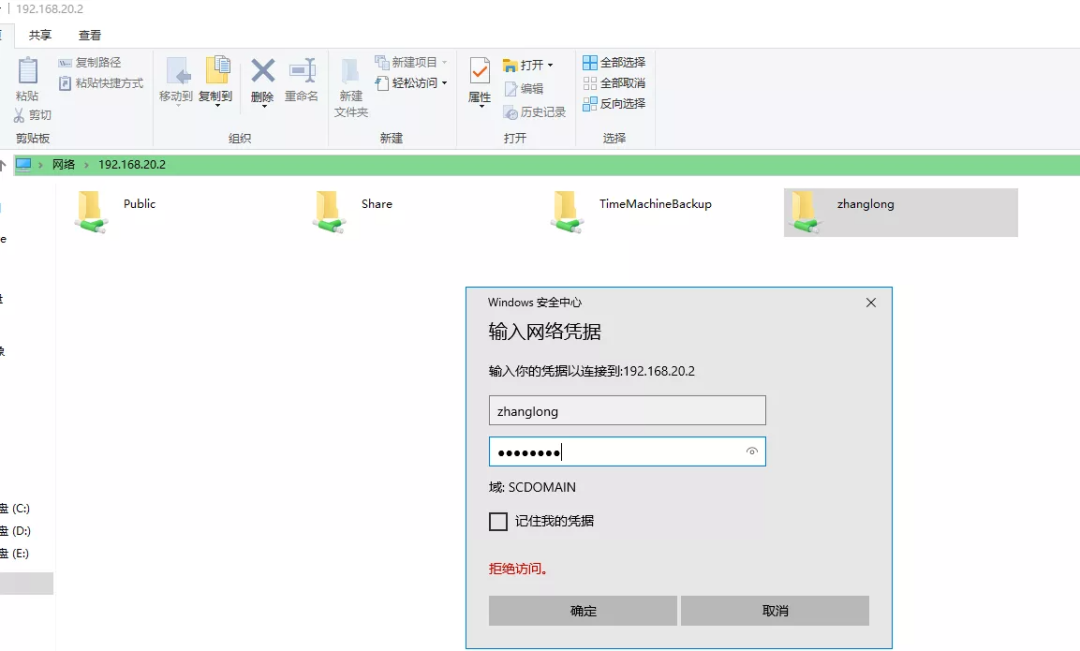
发现可以正常访问。如果你输入的是admin管理员用户名和密码,也是无法访问到zhanglong这个文件夹,因为在授权访问的时候,admin用户是拒绝访问的。这个权限策略和windows系统中还是很不一样的。
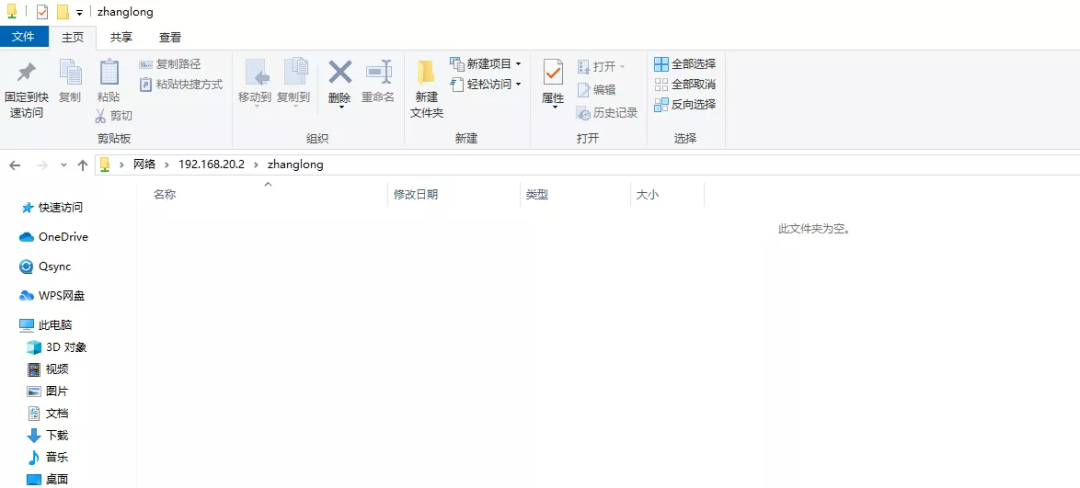
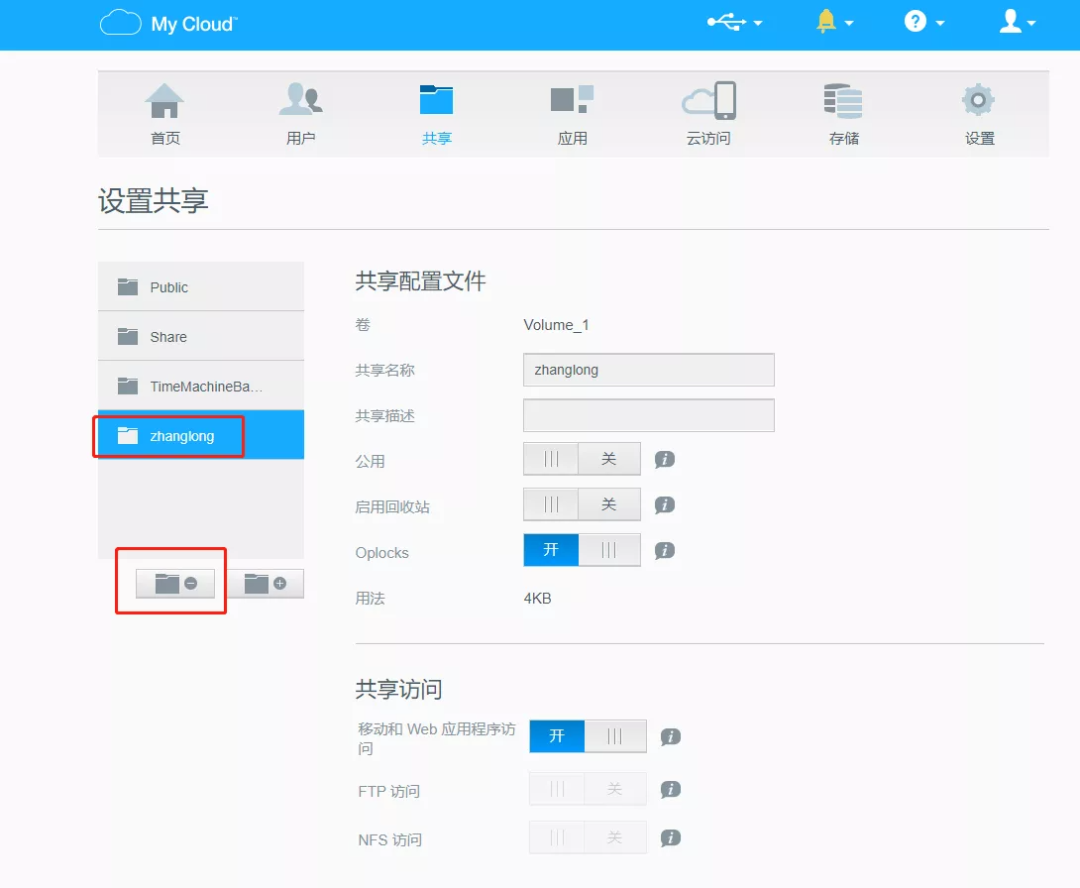
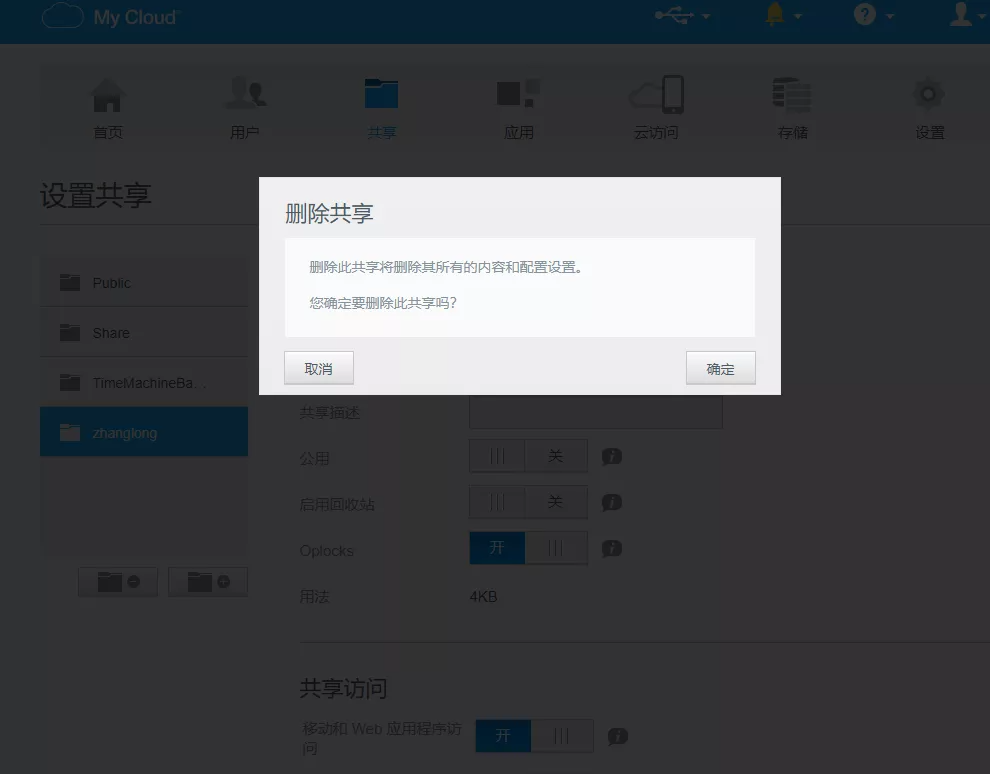
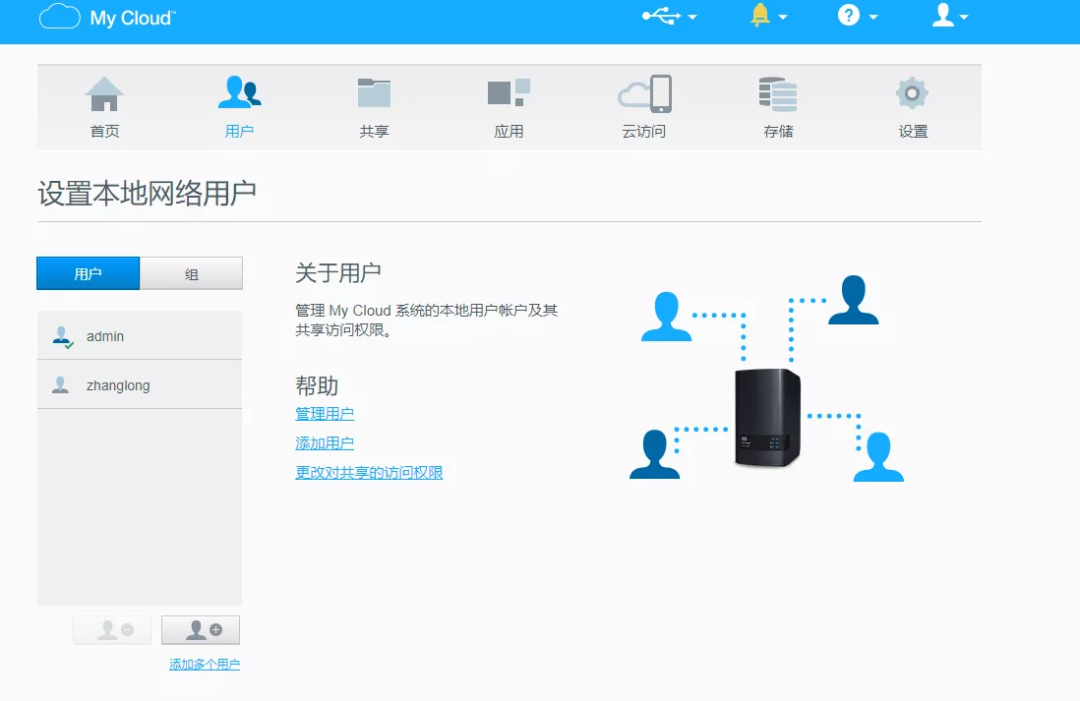
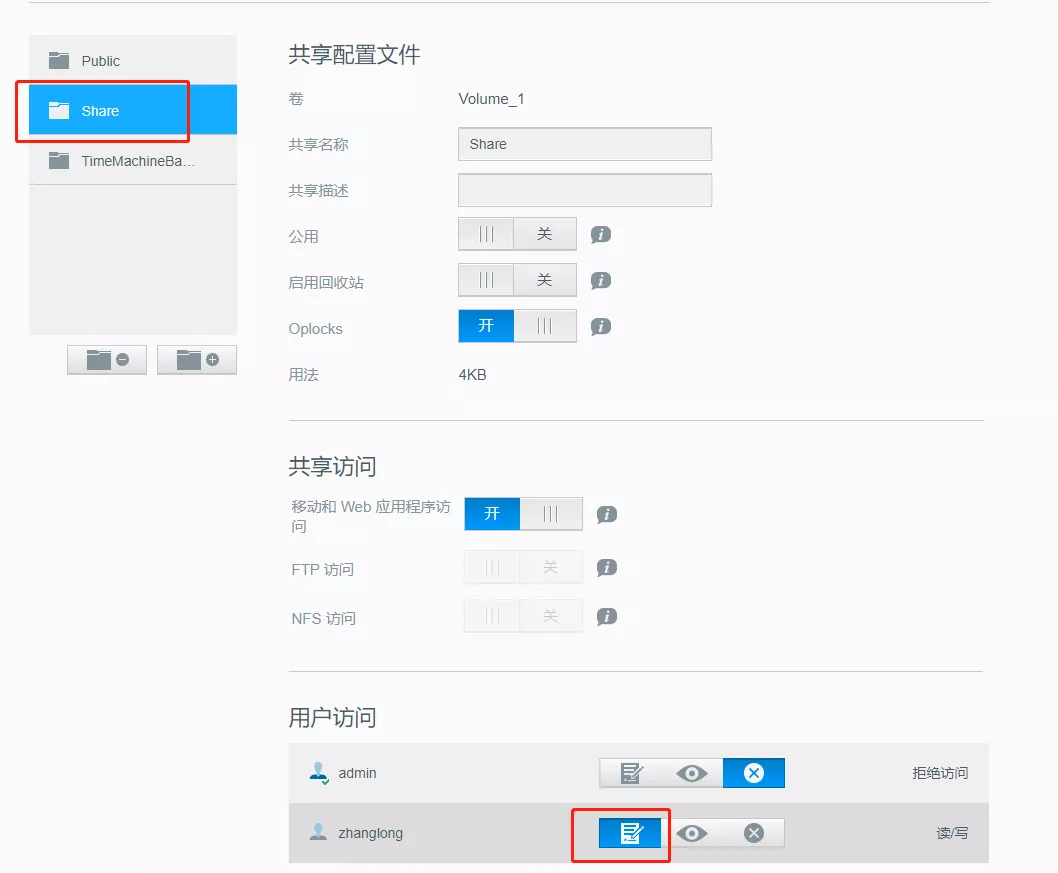
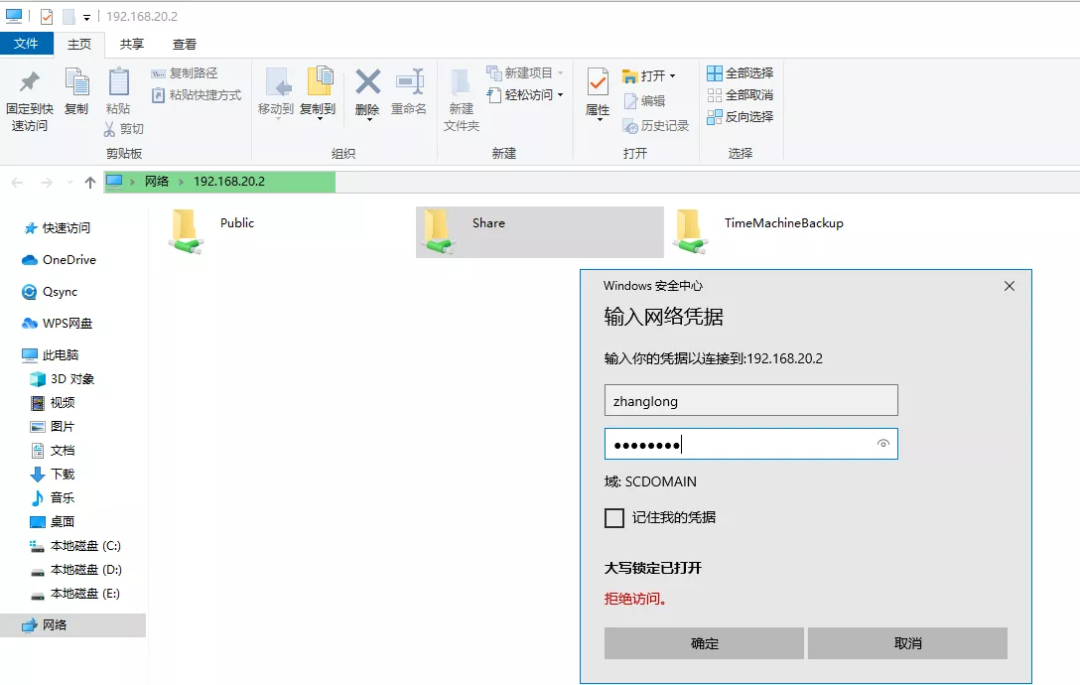
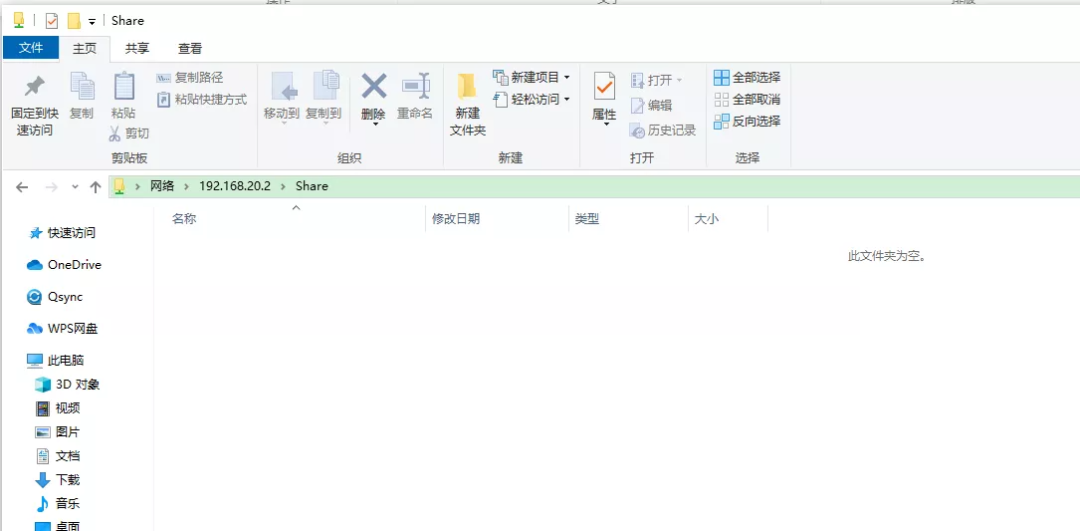
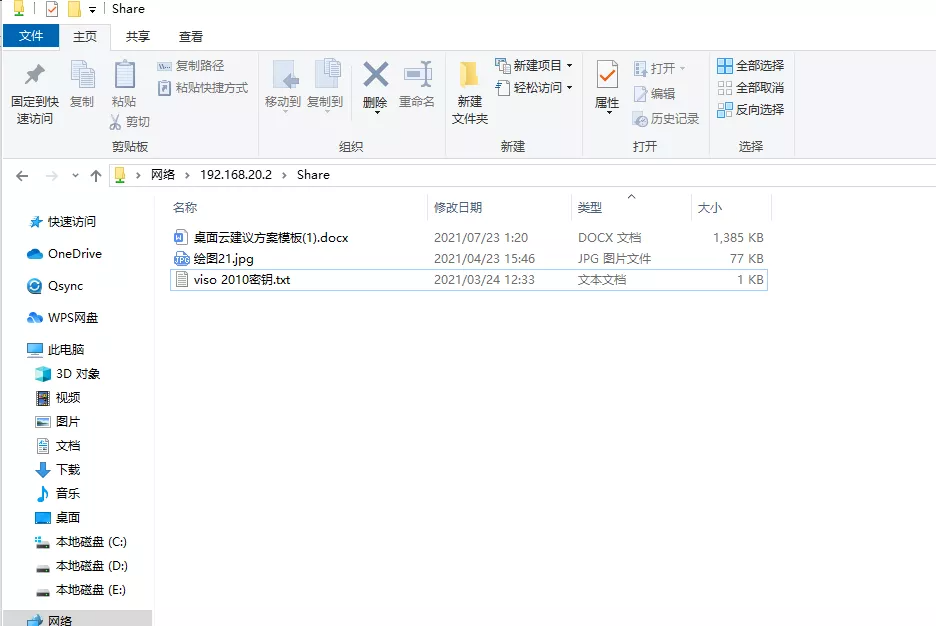
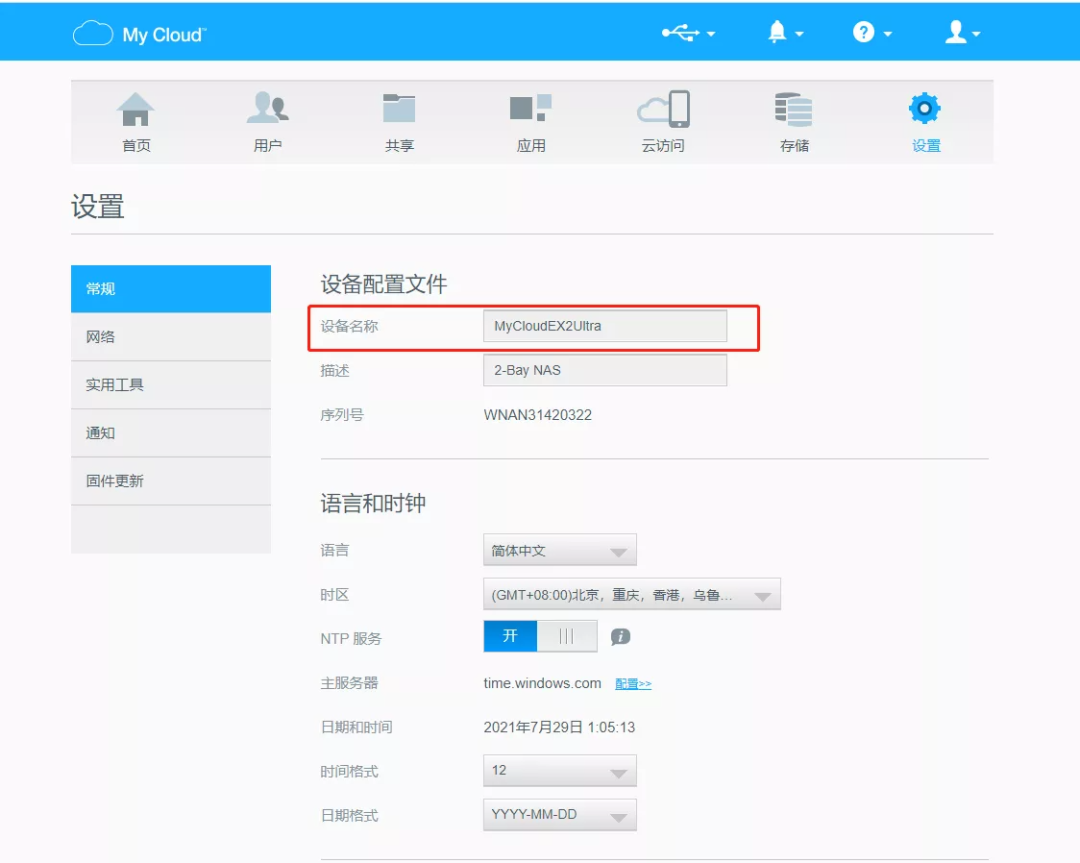
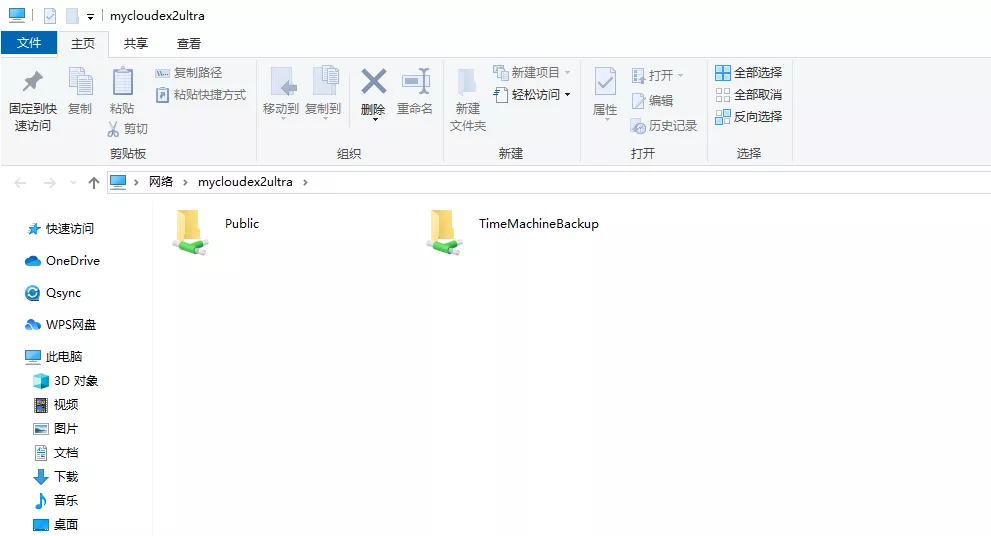
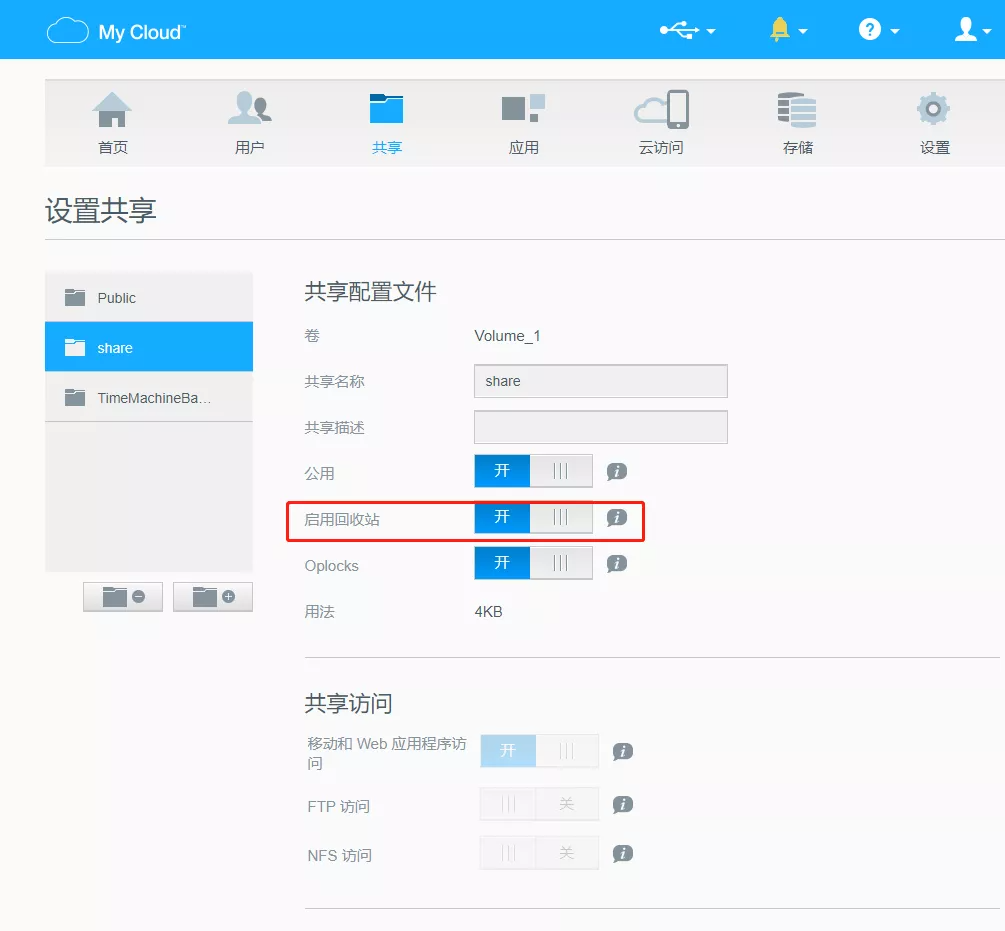
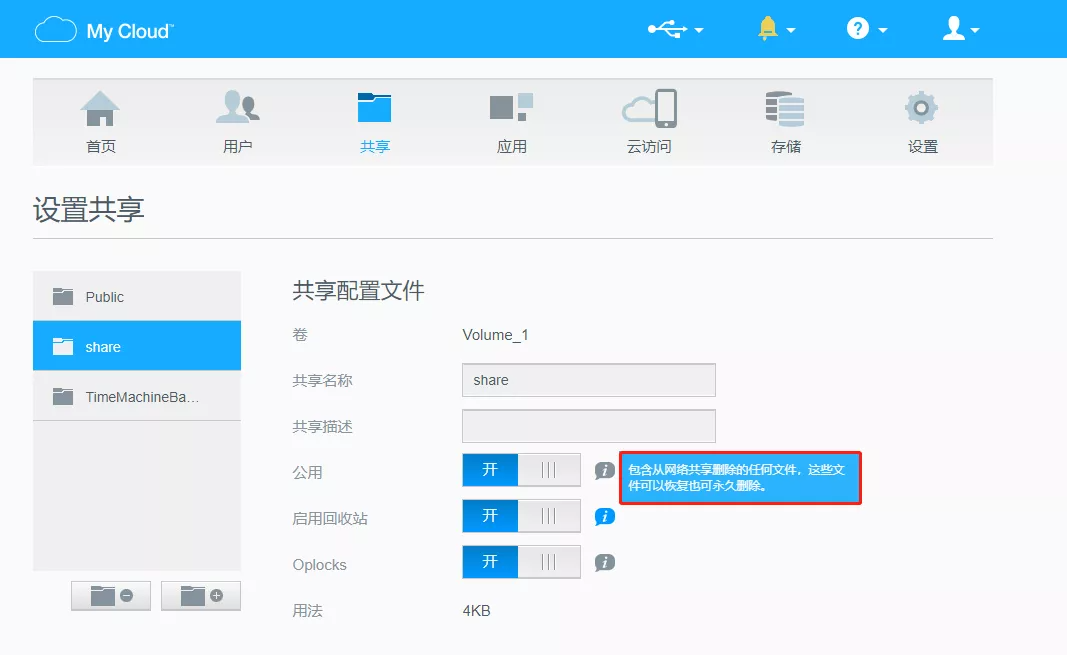
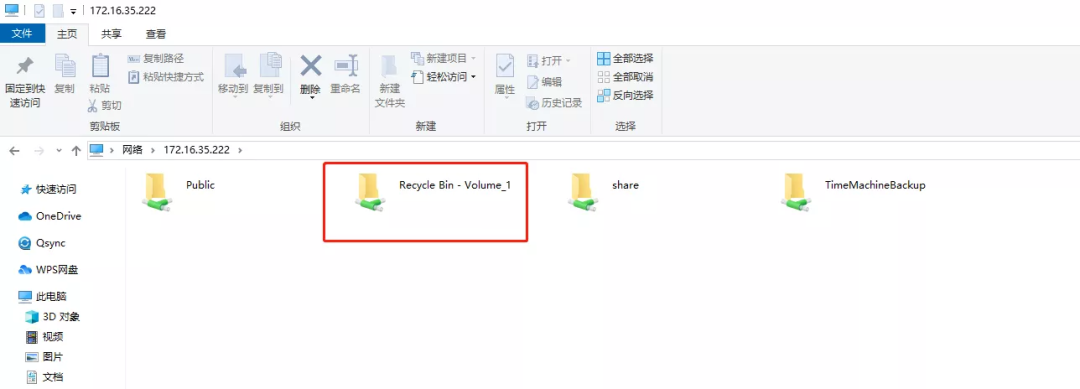
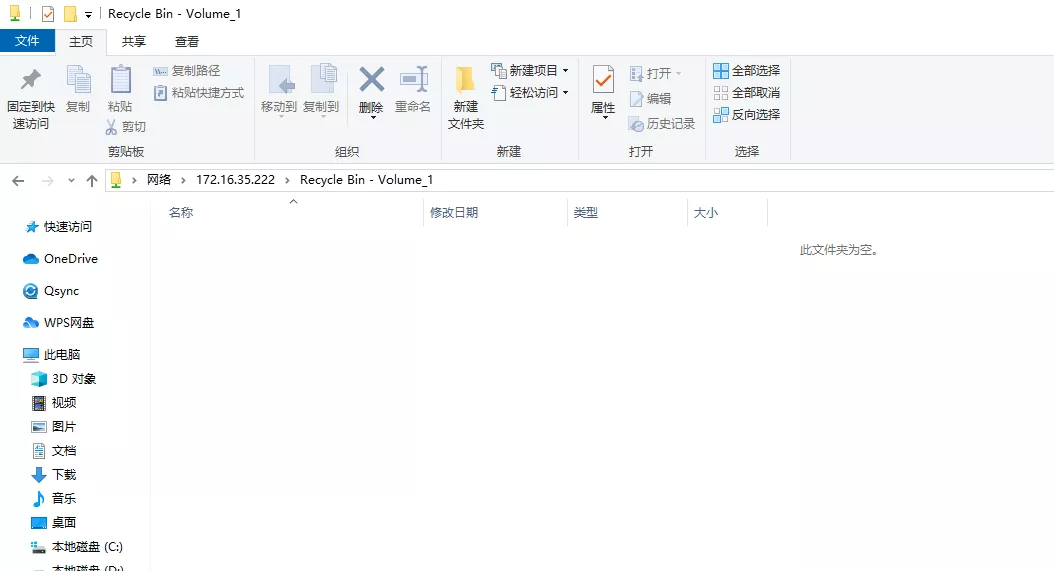
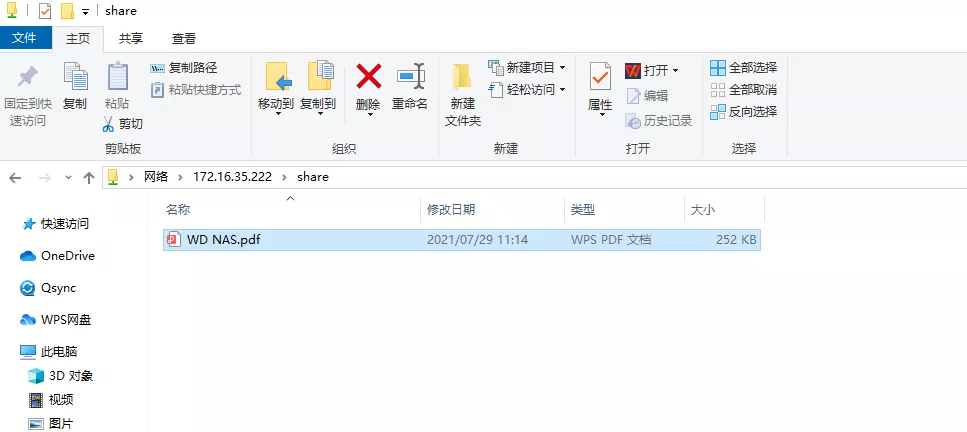
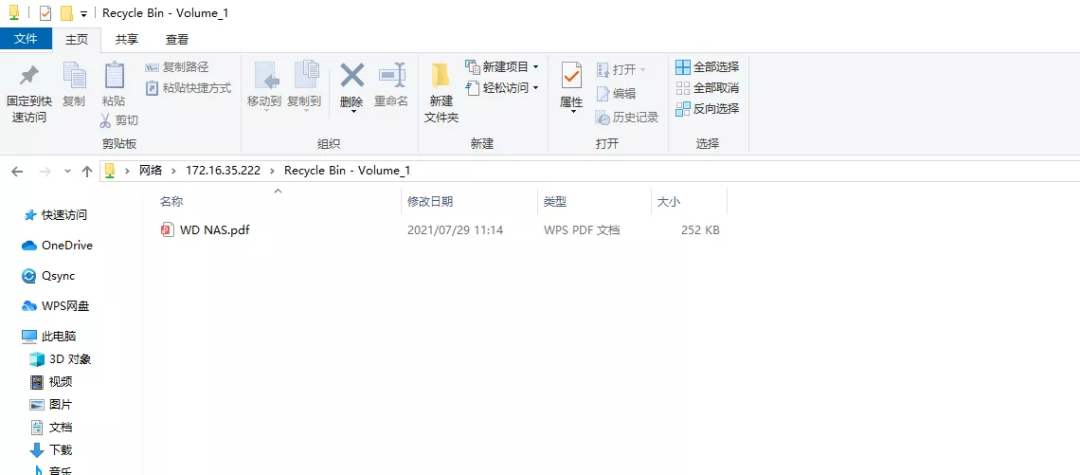
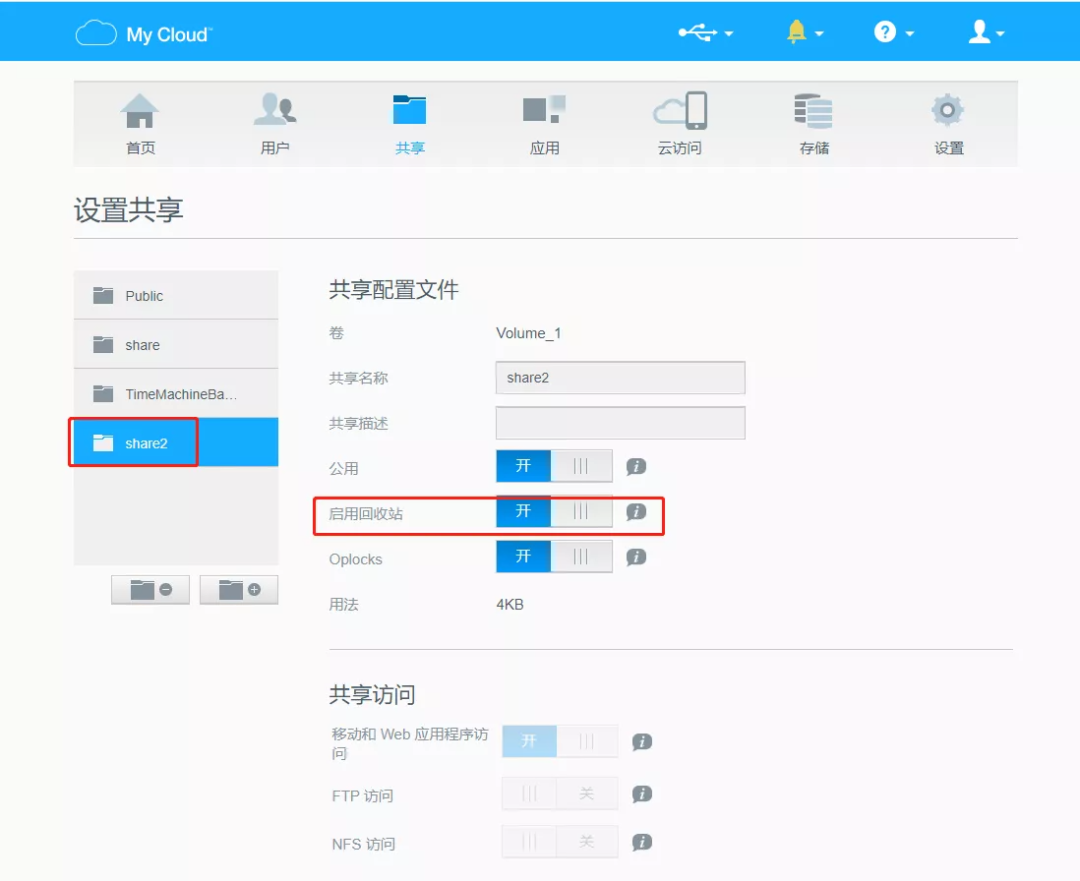
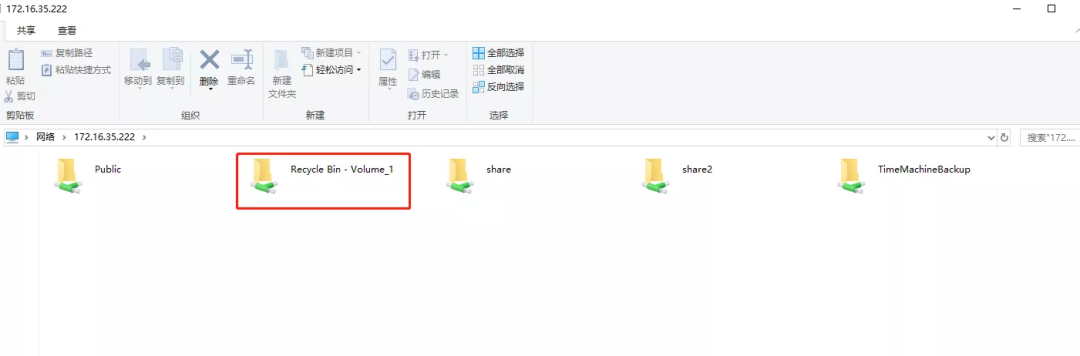
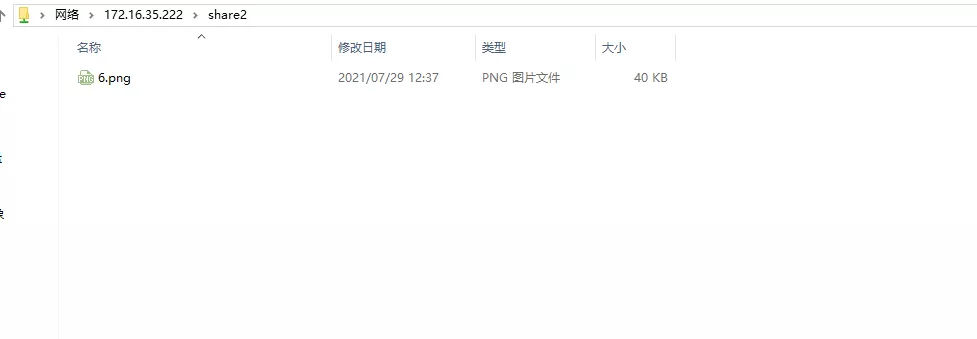
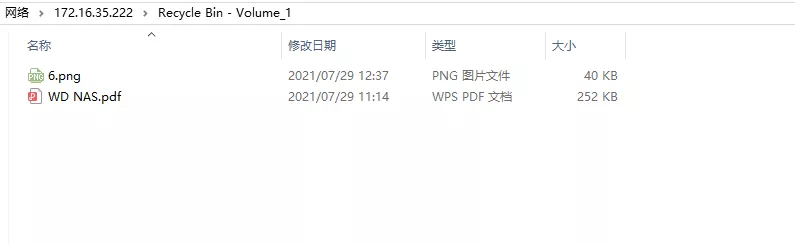
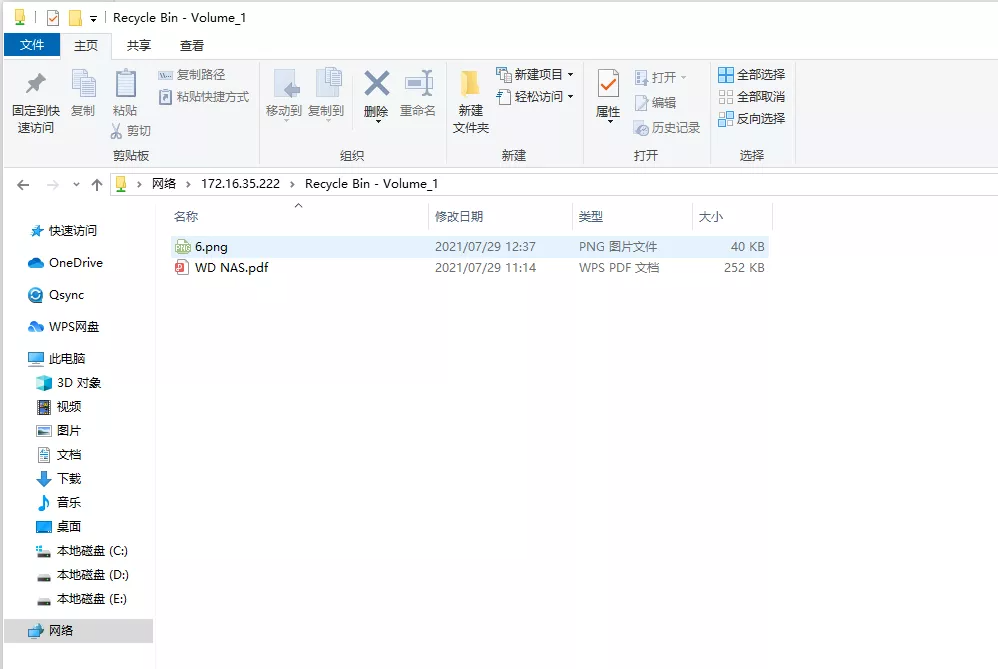
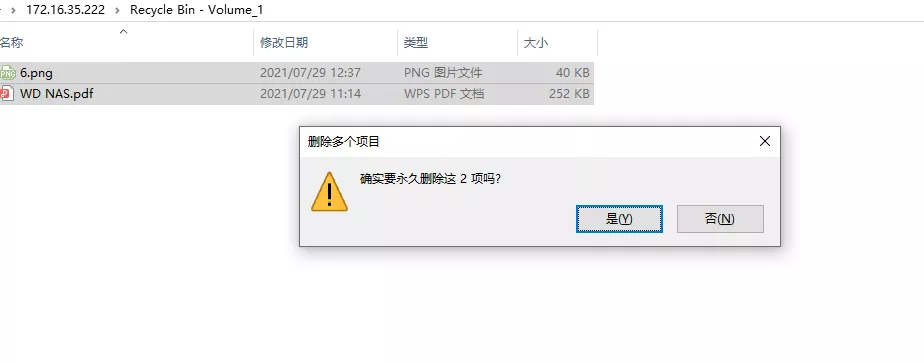
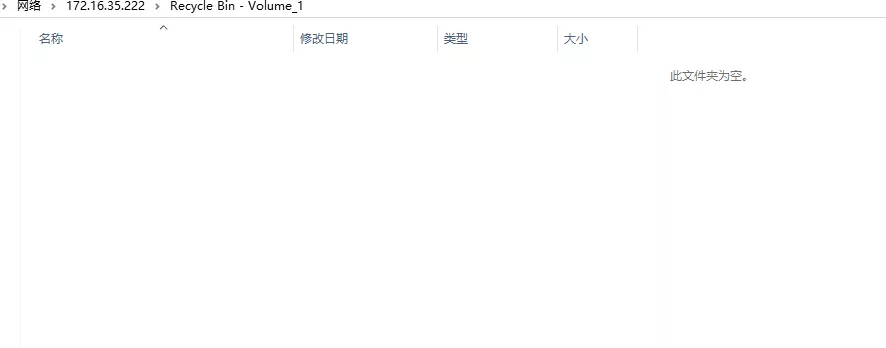
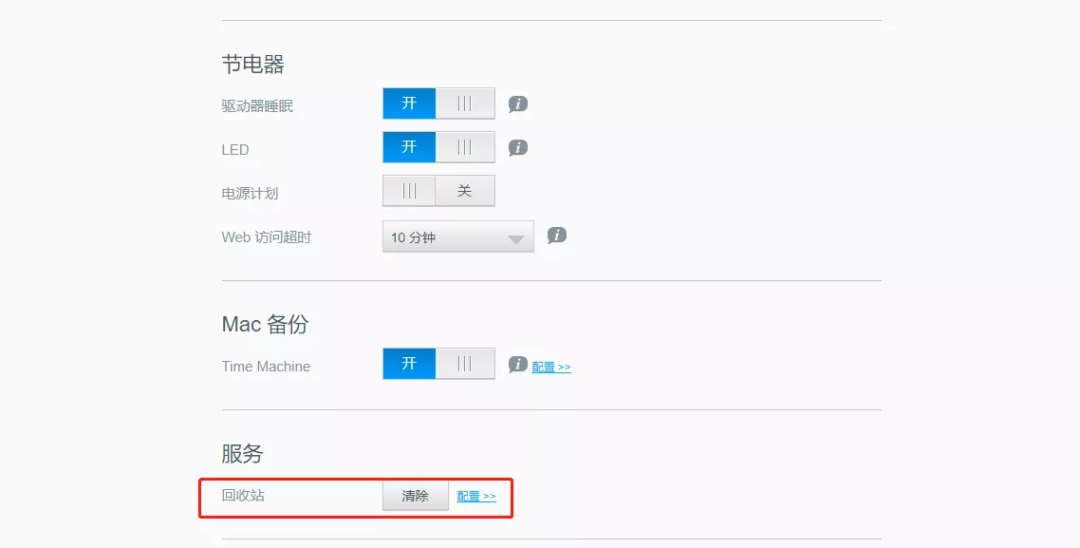
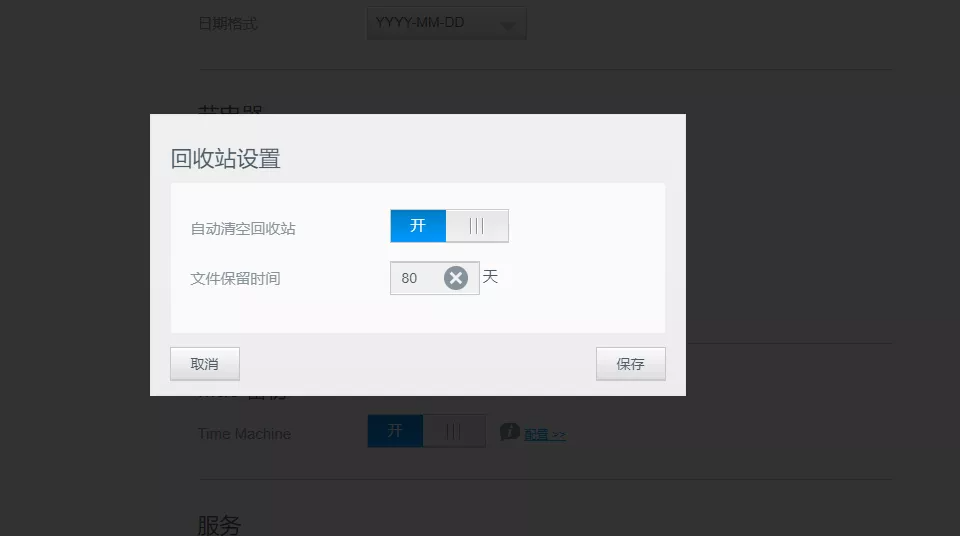
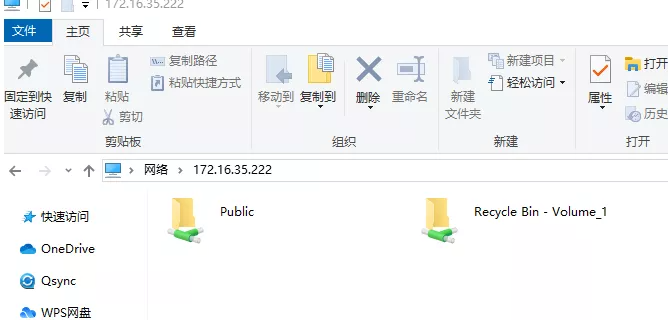
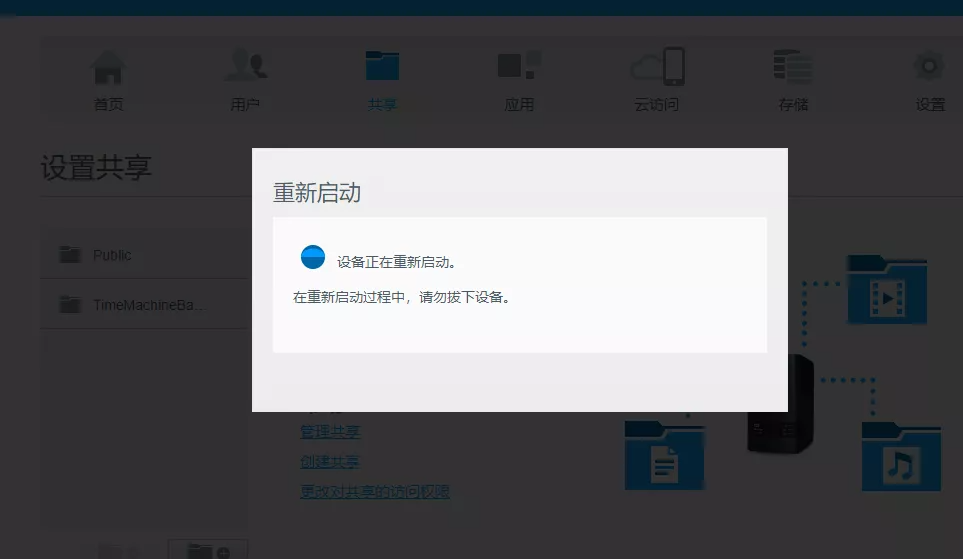
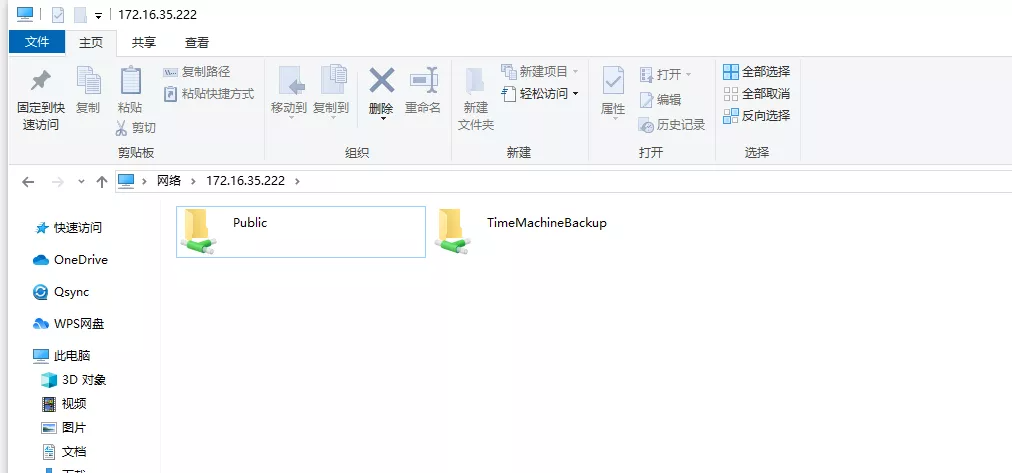

文章转载自即到哥,如果涉嫌侵权,请发送邮件至:contact@modb.pro进行举报,并提供相关证据,一经查实,墨天轮将立刻删除相关内容。
评论



10月前
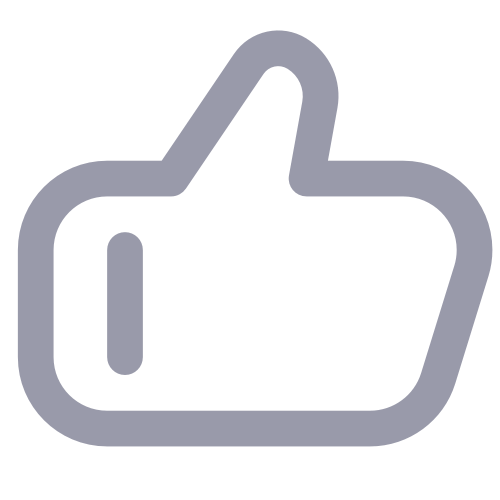 点赞
点赞 评论
为什么我升级到5,App Store里面是空的,已安装的应用里也是空的,原先版本还能看到已安装应用,现在看不到了
2年前
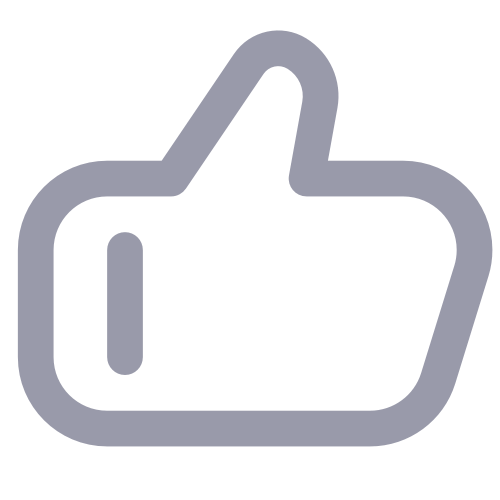 点赞
点赞 评论
相关阅读
2025年4月中国数据库流行度排行榜:OB高分复登顶,崖山稳驭撼十强
墨天轮编辑部
1899次阅读
2025-04-09 15:33:27
2025年3月国产数据库大事记
墨天轮编辑部
873次阅读
2025-04-03 15:21:16
2025年3月国产数据库中标情况一览:TDSQL大单622万、GaussDB大单581万……
通讯员
606次阅读
2025-04-10 15:35:48
征文大赛 |「码」上数据库—— KWDB 2025 创作者计划启动
KaiwuDB
497次阅读
2025-04-01 20:42:12
数据库,没有关税却有壁垒
多明戈教你玩狼人杀
491次阅读
2025-04-11 09:38:42
国产数据库需要扩大场景覆盖面才能在竞争中更有优势
白鳝的洞穴
466次阅读
2025-04-14 09:40:20
最近我为什么不写评论国产数据库的文章了
白鳝的洞穴
411次阅读
2025-04-07 09:44:54
【活动】分享你的压箱底干货文档,三篇解锁进阶奖励!
墨天轮编辑部
365次阅读
2025-04-17 17:02:24
天津市政府数据库框采结果公布!
通讯员
361次阅读
2025-04-10 12:32:35
优炫数据库成功入围新疆维吾尔自治区行政事业单位数据库2025年框架协议采购!
优炫软件
339次阅读
2025-04-18 10:01:22
热门文章
WD My Cloud EX2 Ultra 双盘位的无硬盘NAS硬盘安装及系统配置、格式化硬盘
2021-08-12 15552浏览
京瓷打印机WEB登录,创建扫描到共享文件夹
2021-08-17 15170浏览
使用WinNT 安装win10时候,多块硬盘,使用UEFI启动模式,如何选择引导驱动器?选择安装驱动器?选择将安装驱动器安装为?
2021-09-14 12440浏览
windows10 已经激活了,为什么还是提示许可证过期
2021-09-07 11522浏览
My Cloud EX2 Ultra云访问,电脑端只可以通过WEB访问,手机端可以通过My Cloud APP访问。
2021-08-12 10663浏览







