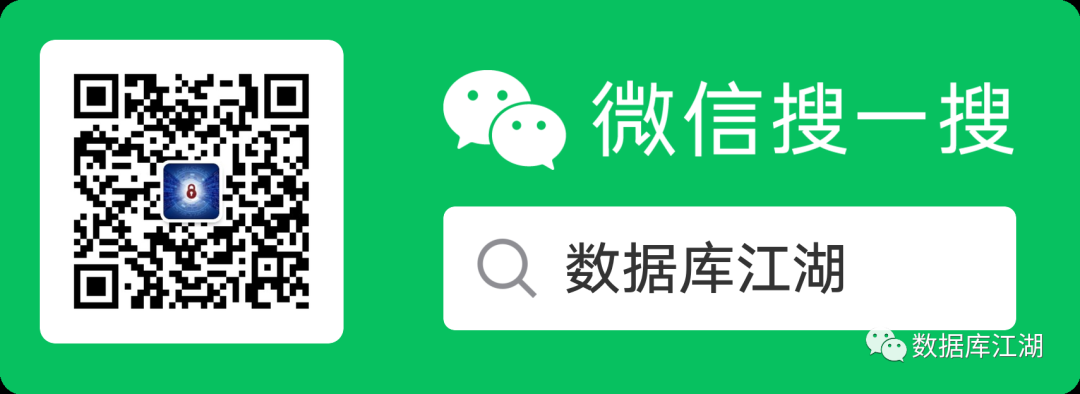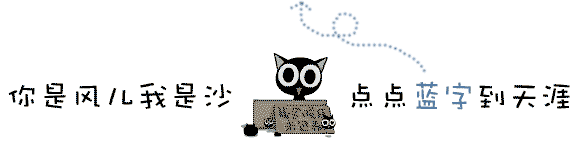
一、ISO 镜像下载
访问 Oracle Linux 镜像下载
https://yum.oracle.com/oracle-linux-isos.html复制
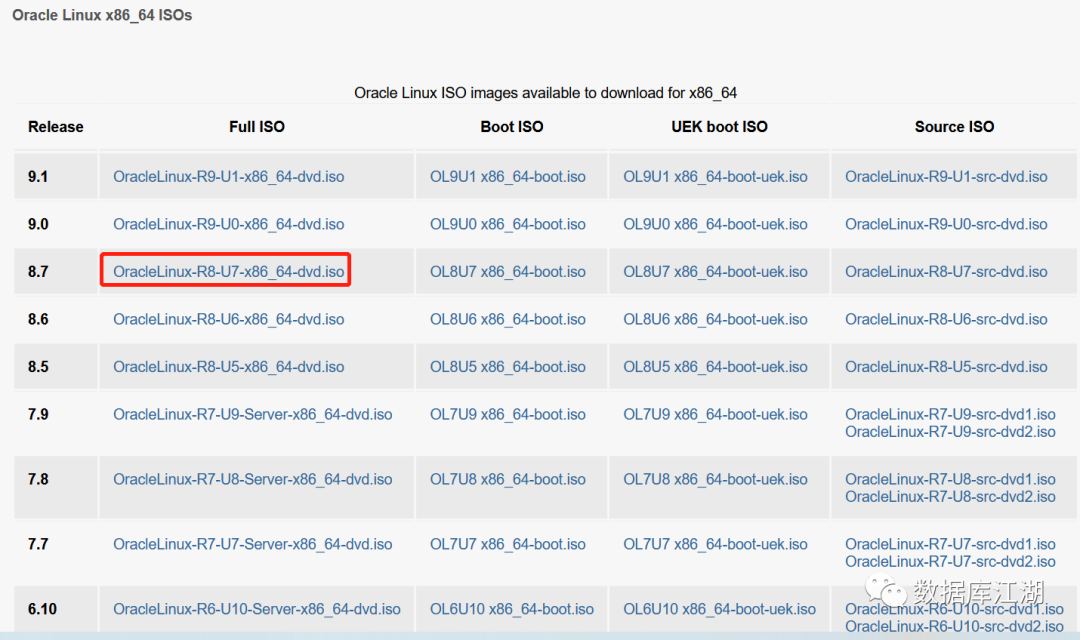
Oracle Database Free Downloads
Oracle Database 23c Free 下载
https://www.oracle.com/database/technologies/free-downloads.html
sha256sum oracle-database-free-23c-1.0-1.el8.x86_64.rpm(1,758,776,440 bytes - March 31, 2023)[Sha256sum: 63b6c0ec9464682cfd9814e7e2a5d533139e5c6aeb9d3e7997a5f976d6677ca6]1)复制
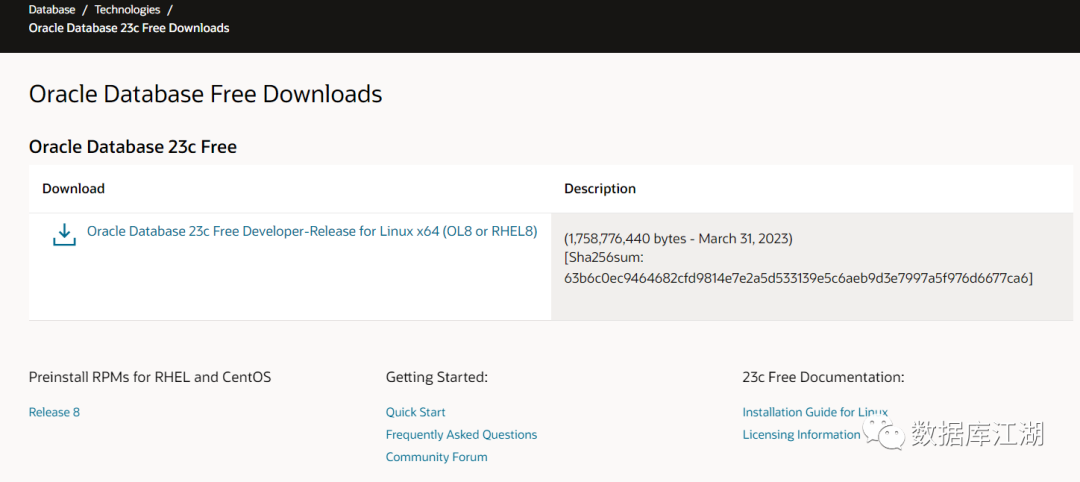
二、安装操作系统
2.1 虚拟机规划
虚拟机划分为 2c 4G 磁盘 60G,主要是为了安装学习,如果你的笔记本内存够大,也可以更大。
| 需求 | 详细配置 |
|---|---|
| CPU | 4c |
| MEM | 4G |
| DISK | 60g |
| 网卡 | 一块可上网的外网网卡 NAT 地址转换 |
| ISO | OracleLinux-R8-U7-x86_64-dvd.iso |
| 虚拟机 | VMware 16 |
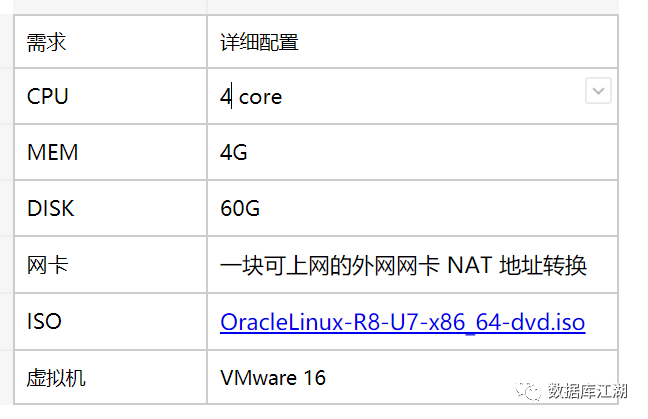
2.2 虚拟机安装
首先需要安装 VMware 软件,这里就不介绍了,之前有写过一篇可查看。
2.2.1 安装准备
1、首先打开软件之后,点开主页,创建新的虚拟机。
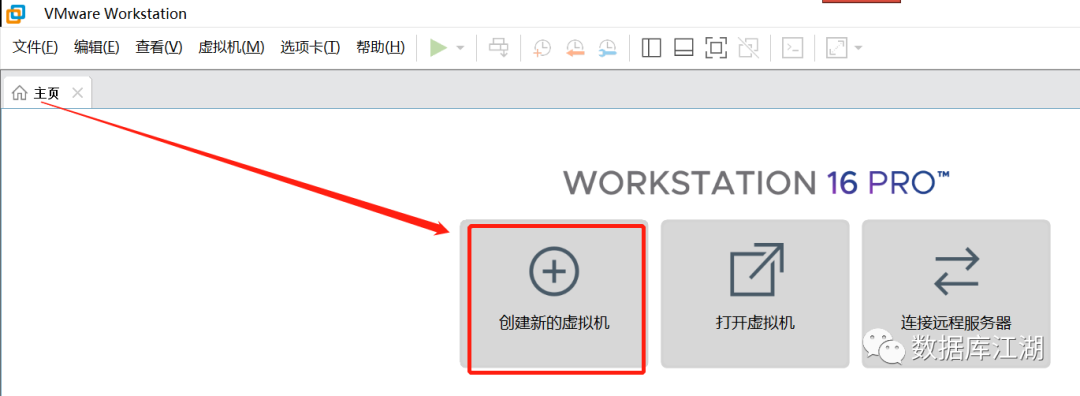
2、选择自定义(高级)安装,下一步。
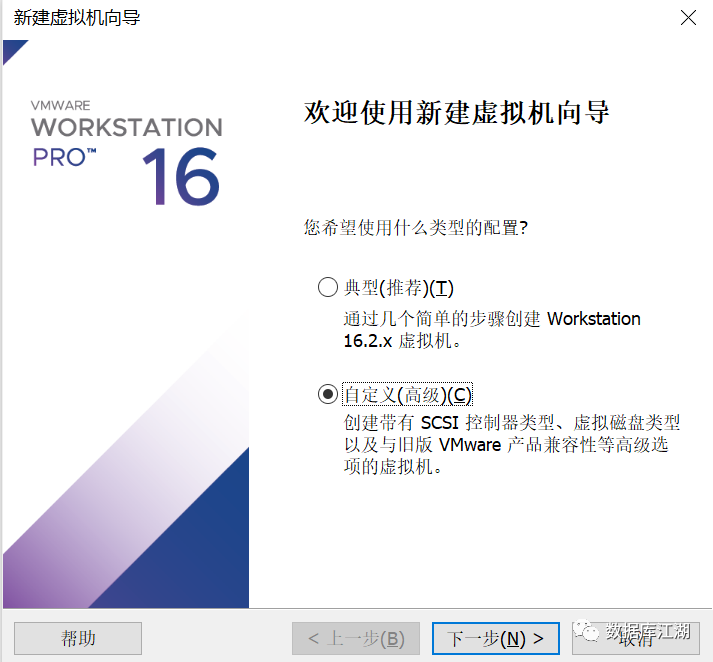
3、选择硬件兼容性 Workstation 16.2.X

4、点击浏览,选择下载好的 ISO 镜像文件,然后下一步。
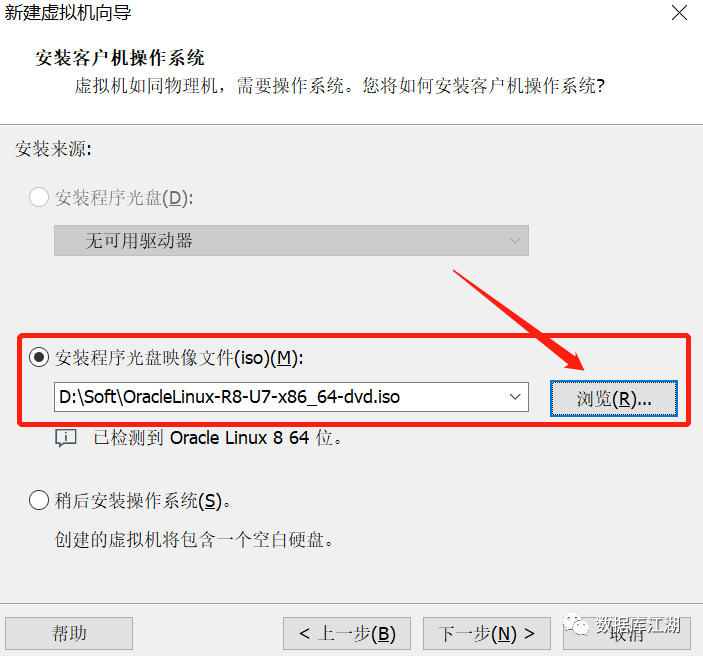
5、虚拟机命令及选择软件存放位置,点击浏览选择创建好的文件夹路径 D:\Virtual_Machine\JiekeXu_Lix8。
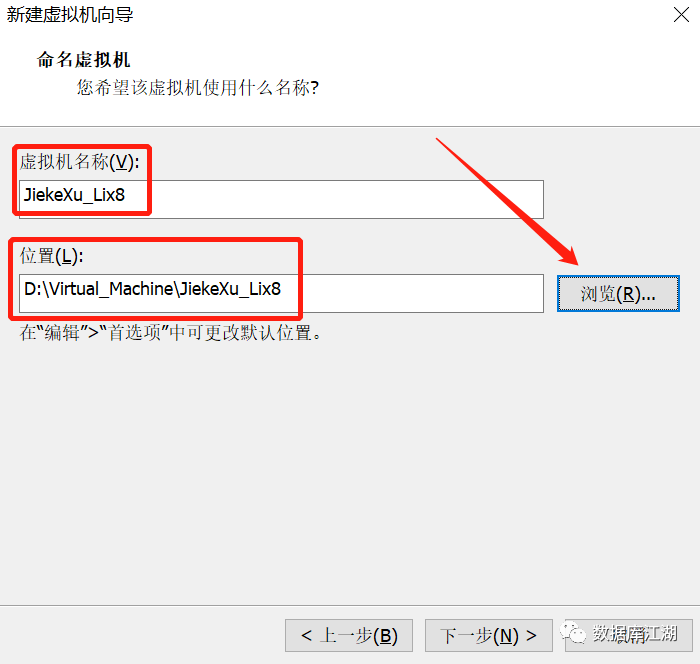
6、选择 CPU 核数,下一步。
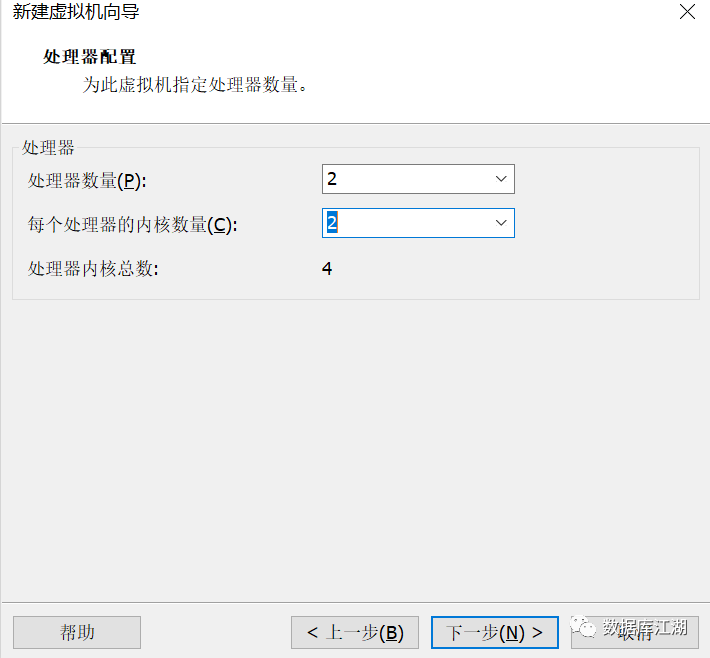
7、选择内存大小 4g,下一步。
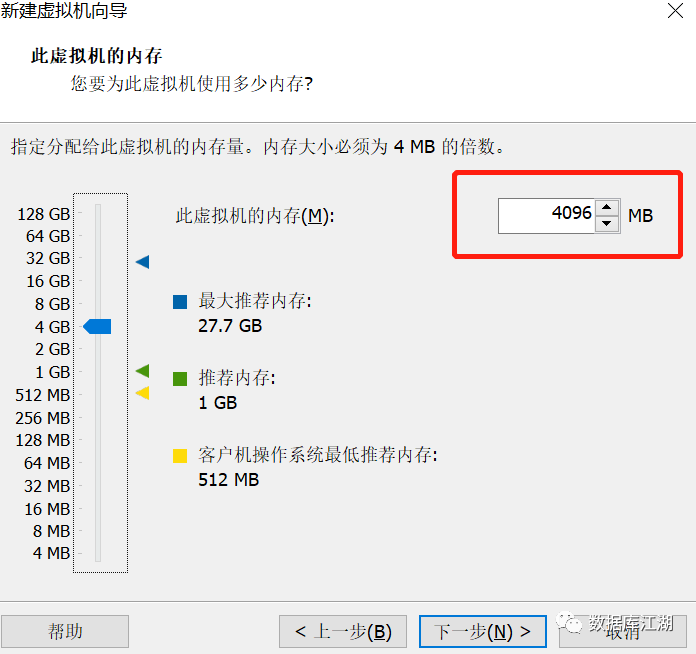
8、网络连接选择 NAT 地址转换
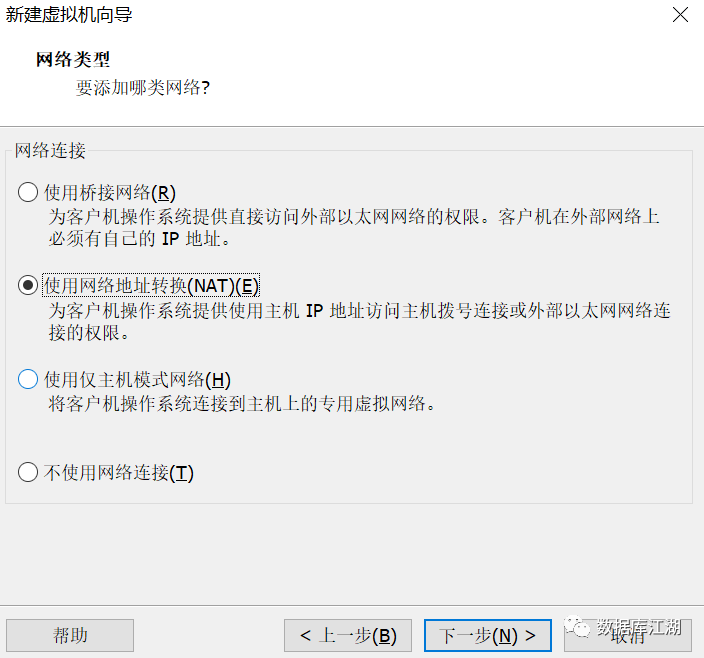
9、选择硬盘,控制器选择推荐的 LSI Logic(L),下一步。
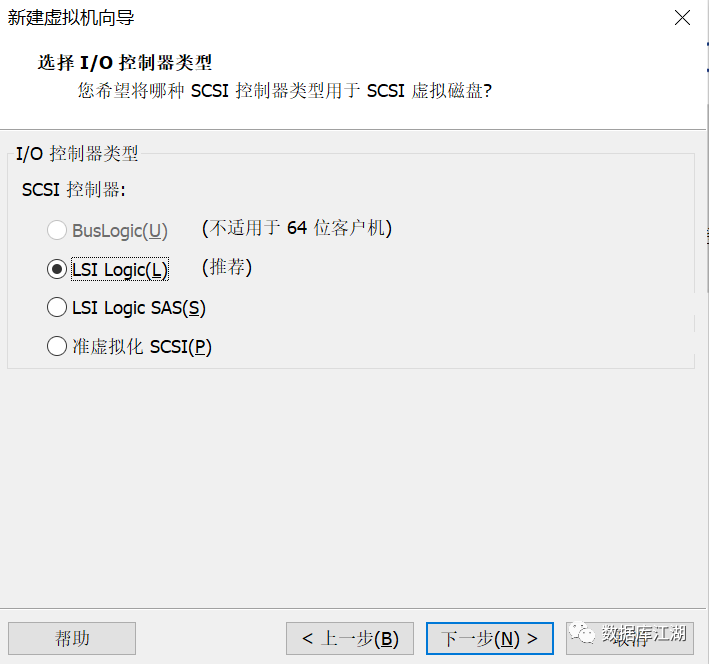
10、选择 SCSI(S) 磁盘类型
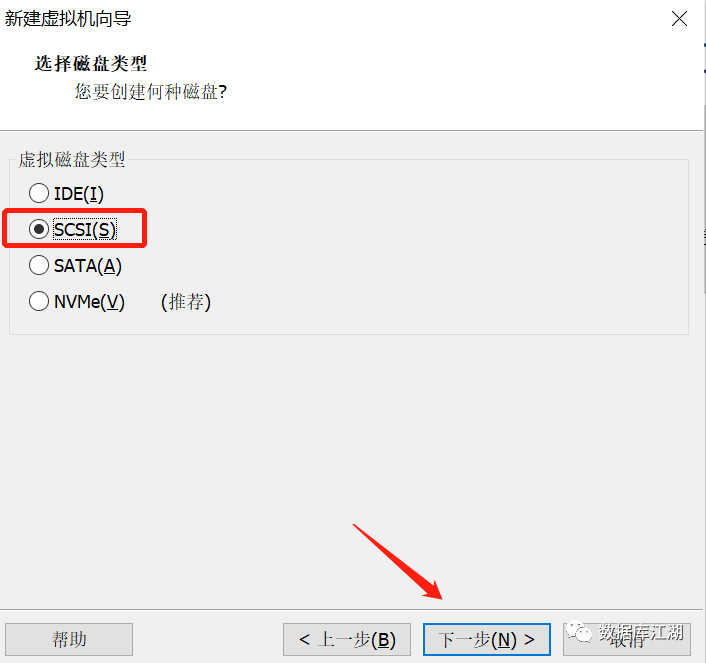
11、选择创建新虚拟机磁盘(V),继续下一步。
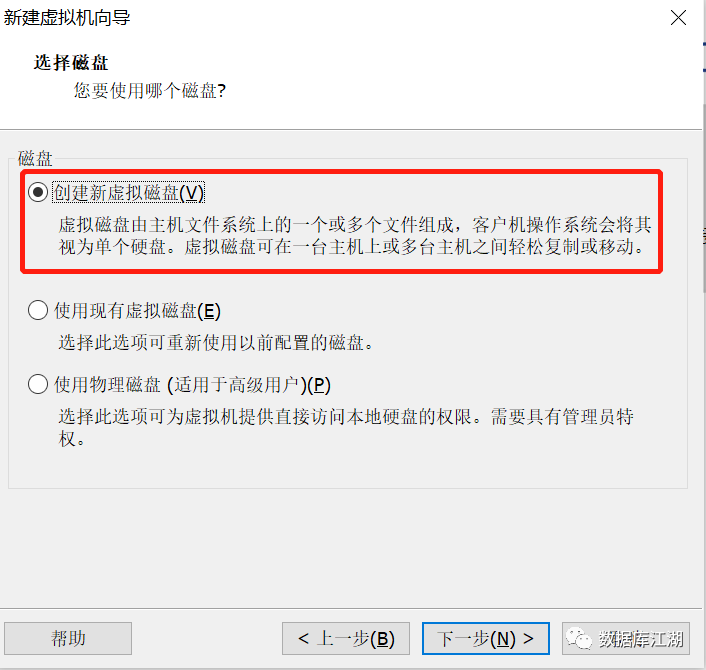
12、选择磁盘大小为 60G,将虚拟机磁盘存储为单个文件,然后下一步。
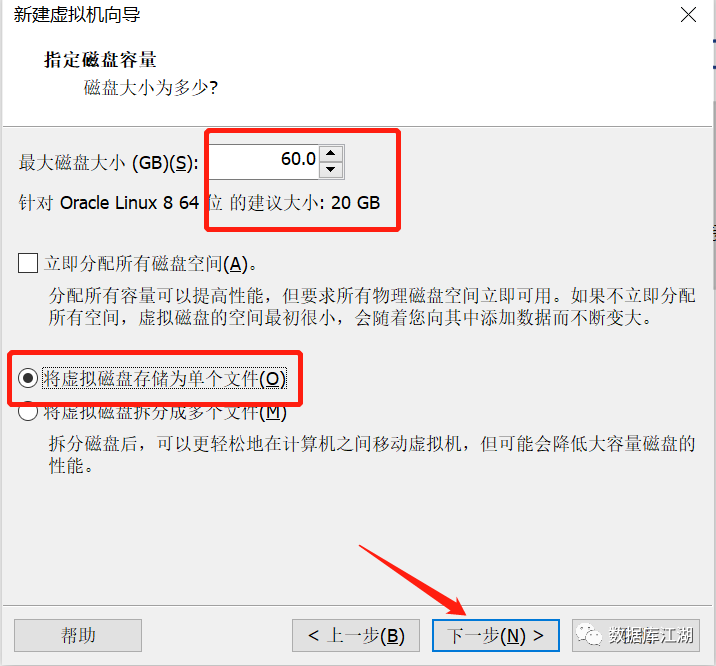
13、然后点击浏览,选择 D:\Virtual_Machine\JiekeXu_Lix8\JiekeXu_Lix8.vmdk 保存位置。
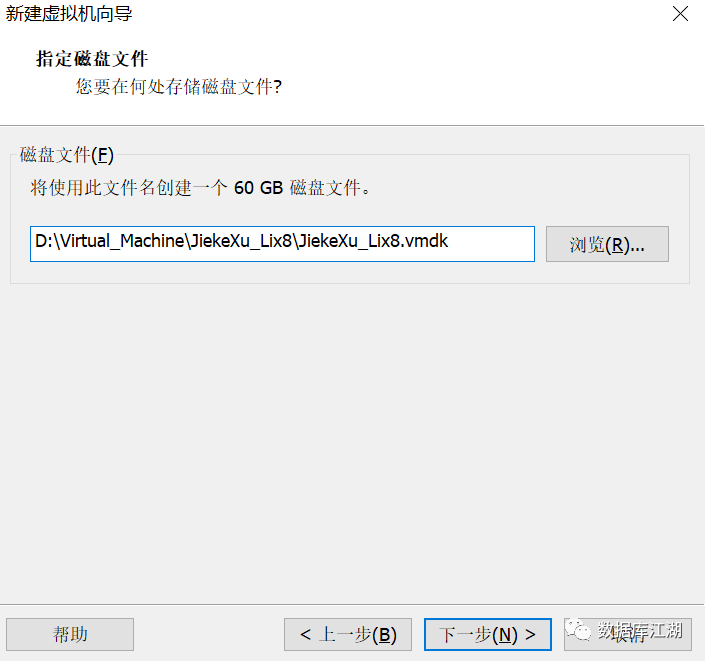
14、然后点击自定义硬件
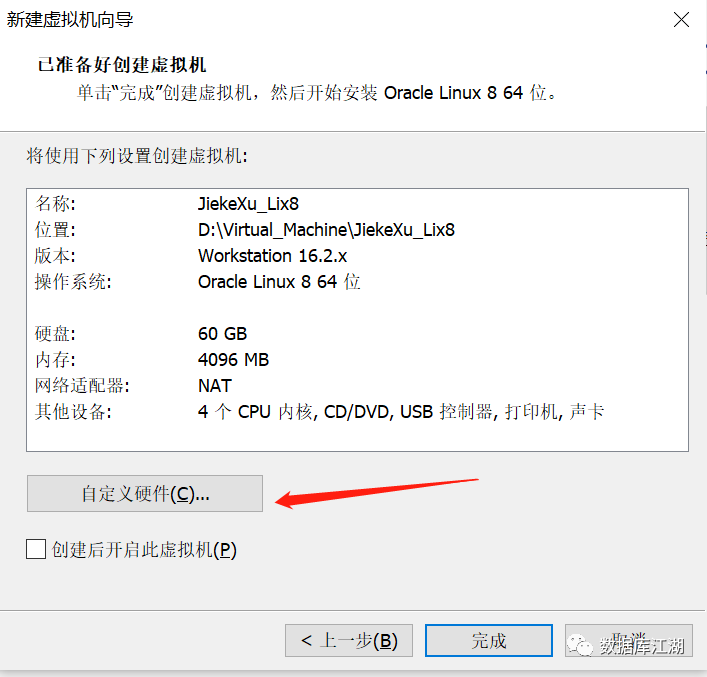
点击自定义硬件之后,可选择移除一些不必要的设备。例如声卡、打印机、USB 等,然后点击关闭即可。
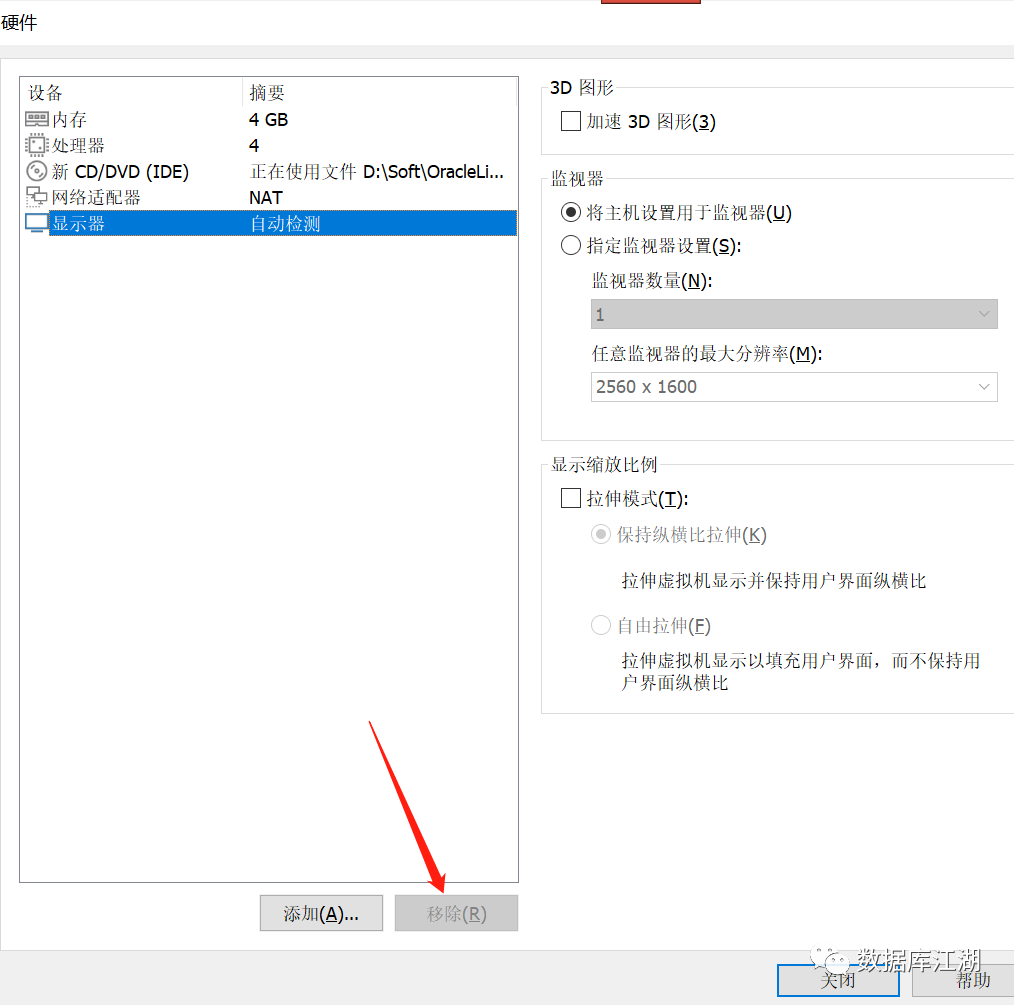
15、然后点击完成。

2.2.2 开启虚拟机开始安装
如下,点击开启此虚拟机
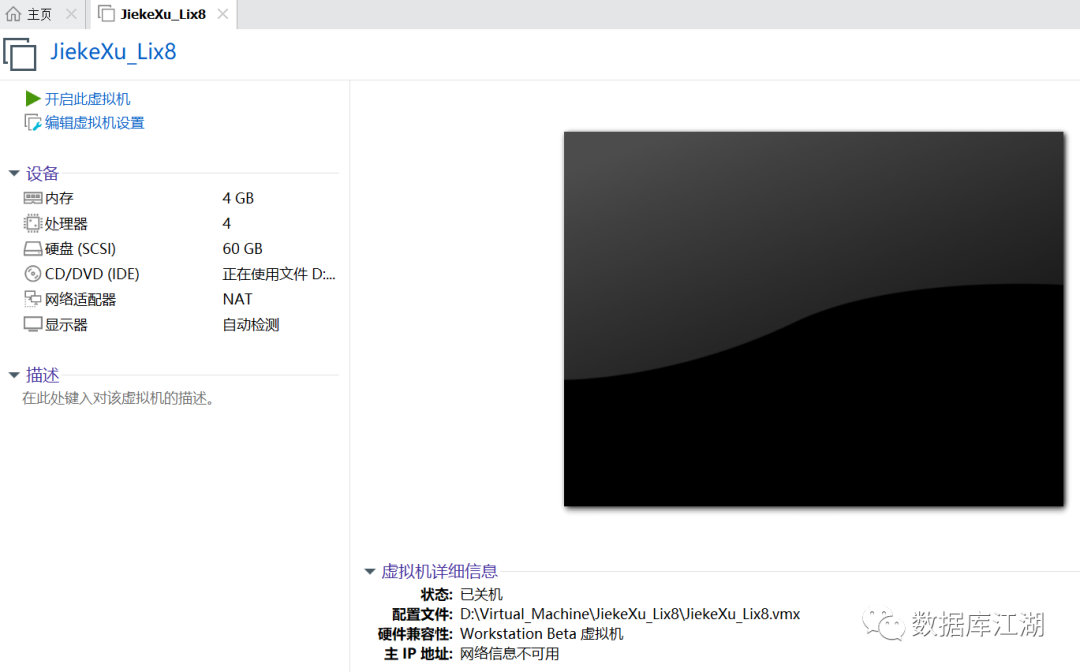
16、然后等待自动安装。

17、默认选择【英文 English】,点击【Continue 继续】。
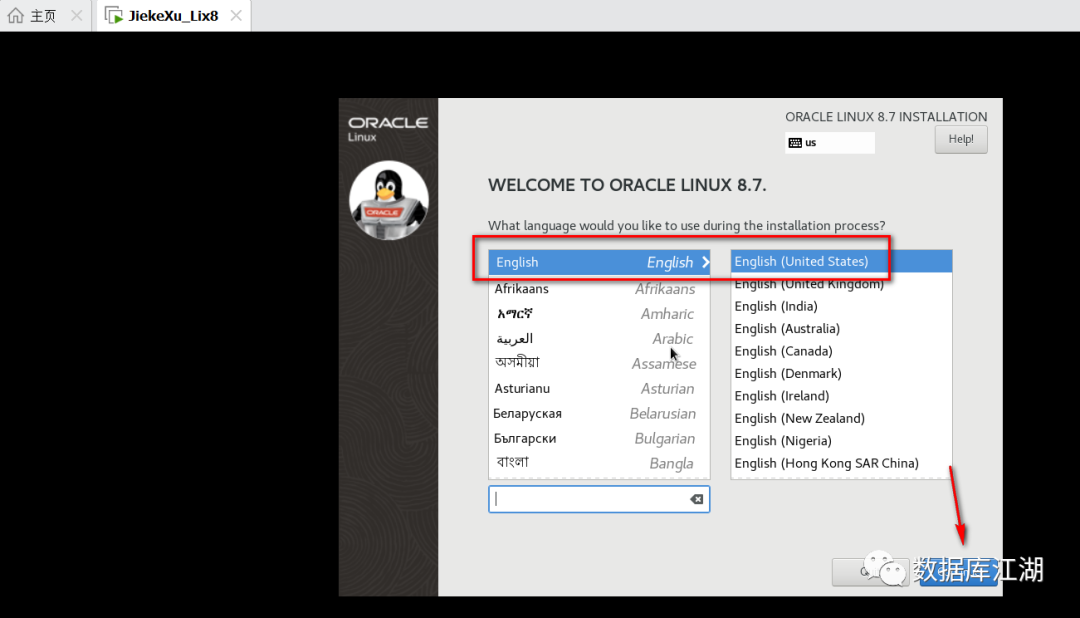
18、鼠标点击 Time & Date
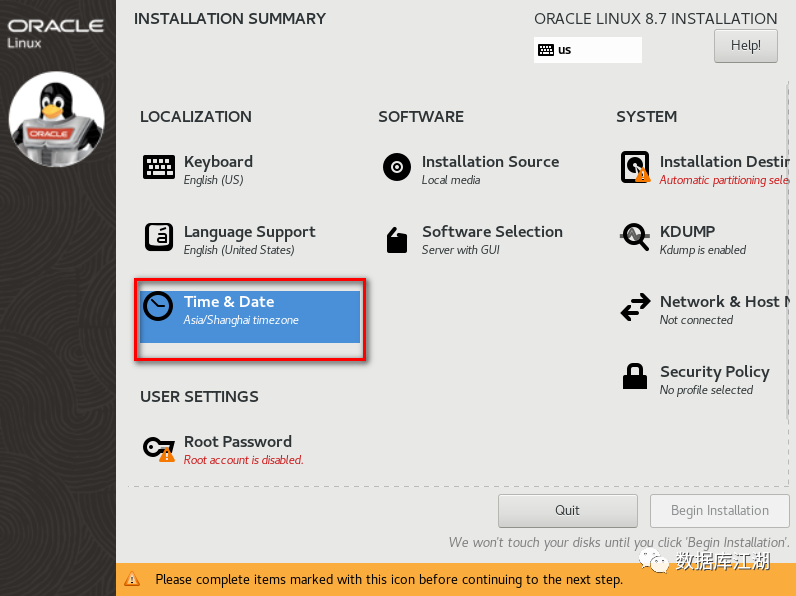
19、时区时间选择
亚洲 Asia 和上海 Shanghai,24 小时制 ,然后点击左上角的 Done
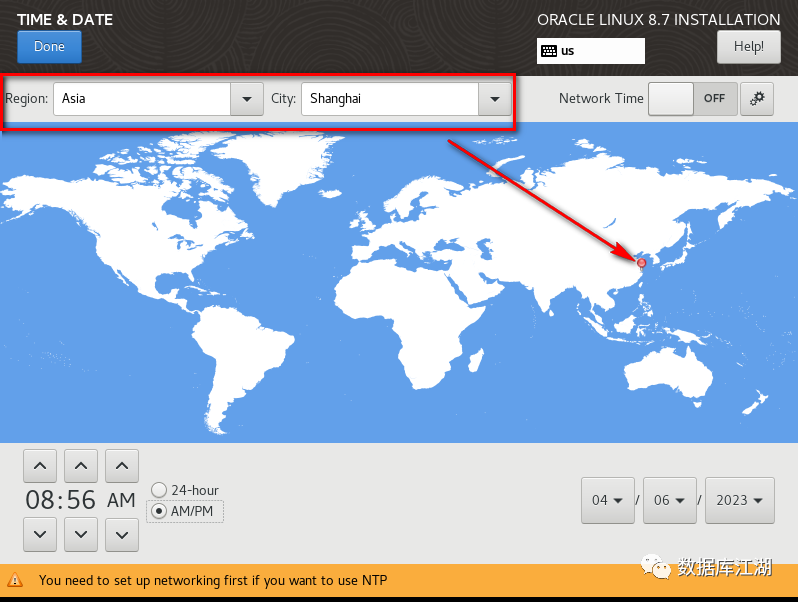
20、然后选择 语言支持 Language Support,找到中文,选择简体中文,然后点击左上角的 Done.
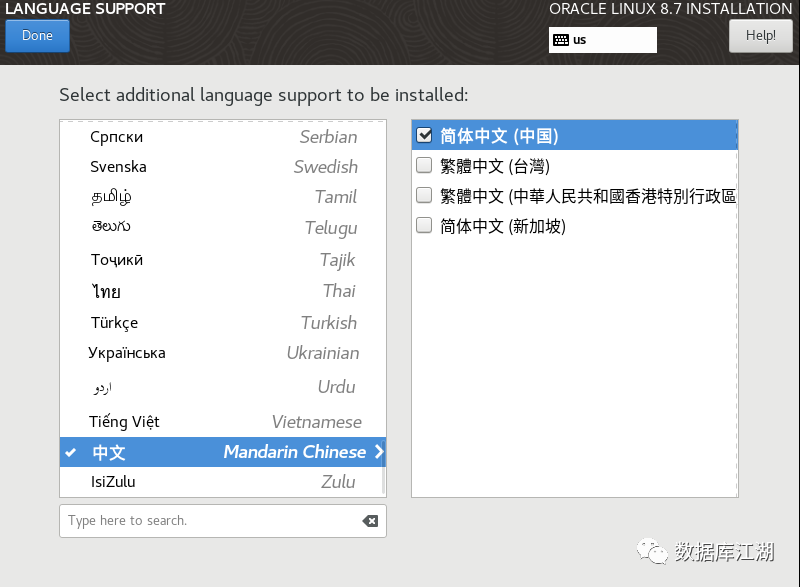
21、下图第一个 Software Selection 默认【Server with GUI】,然后点击 Done。
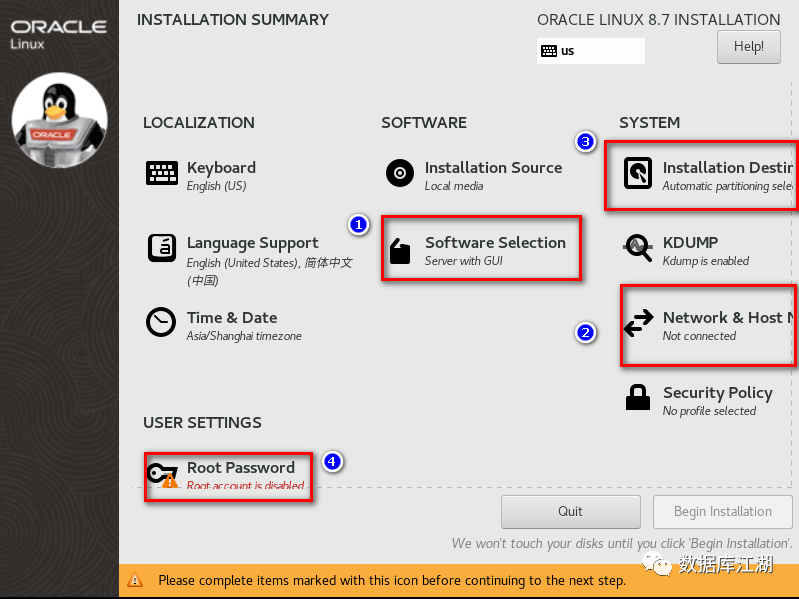
22、选择上面标注的第二个 Network & Hostname【网络和主机名】
点击右上角的 on 打开网络配置,然后左下角修改主机名 JiekeXu-Lix8,注意主机名不要有下划线,然后选择 Apply。然后点击 Done。

23、选择上面标注的第三个 Installation & Destination【安装位置】
选择 默认分区即可,点击 Automatic,然后点击 Done。如果想单独分区也可以,选择分区,然后点击 Custom,然后就出现第二个图,点击 click here to create,写合适的分区名创建分区,例如 home、/u01、/data、/app 等自定义分区名,我这里单独划分 home 18g。
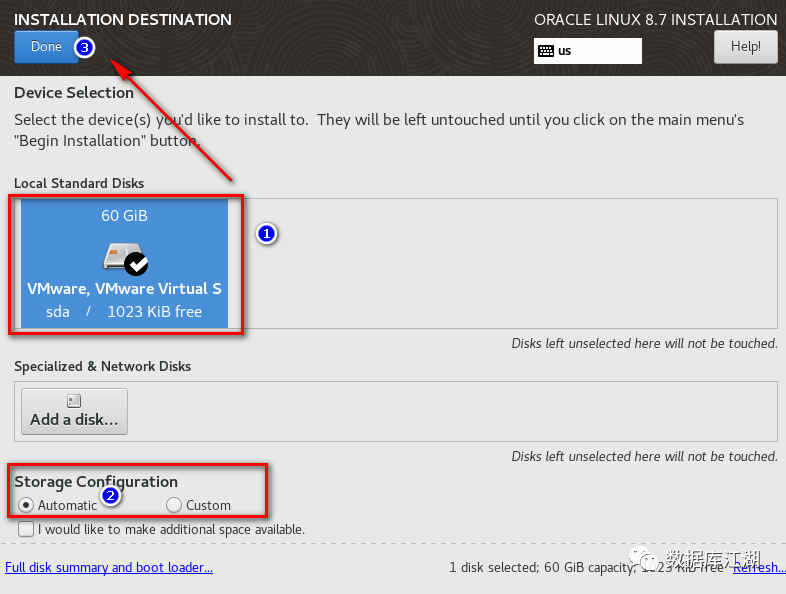
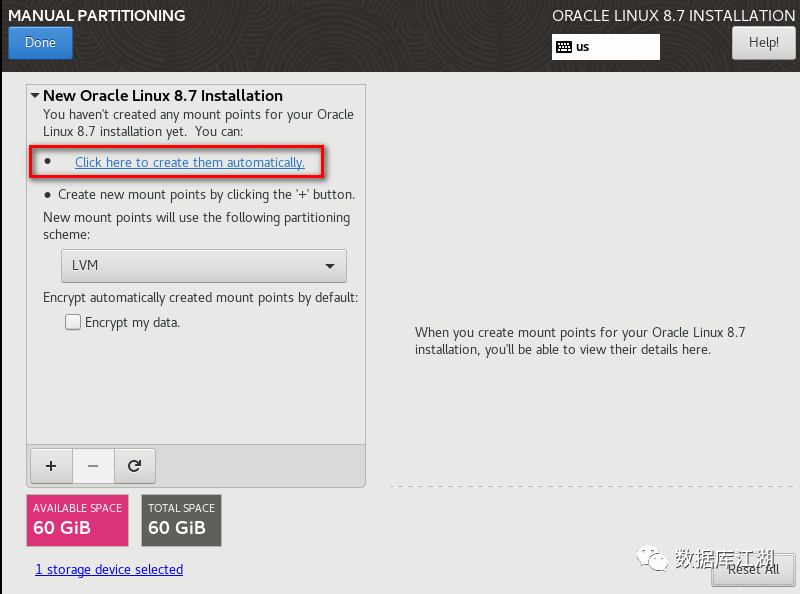
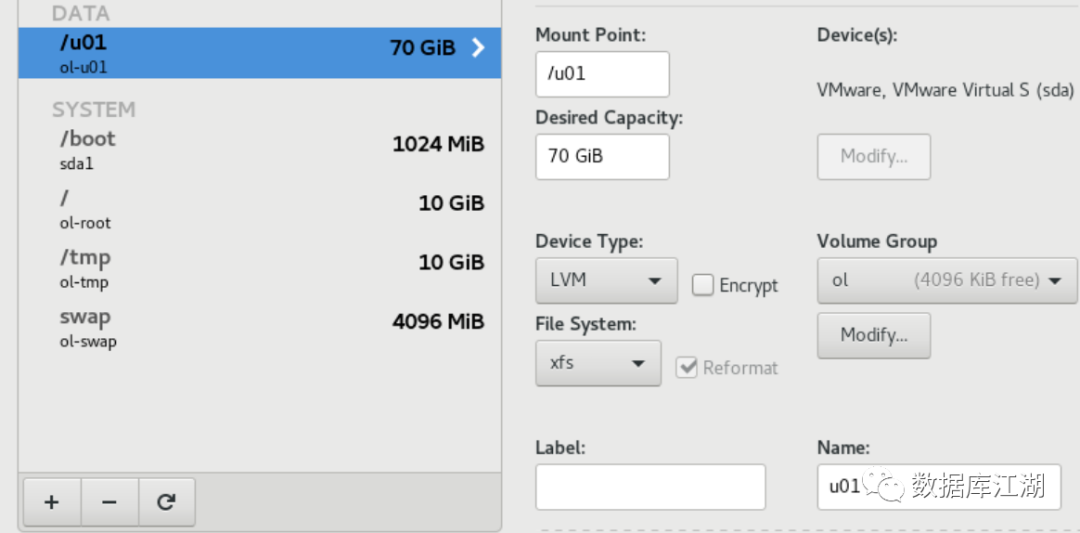
24、选择上面标注的第四个 Root Password 密码
我这里的密码为 JiekeXu 然后点击 Done。
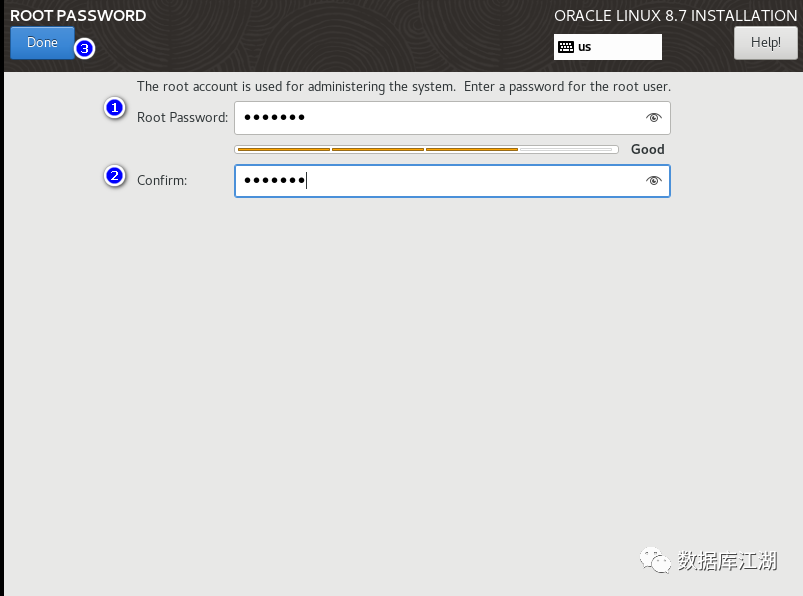
25、然后点击开始安装
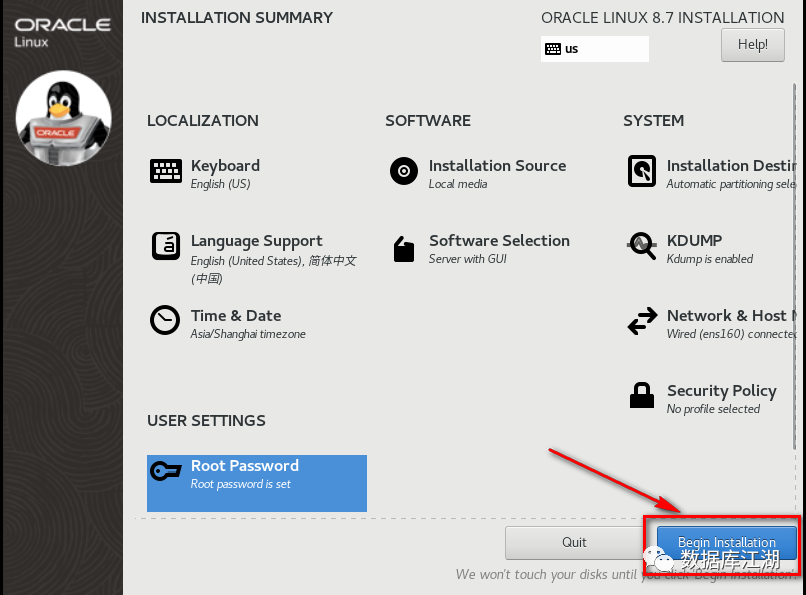
大约需要 20 分钟
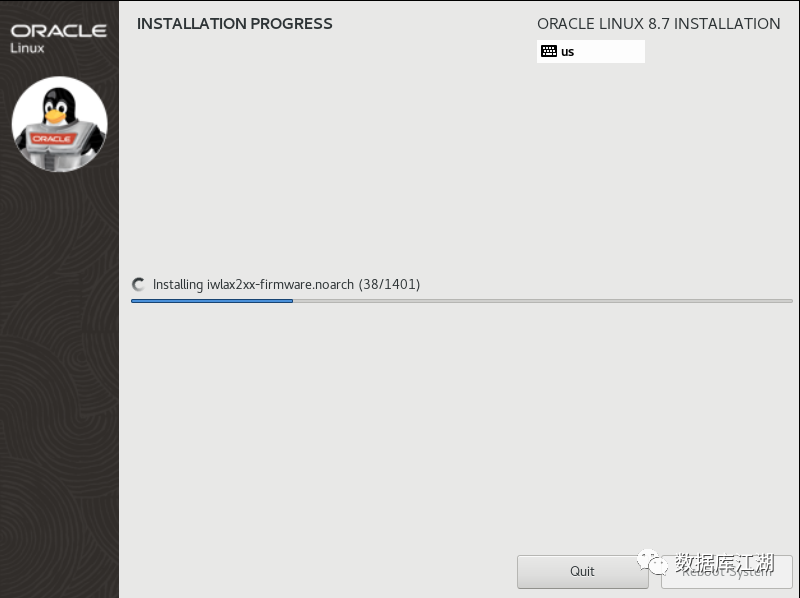
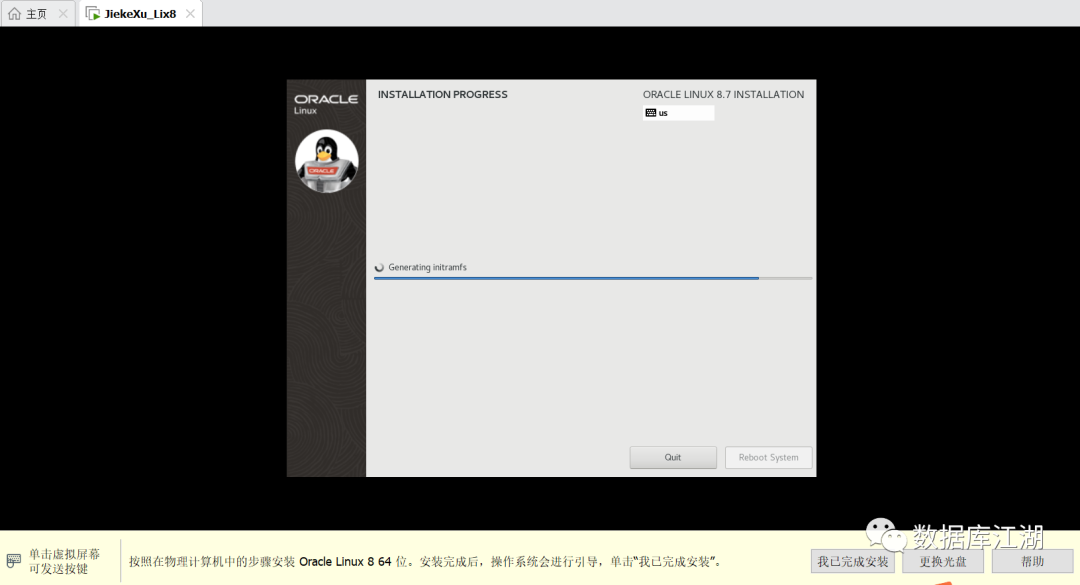
26、安装完成,点击 Reboot System【重启】
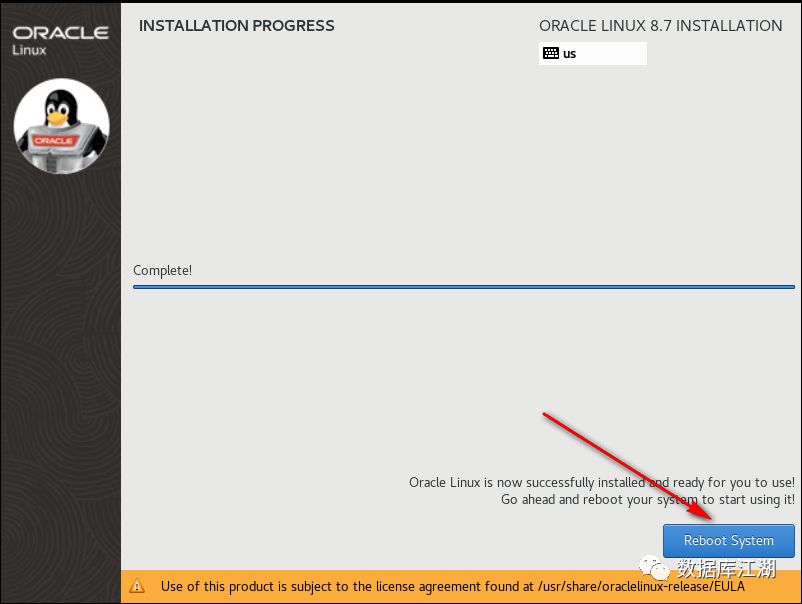
27、点击【License Information】
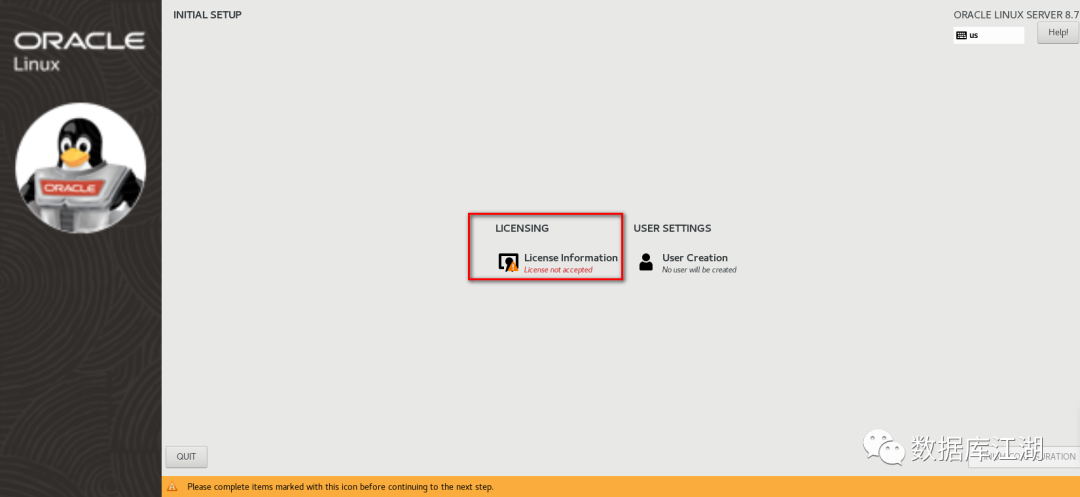
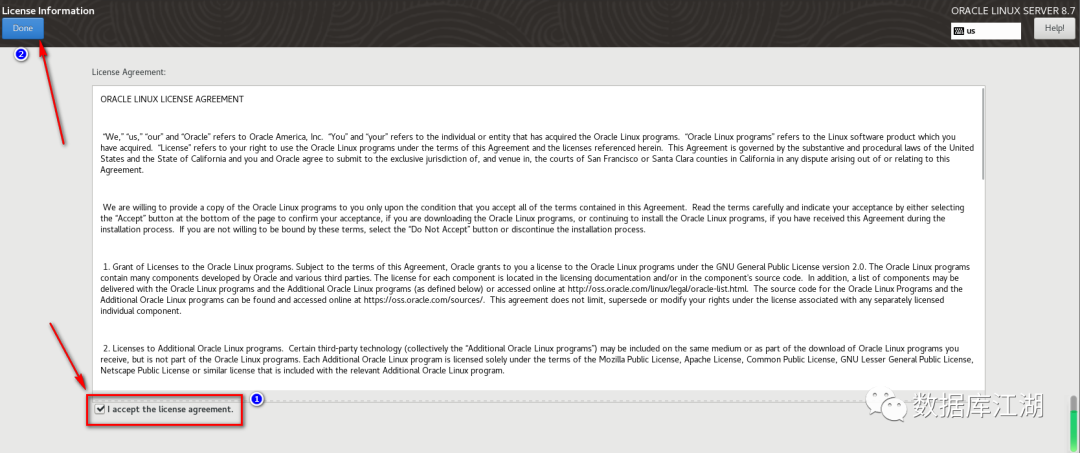
28、点击右下角 FINISH CONFIGURATION【完成配置】
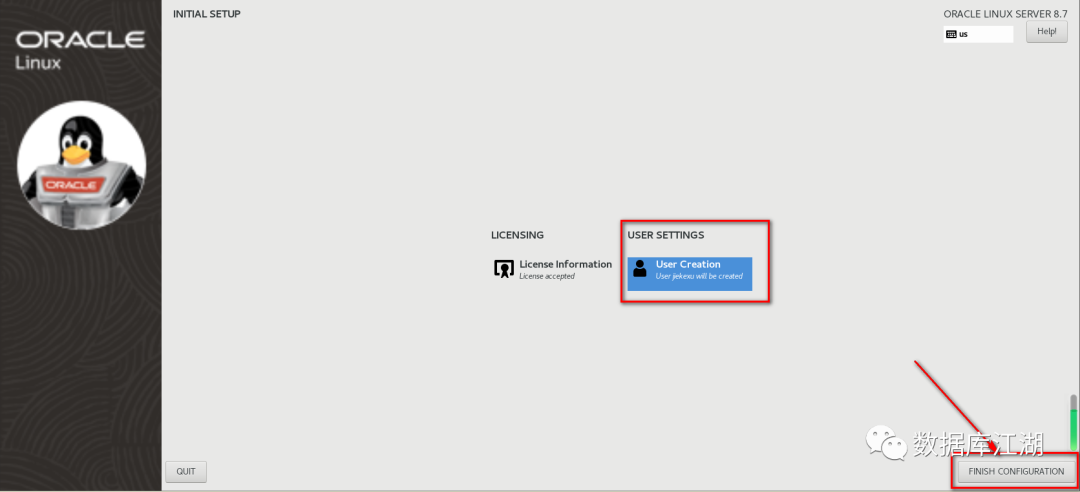
29、登录
如下,点击 Not listed? 使用 root 用户密码登录,语言选择默认英语,点击 next。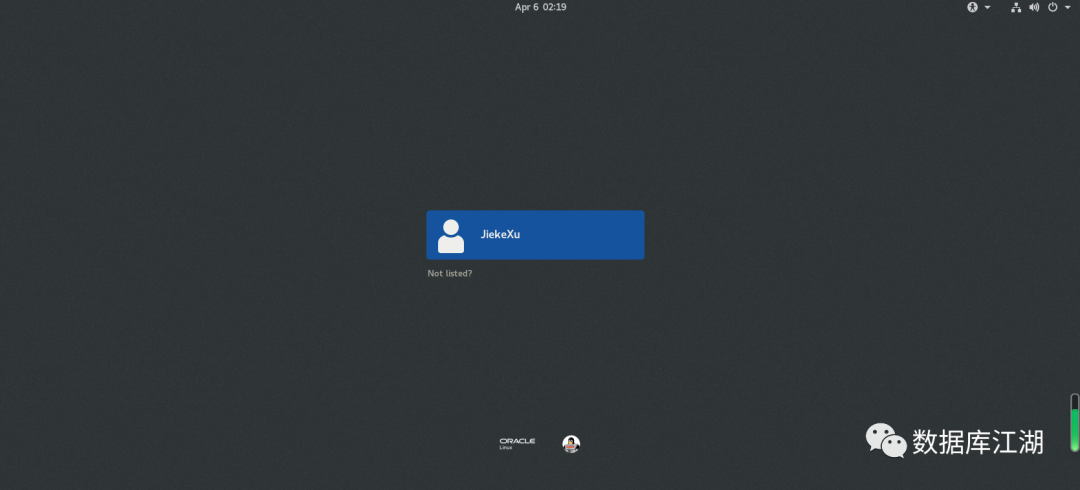
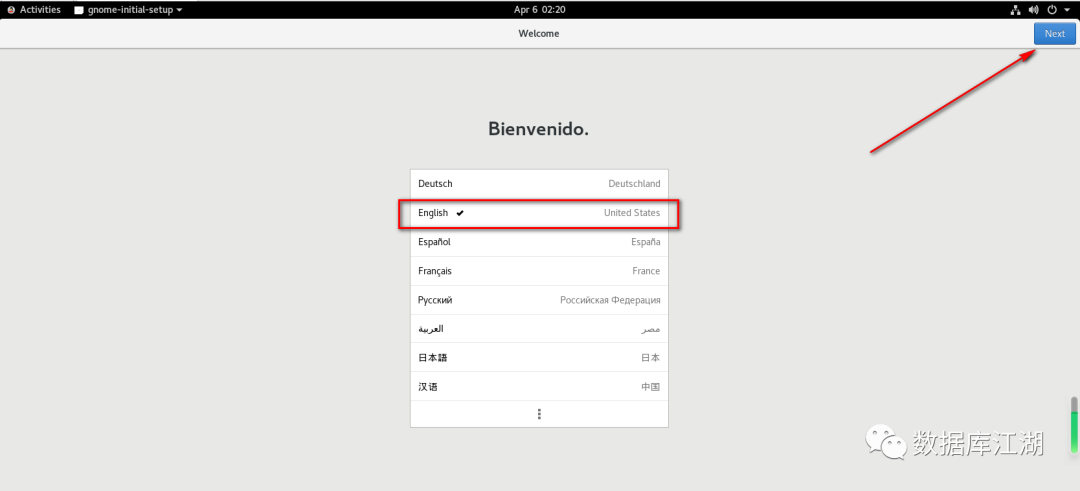
30、继续两次点击 next。
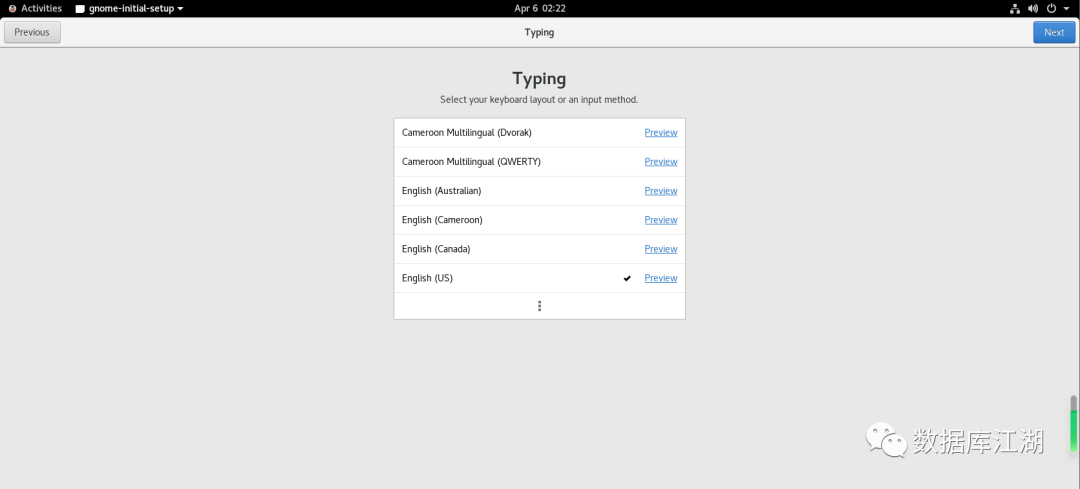
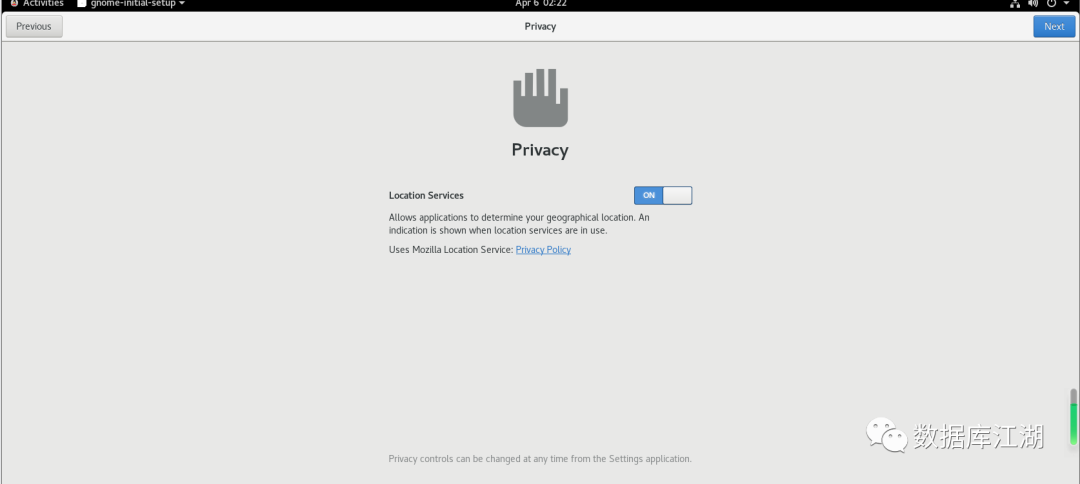
31、skip 跳过,开始使用服务器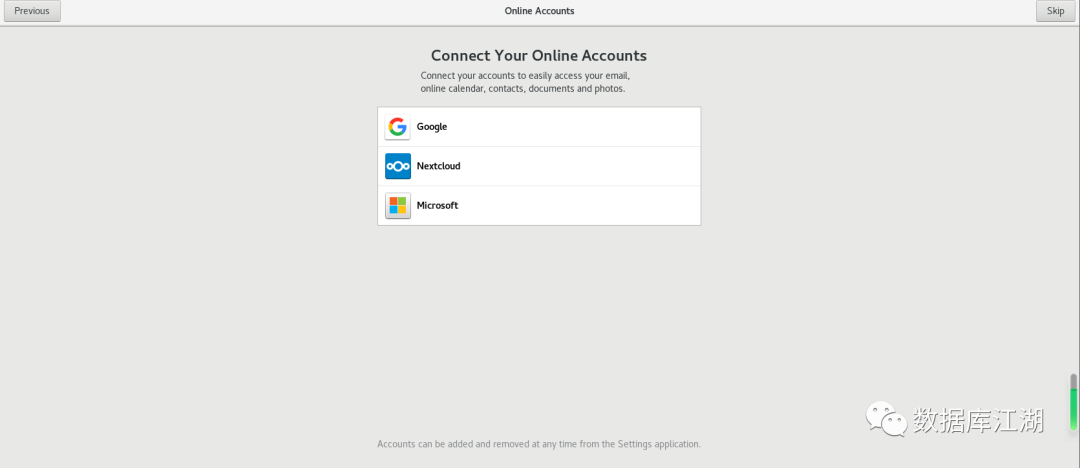
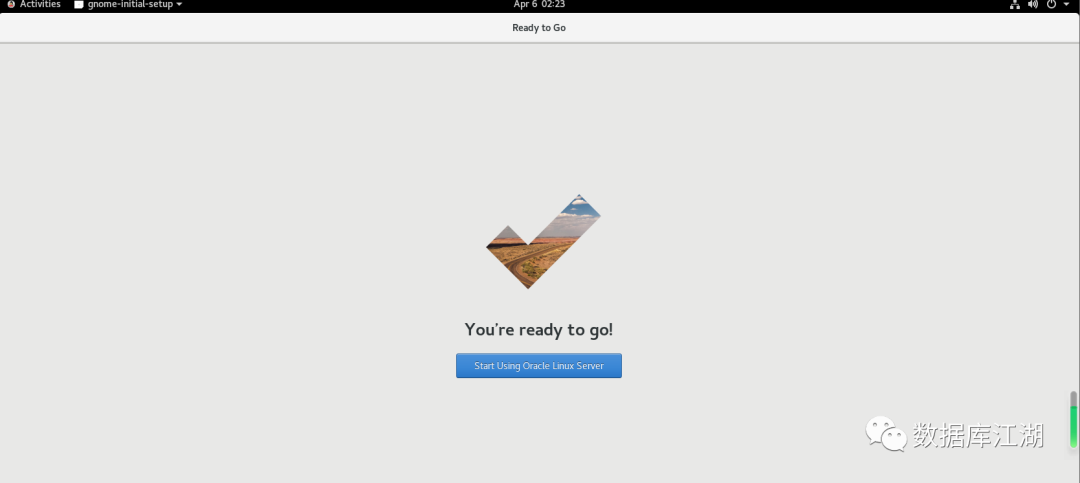
32、关闭 GNOME Help 点击左上角 Activities,左边 Terminal 图标打开命令行
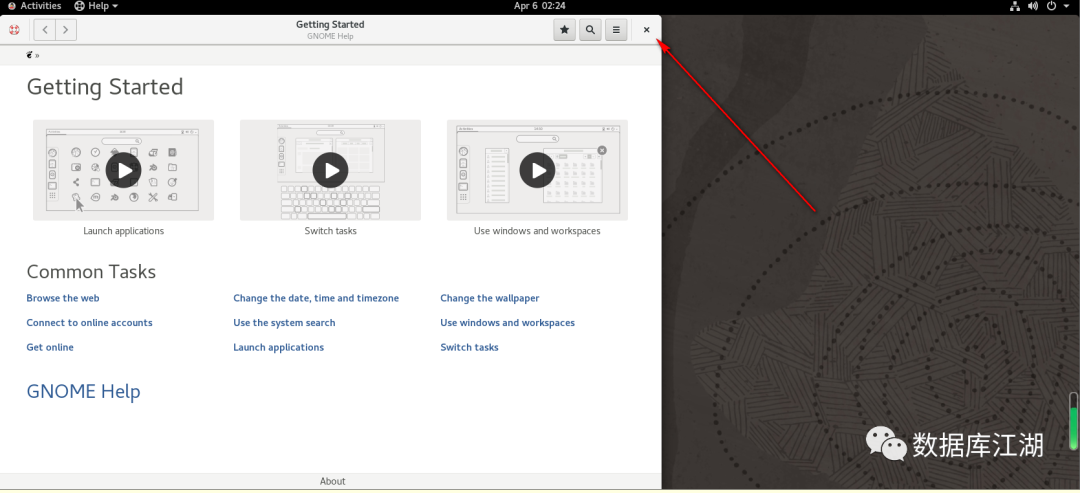
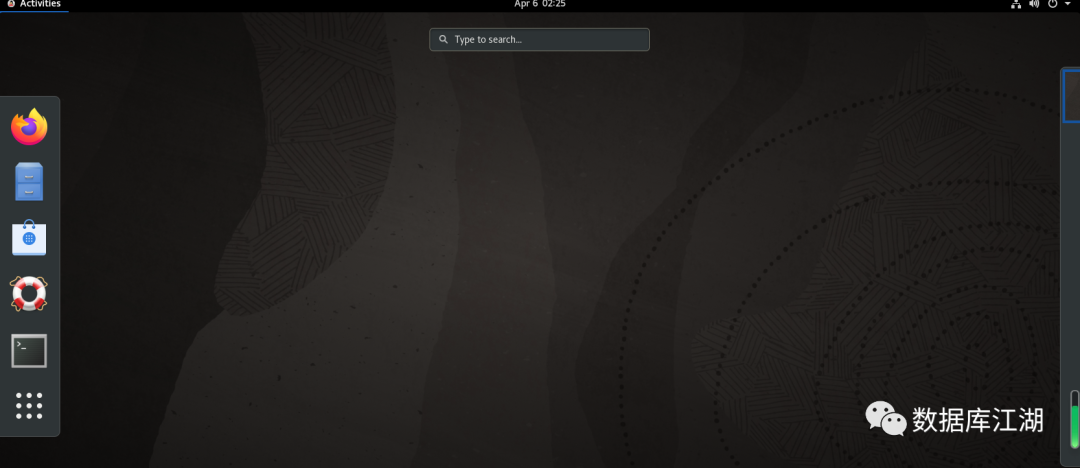
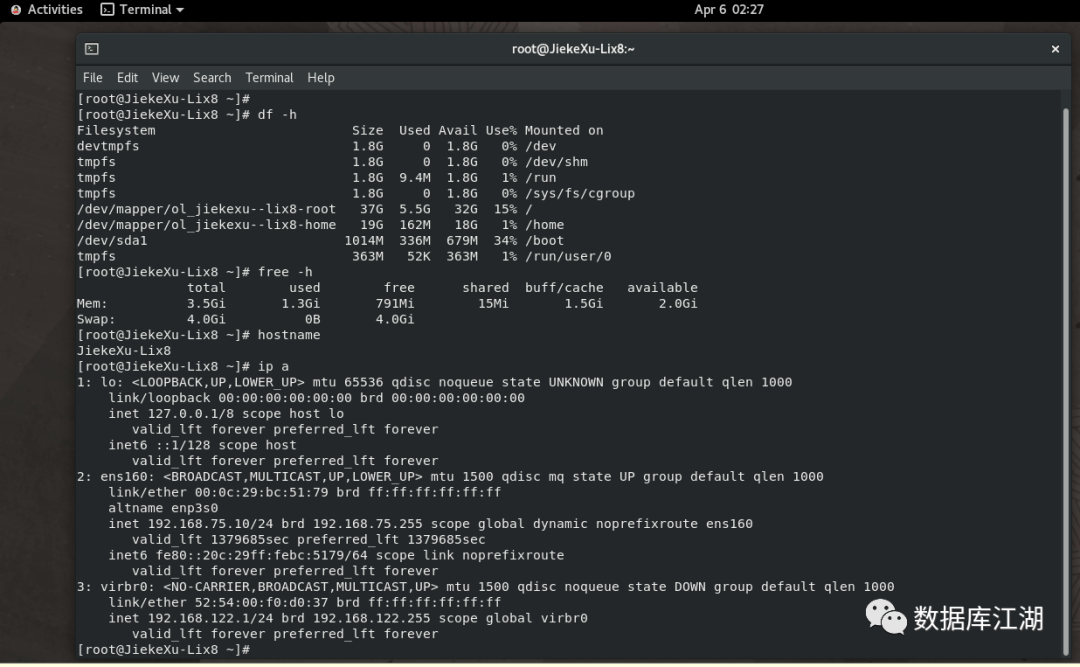
三、远程 CRT 连接
--配置 LoginGraceTime 参数为 0, 将 timeout wait 设置为无限制
cp etc/ssh/sshd_config etc/ssh/sshd_config_`date +"%Y%m%d_%H%M%S"` && sed -i '/#LoginGraceTime 2m/ s/#LoginGraceTime 2m/LoginGraceTime 0/' etc/ssh/sshd_config && grep LoginGraceTime etc/ssh/sshd_config
--加快 SSH 登陆速度,禁用 DNS
cp /etc/ssh/sshd_config /etc/ssh/sshd_config_`date +"%Y%m%d_%H%M%S"` && sed -i '/#UseDNS yes/ s/#UseDNS yes/UseDNS no/' /etc/ssh/sshd_config && grep UseDNS /etc/ssh/sshd_config复制
查看 IP 地址,使用 CTR 远程登录,如果 CMD 里能够 ping 通则可以保证远程连接没有问题。
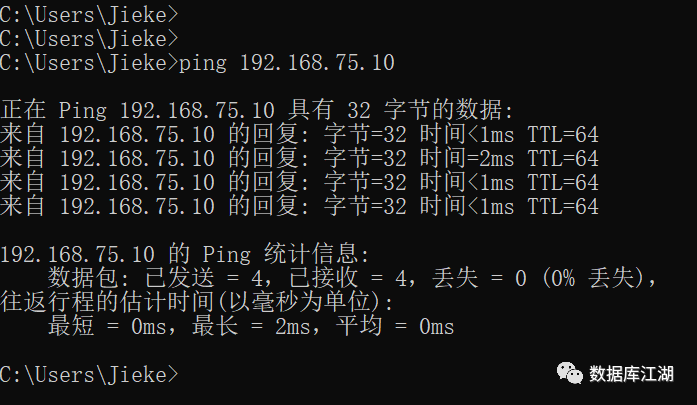
使用 CRT 连接
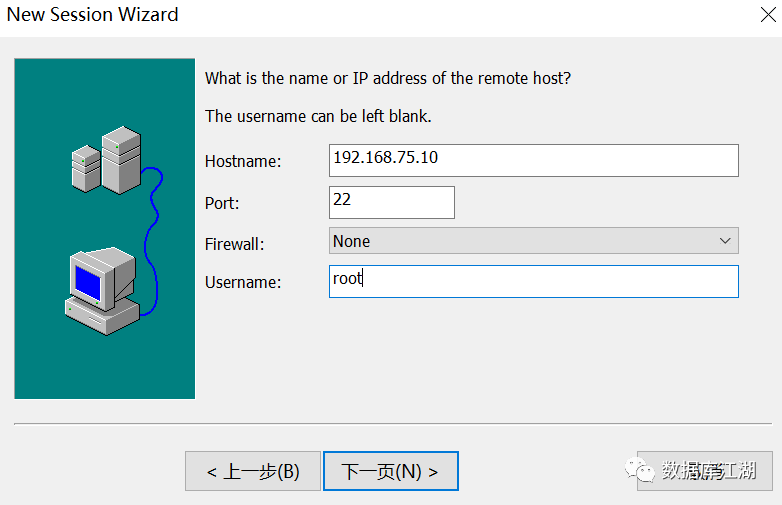
CRT 连接如下图。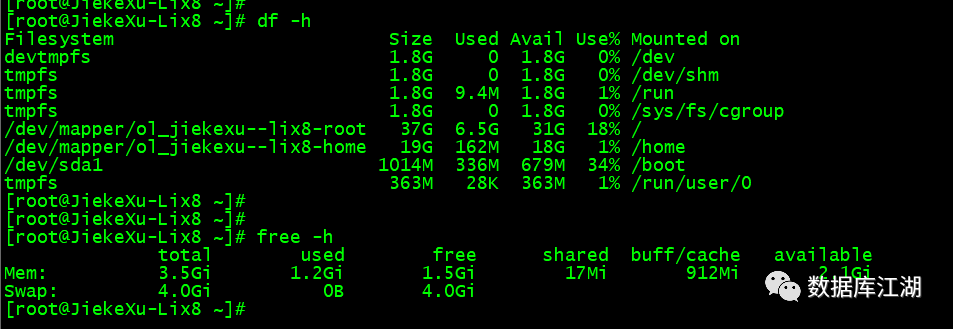
接下来我们便可以安装 Oracle 23c Free 开发版了,由于篇幅问题,下篇介绍吧。
全文完,希望可以帮到正在阅读的你,如果觉得此文对你有帮助,可以分享给你身边的朋友,同事,你关心谁就分享给谁,一起学习共同进步~~~
欢迎关注我的公众号【数据库江湖】,第一时间一起学习新知识!
如果有收获感觉不错,可以转发给身边的朋友们!感谢!

❤️ MySQL 执行计划
MySQL OCP 知多少?
MySQL 性能提升之降龙十八掌
TNS-12535|TNS-00505 错误解决办法
Oracle 19c|使用 DBUA 升级数据库到 19c 的完整核对清单
最全最详细 Oracle 19c 19.10DBRU 最新补丁升级步骤(收藏版)