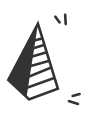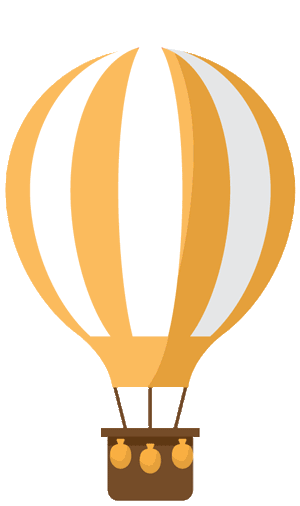
不爱学习的xulin_ui
大家使用电脑久了以后发现电脑会越来越卡,主要原因是电脑系统里的垃圾过多。这时候重装系统不失为一种好的方法。重装系统的方法有很多,这里讲一下怎么使用U盘重装系统。
需要准备好:
一个8G以上的U盘(使用过程中会格式化U盘,提前备份好资料)
一台可以联网电脑(最好连接电源)

首先打开浏览器搜索微软官方升级win10,找到下载Windows 10页面,选择立即下载工具。
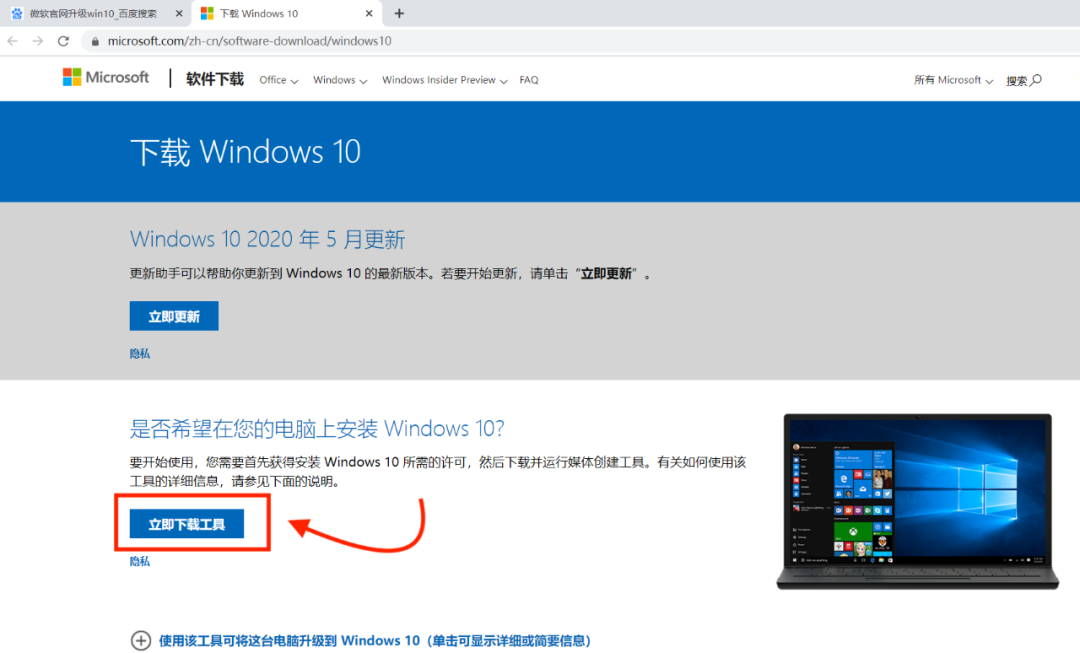
选择接受,拒绝是无法进入下一步

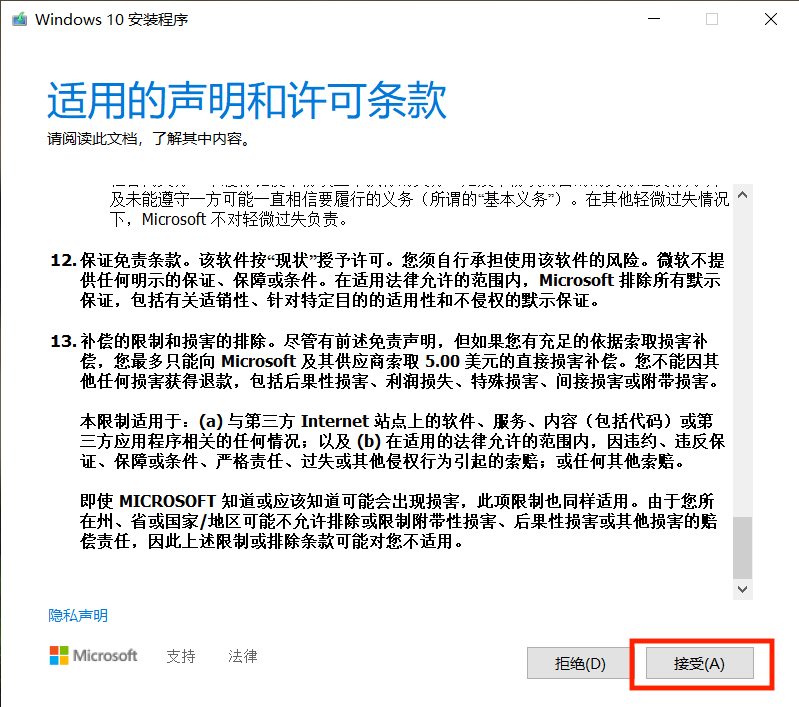
我们这里是重装win10系统,当然是选择为另一台电脑创建安装介质
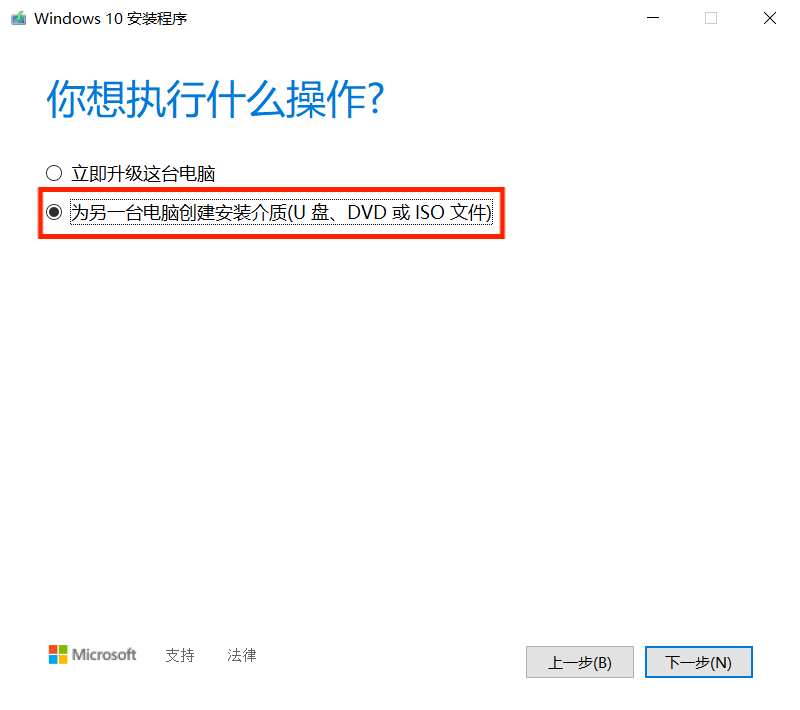
版本选哪个都行的,根据你的电脑选择32位还是64位
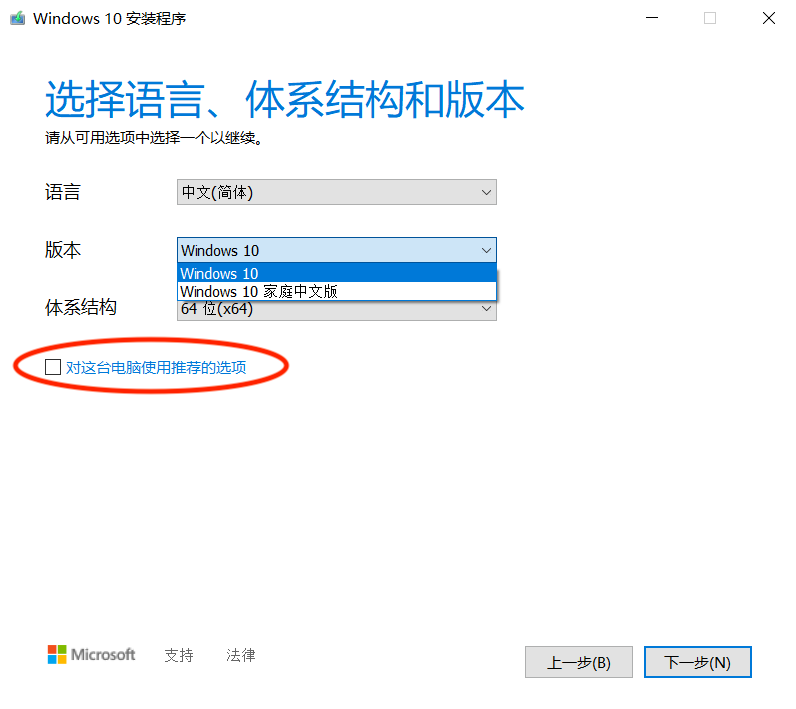
选择U盘,如果想要安装ISO文件,可以去msdn官网下载正版镜像(来源同样是微软,下载速度较快)
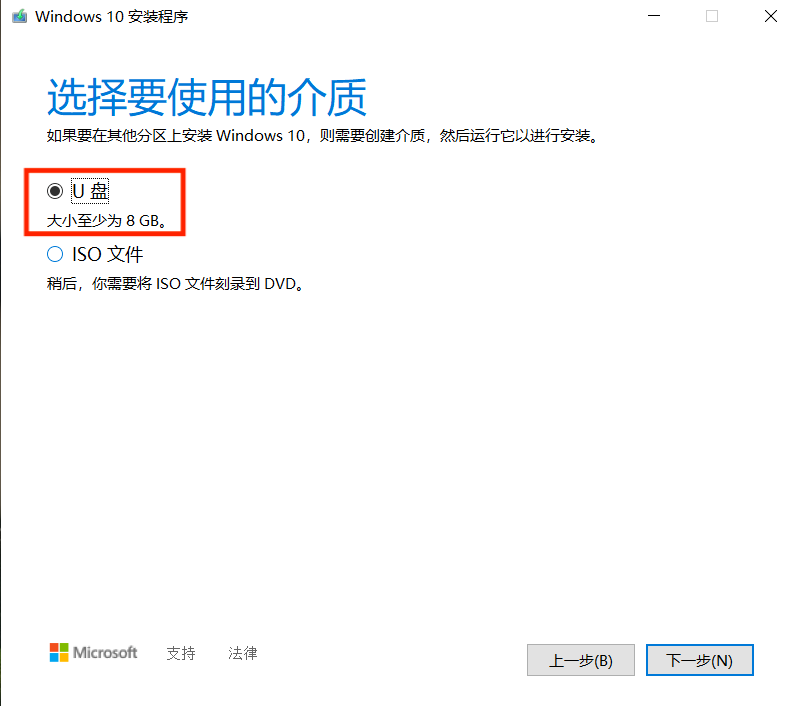
在提醒一遍。U盘制作系统启动盘,会进行格式化,删除全部数据。
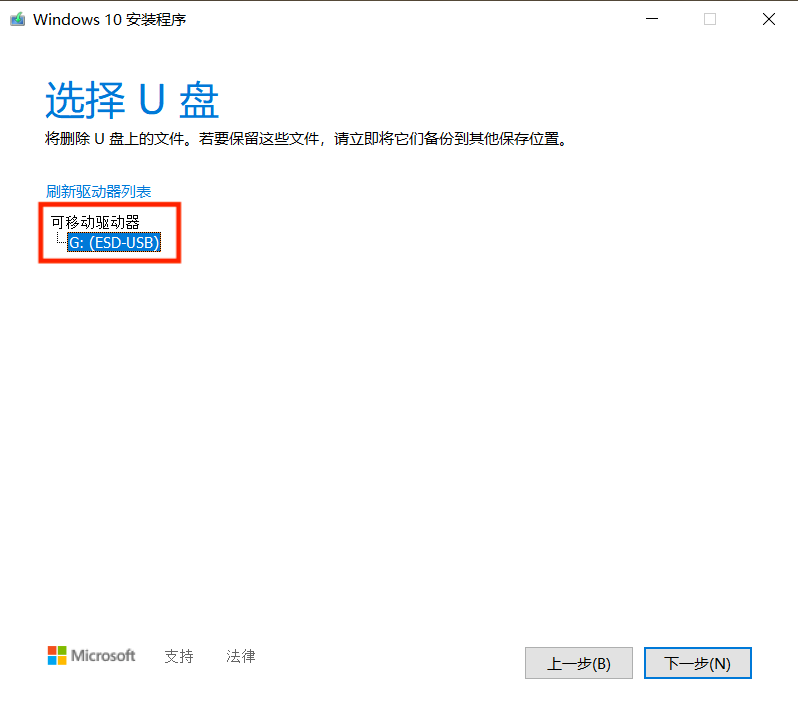
接下来就是等待。可以和朋友开黑喝茶吹水。
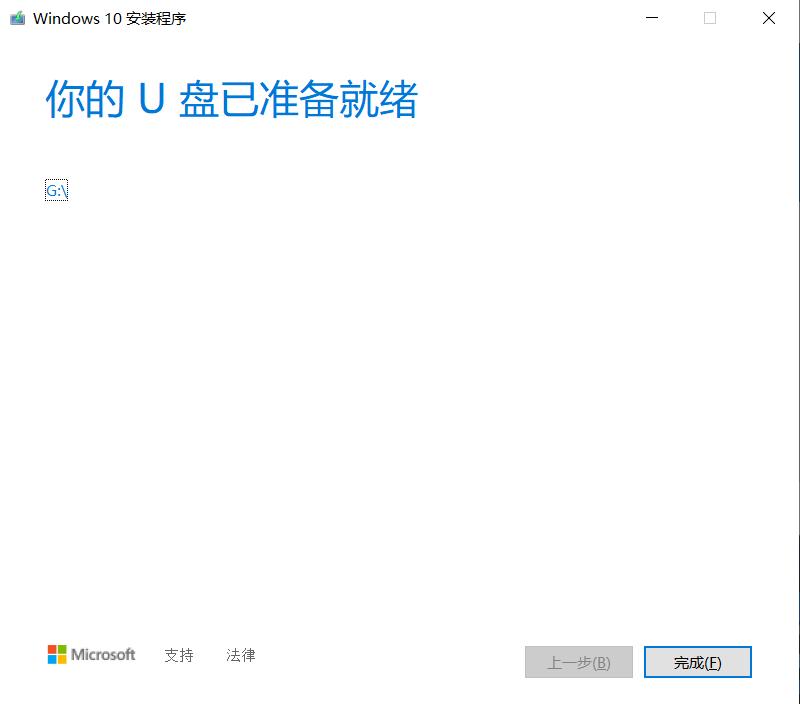
最后,U盘启动盘就制作完成。打开U盘可以看到这些文件。
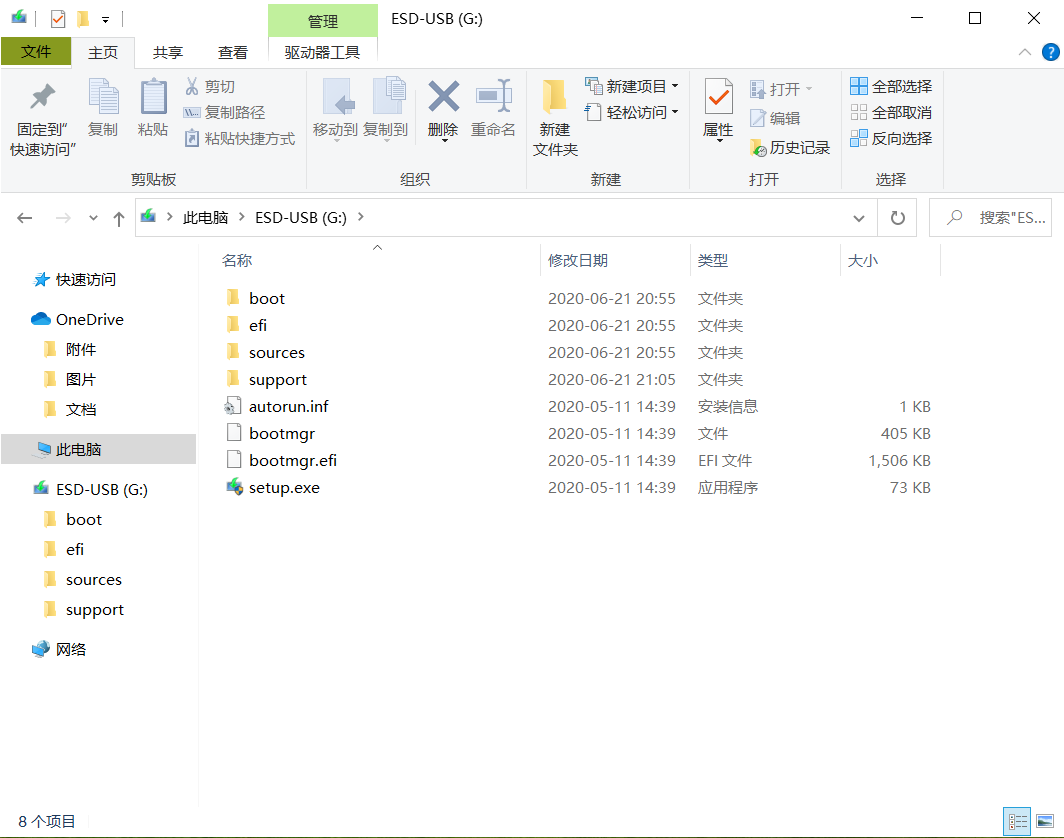
到这里,U盘启动盘就制作好了,接下来是安装系统

用U盘安装系统,就不能启动电脑硬盘上的系统了。需要进去进入BIOS,改为U盘启动。在开机出现品牌logo的时候,不停的按下对应的按键。荣耀笔记本是F2,如果你电脑不是荣耀搜索xxx电脑怎么进入BIOS。
进入BOIS以后找到Bootable Device(可启动的设备),按F5/F6把USB移动到最上面。HDD是硬盘驱动器(Hard Disk Drive)。最后F10保存退出。这样设置后开机优选读取USB。
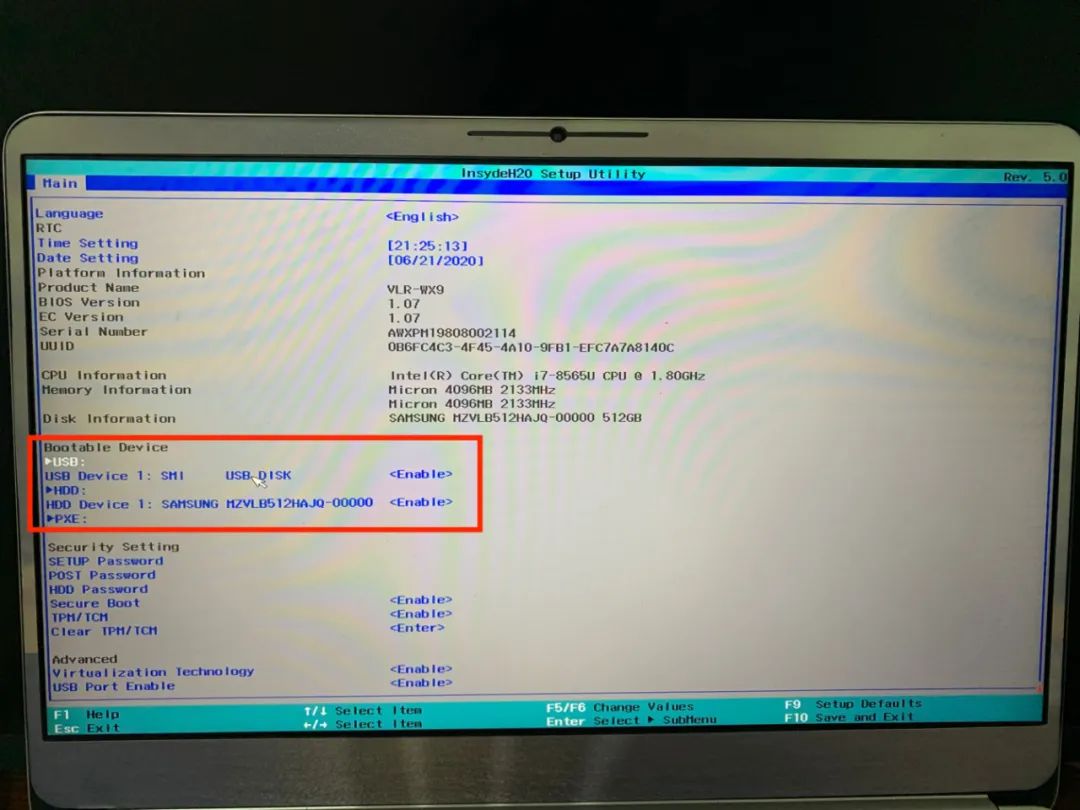
接下来进入了这个界面。选项都默认好了,直接下一步
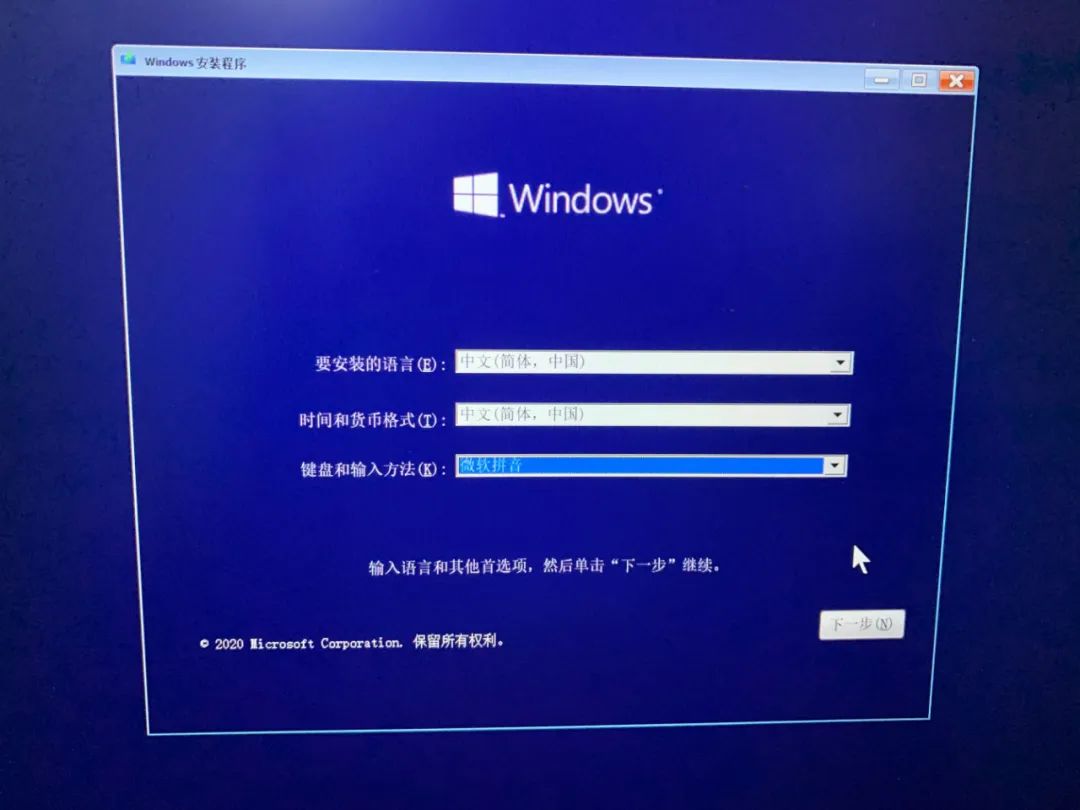
先选择我没有产品密钥来跳过,文末尾我会给一个产品密钥来激活。
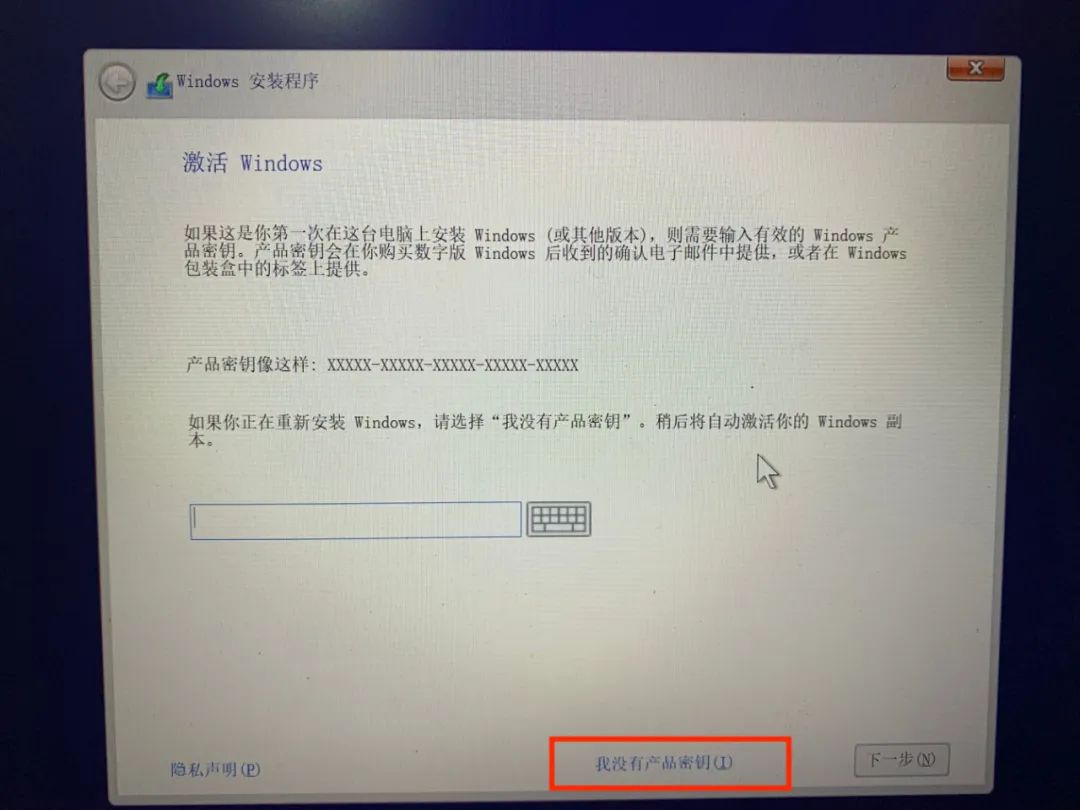
选择自定义。不要选择升级,这个驱动有很多bug。我们使用U盘安装就做好不要以前的系统准备。
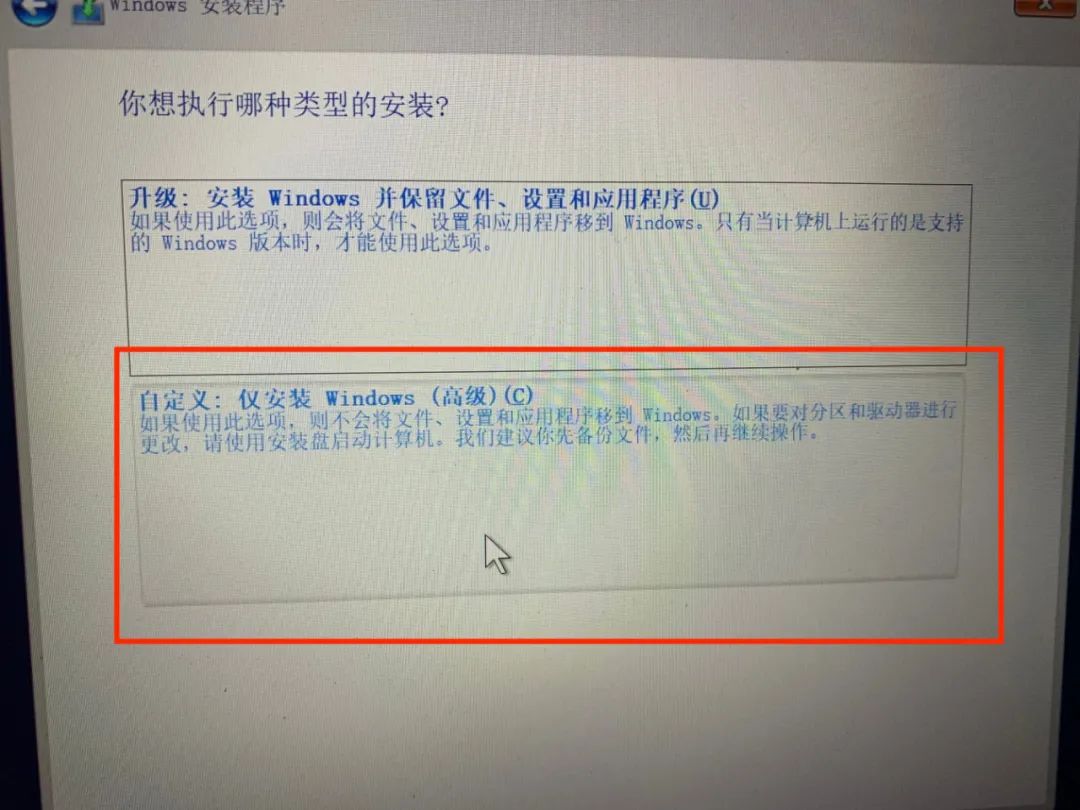
到了这里,你可以看到一些分区,有的是你以前的CDEF盘,有的是系统自带的。然后全部删除掉。点击新建--应用--确定。
然后可以看到有三个盘符,上面两个是微软自带的,无需理会,在主分区上安装系统。
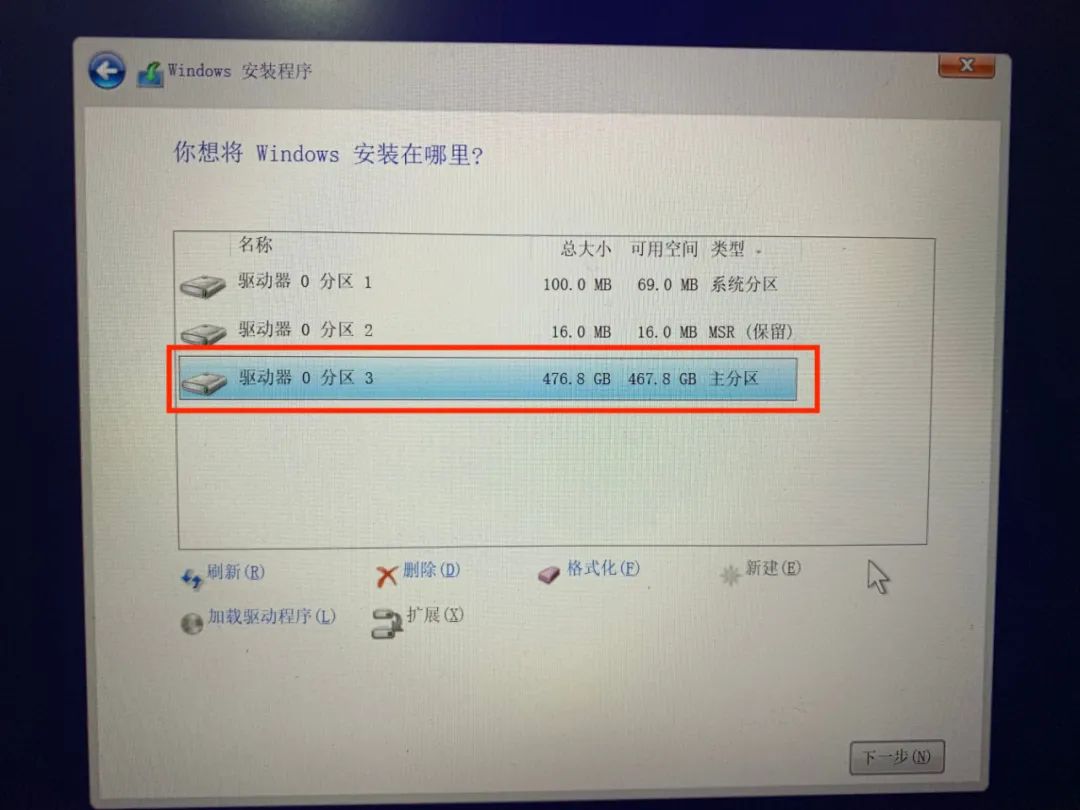
到这里基本安装好啦
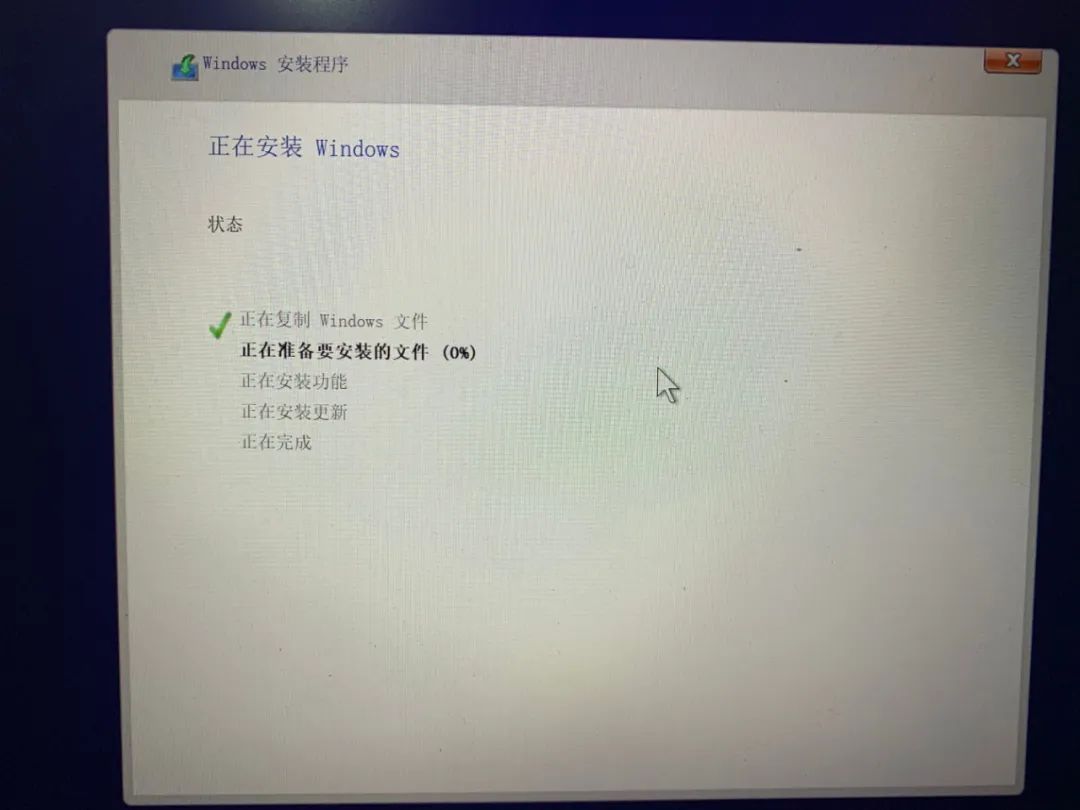
安装好以后,需要重启。划重点了!!要考的。重启屏幕暗了以后,一定要拔出U盘!一定要拔出U盘!一定要拔出U盘!
剩下的无脑安装。大功告成!
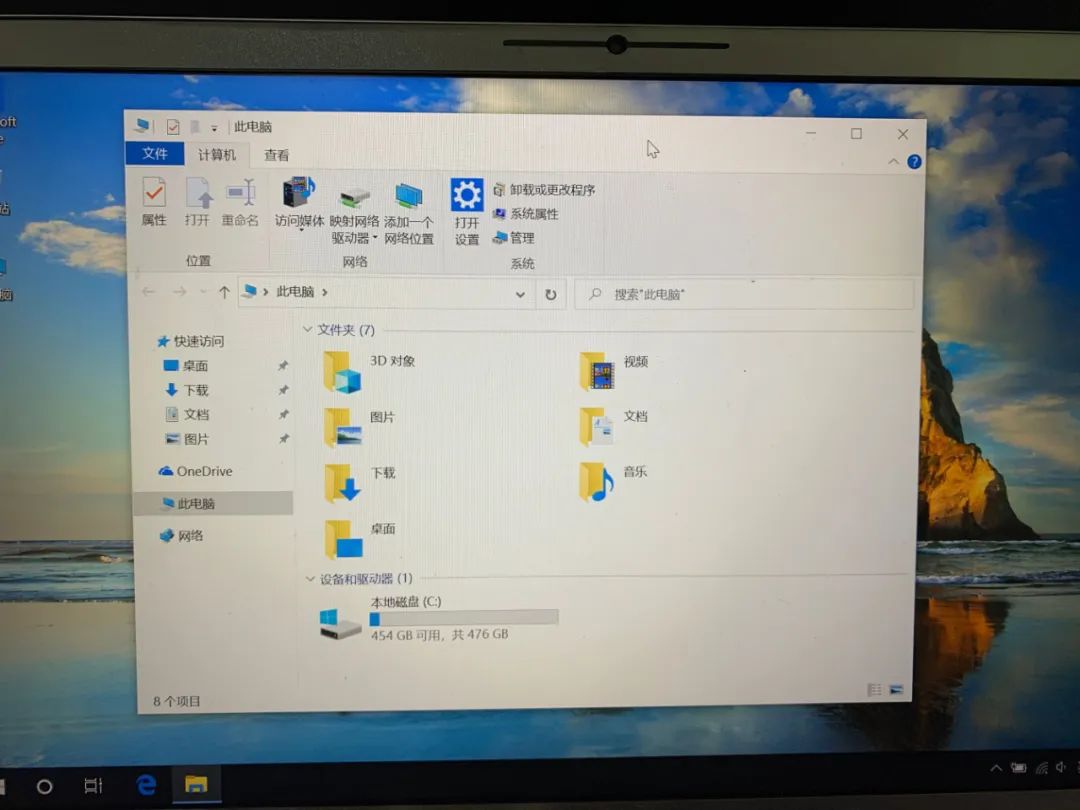
激活产品密钥
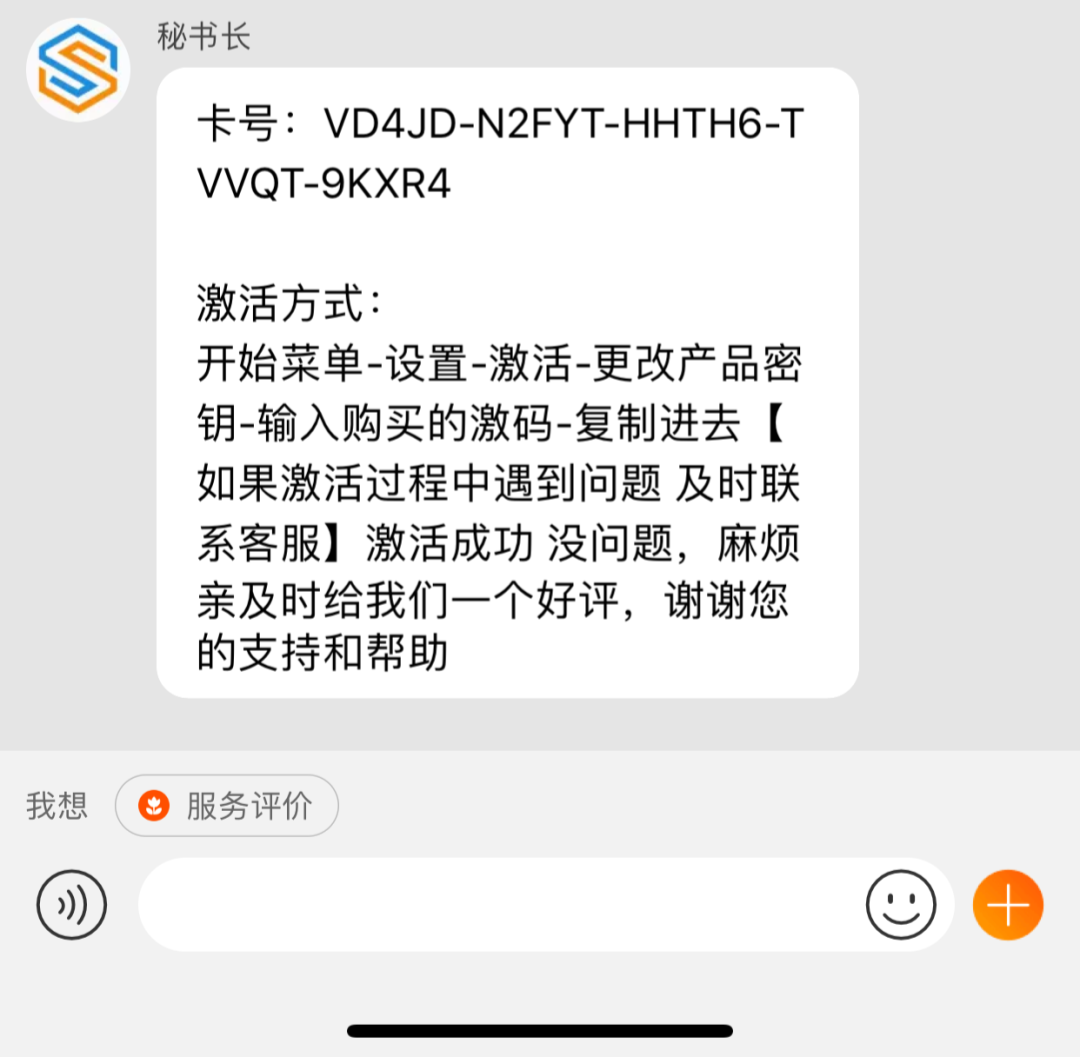
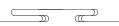



关注的都是帅哥美女,(>Д<)