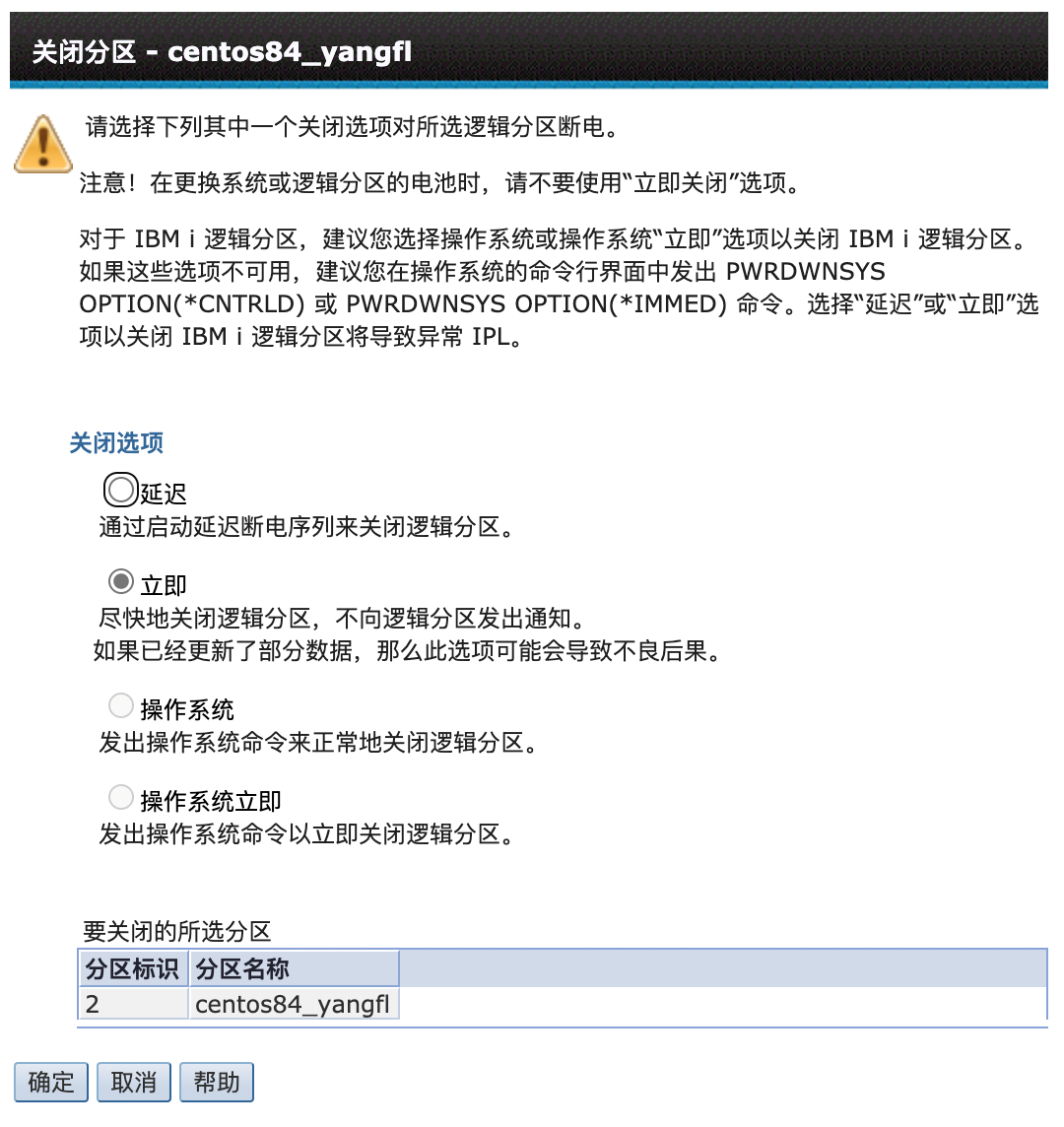HMC版本:V9R1 Service Pack 941
HMC安装成功以后,可以通过hscroot账户登陆,其默认密码为“abc123”,进入HMC后,可以先设置HMC的IP地址,远程控制,修改用户密码等操作。
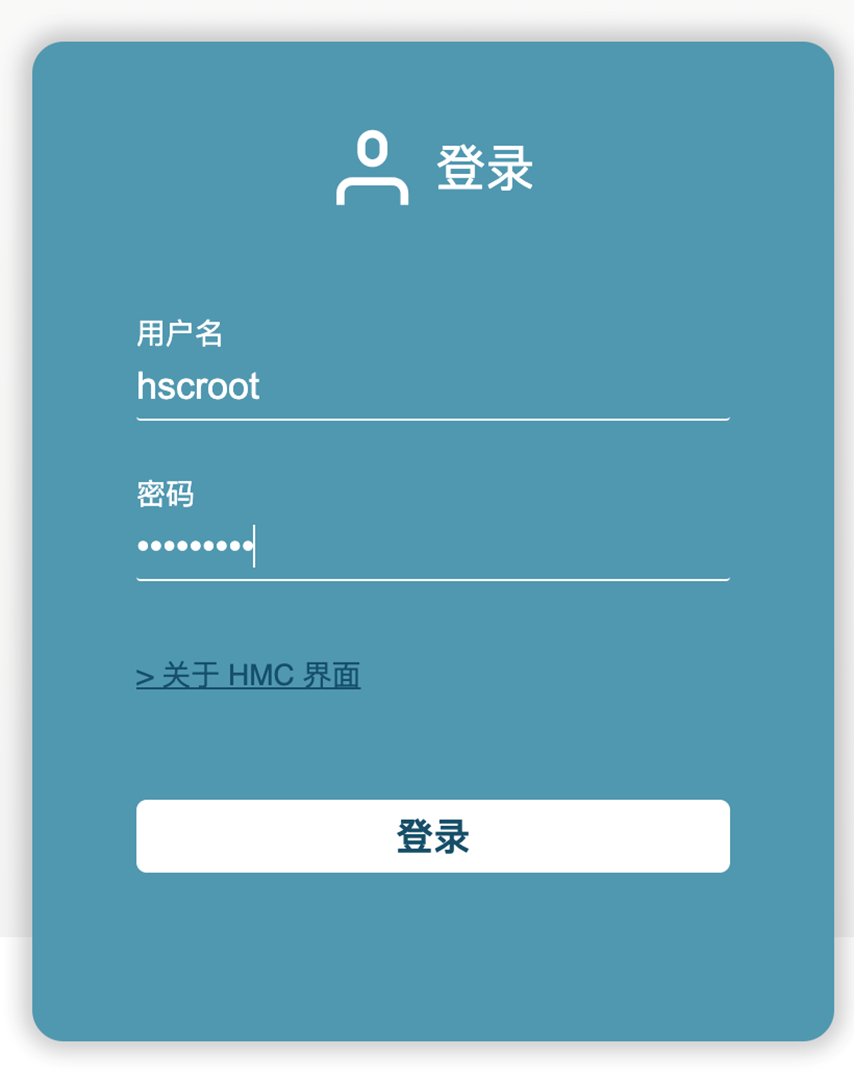
HMC共配置四块网卡,本次我们使用网卡1和网卡3分别作为带外管理和浪潮K1 Power服务器管理。
进入HMC首界面后,点击左边第二个选项卡“HMC管理”,然后选择“控制台设置”如图:
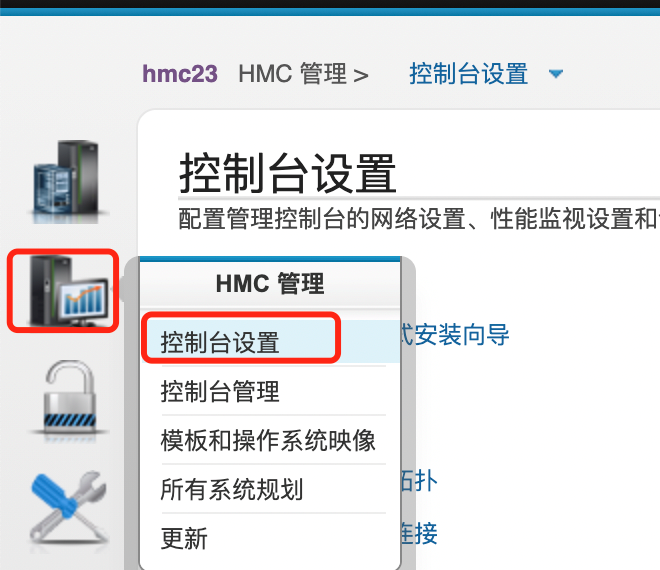
然后再选择“更改网络设置”如图:
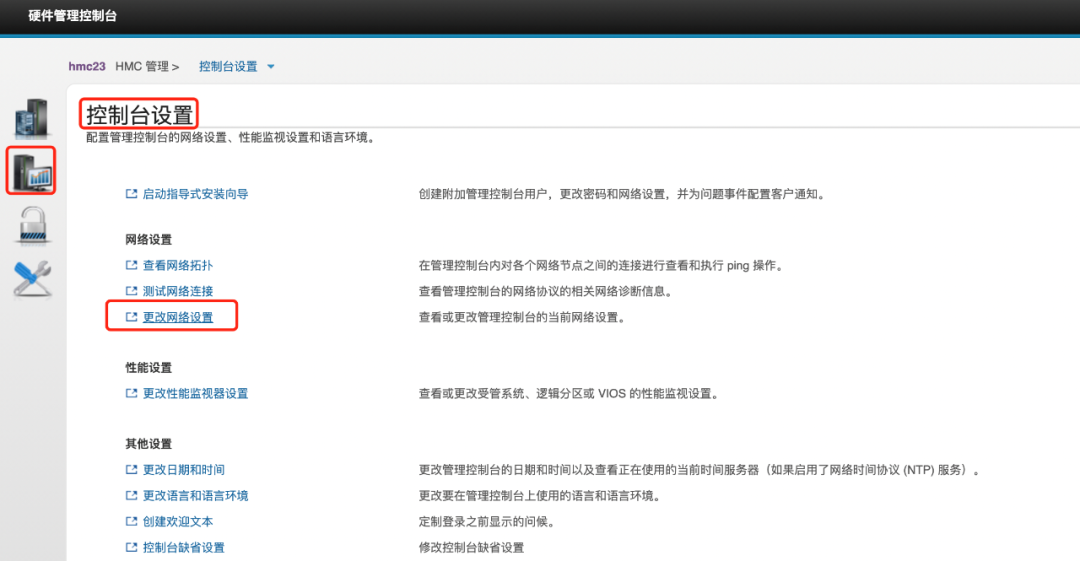
HMC系统会弹出网卡选择界面,选择需要配置的网卡,然后点击“详细信息…”如图:
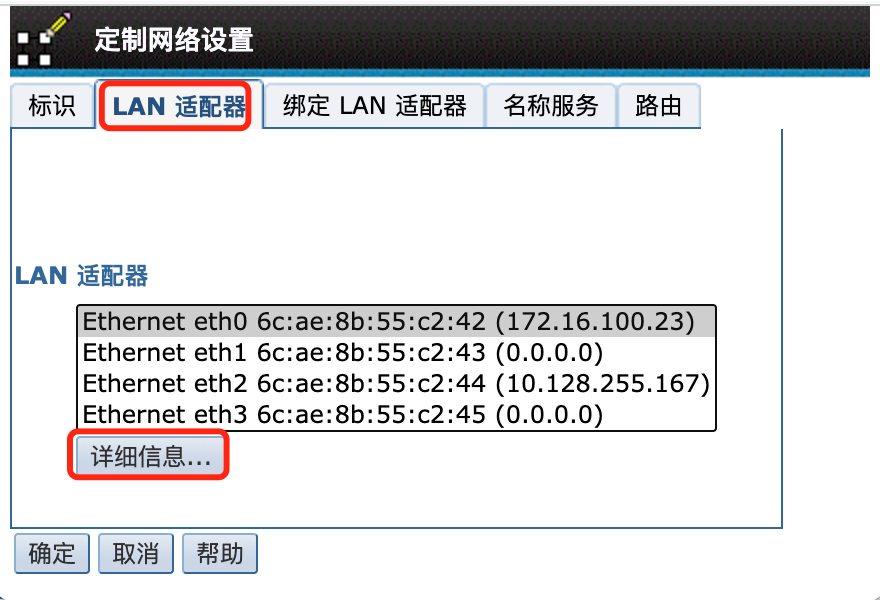
我们以网卡1为例,点击“详细信息”按钮后,会进入网卡配置界面。在网卡配置界面,如果要配置固态IP地址,我们需要点击“打开”按钮,然后选择“指定IP地址”,填入需要的IP地址以及子网掩码,然后点击“确定”,如图:
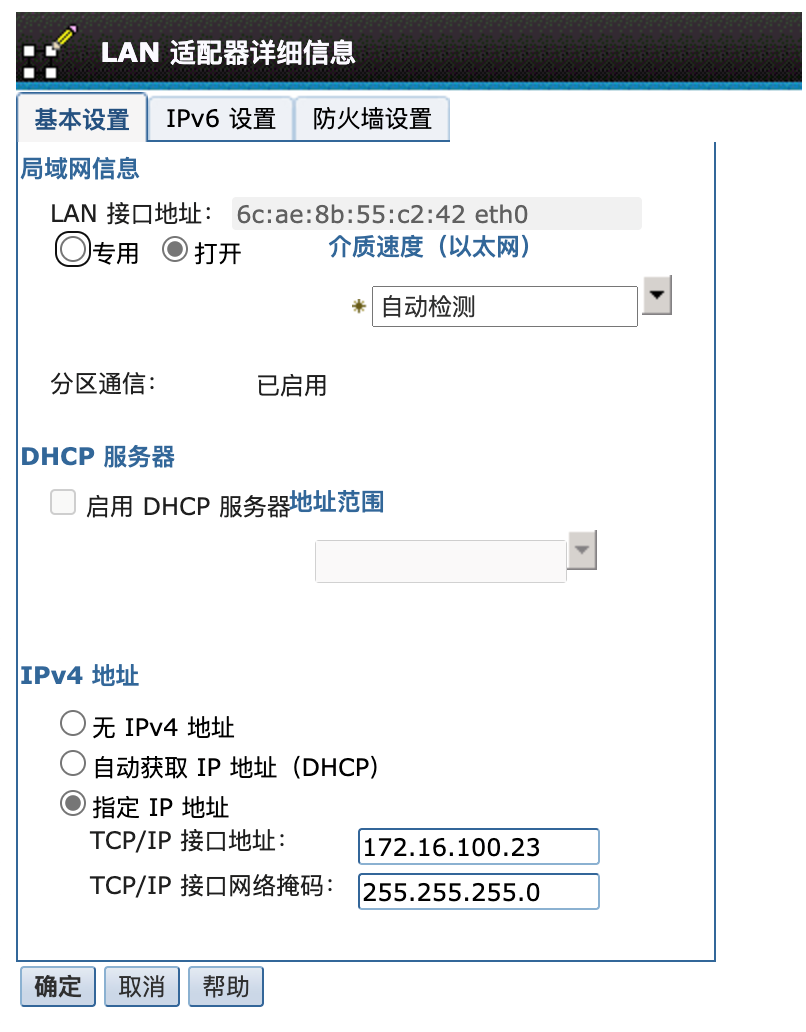
HMC的远程管理默认是没有打开的,需要手动打开。
打开方法:选择“用户和安全性”,然后选择“系统和控制台安全性”,如图所示:
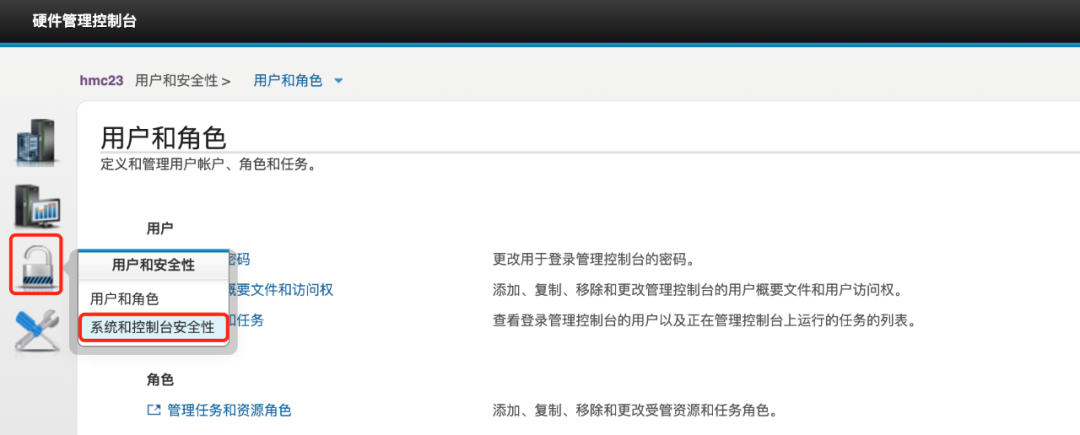
然后分别点击“远程控制”下面的三个选项,分别启用HMC的远程管理方式。
通过“启用远程命令执行”的设置,可以通过ssh工具实现远程命令行的方式访问和使用HMC:
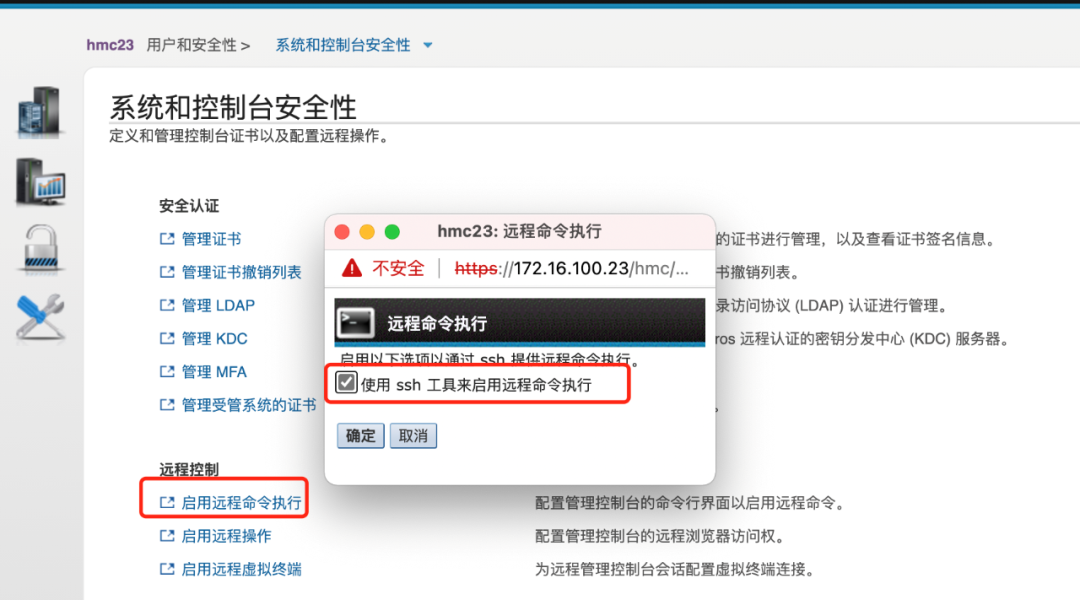
通过“启用远程操作”的设置,可以通过浏览器的方式,远程访问和使用HMC:
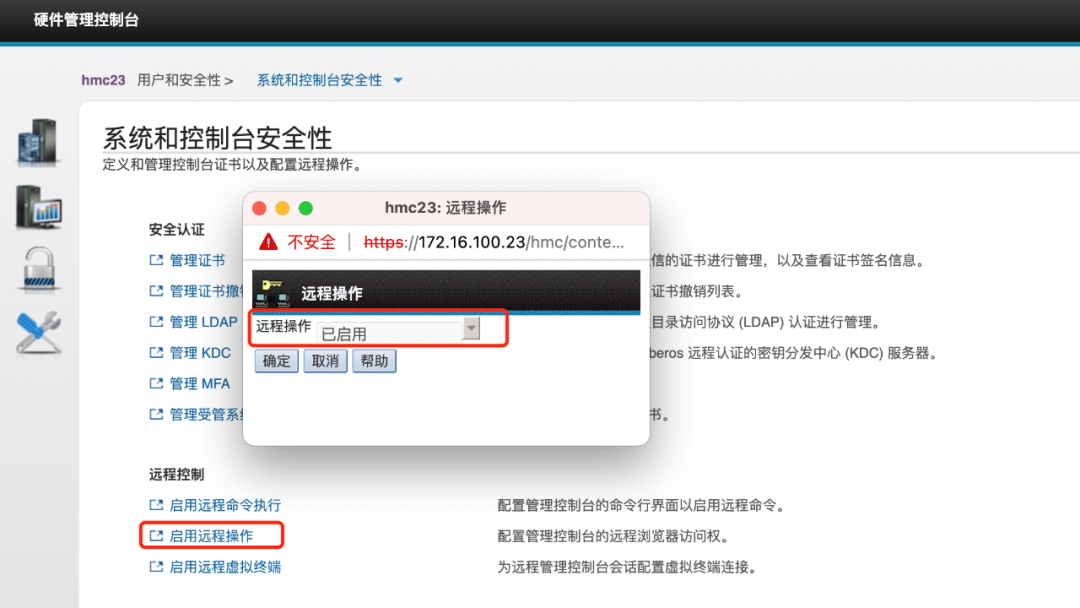
通过“启用远程虚拟终端”的设置,可以远程打开虚拟机的虚拟终端,对虚拟机进行管理和操作:
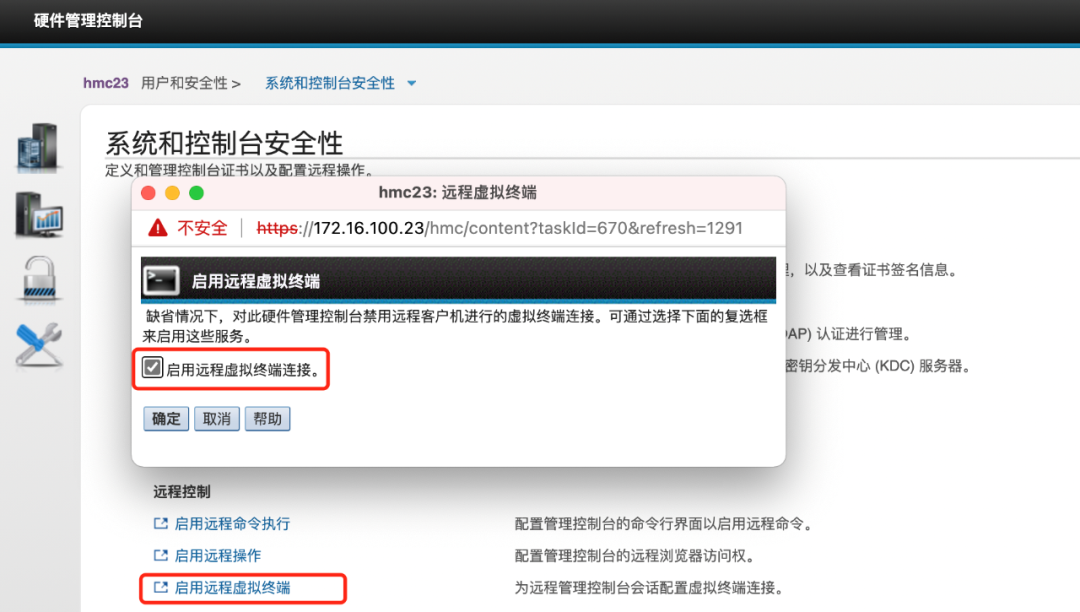
通过“用户和角色”菜单,可以修改用户密码:
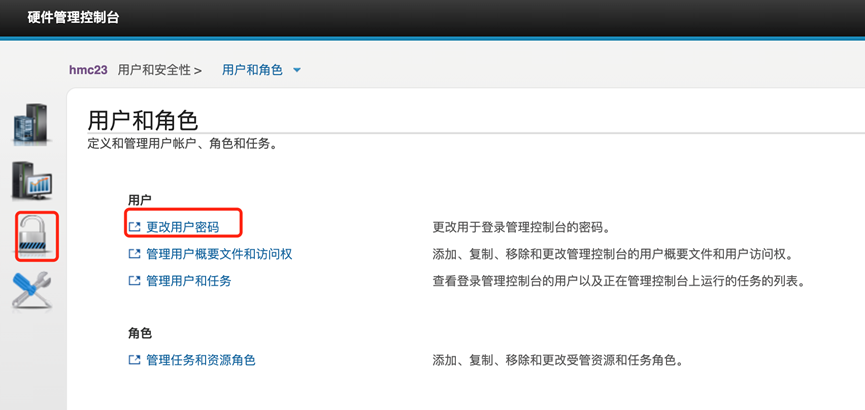
进入“更改密码”页面:
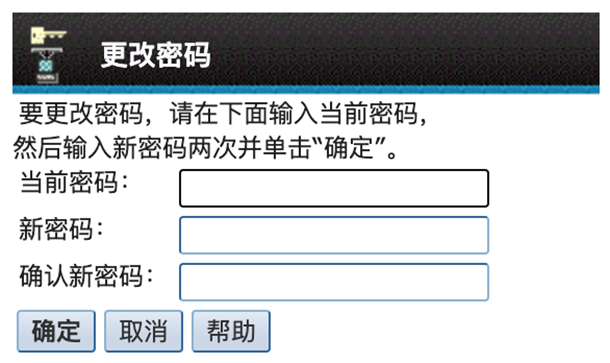
需要输入hscroot的默认密码“abc123”,然后再输入两次新密码,点击“确定”,即可完成密码的修改。
通过以上方式设置好了HMC的IP、远程访问方式及用户密码,接下来就可以通过浏览器远程访问HMC,通过如下方式对HMC进行远程访问:https://172.16.100.23(172.16.100.23为HMC的带外管理IP地址)
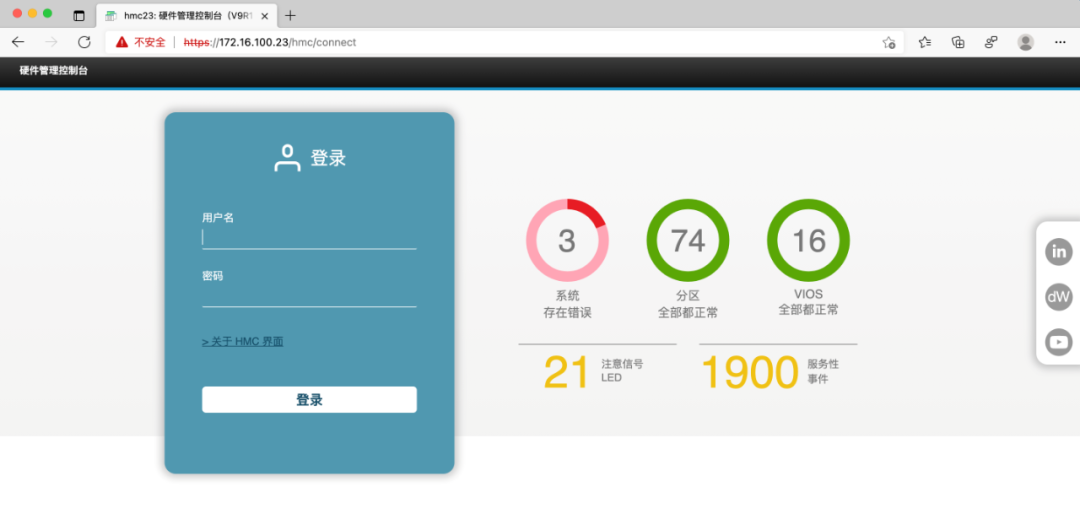
在用户名和口令的输入框中输入HMC的用户名(hscroot)和口令(刚才设置的密码)。
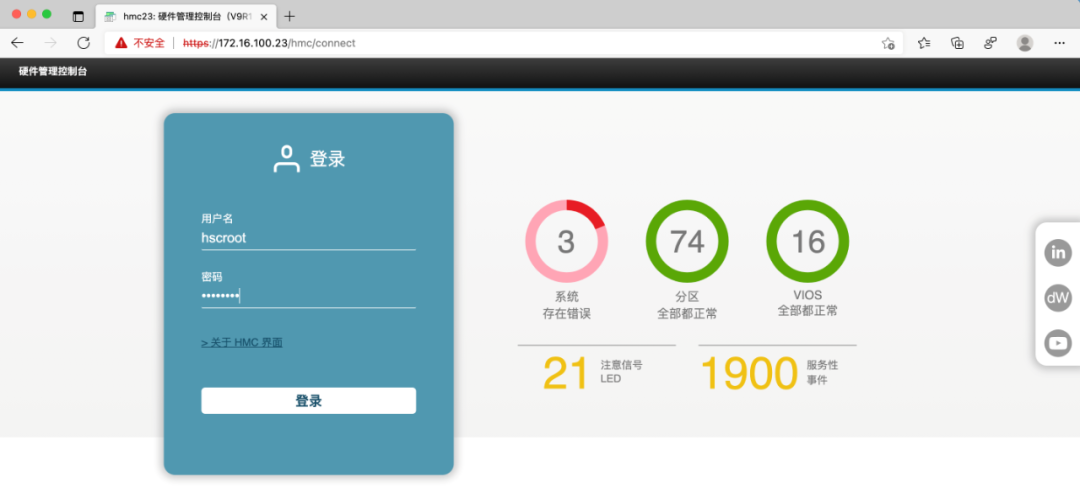
以上操作即可完成HMC基本的设置和登陆。
接下来将介绍如何通过HMC实现对分区的操作,包括:开启/关闭虚拟终端、激活/关闭分区、分区的动态资源调整等内容。
如想开启物理服务器“Power-S924-13-SNxxxxxxx”上的VIOS的终端窗口,请在HMC的图形界面执行如下操作:
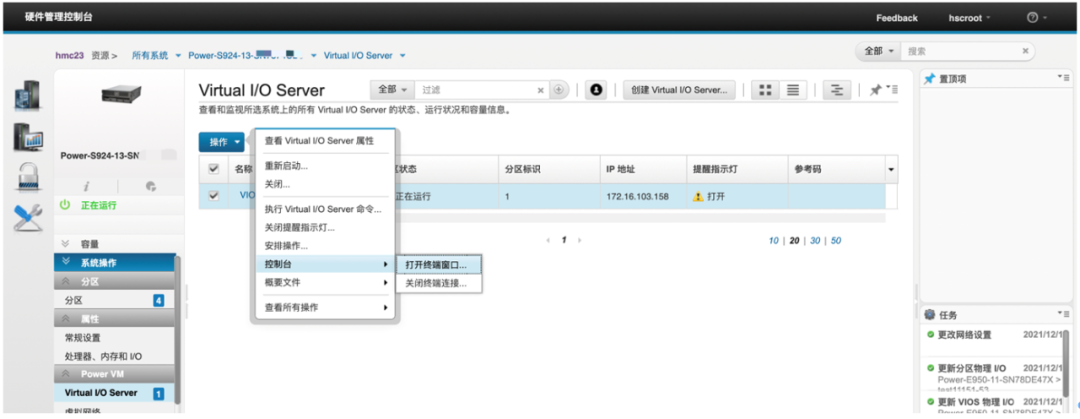
如想关闭物理服务器“Power-S924-13-SNxxxxxxx”上的VIOS的终端窗口,请在HMC的图形界面执行如下操作:
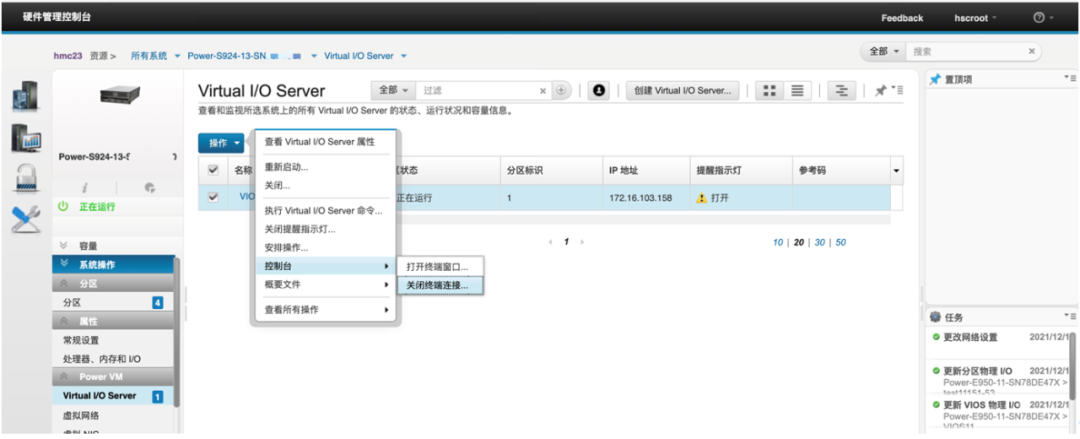
如果需要将物理服务器“Power-S924-13-SNxxxxxxx”上的微分区aix720304分区从未激活状态改为激活状态,请在登陆HMC的图形界面后执行如下操作:
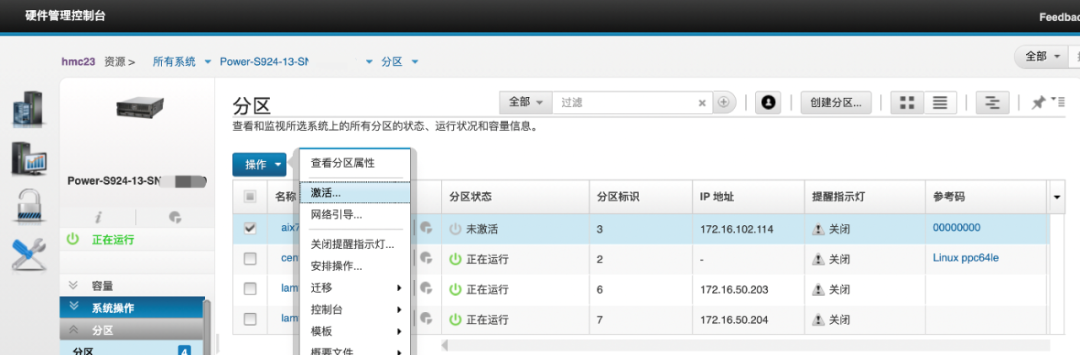
选择配置文件后单击“完成”键。
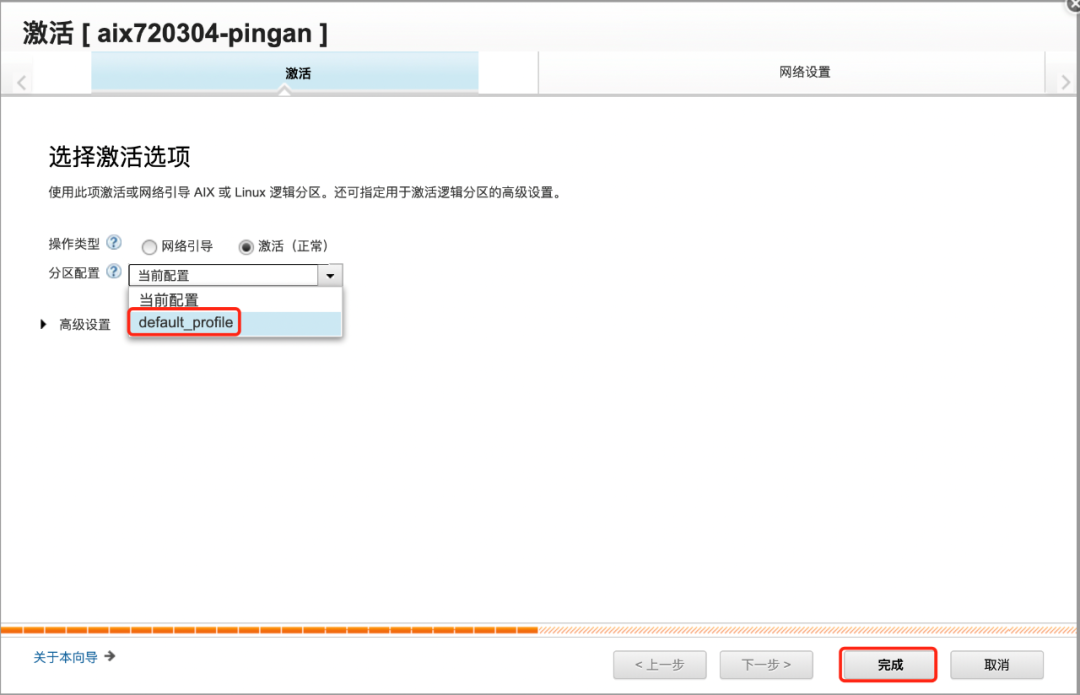
如果需要将物理服务器“Power-S924-13-SNxxxxxxx”上的微分区从运行状态改为关闭状态,请在登陆HMC的图形界面后执行如下操作:
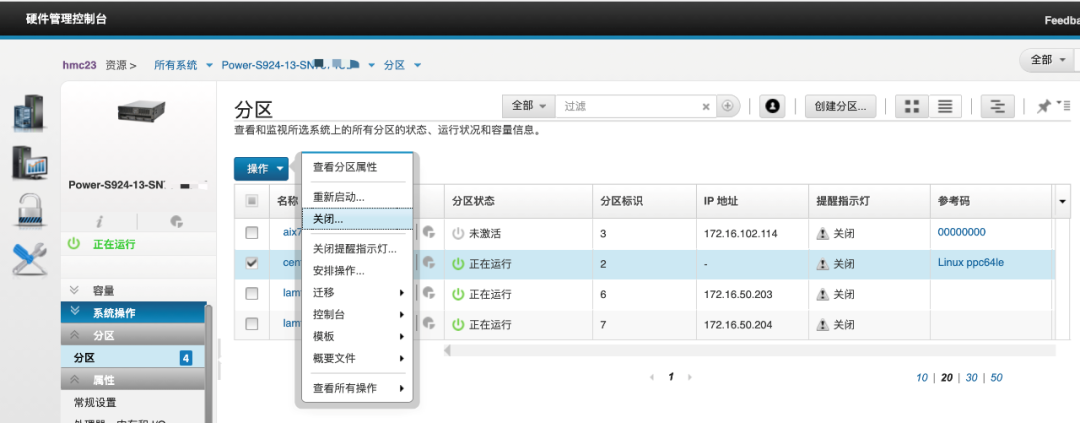
选择“延迟”或“立即”方式关闭选定的分区,最后选择“确定”。