DM Manager是达梦数据库自带的图形化界面管理工具,在安装达梦数据库的时候就会自动安装。
Linux环境在,默认安装路径为:达梦安装目录/tool/manager,如果Linux是安装GUI,那么就可以直接启动使用。
实际大部分使用过程中,是在windows环境另外再安装一个达梦数据库客户端。
1. 安装DM Manager
可以从达梦官网下载,进入官网下载中心,选择DM8开发版,CPU平台选择X86,操作系统选择win64或win32。
下载完成解压后,是ISO文件,把ISO文件再进行解压,然后运行setup.exe安装程序。
安装选项选择默认即可,唯一注意的就是安装组件时,要选择 ”客户端安装”。
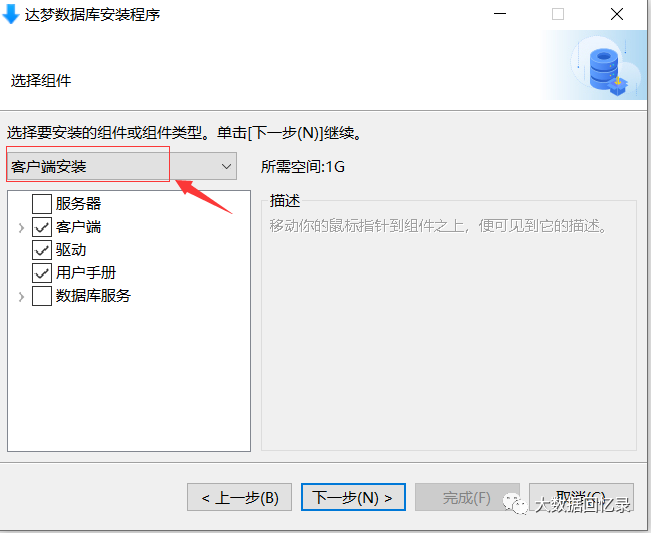
2. 连接数据库
安装完成后,启动DM Manager,在对象导航里,有两个连接选项,一个是新建连接,另一个是注册连接。
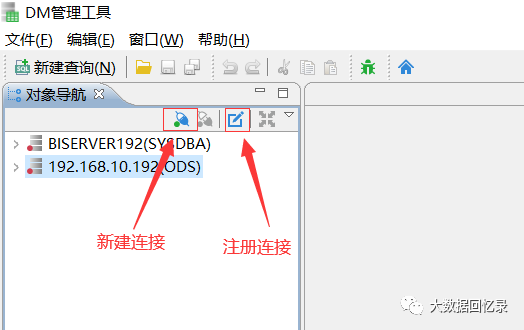
新建连接只是临时建立一个连接信息,并未保存到管理工具中,当管理工具关闭后,再次启动就看到连接信息了。
而注册连接,则把数据库连接信息保存到管理工具中,下次启动管理工具,仍然可以看到连接信息。
点击注册连接,填写要连接的数据库IP地址、端口和用户名密码等,点击测试看是否连接成功,最后点击确定。
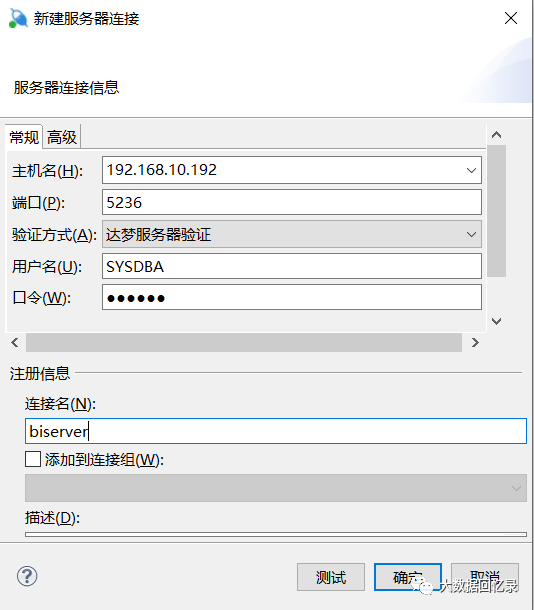
(说明:如果测试连接不成功,可检查下数据库服务是否启动?数据库服务器的防火墙设置或者直接关闭防火墙)
此时,对象导航栏可以看到刚刚配置好的连接信息,双击该连接对象,出现登陆对话框,点击保存口令,点击确定,登陆数据库。
3. 工具设置
启用sql助手设置,可以对sql输入进行补全提示。
菜单:窗口 -> 选项,在查询分析器->编辑器 中,勾选:启用SQL输入助手
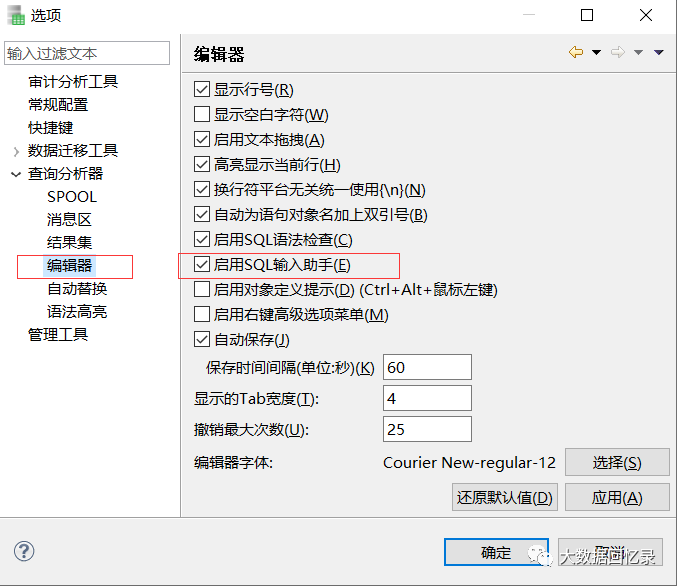
4. 使用管理工具
在对象导航栏内,可以见到所连接数据库的所有对象信息,可以对这些对象进行操作(这些信息其实和oracle基本上是类似的)
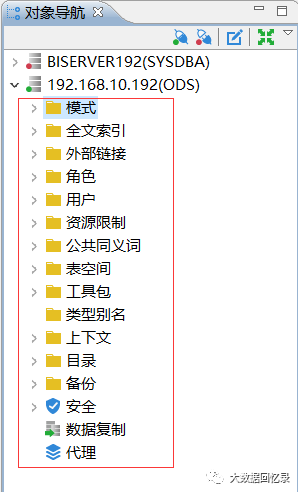
首先,我们先创建一个表空间:表空间右键,选择新建表空间,输入表空间名称,点击添加按钮,输入表空间对应的数据文件路径(注意该路径必须是数据库服务器上所规划的数据文件存放路径,文件扩展名为dbf)
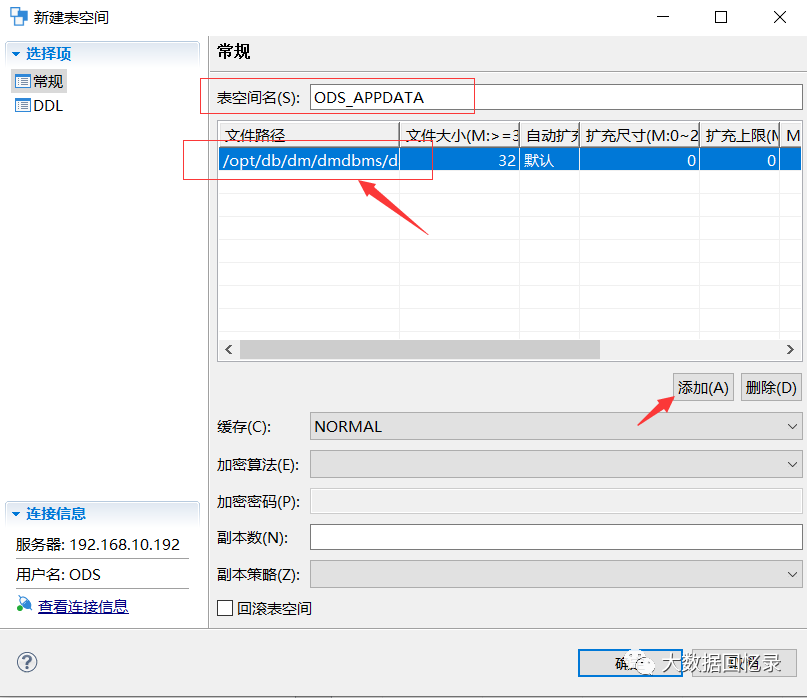
接着,再新建用户,该用户所对应的表空间就是刚刚创建的表空间。
对象导航栏,用户 -> 管理用户 ,右键,选择新建用户,输入用户名、密码。用户对应的默认表空间、索引表空间,点击确认。
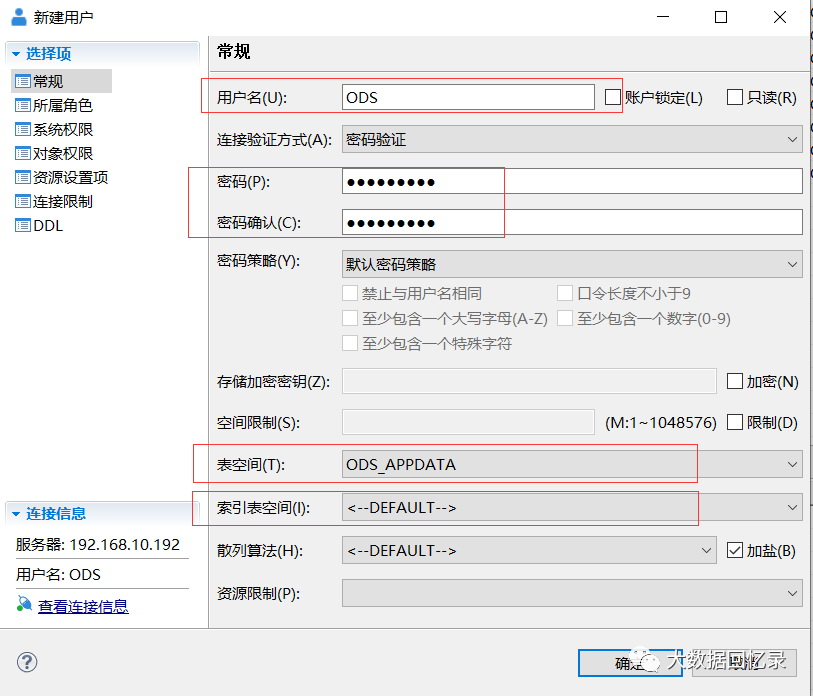
成功新建用户后,刷新下对象导航信息,此时在数据库的"模式"中,就可以看到一个跟用户名同名的模式信息(概念跟Oracle类似)。
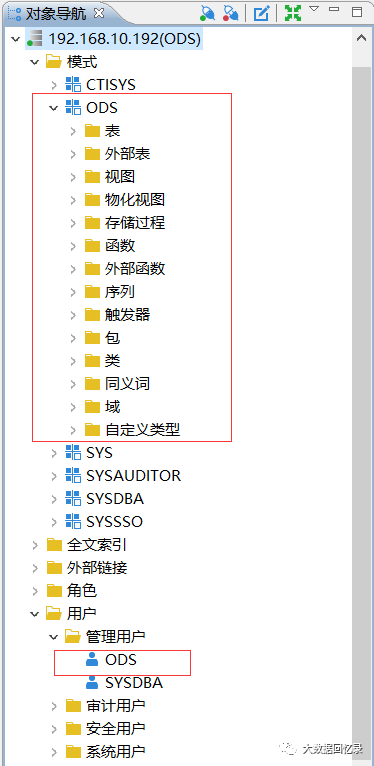
在对应的模式下,可以看到有表、视图、存储过程、函数等对象信息,此时,可以右键点击这些对象,选择新建,就可以进行日常相关开发工作了。






