数据库安装
DM 数据库在 Linux 环境下支持命令行安装和图形化安装,本章节将分别进行详细介绍。
命令行安装
切换至 dmdba 用户下,在 /mnt 目录下使用命令行安装数据库程序,依次执行以下命令安装 DM 数据库。
Copysu - dmdba复制
Copycd /mnt/复制
Copy./DMInstall.bin -i复制
按需求选择安装语言,默认为中文。本地安装选择【不输入 Key 文件】,选择【默认时区 21】。
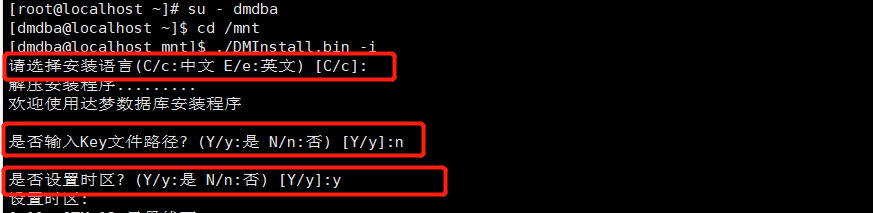
选择【1-典型安装】,按已规划的安装目录 /dm8 完成数据库软件安装,不建议使用默认安装目录。

数据库安装大概 1~2 分钟,数据库安装完成后,显示如下界面。

数据库安装完成后,需要切换至 root 用户执行上图中的命令 /dm8/script/root/root_installer.sh 创建 DmAPService,否则会影响数据库备份。
图形化安装
切换到 dmdba 用户,进入 /mnt 目录下,执行命令开始图形化安装。
Copysu - dmdba复制
Copycd /mnt/复制
Copy./DMInstall.bin复制
若出现:初始化图形界面失败,如果当前监视器窗口不支持图形界面,请进入安装文件所在文件夹并使用"./DMInstall.bin -i"进行命令行安装。错误提示,可按以下两种方式操作解决:
- 方法一:注销当前用户,登陆 dmdba 用户,执行 ./DMInstall.bin 命令。
- 方法二:用当前用户执行
xhost +,切换到 dmdba 用户,执行export DISPLAY=:0,再执行xhost +命令。
图形化界面启动成功后,将弹出【选择语言与时区】页面,默认为简体中文和中国标准时间。
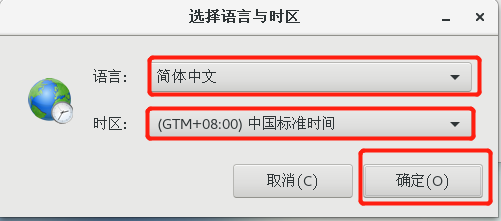
点击【确定】后,弹出 DM 数据库安装程序。
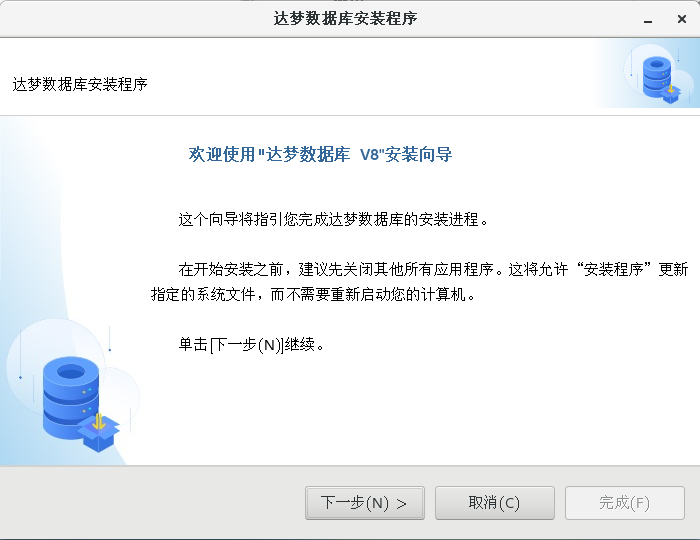
点击【下一步】后,为许可证协议页面,选择【接受】。
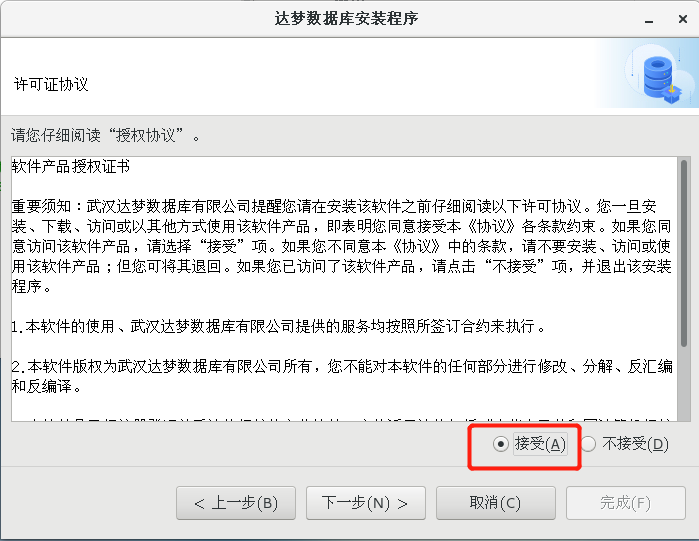
点击【下一步】后,弹出 key 文件页面,点击【浏览】选择【key 文件】,若没有 key 文件可以直接点击【下一步】,跳过该步骤。

点击【浏览】后,找到相应的 key 文件,点击【确定】即可。

点击【下一步】后,弹出选择组件页面,建议选择典型安装,也可根据需要,选择服务器安装、客户端安装和自定义安装。

点击【下一步】后,弹出选择安装位置页面,可点击【浏览】选择安装位置,也可安装在默认路径下。
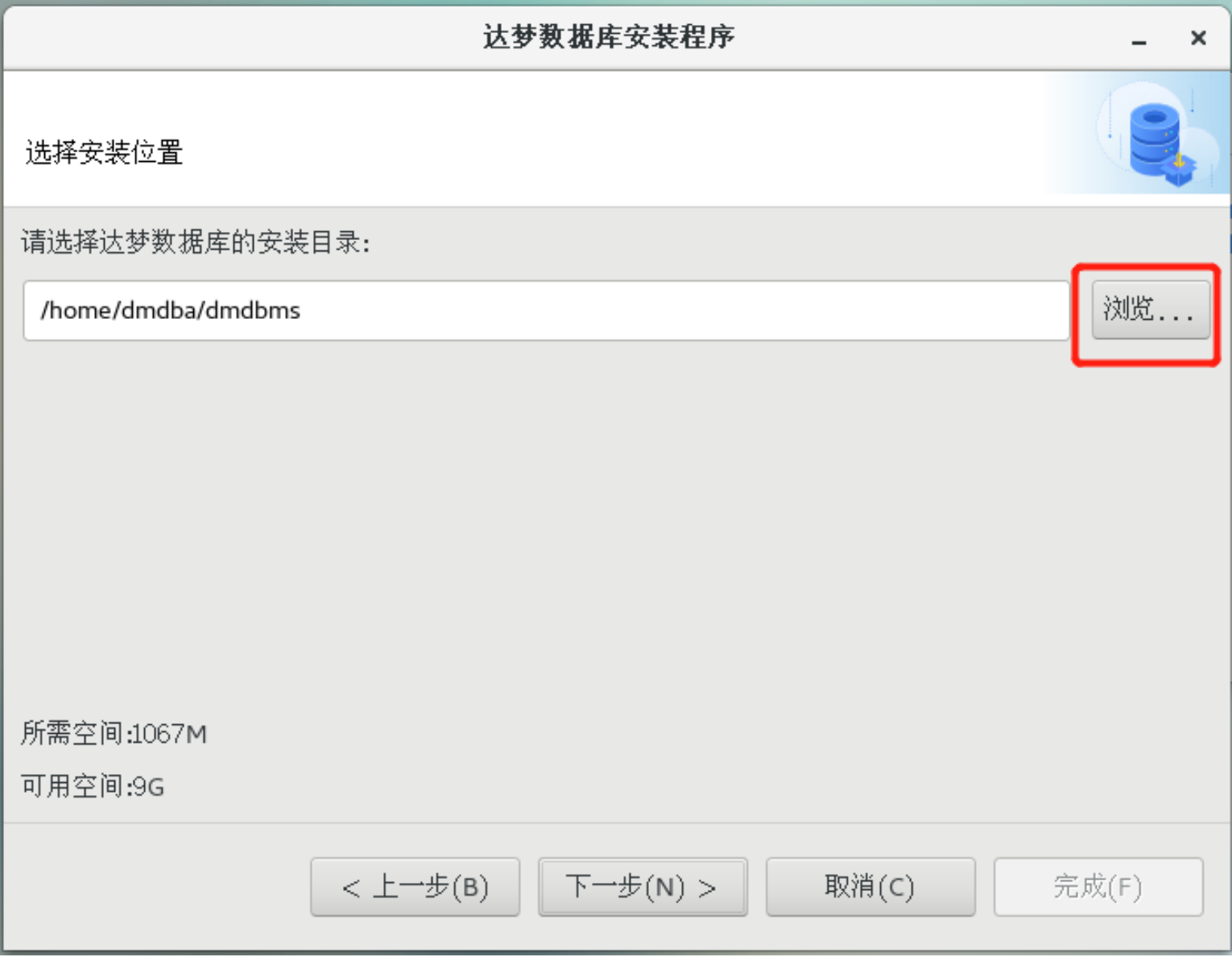
点击【下一步】后,弹出确认安装信息页面,检查安装信息是否准确,确认无误后点击【安装】。
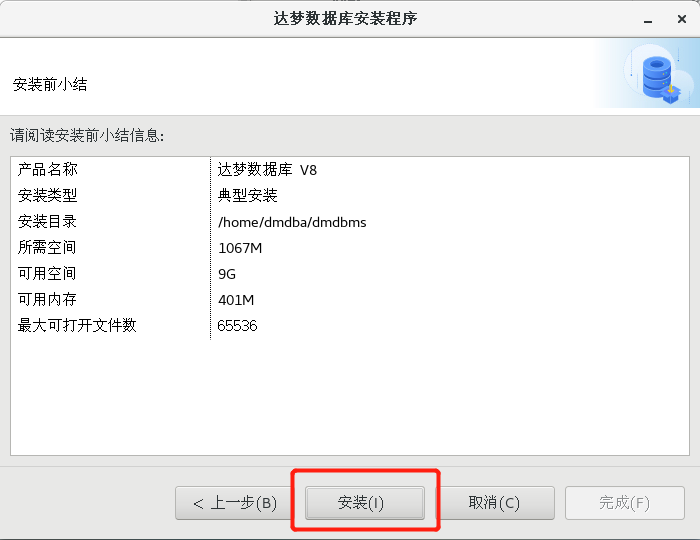
点击【安装】后,等待 1~2 分钟即可安装完成,安装完成后弹出执行配置脚本页面,按照页面要求执行该脚本即可。

重新打开一个终端,切换到 root 用户,执行弹出页面中的脚本。

脚本执行完成后,点击执行配置脚本页面中的【完成】,弹出提示框,提示是否关闭窗口,选择是,提示数据库安装完成,再点击【完成】按钮,完成数据库安装。

配置环境变量
切换到 root 用户进入 dmdba 用户的根目录下,配置对应的环境变量。DM_HOME 变量和动态链接库文件的加载路径在程序安装成功后会自动导入。命令如下:
Copyexport PATH=$PATH:$DM_HOME/bin:$DM_HOME/tool复制
编辑 .bash_profile,使其最终效果如下图所示:
Copycd /home/dmdba/复制
Copyvim .bash_profile复制

切换至 dmdba 用户下,执行以下命令,使环境变量生效。
Copysu - dmdba复制
Copysource .bash_profile复制






