摘要:
本章主要介绍Grafana的图表看板使用,包括数据源添加、图表看板新建、基本设置、sql编写、看板数值高亮、超链接
正文:
上一次讲到Grafana用户及空间配置,本次从添加数据源开始。首先,第一步添加数据源,在Config模块添加数据源,输入数据源相关信息,包括数据库IP、数据库名称、登录用户账号,登录密码,然后保存并测试,出现success表示成功。本次以mysql数据库举例,如下为截图页面,Grafana支持多种数据源,如ElasticSearch,MySql,PoastgreSql,InfluxDB,OpenTSDB,CloudWath,Zabbix等。
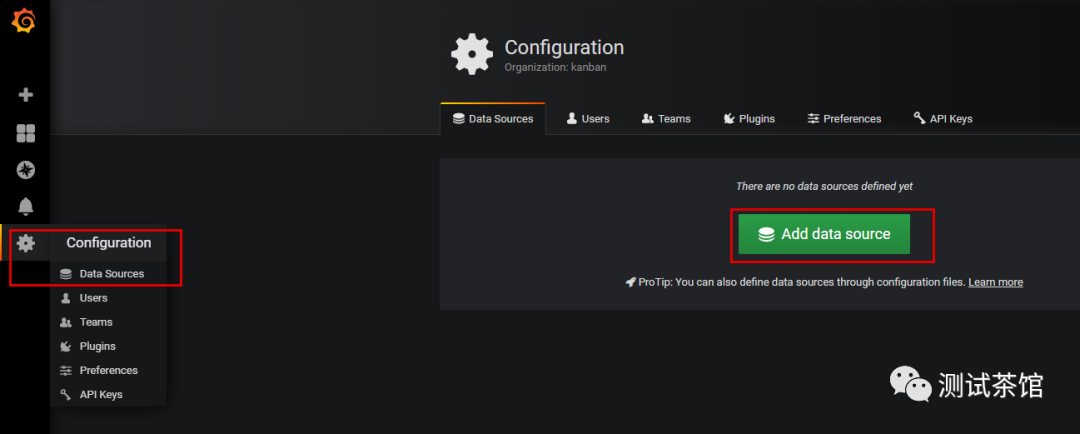
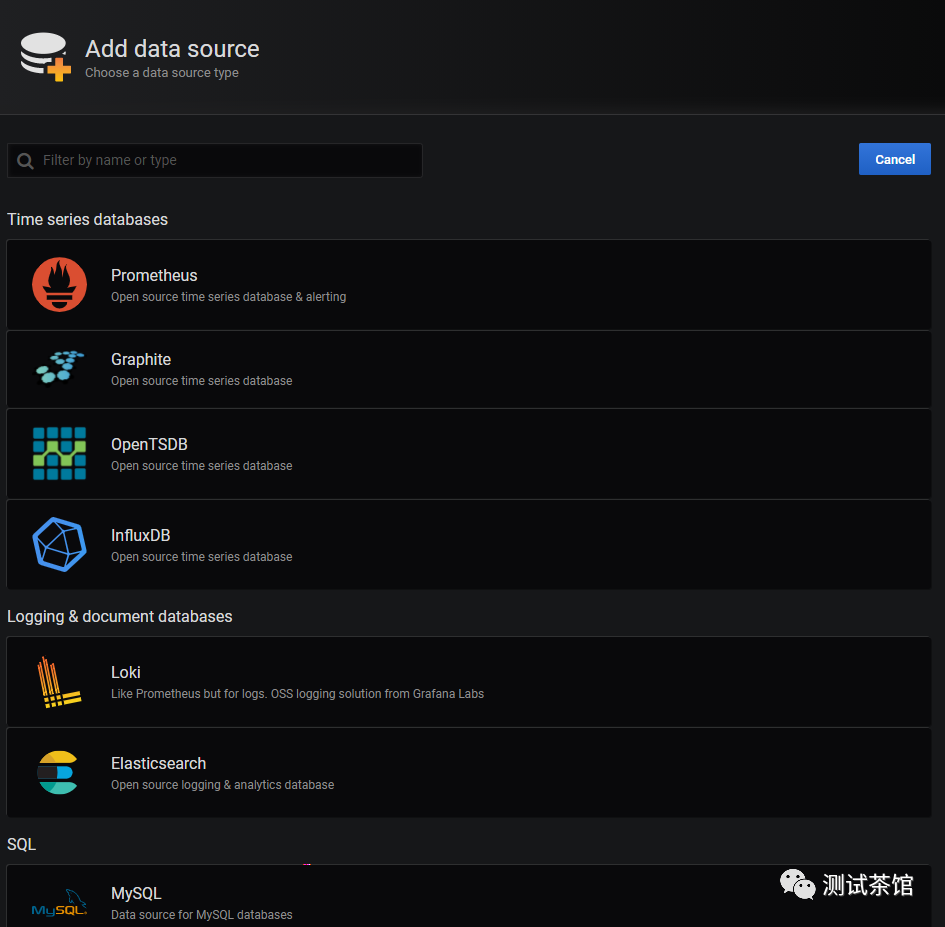
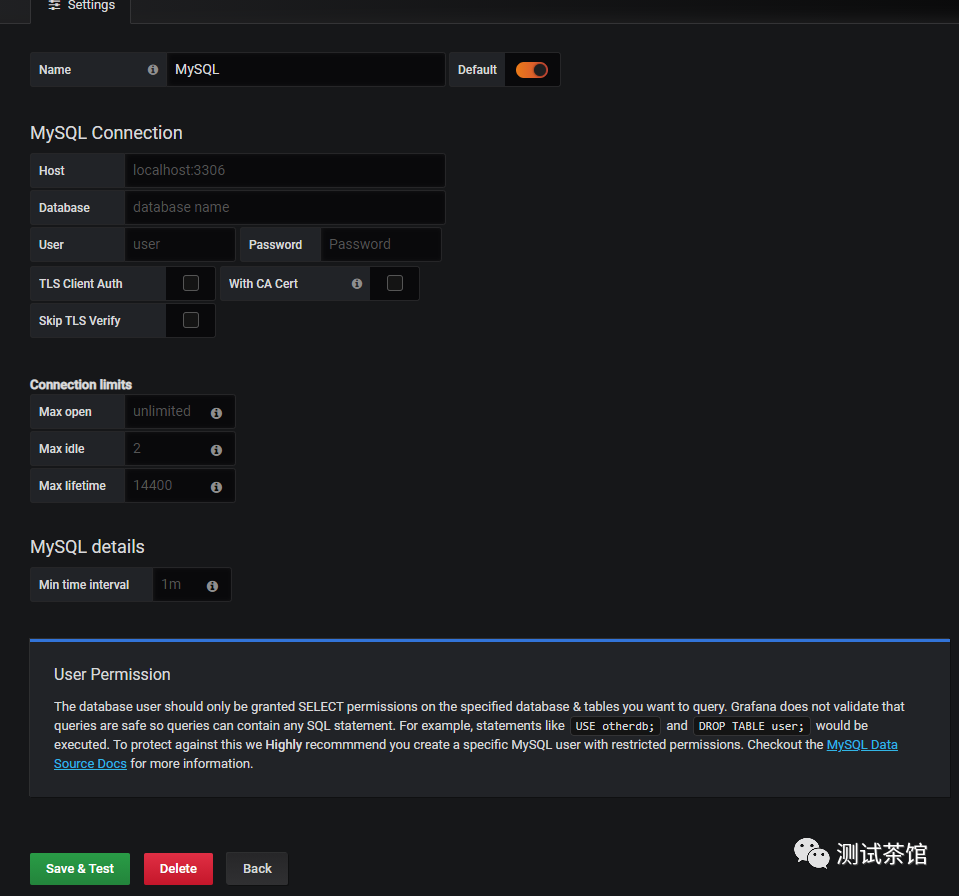
数据源建好之后,新建一个看板,然后设置看板类型为table,这个地方支持多种看板类型,后边会一个个介绍各种看板的使用,本次只介绍表格看板。
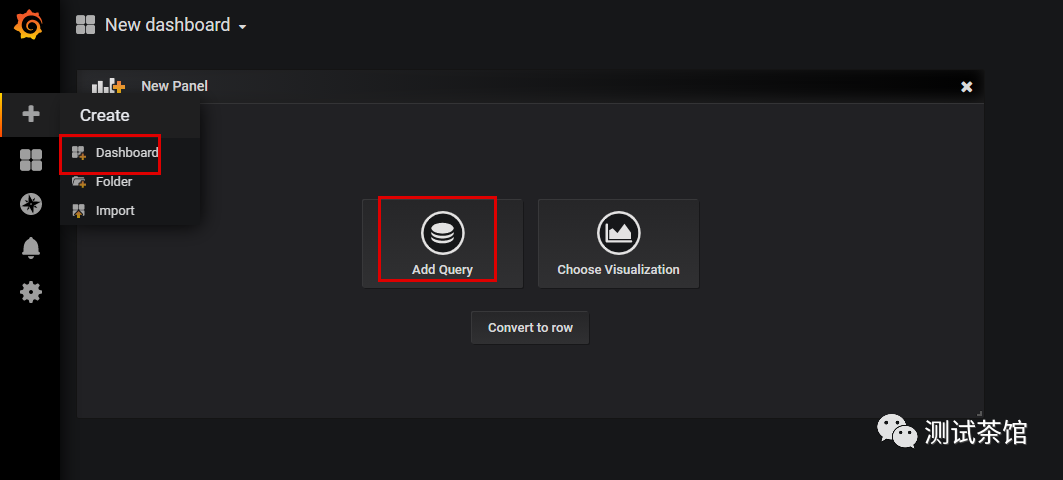
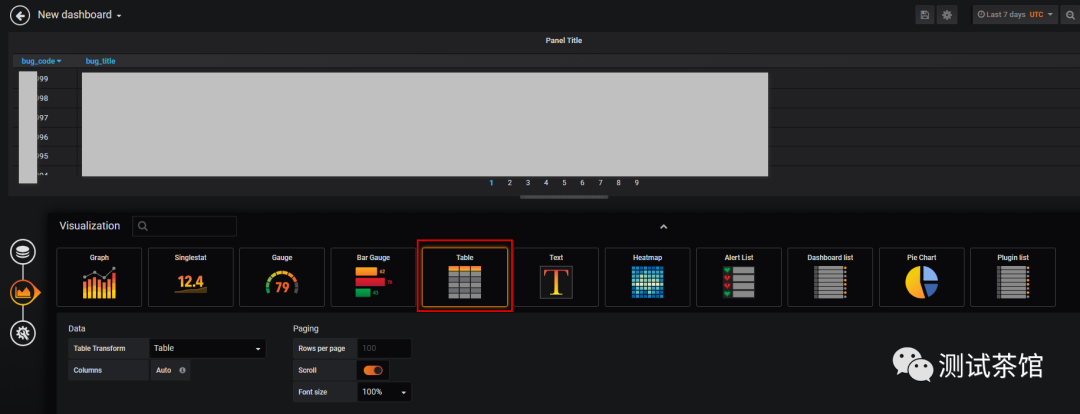
设置过看板类型后,设置看板的数据源,然后设置sql为代码编辑模式,如图所示:
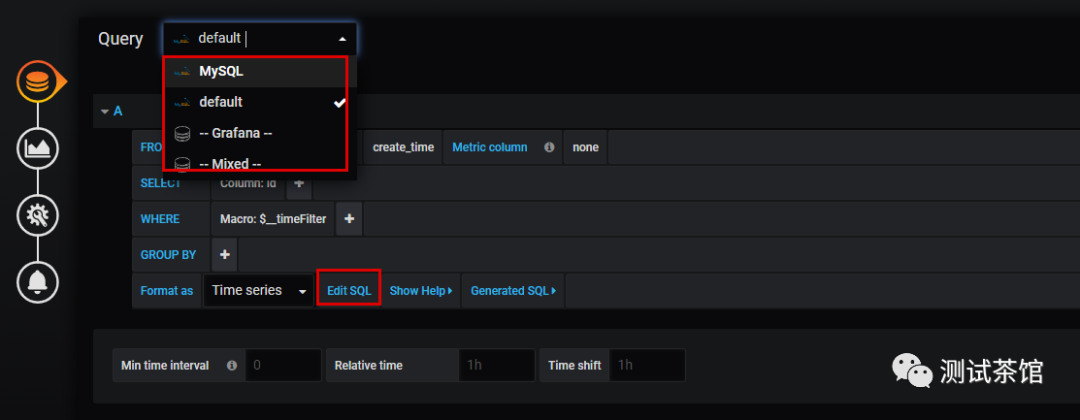
输入sql语句,发现语句并不能被系统理解,这个时候需要设置
sql Format为table模式,设置完毕后就会正常展示数据,但是这个时候的数据内容展示和数据库的展示没有什么区别,没有任何特效,见下图:
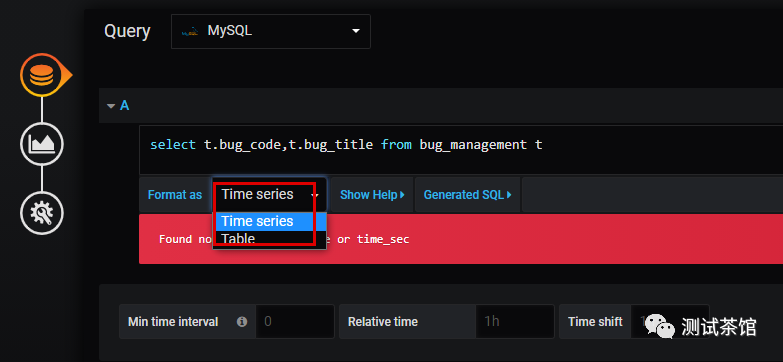

但是我们怎么会满足于这种简单的看板呢,那简直太low了,这个时候就需要更进一步,提高用户体验。
首先我们要设置每页展示条数,方便前端的展示,滚动条是不太方便的。
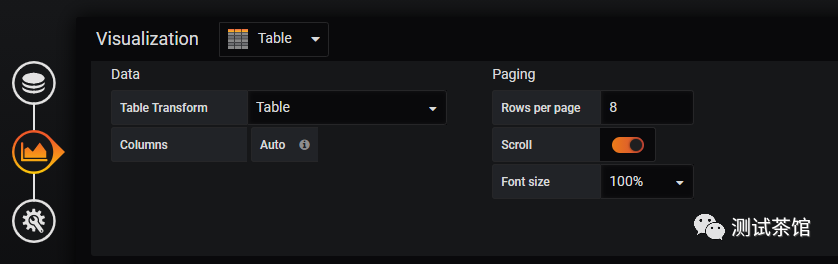
然后对行或者字段设置颜色标识,突出展示我们要展示的内容,Apply to columns named这个地方设置需要作为依据的字段,比如此处我用的是缺陷状态,不同的缺陷状态用不同的颜色标识,这个地方需要设置的地方包括字段Type、Thresolds、Color Mode、Colors,分别是字段类型,区间,颜色范围,颜色。颜色范围包括cell\value\row,及单元格、值、行,建议具体效果自己尝试。
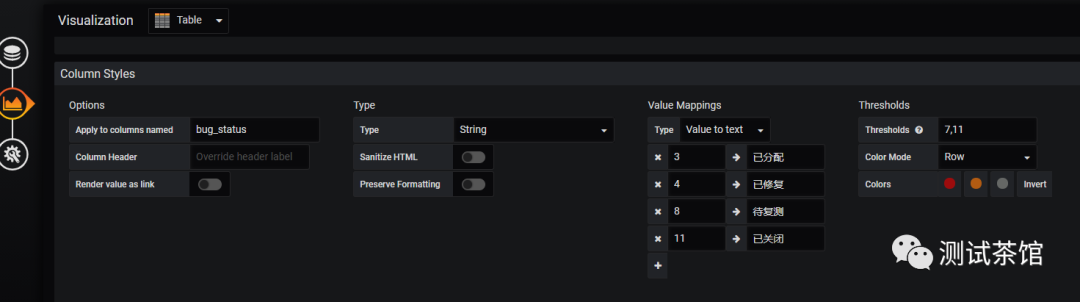
然后设置字段的超链接,比如示例中我们想要通过缺陷ID字段超链接关联到缺陷流转页面,我们就可以把缺陷对应的页面进行配置,此处的配置也可以依照字段的Type进行配置,比如可以依照不同的缺陷类型可以关联到不同的地址(前提是你的sql中有缺陷类型)
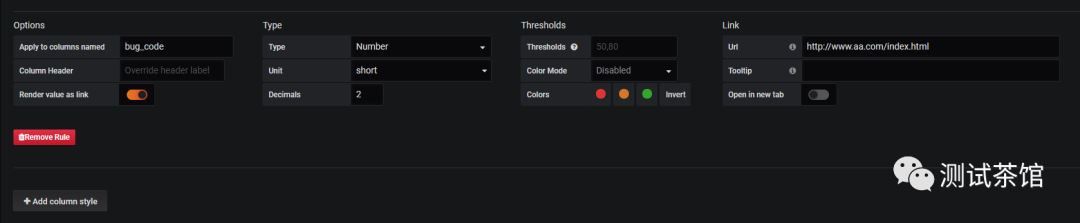
以上设置完成后,点击右上角的保存按钮,或者ctrl+s进行保存,保存后就是如下图的样子了。
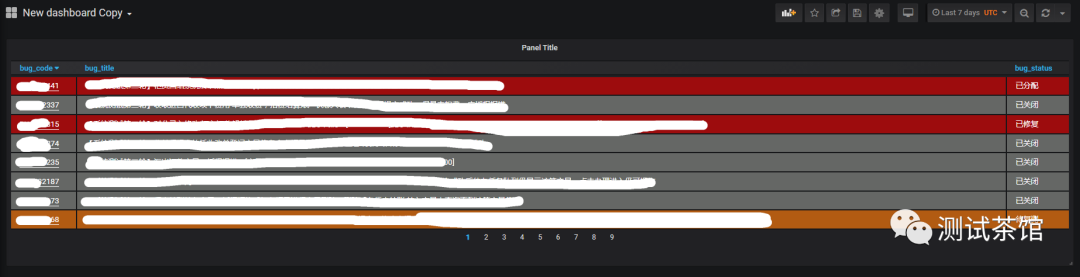
自己设置好的看板可以分享给其他人查看,由于我们之前已经设置了匿名访问模式,所以只要对方保存了我们分享的超链接,那么后续不管我们的看板怎么修改,对方都是可以查看的。右上角可以设置看板的自动刷新频率,建议可以5分钟或者15分钟刷新一次,降低接口访问频率,根据自己需要调整。
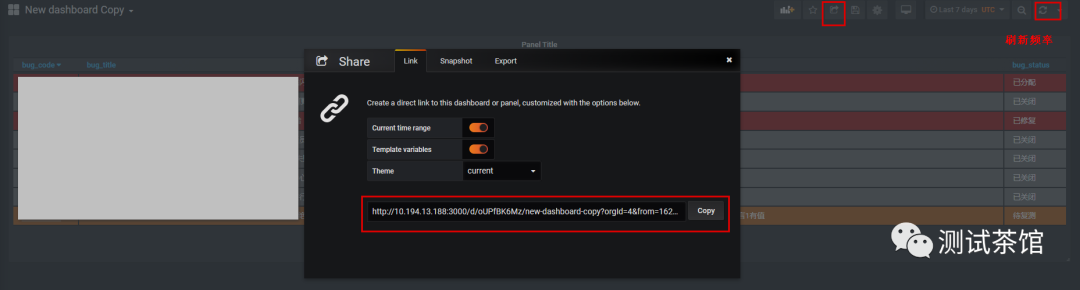
结尾:
其实编写这个手册也是对我自己学习的一个总结,学到用过的东西总是会忘记的,跟慢慢离开的人一样,总要给自己留个念想吧,喜欢一句台词——念念不忘,必有回响。
谢谢关注,祝您工作顺利,天天加薪!!!






