一、服务器配置
1、查看系统
[root@dm~]# cat etc/os-release
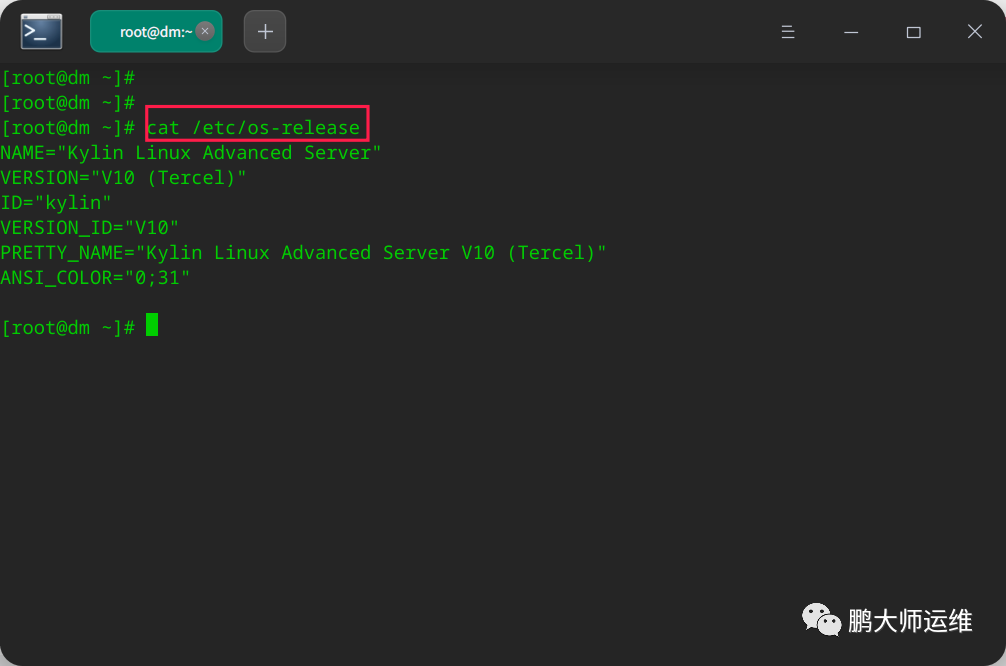
2、关闭防火墙及selinux
[root@dm~]# systemctl stop firewalld
[root@dm~]# systemctl disable firewalld
[root@dm~]# vim etc/selinux/config
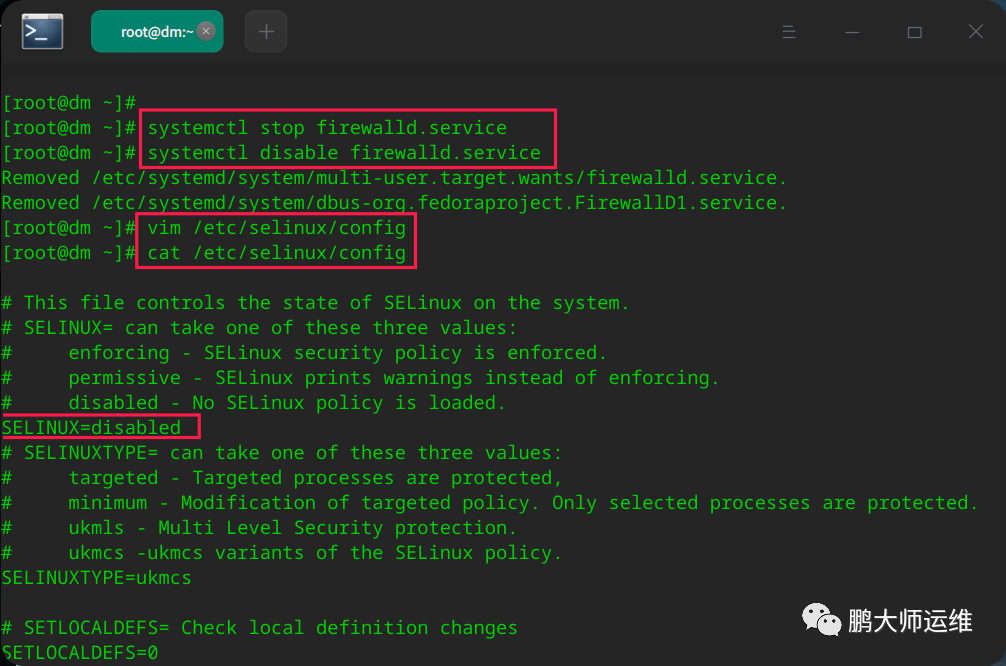
3、编辑limits.conf
[root@dm~]# cat >> etc/security/limits.conf << EOF
> dmdba soft nofile 4096
> dmdba hard nofile 65536
> EOF
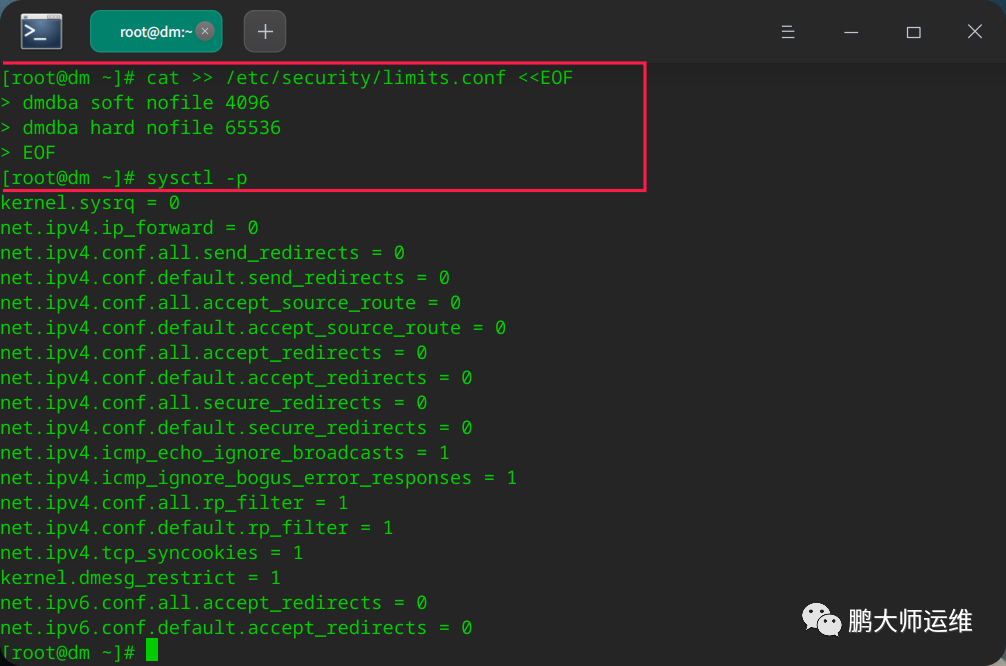
4、添加dmdba用户及dinstall组
[root@dm~]# groupadd dinstall
[root@dm~]# useradd -g dinstall dmdba
[root@dm~]# passwd dmdba
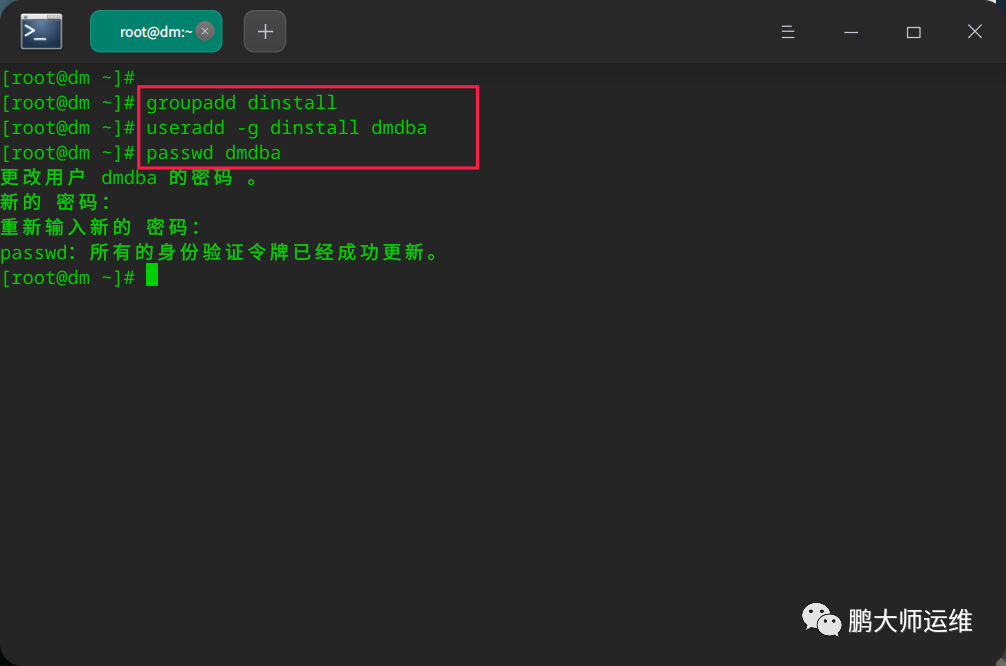
5、创建dm文件夹
[root@dm~]# mkdir -p dm
[root@dm~]# chown -R dmdba:dinstall dm/
[root@dm~]# chmod -R 755 dm/
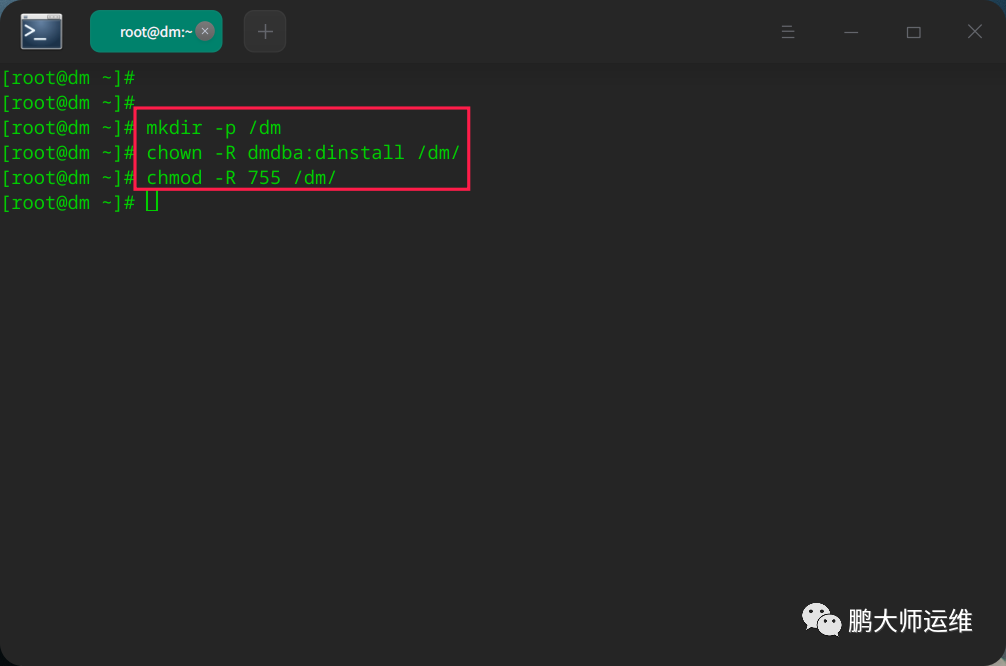
6、挂载达梦安装ISO
[root@dm~]# mount dev/cdrom mnt
[root@dm~]# cp -r mnt/* dm/
[root@dm~]# chmod 755 dm/*
[root@dm~]# chown dmdba:dinstall dm/*
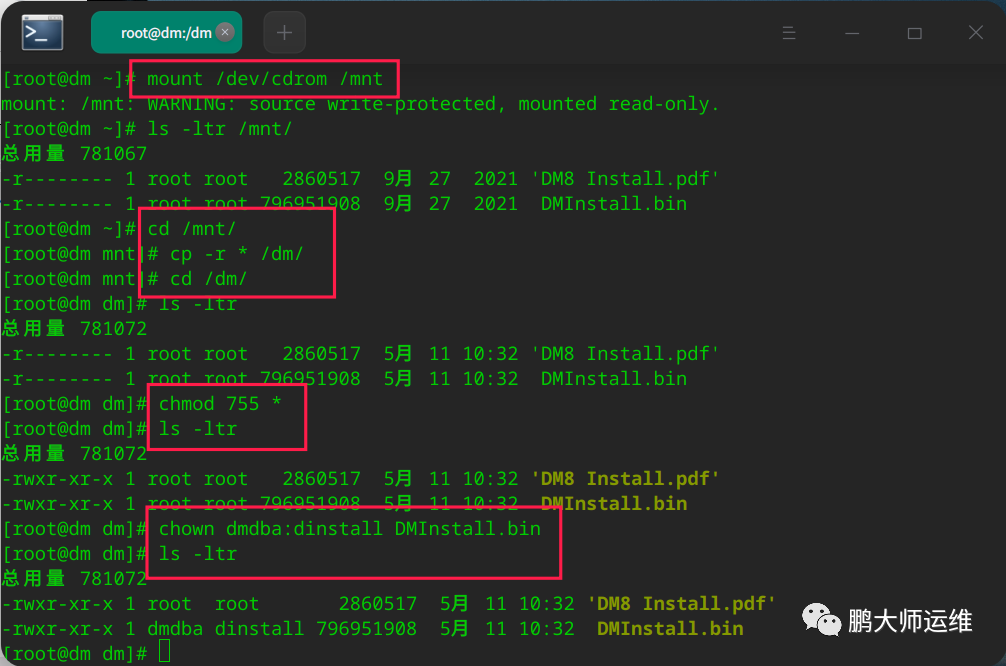
二、使用图形化界面安装数据库
7、使用图形化界面安装(终端切换到dmdba用户)
[dmdba@dm~]# ./DMInstall.bin
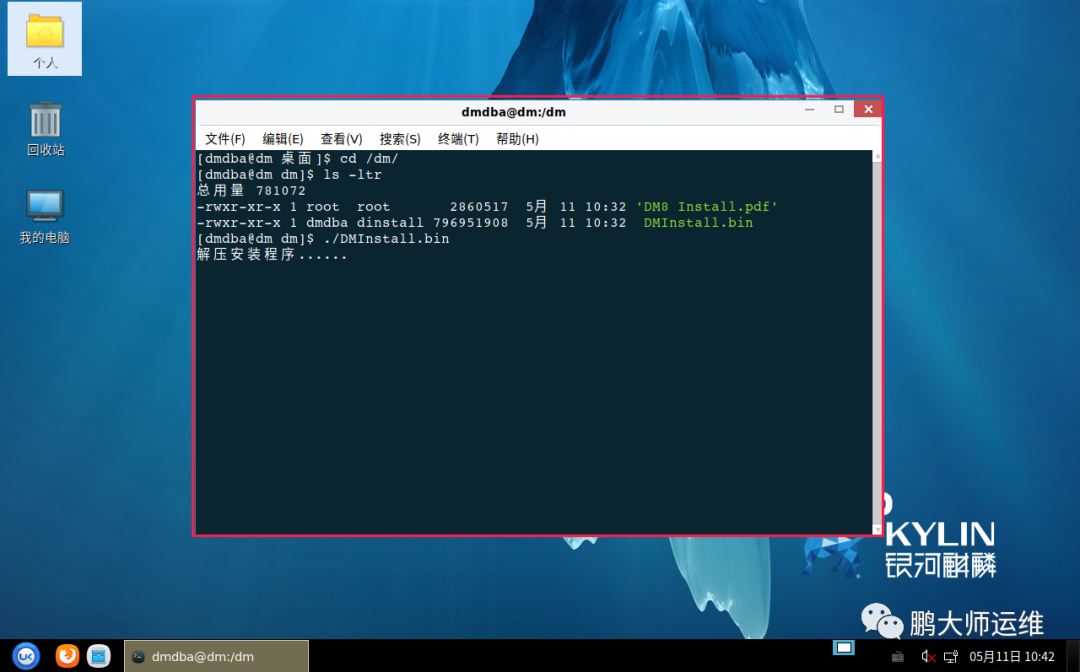
8、点击确定
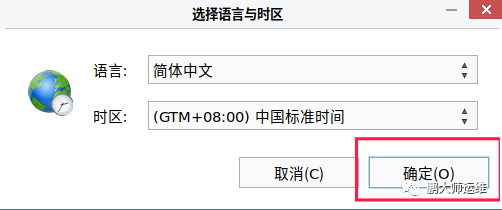
9、点击下一步
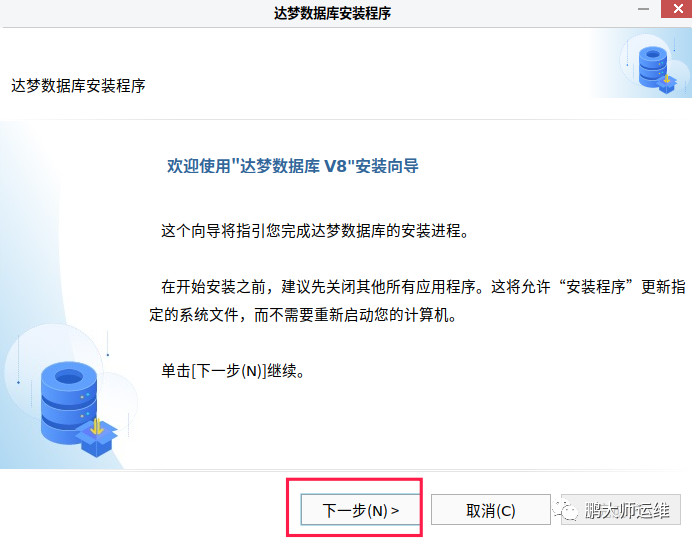
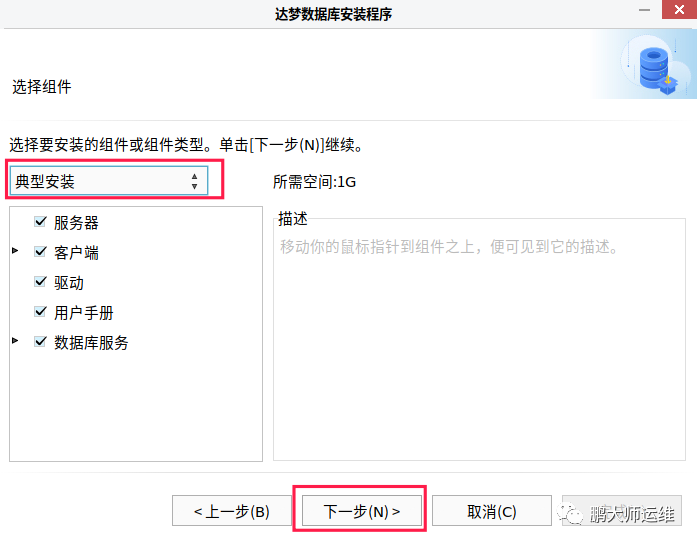
10、点击接受
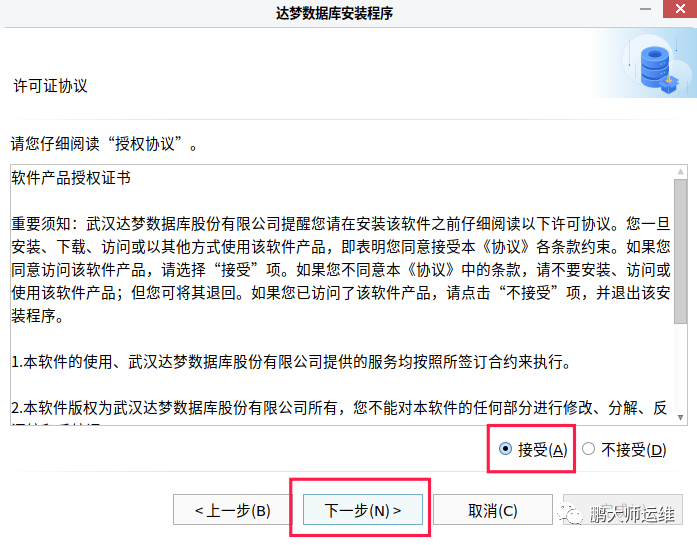
11、选择典型安装
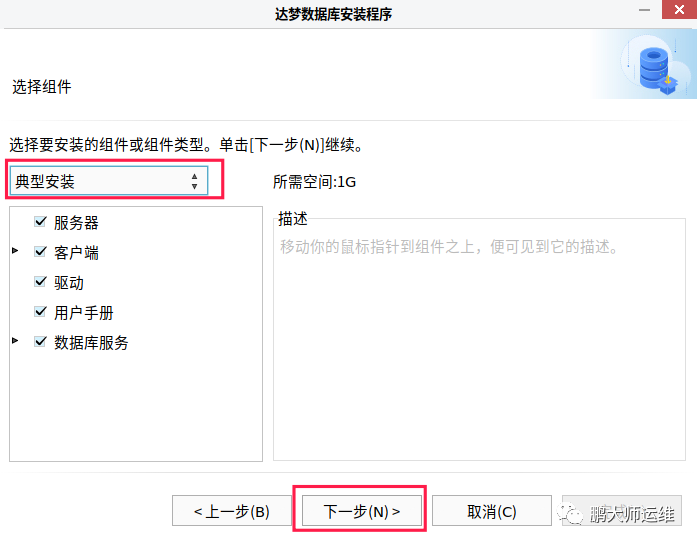
12、选择安装目录
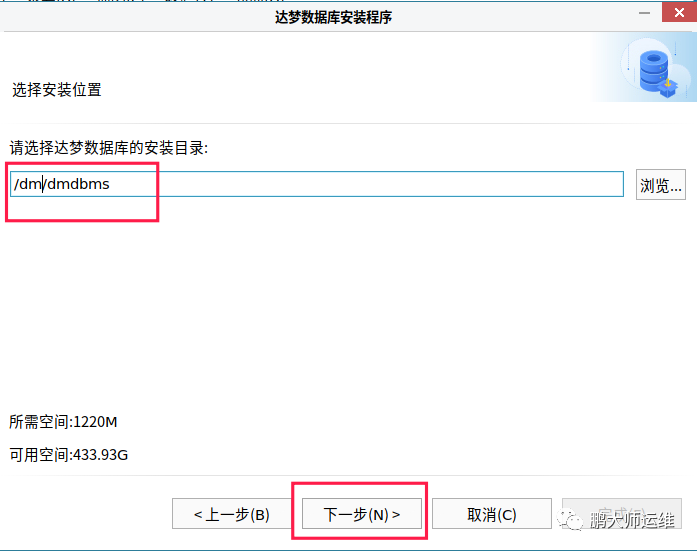
13、点击安装
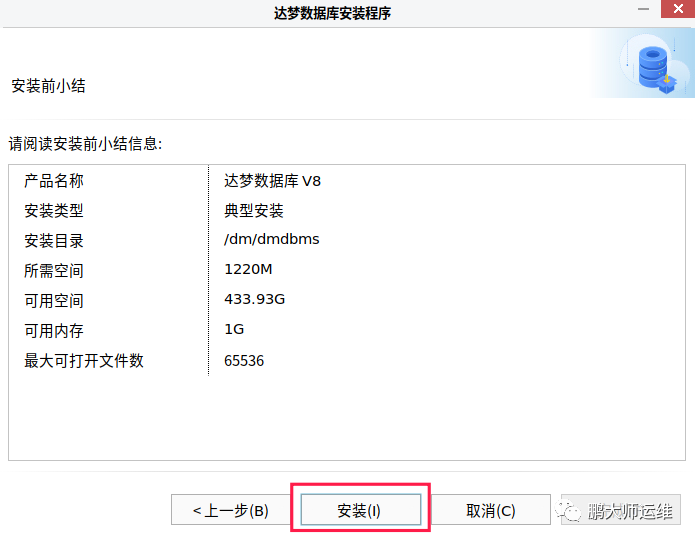
14、运行脚本
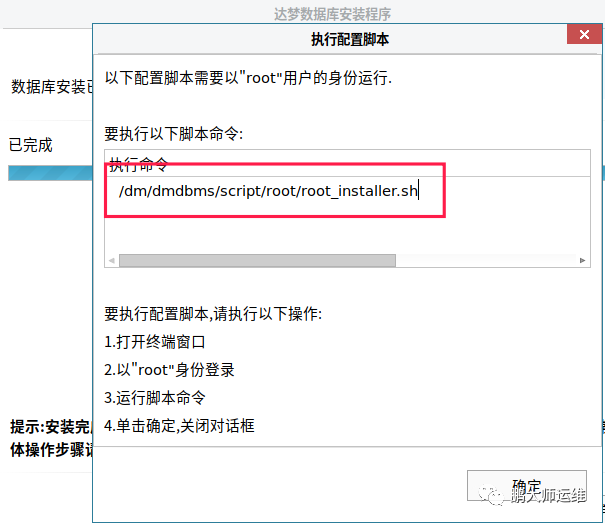
15、使用root运行
[root@dm~]# dm/dmdbms/script/root/root_installer.sh
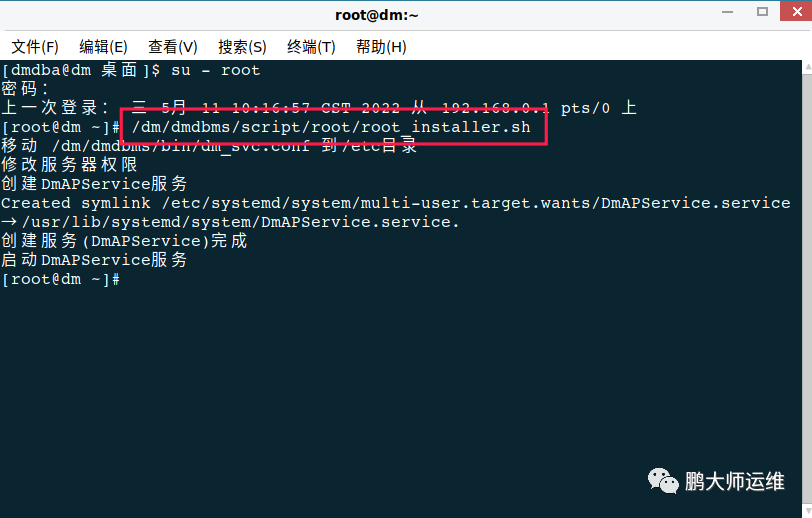
16、点击确定
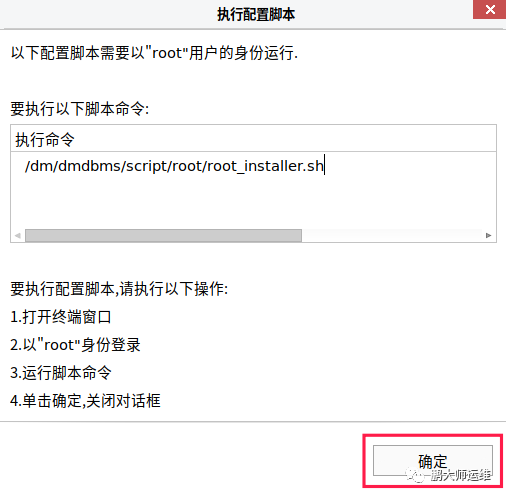
17、点击是
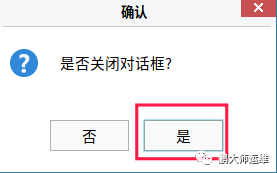
18、点击完成
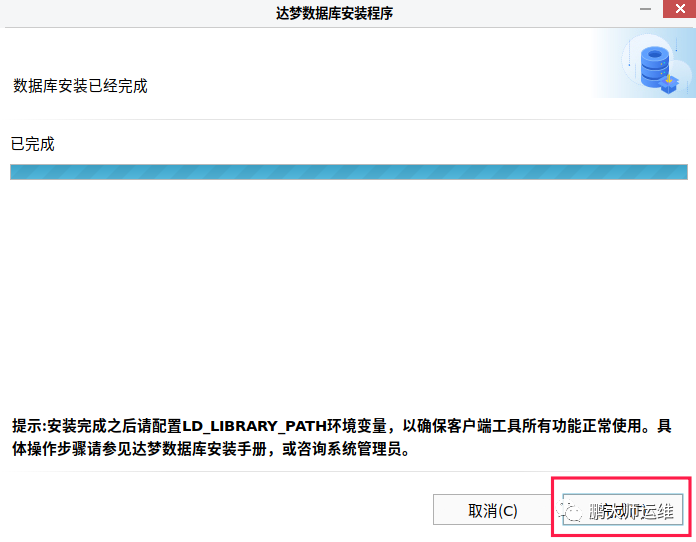
19、点击完成
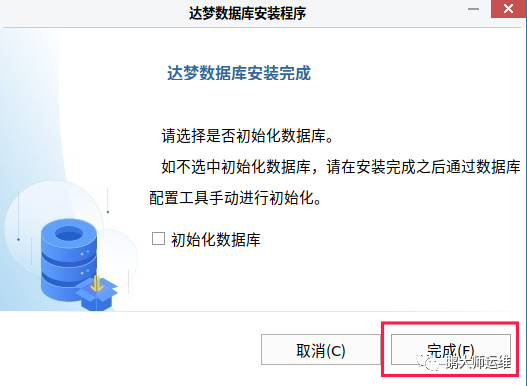
20、添加环境变量
[dmdba@dm~]# vim ~/.bash_profile
exportPATH=$PATH:$HOME/bin:$DM_HOME/bin
[dmdba@dm~]# source ~/.bash_profile
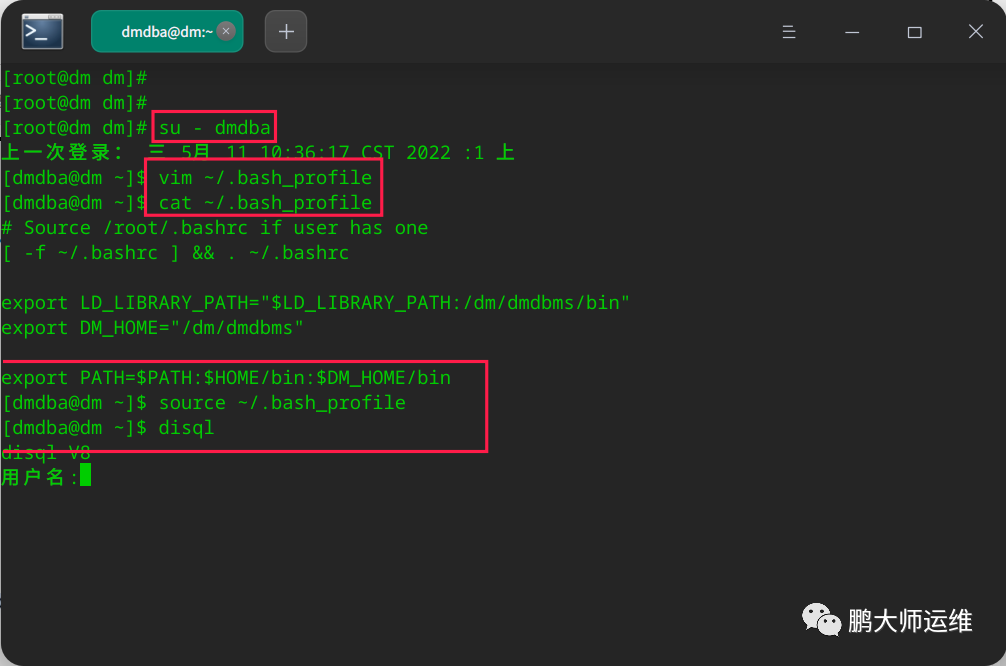
三、创建数据库实例
注:本章内容有两种方式用来创建数据库实例,请二选一即可
使用图形化界面创建数据库实例
21、启动dbca
[dmdba@dm~]# cd dm/dmdbms/tool/
[dmdba@dm~]# ./dbca.sh
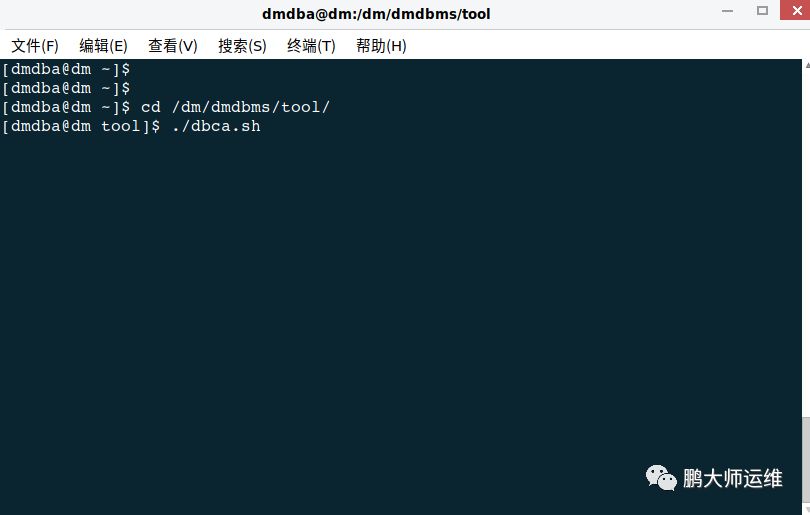
22、创建数据库实例
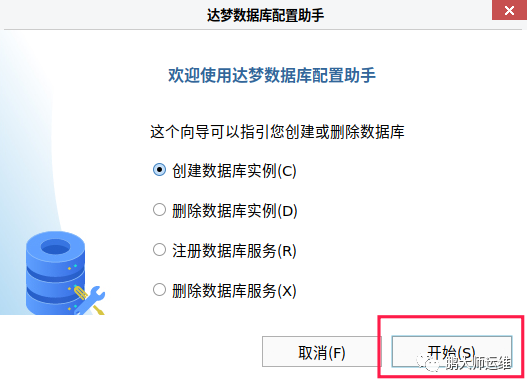
23、选择一般用途
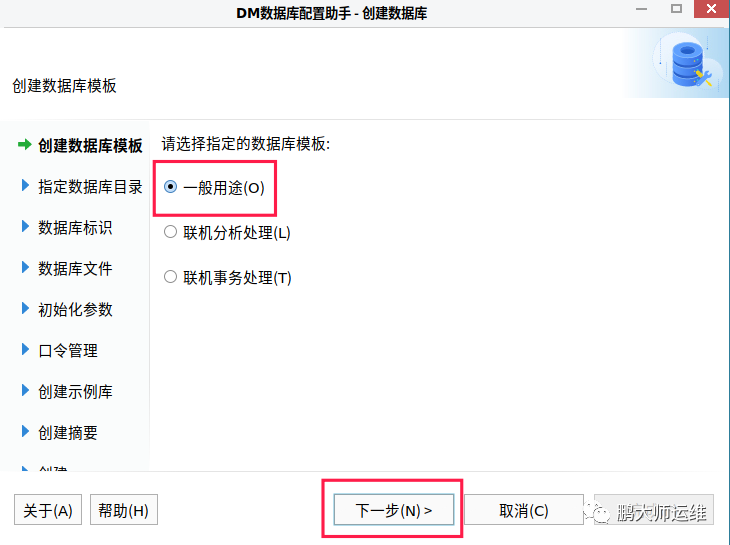
24、选择数据库目录
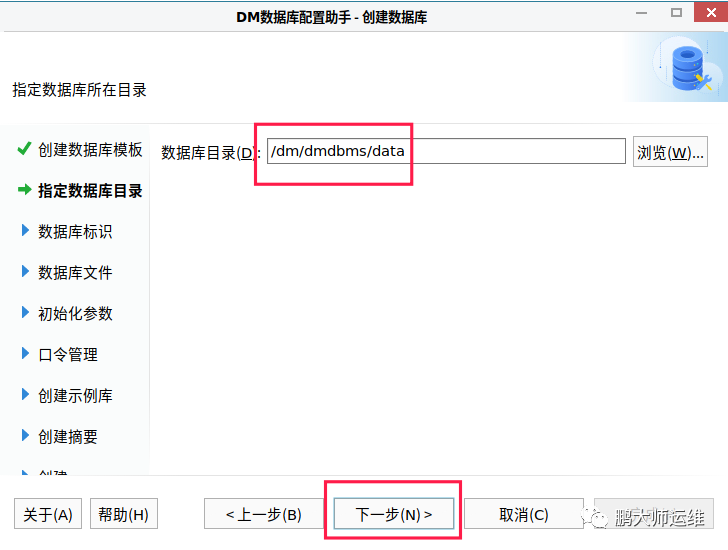
25、点击下一步
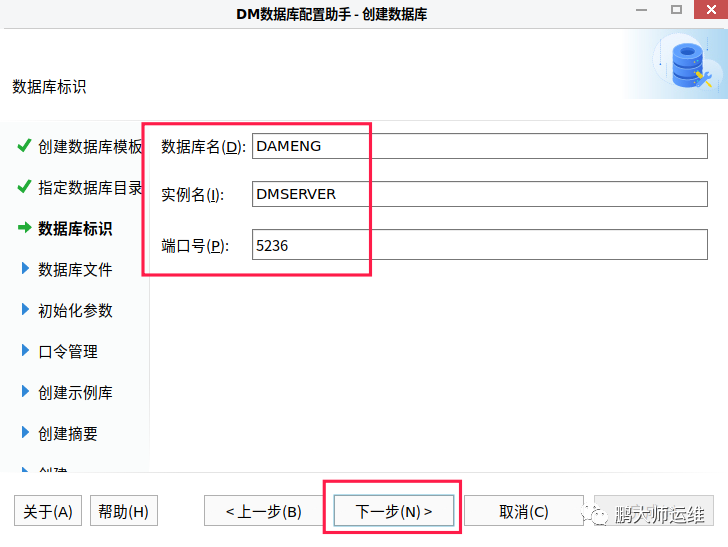
26、点击下一步
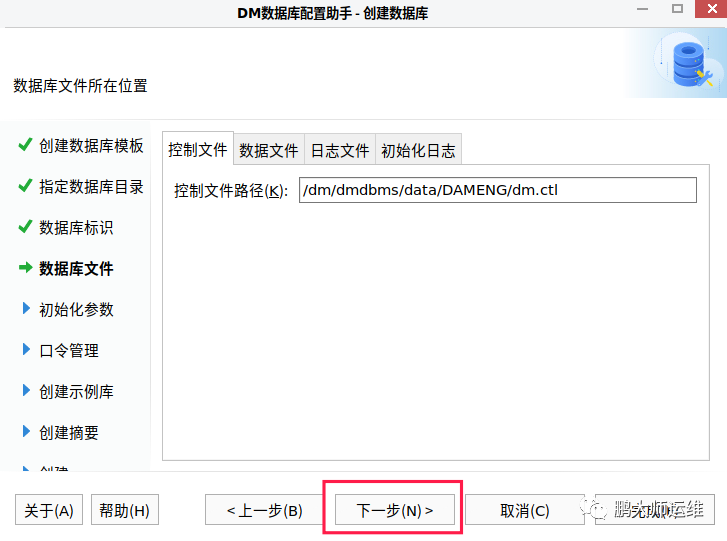
27、选择字符集
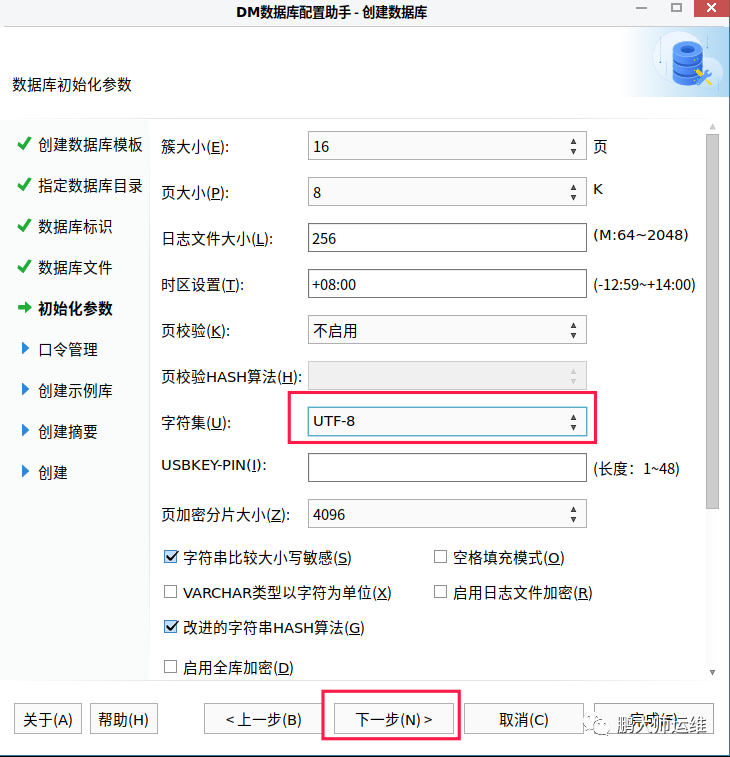
28、选择默认口令
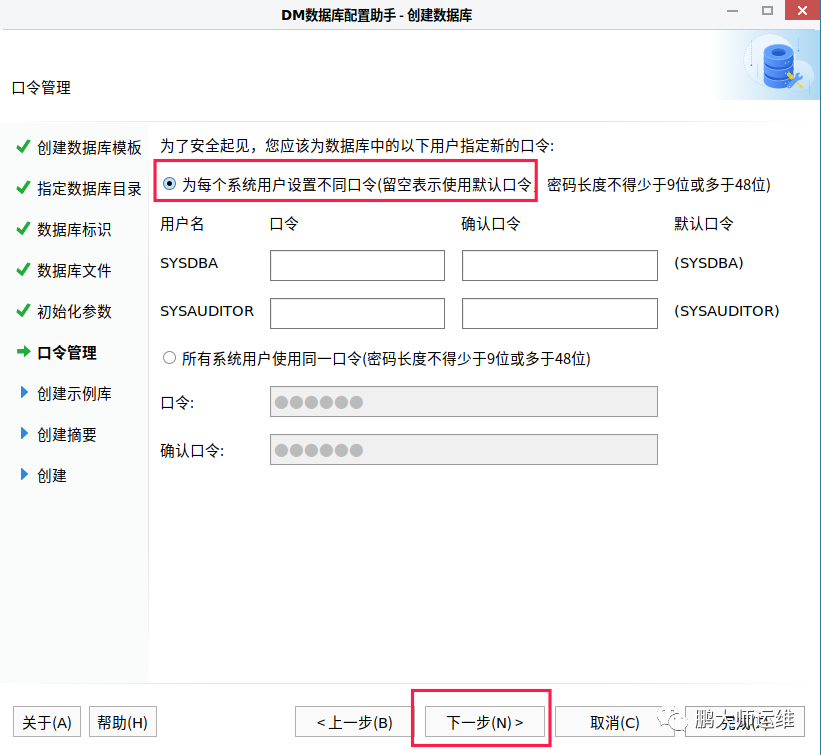
29、点击下一步
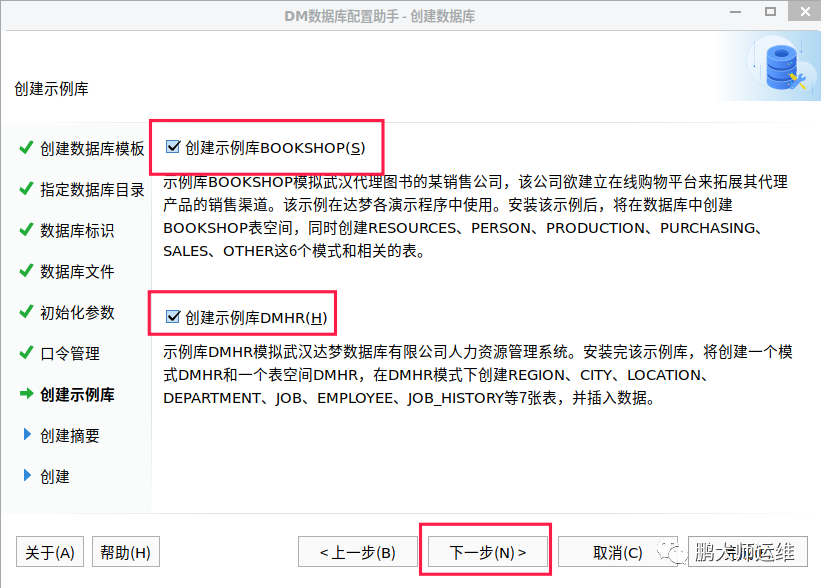
30、点击完成
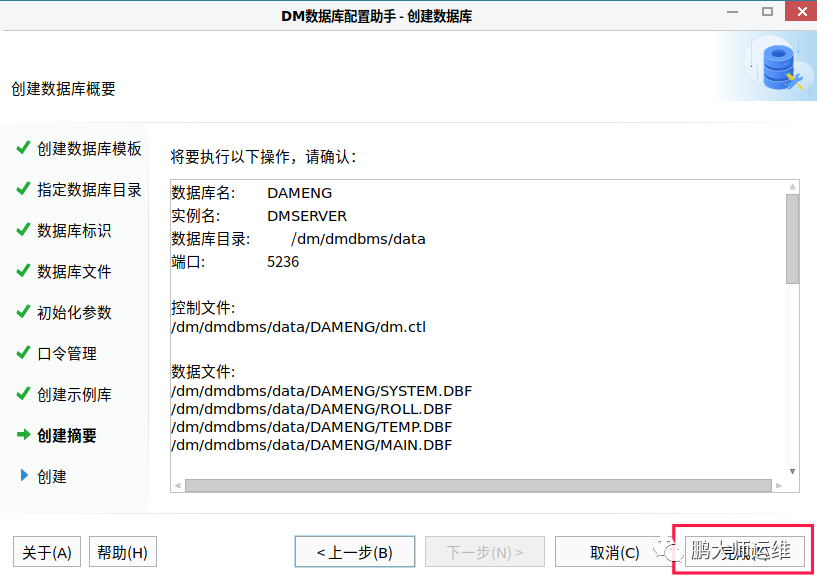
31、创建实例
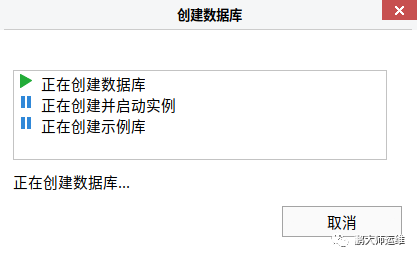
32、运行脚本
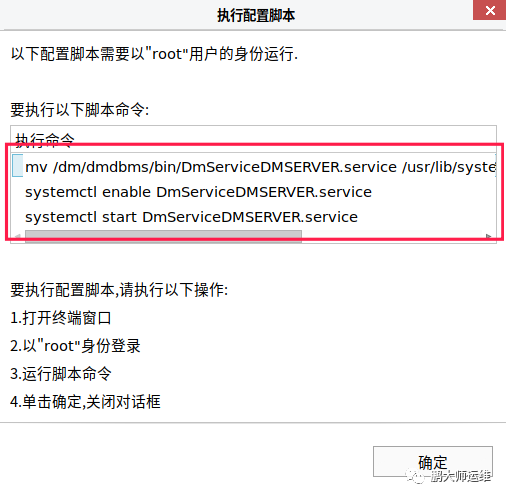
33、使用root运行脚本
[root@dm~]# mv dm/dmdbms/bin/DmServiceDMSERVER.service usr/lib/systemd/system/DmServiceDMSERVER.service
[root@dm~]# systemctl enable DmServiceDMSERVER.service
[root@dm~]# systemctl start DmServiceDMSERVER.service
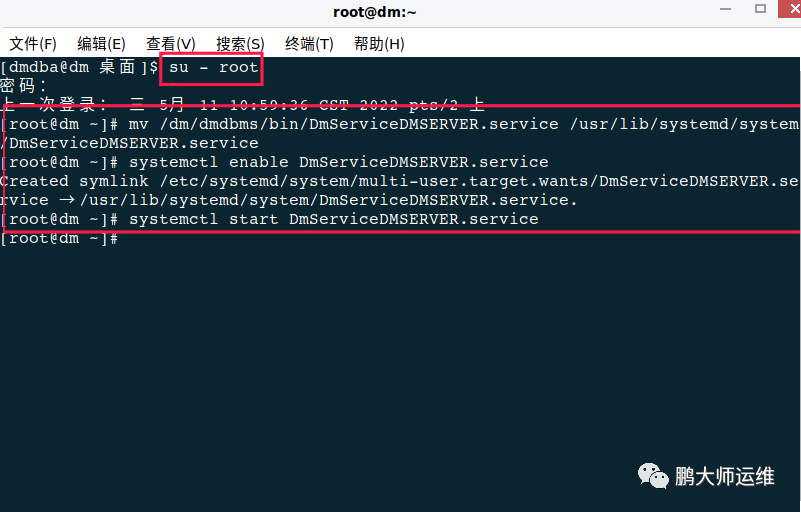
34、点击确定
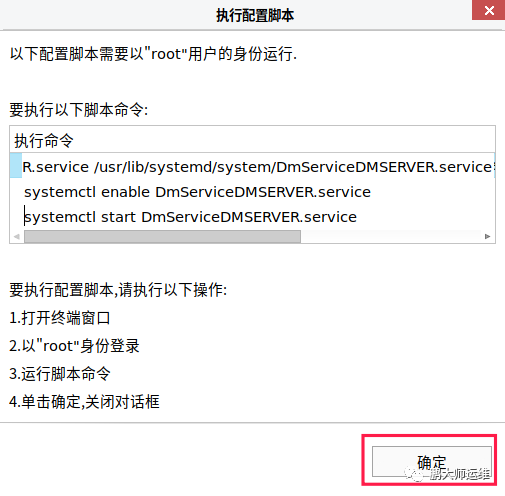
35、点击是
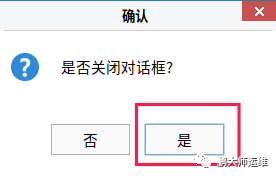
36、点击完成
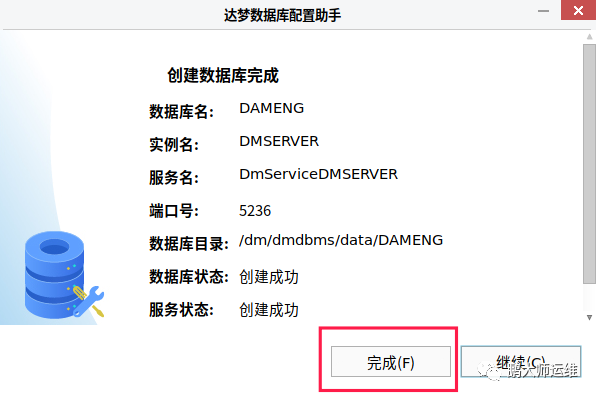
37、点击确定
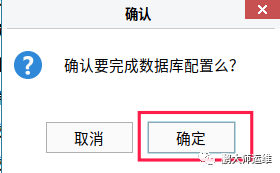
使用命令行创建数据库实例
38、使用dminit创建数据库实例,与上面使用图形化界面二选一即可
[dmdba@dm~]# dminit PATH=/dm/dmdbms/data/ DB_NAME=testdb INSTANCE_NAME=testdba PORT_NUM=6666
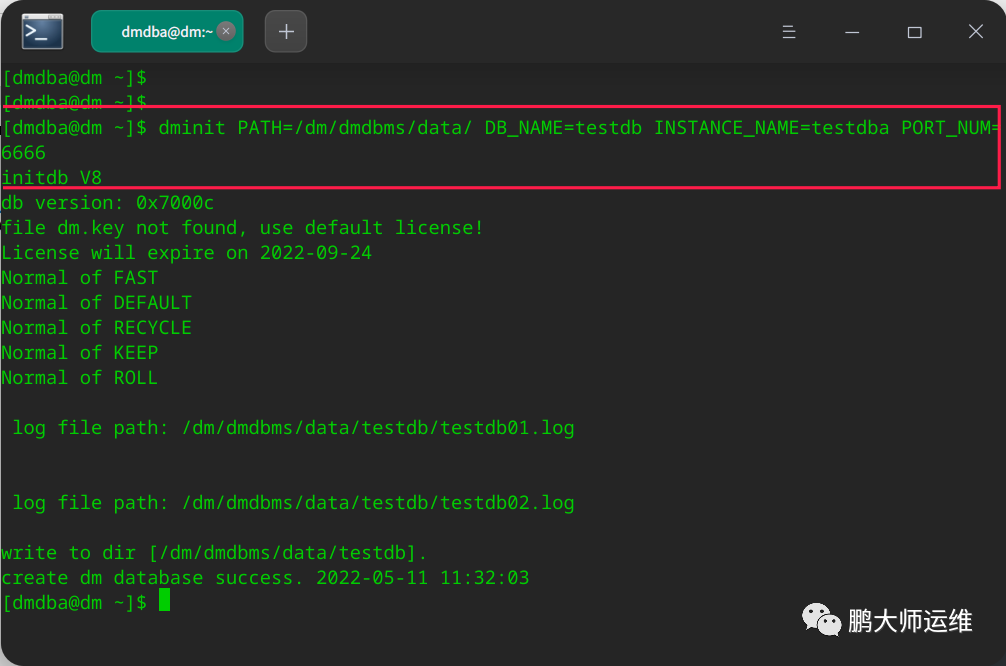
39、进入数据库目录
[dmdba@dm~]# cd dm/dmdbms/data/
[dmdba@dm~]# ll
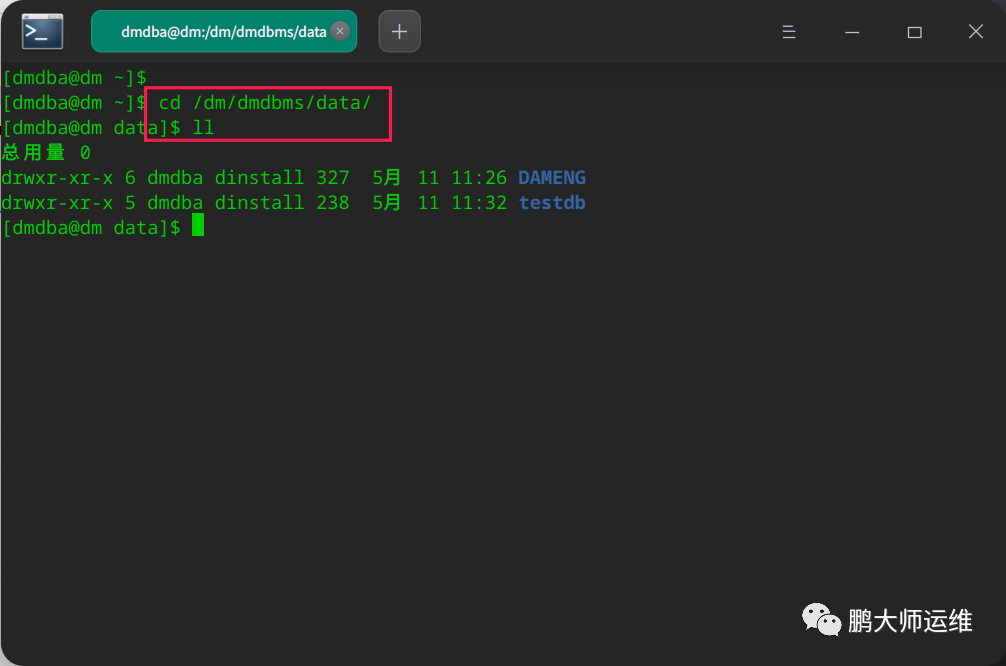
四、注册服务
注:使用图形化界面创建的数据库实例自动注册服务,使用命令行创建的数据库实例需要手动注册服务,使用两种方式,第一种为使用图形化界面,第二种使用命令行
使用图形化界面注册服务
40、使用图形化界面为使用命令创建的实例进行服务注册,(上面使用图形化创建的实例已经自动注册服务,不需要执行此操作)
[dmdba@dm~]# cd dm/dmdbms/tool/
[dmdba@dm~]# ./dbca.sh
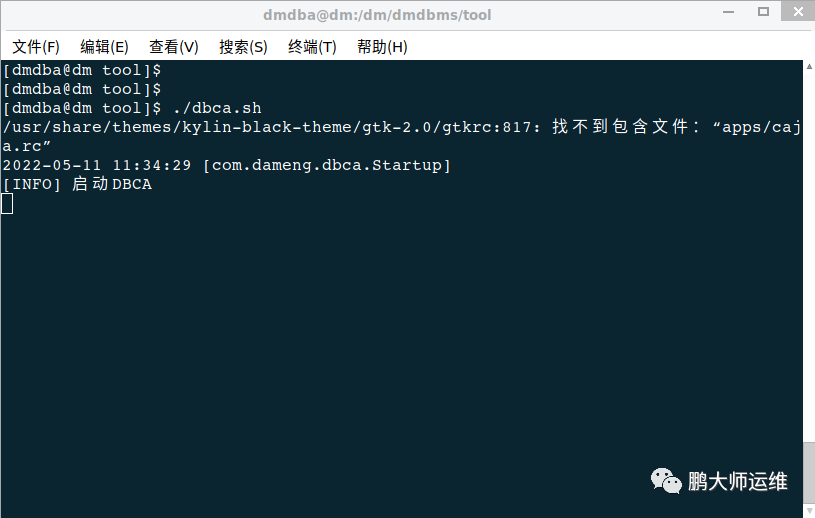
41、选择注册数据库服务,点击开始
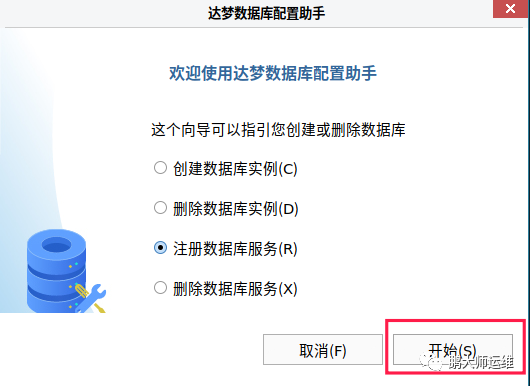
42、浏览选择dm.ini文件
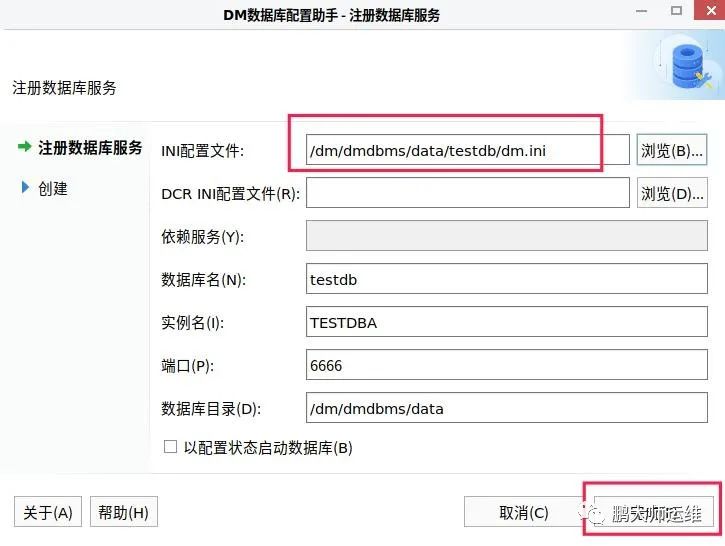
43、执行脚本
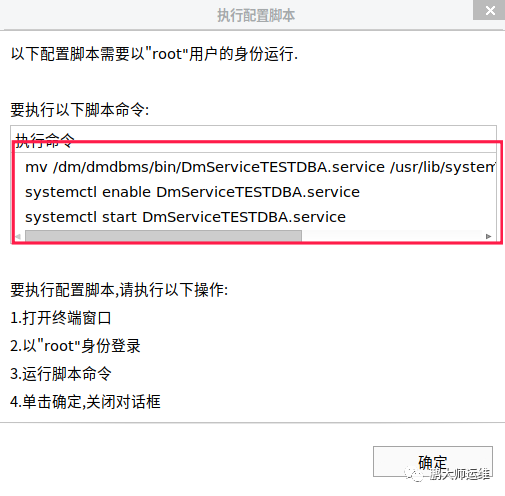
44、查看注册完的服务
[root@dm~]# mv dm/dmdbms/bin/DmServiceTESTDBA.service usr/lib/systemd/system/DmServiceTESTDBA.service
[root@dm~]# systemctl enable DmServiceTESTDBA.service
[root@dm~]# systemctl start DmServiceTESTDBA.service
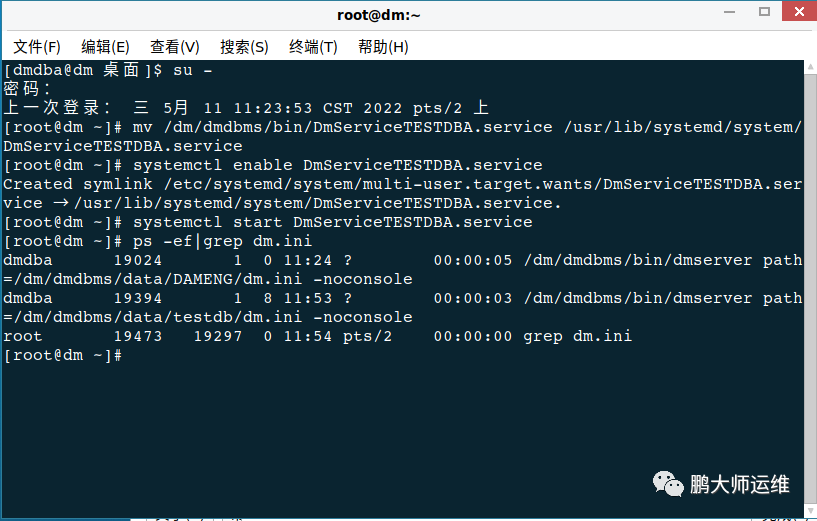
45、点击确定
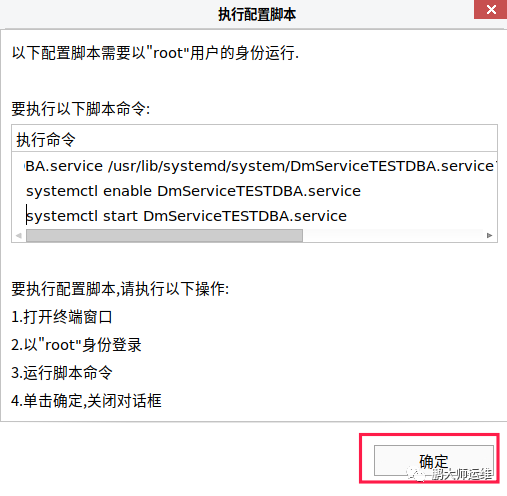
46、点击是
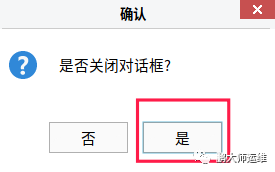
47、点击继续
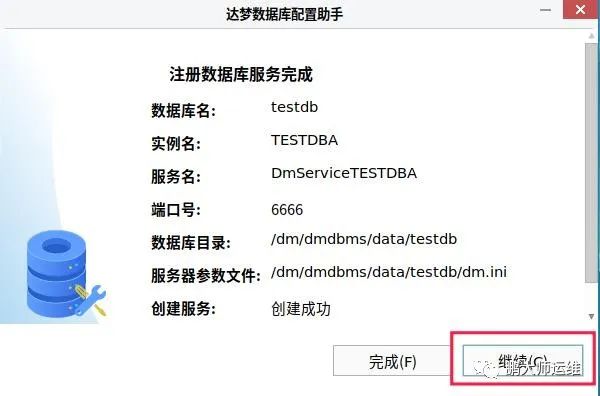
48、停止服务
[root@dm~]# systemctl stop DmServiceTESTDBA.service
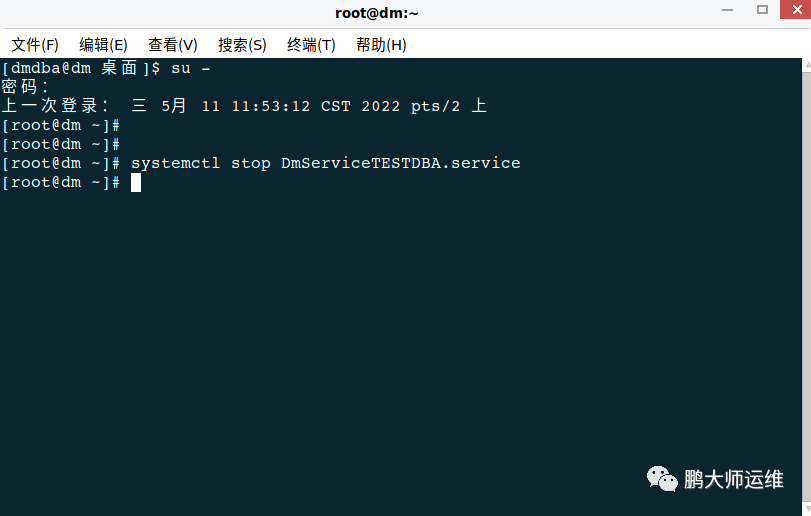
49、取消自启动
[root@dm~]# systemctl disable DmServiceTESTDBA.service
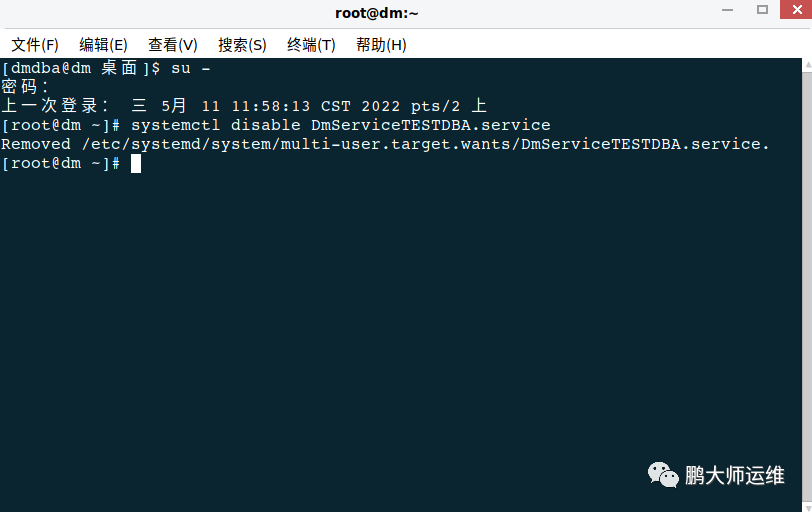
50、删除数据库服务
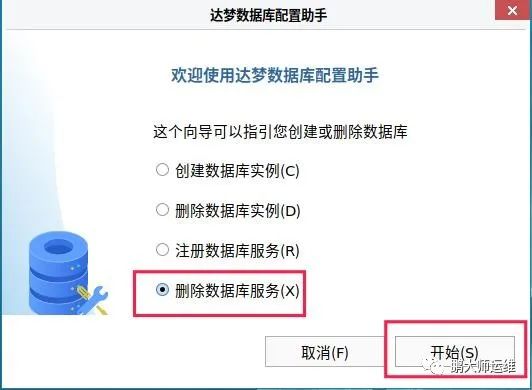
51、选择要删除的数据库服务
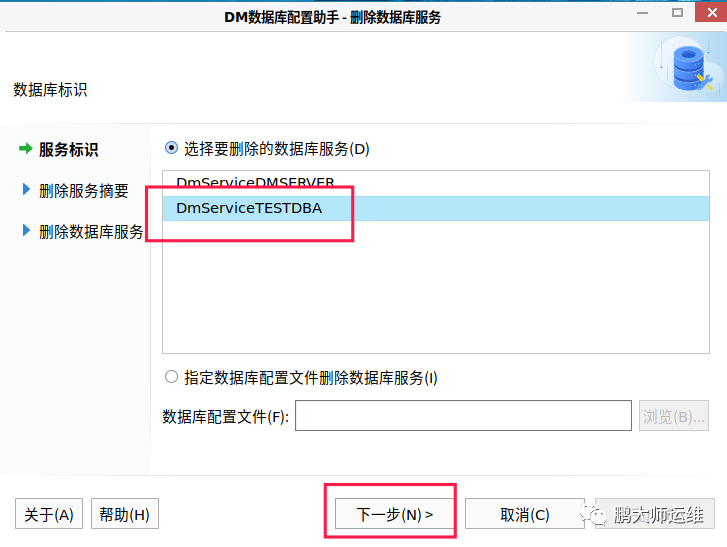
52、点击完成
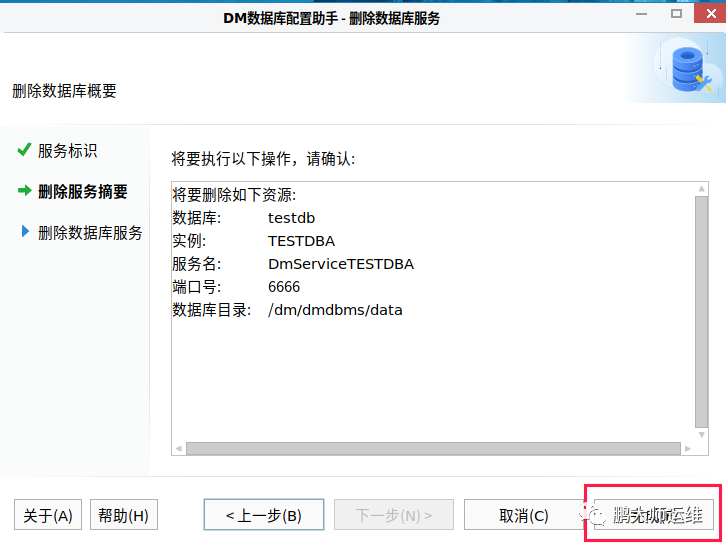
53、点击确定
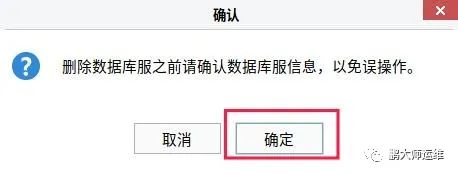
54、执行脚本
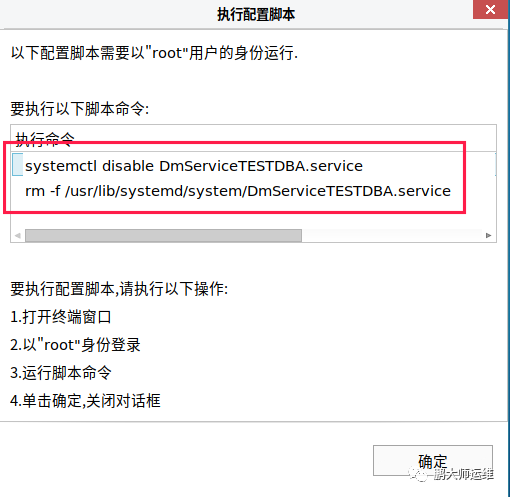
55、删除服务
[root@dm~]# rm -f usr/lib/systemd/system/DmServiceTESTDBA.service
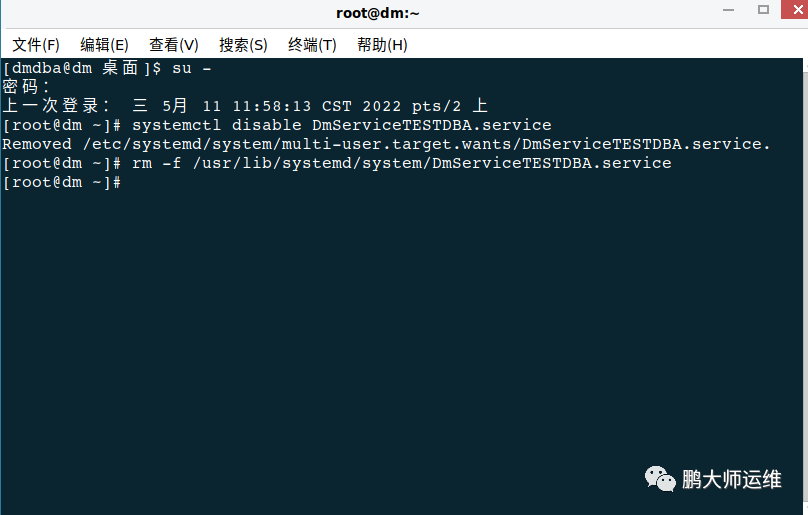
56、点击确定
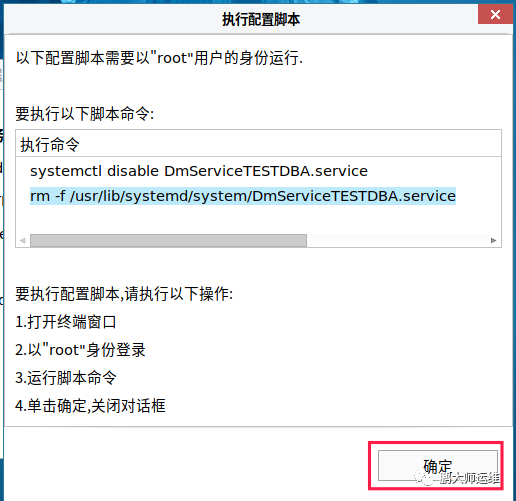
57、点击是
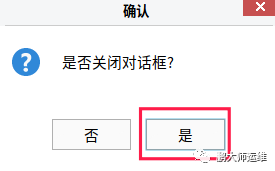
59、点击完成
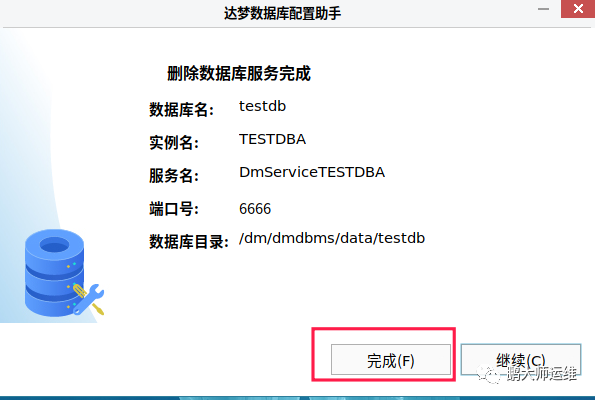
60、点击确定
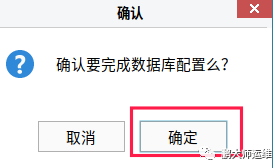
使用命令行注册服务
61、使用命令行注册服务,与上面所提到的使用图形化界面注册服务二选一即可
[root@dm~]# cd /dm/dmdbms/script/root
[root@dm~]# ./dm_service_installer.sh -t dmserver -dm_ini/dm/dmdbms/data/testdb/dm.ini
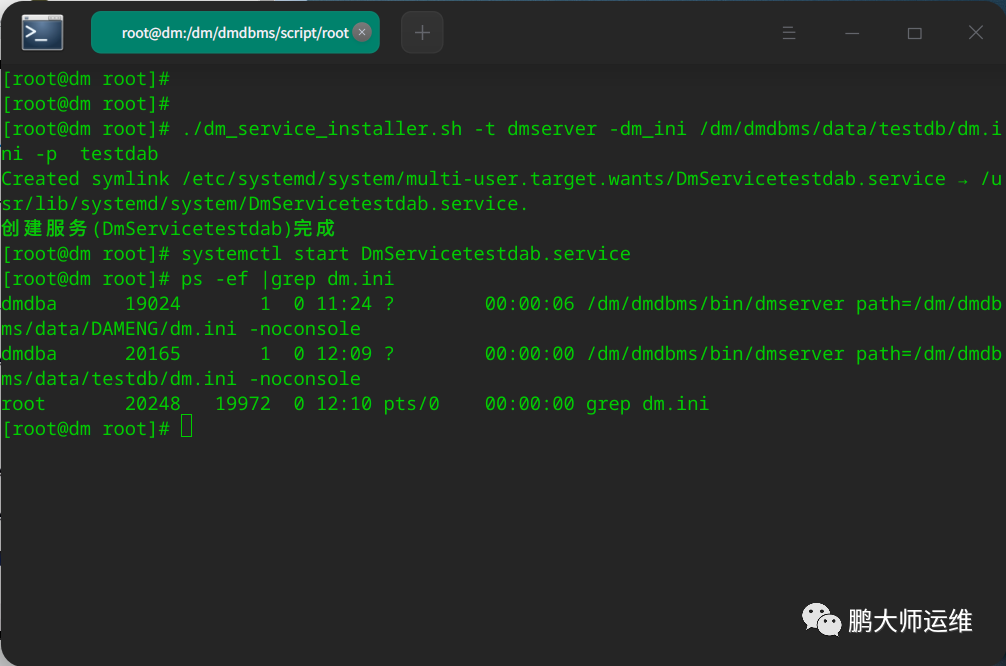
五、查看服务
62、使用图形化界面查看服务
[dmdba@dm~]# cd /dm/dmdbms/tool/
[dmdba@dm~]# ./dmservice.sh
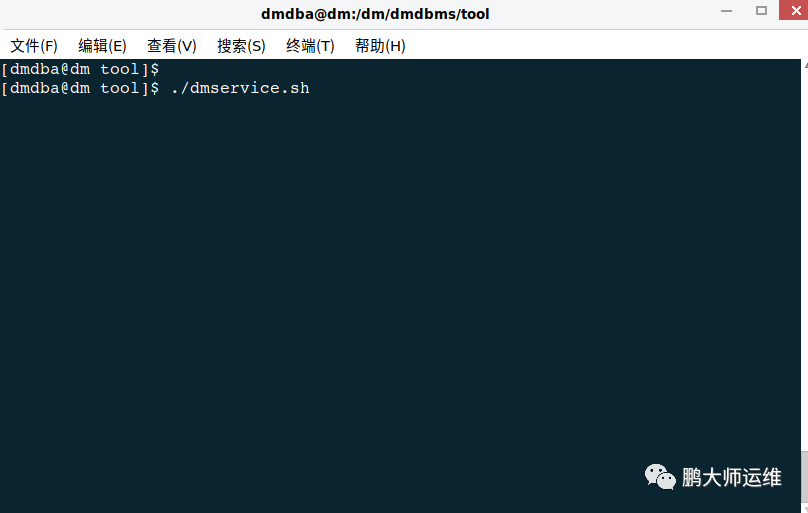
63、服务信息
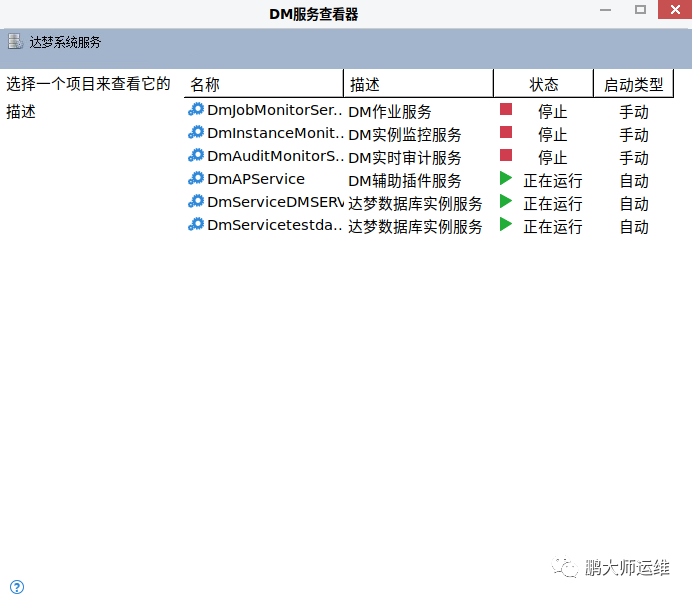
六、启动服务
注:启动服务使用dmserver前台启动是为了运维,使用systemctl启动可以在后台
64、使用命令前台启动服务
[root@dm~]# systemctl stop DmServicetestdba.service
[dmdba@dm~]# dmserver /dm/dmdbms/data/testdb/dm.ini
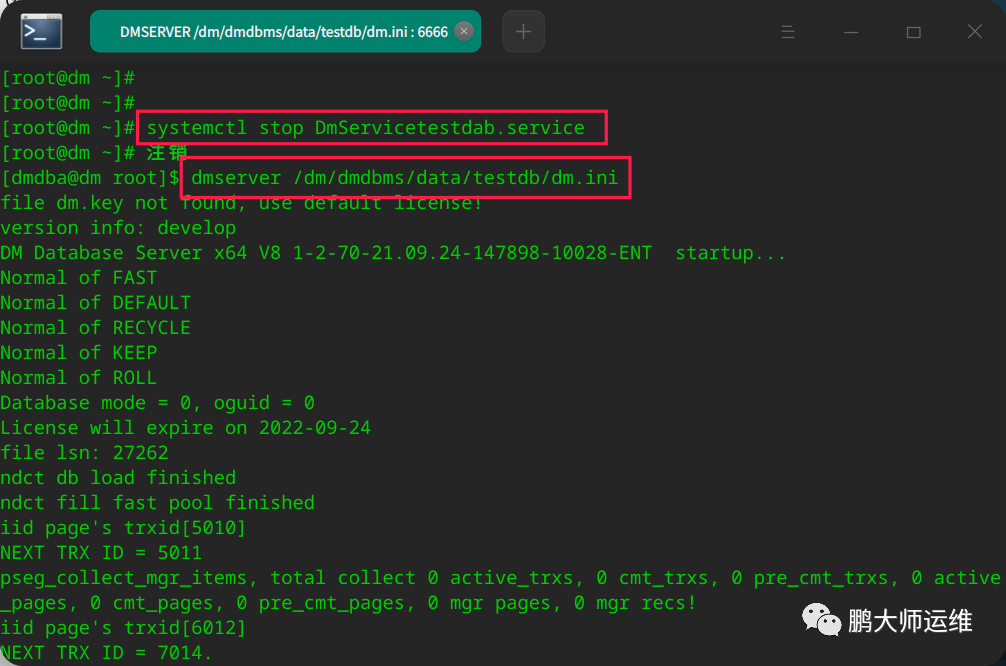
七、登录数据库
65、登录数据库
[dmdba@dm~]# disql
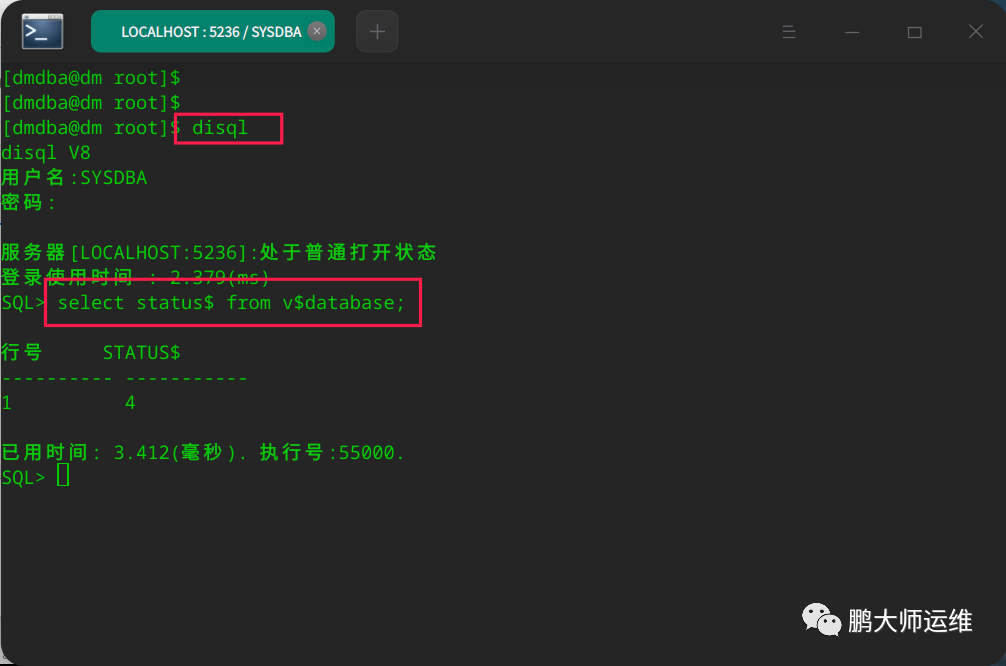
66、修改数据库状态为mount查看服务状态,记得查看完切换回open状态(alterdatabase open;)
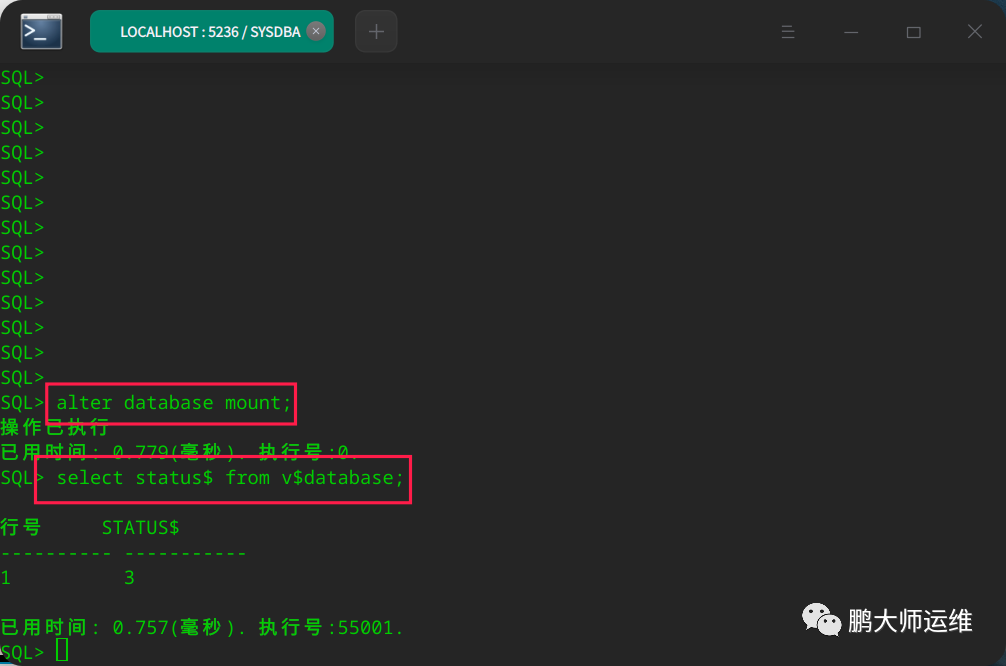
注:回复以下文字,获取资源
回复“centos7”,获得centos7镜像
回复“win7”,获得Windows7镜像
回复“win2016”,获得Windows server 2016镜像
回复“vsphere”,获取vsphere6.7环境资源
回复“DM”,获取DM数据库镜像
回复“tomcat”,获取Tomcat安装包
回复“nginx”,获取nginx安装包
回复“mysql”,获取MySQL安装包
回复"freenas",获取freenas安装包
回复"docker",获取docker文件
回复"osp",获取openstack镜像文件
回复"uos",获取uos镜像
回复”vwp“,获取VMware workstations pro
回复"1021",获取UOS服务器1021a镜像
回复"1001",获取UOS服务器1001c镜像
回复“kylin”,获取Kylin v10服务器镜像
回复“ubuntu”,获取Ubuntu18.04LTS镜像
回复“k8s”,获取k8s安装包 回复“1040d”,获取UOS服务器1040d镜像 回复“home”,获取UOS服务器家庭版镜像






