
GUIDE
导读

Grafana基本概念
01
数据源(Data Source)
02
仪表盘(Dashboard)
通过数据源定义好可视化的数据来源之后,对于用户而言最重要的事情就是实现数据的可视化。在Grafana中,我们通过Dashboard来组织和管理我们的数据可视化图表:

(Grafana Dashboard)
03
组织和用户

认识面板(Panel)
Panel是Grafana中最基本的可视化单元。每一种类型的面板都提供了相应的查询编辑器(QueryEditor),让用户可以从不同的数据源(如Prometheus)中查询出相应的监控数据,并且以可视化的方式展现。
Grafana中所有的面板均以插件的形式进行使用,当前内置了5种类型的面板,分别是:Graph,Singlestat,Heatmap, Dashlist,Table以及Text。
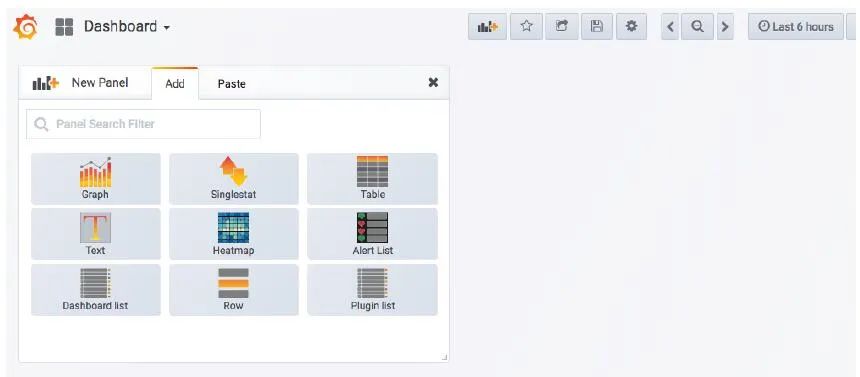
(添加面板)
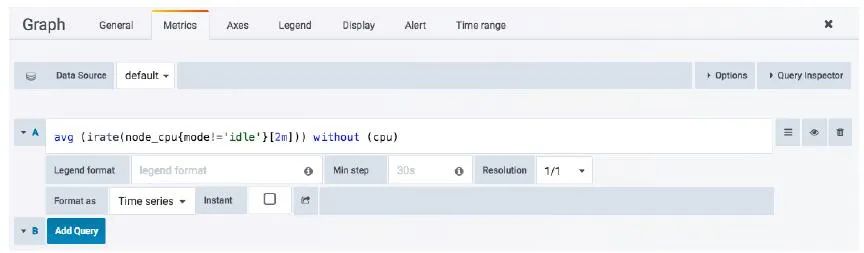
avg (irate(node_cpu{mode!='idle'}[2m])) without (cpu)复制
每个PromQL表达式都可能返回多条时间序列。Legend format用于控制如何格式化每条时间序列的图例信息。Grafana支持通过模板的方式,根据时间序列的标签动态生成图例名称,例如:使用表示使用当前时间序列中的instance标签的值作为图例名称:
{{instance}}-{{mode}}复制
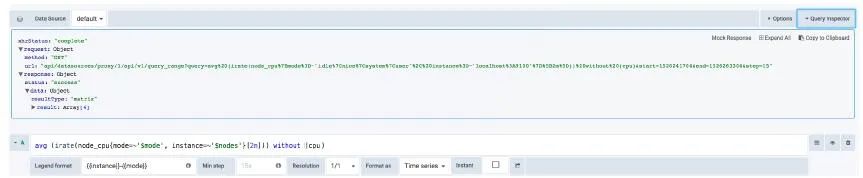
(调试面板)
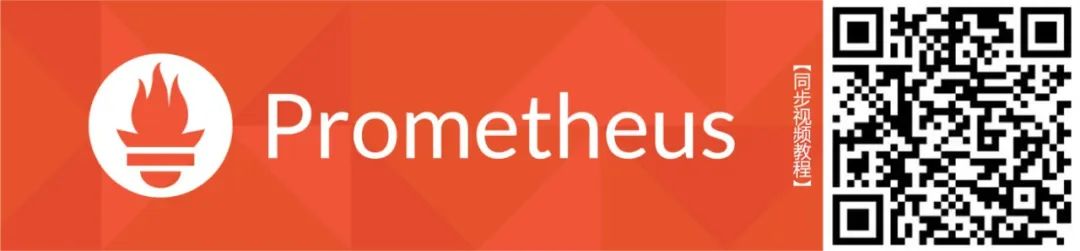

Graph面板
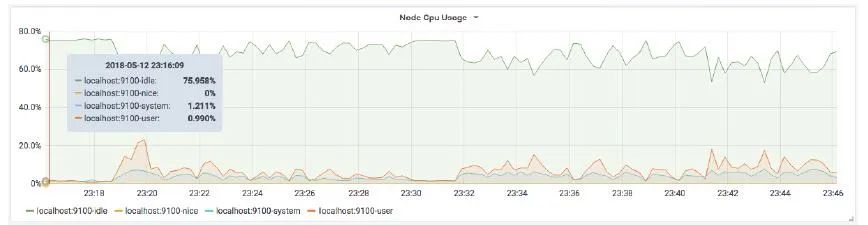
Graph面板与Prometheus
使用Graph面板可视化Counter/Gauge

(Prometheus Counter可视化)
1 - (avg(irate(node_cpu{mode='idle'}[5m])) without (cpu))复制



(Axes选项)
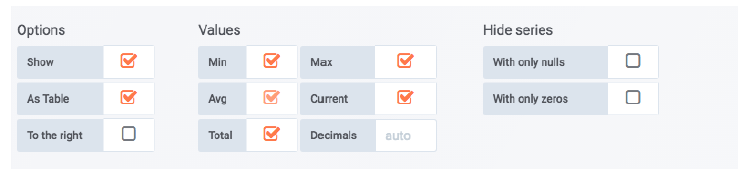

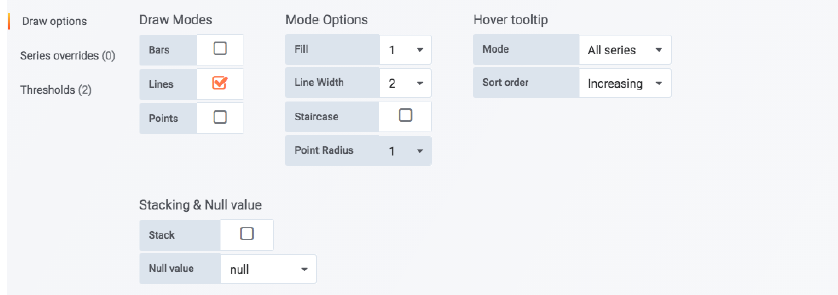

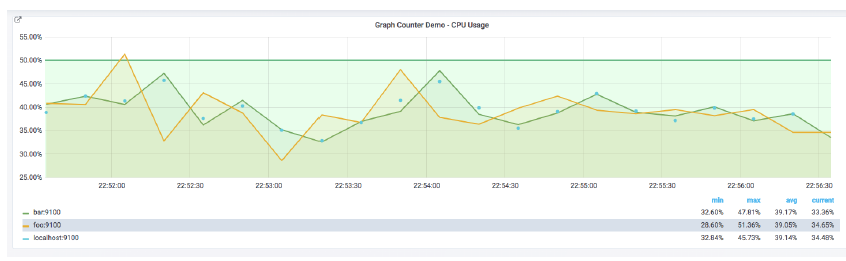
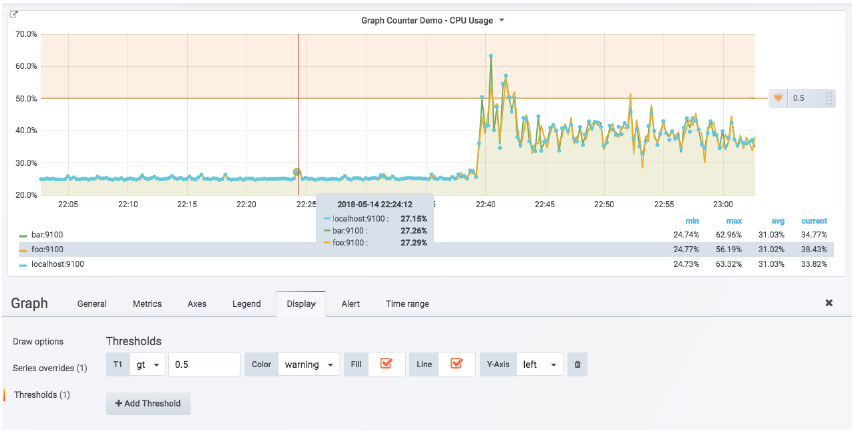
使用Graph面板可视化Histogram
# HELP prometheus_tsdb_compaction_duration Duration of compaction runs.# TYPE prometheus_tsdb_compaction_duration histogramprometheus_tsdb_compaction_duration_bucket{le="1"} 2prometheus_tsdb_compaction_duration_bucket{le="2"} 36prometheus_tsdb_compaction_duration_bucket{le="4"} 36prometheus_tsdb_compaction_duration_bucket{le="8"} 36prometheus_tsdb_compaction_duration_bucket{le="16"} 36prometheus_tsdb_compaction_duration_bucket{le="32"} 36prometheus_tsdb_compaction_duration_bucket{le="64"} 36prometheus_tsdb_compaction_duration_bucket{le="128"} 36prometheus_tsdb_compaction_duration_bucket{le="256"} 3复制

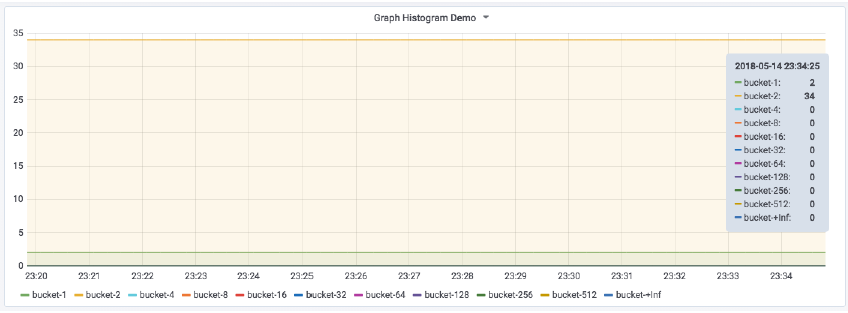
往/期/回/顾
-End-
「有用就扩散」
「有用就点在看」
更多课程咨询或免费资料领取,扫下方二维码即可!

文章转载自西安川石,如果涉嫌侵权,请发送邮件至:contact@modb.pro进行举报,并提供相关证据,一经查实,墨天轮将立刻删除相关内容。
评论
相关阅读
数据驱动决策:Superset+DolphinDB 可视化分析市场行情
DolphinDB
44次阅读
2025-03-26 10:28:22
超越数字:利用数据可视化推动企业战略决策
智达方通EPM
32次阅读
2025-03-04 11:11:06
一套老板应用的可视化报表
小熊猫
30次阅读
2025-03-11 15:56:48
BI选型建议
小熊猫
28次阅读
2025-03-17 09:31:41
奥威BI多数据源融合分析
小熊猫
23次阅读
2025-03-13 16:11:47
RapidMiner Studio for mac(可视化工作流程设计) 注册激活版
白衣衫
21次阅读
2025-03-10 14:15:14
多数据源无缝对接、多维度动态分析和智能化可视化分析
小熊猫
19次阅读
2025-03-24 15:10:51
官宣 ClickHouse Connector for Tableau 正式发布
ClickHouseInc
18次阅读
2025-03-04 09:47:18
可直接套用的可视化模板
小熊猫
16次阅读
2025-03-25 14:50:59
GreptimeDB 桌面级 Dashboard 正式上线:一键启动|秒级接入|高效监控
GreptimeDB
9次阅读
2025-03-18 10:49:29






